Invio dei messaggi
L'indirizzo di posta elettronica e l'indirizzo che consente di ricevere i messaggi (email). Gli indirizzi vengono usati anche per inviare i messaggi agli altri utenti. Il formato utilizzato per questi indirizzi è nomeutente@nomesistema. L'amministratore di sistema utilizza questo formato per definire gli indirizzi di posta elettronica degli utenti.
Questa sezione comprende le procedure di base necessarie per indirizzare, comporre e inviare un messaggio a un altro utente.
Uso degli alias
Un “alias” è un nome che viene utilizzato per indicare uno o più indirizzi. Creando una lista di distribuzione che comprende gli utenti a cui si inviano più frequentemente i messaggi, e assegnando un nome a questo elenco, sarà possibile indicare semplicemente il nome dell'alias invece di digitare tutti gli indirizzi nei campi To e Cc ogni volta che si invia un messaggio (vedere la Figura 18–1).
Il nome assegnato all'alias può essere una descrizione del gruppo di utenti o un altro nome semplice da ricordare. Gli alias vengono anche visualizzati come schede Personal Alias nella Gestione degli indirizzi (vedere Schede degli pseudonimi).
Creare, modificare o eliminare un alias
-
Scegliere Alias dal menu Opzioni della finestra principale, dal menu Formato o dai menu dei pulsanti To o Cc della finestra di composizione.
Viene aperta la finestra di dialogo Alias.
-
Inserire il nome da assegnare all'alias nel campo Alias.
-
Inserire gli indirizzi degli utenti da includere nell'alias nel campo Indirizzi.
Gli indirizzi dovranno essere specificati nella forma nome_utente@nome_host, e dovranno essere separati da una virgola, da uno spazio o da entrambi.
-
Fare clic su Aggiungi per aggiungere le informazioni dei campi Alias e Indirizzi all'elenco degli alias.
-
(Opzionale) Per modificare un alias, selezionarlo, modificare i campi appropriati e fare clic su Modifica.
-
(Opzionale) Per eliminare un alias, selezionarlo e fare clic su Elimina.
-
Fare clic su OK o su Applica per confermare le impostazioni.
Nota –
Le operazioni sugli alias possono essere eseguite anche con la Gestione degli indirizzi (vedere Creare una scheda pseudonimo personale).
Comporre e inviare un messaggio
Per inviare un messaggio è sufficiente conoscere l'indirizzo del destinatario.
Nota –
Se è la prima volta che si utilizza la posta elettronica e si conosce il proprio indirizzo, è possibile usare le procedure descritte qui di seguito per inviare un messaggio a se stessi.
-
Se la Gestione posta non è in funzione, avviarla facendo clic sul suo controllo nel Pannello principale.
Viene visualizzata la casella dei messaggi ricevuti.
-
Scegliere “Nuovo messaggio” dal menu Componi.
Viene aperta una finestra di composizione (Nuovo messaggio).
Figura 10–6 Finestra di composizione della Gestione posta
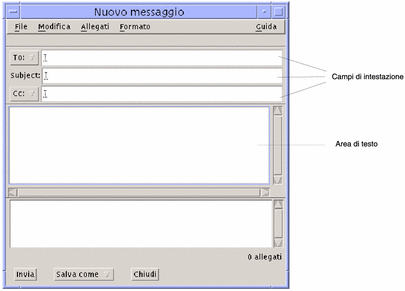
-
Digitare gli indirizzi di posta elettronica dei destinatari nel campo To e premere Return.
È possibile specificare un unico utente, più utenti o un alias.
Se uno o più indirizzi contengono uno spazio, separarli con virgole; diversamente, separarli con virgole o spazi.
Se sono stati creati degli alias, dal menu associato al pulsante To sarà possibile selezionare l'alias da usare come destinatario del messaggio.
Per informazioni sugli alias, vedere Uso degli alias.
-
(Opzionale) Inserire l'argomento o il titolo del messaggio nel campo Subject e premere Return.
-
(Opzionale) Digitare gli indirizzi degli utenti a cui si desidera inviare una copia del messaggio per conoscenza nel campo Cc o, se sono stati creati degli alias, usare il menu del pulsante Cc per selezionare uno degli alias.
-
Dopo aver indirizzato il messaggio, premere Return per spostarsi nell'area di testo e scrivere il messaggio.
Per inserire un file di testo, vedere Inserire un file di testo in un messaggio. Vedere anche Uso dei modelli per i messaggie Uso delle bozze per comporre un messaggio.
Per informazioni sulla modifica del testo del messaggio, vedere Modifica del testoo Formattazione del testo.
È anche possibile salvare come testo solo il corpo del messaggio, scegliendo Testo dal sottomenu “Salva come” del menu File oppure dal menu del pulsante “Salva come” nel margine inferiore della finestra di composizione.
-
(Opzionale) Se l'opzione “Includi la firma in tutti i messaggi” della finestra di dialogo Opzioni - Firma è deselezionata, per inserire la propria firma nell'area di testo scegliere “Includi firma” dal menu Formato della finestra di composizione.
Per maggiori informazioni, vedere Uso della firma.
-
(Opzionale) Per formattare il testo in base alla larghezza della finestra di composizione, selezionare il testo e scegliere “A capo automatico” dal menu Formato della finestra di composizione.
-
(Opzionale) Se necessario, aggiungere al messaggio i file da allegare.
Per informazioni a riguardo, vedere Aggiungere un allegato a un messaggio.
-
(Opzionale) Per salvare una copia del messaggio in un file, scegliere “Salva messaggi inviati” dal menu File della finestra di composizione (il file predefinito è Directory_Iniziale/Mail/sent.mail).
Per cambiare il nome del file predefinito, scegliere Base dal menu Opzioni e modificare il campo “Salva i messaggi inviati in”.
-
Fare clic sul pulsante Invia, scegliere Invia dal menu File della finestra di composizione o premere F3.
La finestra di composizione viene chiusa e il messaggio viene inviato.
Nota –Scegliendo Chiudi, la finestra di composizione viene chiusa e il messaggio viene cancellato. Prima di chiudere la finestra di composizione, salvare in un file il testo che si desidera eventualmente conservare.
Cambiare il set di caratteri di un messaggio da inviare
Se occorre inviare un messaggio a un sistema che utilizza un metodo di codifica differente dal proprio, è possibile convertire il testo nel metodo di codifica usato dal destinatario.
-
Dopo avere scritto il messaggio nella finestra di composizione, scegliere “Modifica set di caratteri” dal menu Formato o premere Control+Y.
Il nome del set di caratteri (ad esempio, ISO-2022-JP) viene visualizzato nella cornice inferiore della finestra di composizione.
-
Scegliere nuovamente “Modifica set di caratteri” dal menu Visualizza o premere nuovamente Control+Y per visualizzare i set di caratteri disponibili.
Selezionando “Set di caratteri predefinito”, il messaggio viene inviato con il metodo di codifica predefinito del proprio sistema.
La visualizzazione del messaggio nella finestra di composizione non cambia; tuttavia, facendo clic su Invia esso viene inviato con il set di caratteri selezionato.
Nota –La conversione nel set di caratteri selezionato si applica solo al testo del messaggio, non alle intestazioni o agli allegati.
Uso dei modelli per i messaggi
È possibile salvare un messaggio come modello per usarlo successivamente, ad esempio per una relazione che viene inviata ogni mese. Il modello per la relazione potrebbe contenere, ad esempio, gli indirizzi, l'oggetto e parti del testo del messaggio. In questo modo, invece di scrivere ogni mese l'intero messaggio, si potrà aprire il modello e compilare le parti mancanti.
Creare un modello
-
Scegliere Modelli dal menu Opzioni della finestra di dialogo Opzioni.
Viene aperta la finestra di dialogo Opzioni - Modelli.
-
Fare clic sul pulsante “Nuovo modello”.
Viene visualizzata la finestra di composizione.
-
Inserire le intestazioni e il corpo del modello.
-
Scegliere Modello dal menu del pulsante “Salva come” nel margine inferiore della finestra o dal sottomenu “Salva come” del menu File.
Viene aperta la finestra di dialogo “Salva come modello”.
-
Digitare il nome del modello nel campo di testo e fare clic su Salva.
Il modello viene creato nella directory predefinita Directory_Iniziale/MailTemplates. Il nome e il percorso del modello vengono inclusi nell'elenco a scorrimento Modelli.
Un modello può anche comprendere un allegato. Includere un allegato equivale a copiarlo nel file del modello. Di conseguenza, le modifiche o gli spostamenti eseguiti sul file originale non avranno effetto sulla copia allegata al modello.
Usare un modello
-
Dalla finestra principale, scegliere “Nuovo da modello” dal menu Componi, quindi scegliere dal sottomenu il modello da utilizzare.
Viene aperta una finestra di composizione con il modello selezionato già caricato.
Nota –Se è già aperta una finestra di composizione, è possibile caricare il modello selezionandone il nome dal sottomenu “Usa modello” del menu Formato.
-
Se necessario, modificare le intestazioni e il corpo del messaggio e inviarlo con la procedura abituale.
Per maggiori informazioni, vedere Composizione e formattazione dei messaggi.
Uso delle bozze per comporre un messaggio
A volte può rivelarsi utile salvare il messaggio che si sta componendo in forma di bozza, per riprenderlo e completarlo in un secondo momento. Le bozze sono concepite per essere utilizzate solo una volta. Dopo aver inviato il messaggio, la Gestione posta elimina il file dal sistema.
Creare una bozza
-
Scegliere “Nuovo messaggio” dal menu Componi.
Viene visualizzata la finestra di composizione.
-
Comporre il messaggio con la procedura normale.
-
Scegliere Bozza dal pulsante “Salva come” nella parte inferiore della finestra, o dal sottomenu “Salva come” del menu File.
Viene aperta la finestra di dialogo “Salva come bozza”.
-
Inserire un nome nel campo “Nome della bozza”.
-
Fare clic su Salva.
La bozza viene salvata nella casella postale predefinita Directory_Iniziale/MailDrafts.
Nota –È anche possibile salvare come testo il solo corpo del messaggio selezionando Testo dal pulsante “Salva come”.
Usare una bozza
-
Scegliere “Continua composizione bozza” dal menu Componi, quindi scegliere la bozza da utilizzare dal sottomenu.
Viene aperta una finestra di composizione con la bozza selezionata già caricata.
Nota –Se è già aperta una finestra di composizione, è possibile caricare la bozza selezionandone il nome dal sottomenu “Usa bozza” del menu Formato.
-
Completare il messaggio e inviarlo con la procedura normale.
Facendo clic su Invia, viene visualizzato un messaggio che chiede se si desidera cancellare la bozza dal file system dopo l'invio del messaggio.
Eliminare una bozza
Questa procedura può essere usata se si è salvato un messaggio come bozza ma non si intende più utilizzarlo.
-
Scegliere “Continua composizione bozza” dal menu Componi, quindi scegliere la bozza da eliminare.
Viene aperta la finestra di dialogo “Nuovo messaggio” contenente il testo della bozza.
-
Reindirizzare il messaggio a se stessi e fare clic su Invia.
La finestra di dialogo “Nuovo messaggio” viene chiusa.
-
Quando il messaggio arriva nella casella dei messaggi ricevuti, eliminarlo.
Nota –
Se si è verificato un crash del sistema durante l'uso della Gestione posta, potranno essere presenti altre bozze di nome DeadLetter1, DeadLetter2, ecc. Queste bozze possono essere eliminate cancellando i file corrispondenti nella cartella $HOME/MailDrafts.
Inserire più messaggi in un nuovo messaggio
-
Nell'elenco delle intestazioni, selezionare i messaggi da inserire nel nuovo messaggio.
La combinazione Shift+Clic del mouse permette di selezionare più messaggi contigui. La combinazione Control+Clic permette di selezionare messaggi non contigui, uno alla volta.
-
Scegliere Inoltra dal menu Componi.
-
Comporre e inviare il messaggio usando la normale procedura.
Inserire un file di testo in un messaggio
È possibile trascinare e rilasciare nella finestra di composizione un file dalla Gestione di file oppure utilizzare una delle procedure descritte qui di seguito:
-
Scegliere “Nuovo messaggio” dal menu Componi.
Viene visualizzata la finestra di composizione.
-
Scegliere “Inserisci file” dal menu File della finestra di composizione.
-
Selezionare il file di testo da inserire.
-
Fare clic su Inserisci.
Il file verrà incluso nell'area di testo del messaggio.
-
Comporre e inviare il messaggio usando la normale procedura.
Uso della firma
La “firma” è un testo che viene inserito in tutti i messaggi inviati. In genere può comprendere il nome, l'indirizzo, il nome della ditta e altre informazioni:
Paola Rossi Direttore Marketing ABC S.p.A. Email: paola.rossi@casamia Telefono: +39 345 768321
Si può inserire la firma automaticamente in tutti i messaggi o scegliere di inserirla di volta in volta.
Creare una firma
-
Scegliere Firma dal menu Opzioni della finestra principale o dal menu Formato della finestra di composizione.
Viene aperta la finestra di dialogo “Opzioni - Firma”.
-
Inserire il testo della firma nella casella di testo Firma.
-
Fare clic su OK o su Applica.
La firma verrà salvata nel file predefinito Directory_Iniziale/.signature. Per cambiare questa impostazione, inserire un nuovo percorso nel campo “Salva la firma in”.
Inserire la firma in tutti i messaggi
-
Scegliere Firma dal menu Opzioni della finestra principale o dal menu Formato della finestra di composizione.
Viene aperta la finestra di dialogo “Opzioni - Firma”.
-
Selezionare l'opzione “Includi la firma in tutti i messaggi”.
-
Fare clic su OK o su Applica.
Inserire la firma solo in alcuni messaggi
-
Scegliere Firma dal menu Opzioni della finestra principale o dal menu Formato della finestra di composizione.
Viene aperta la finestra di dialogo “Opzioni - Firma”.
-
Deselezionare l'opzione “Includi la firma in tutti i messaggi”.
-
Fare clic su OK o su Applica.
-
Nella finestra di composizione del messaggio in cui si desidera inserire la firma, scegliere “Includi firma” dal menu Formato.
Predisporre una risposta automatica
Quando non si ha la possibilità di controllare la propria casella postale per un determinato periodo di tempo, ad esempio durante un periodo di ferie, è possibile predisporre una risposta automatica per avvisare il mittente della propria assenza.
-
Scegliere “Risposta automatica” dal menu Opzioni.
Viene aperta la finestra di dialogo “Risposta automatica”.
-
Selezionare Sì vicino a “Risposta automatica”.
-
Inserire la data da cui iniziare l'invio della risposta automatica nel campo Inizio.
L'impostazione predefinita è la data corrente.
-
Inserire la data in cui sospendere l'invio del messaggio nel campo Fine.
La funzione verrà attivata a partire dalle 12:01 a.m. della data d'inizio, e verrà disattivata alle 12:01 a.m della data finale. Se le due date coincidono, l'invio del messaggio terminerà a mezzanotte del giorno specificato.
-
(Opzionale) Nel campo “Intervallo tra le risposte allo stesso mittente”, impostare il periodo di tempo in cui inviare una sola risposta automatica ad ogni mittente.
Il valore predefinito è di sette giorni; questo significa che i mittenti dei messaggi ricevuti durante l'assenza dell'utente riceveranno una sola risposta automatica in un periodo di sette giorni, indipendentemente dal numero dei messaggi che avranno inviato in questo periodo.
-
Inserire l'oggetto e il testo del messaggio.
Il contenuto predefinito del campo è “Sono assente”. Utilizzando la variabile
$SUBJECTnel messaggio, è possibile fare riferimento all'oggetto del messaggio ricevuto. Ad esempio:Sono in ferie, leggerò i vostri messaggi relativi a “
$SUBJECT” al mio ritorno. -
Fare clic su OK o su Applica.
Quando si attiva la funzione di risposta automatica, vicino al nome della casella postale nella barra del titolo della finestra compare la scritta [Assenza].
Nota –Per disattivare la funzione o interrompere l'invio della risposta automatica, selezionare No vicino a “Risposta automatica” e fare clic su OK o su Applica.
Invio dei messaggi in formato MIME o Sun Mail Tool
La Gestione posta invia i messaggi in formato MIME (uno standard pubblicato ufficialmente noto come RFC 1521 o RFC-MIME). Se i destinatari vedono codici anomali come =20 o =09 nel messaggio ricevuto, significa che le loro applicazioni non sono compatibili con il formato MIME.
Per risolvere il problema, si può chiedere ai destinatari di usare un'applicazione che supporti la codifica MIME. Se questo non è possibile, si può inviare il messaggio in formato Sun Mail Tool. Si osservi, tuttavia, che la maggior parte della applicazioni che utilizzano la codifica MIME non supportano questo formato proprietario.
Inviare i messaggi in formato MIME o Sun Mail Tool
-
Scegliere “Invia come” dal menu File della finestra di composizione.
-
Dal sottomenu, scegliere Internet MIME o Sun Mail Tool.
Il messaggio verrà inviato nel formato selezionato.
Se non viene specificato un formato, viene usata l'impostazione predefinita Internet MIME. Per cambiare questa impostazione:
- © 2010, Oracle Corporation and/or its affiliates
