Anpassa huvudgruppen
Du kan ändra utseendet och innehållet på underpanelerna och ändra innehållet på huvudpanelen genom att:
-
Lägga till kontroller på underpaneler
-
Växla mellan kontroller på huvudpanelen och på underpaneler
-
Lägga till underpaneler
-
Lägga till och ta bort arbetsytor
-
Byta namn på underpaneler
Övriga anpassningar kräver att du skapar eller redigerar en konfigurationsfil för huvudgruppen. Sådana filer beskrivs i Solaris Common Desktop Environment:Handbok för avancerade användare och systemadministratörer.
Så här placerar du underpanelkontroller på huvudpanelen
-
Klicka med musknapp 3 på kontrollen på underpanelen som du vill placera på huvudpanelen.
-
Välj Upphöj till huvudgrupp på kontrollens snabbmeny.
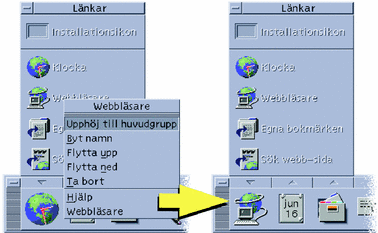
Så här lägger du till program och andra ikoner på underpaneler
Du kan lägga till filhanterar- och programhanterarikoner i huvudgruppen. Det enklaste är att lägga till programikoner.
-
Visa objektets ikon i filhanteraren eller programhanteraren.
-
Visa den nya underpanelen.
-
Dra objektet till installationsikonkontrollen och släpp det på kontrollen.
Så här fungerar installerade ikoner
Hur en kontroll som läggs till på huvudgruppen med Installationsikonen fungerar beror på vilken typ av ikon som du släppte.
-
Fil – fungerar på samma sätt som filens ikon i filhanteraren
-
Mapp – öppnar ett filhanterarfönster med mappen
-
Programgrupp – öppnar ett programhanterarfönster med programgruppen
-
Programikon – samma funktion som programmets ikon i filhanteraren eller programhanteraren
Lägga till och ta bort underpaneler
Alla kontroller på huvudpanelen kan ha underpaneler.
Så här lägger du till underpaneler
-
Klicka med musknapp 3 på en kontroll som inte har någon underpanel i huvudpanelen.
-
Välj Lägg till underpanel på kontrollens snabbmeny.
Så här tar du bort underpaneler
-
Klicka med musknapp 3 på kontrollen vars underpanel du vill ta bort.
-
Välj Ta bort underpanel på kontrollens snabbmeny.
Så här ersätter du kontroller på huvudpanelen
Det enklaste sättet att byta ut en kontroll på huvudpanelen är att ersätta den med en kontroll på en underpanel. Om det inte finns någon underpanel på kontrollen kan du skapa en underpanel tillfälligt eller permanent.
-
Om kontrollen du vill skapa inte har någon underpanel skapar du en genom att välja Lägg till underpanel på kontrollens snabbmeny.
-
Visa den nya underpanelen.
-
Om kontrollen som du vill placera på huvudpanelen inte redan finns på underpanelen lägger du till den där.
Se Så här lägger du till program och andra ikoner på underpaneler.
-
Välj Kopiera till huvudpanel på kontrollens snabbmeny.
Så här tar du bort all användaranpassning
Obs!
Denna procedur påverkar inte avancerade anpassningar som du har gjort manuellt genom att redigera konfigurationsfilerna för huvudgruppen.
-
Öppna programhanteraren och dubbelklicka på programgruppikonen Skrivbordsinställningar.
-
Dubbelklicka på Återställ huvudgruppen.
Skärmen blir tom i några sekunder medan arbetsytehanteraren startar om.
Åtgärden Återställ huvudgruppen tar bort all anpassning du har gjort med:
-
Kontrollen Installationsikon
-
Huvudgruppens snabbmenyer
-
- © 2010, Oracle Corporation and/or its affiliates
