Kapitel 4 Använda huvudgruppen
Huvudgruppen är din ”instrumentbräda” eller kontrollpanel på CDE-skrivbordet. Där kommer du åt de flesta program i systemet bara genom att peka och klicka och dra och släppa, du kan byta arbetsytor och den innehåller exempelvis information om datum och tid och skrivarens status. Du kan anpassa huvudgruppen så att den innehåller dina favoritprogram och du kan också flytta eller minimera huvudgruppen.
Innan du använder huvudgruppen bör du vara medveten om följande:
-
Det går fortare att använda huvudgruppen än programhanteraren.Du kan köra de vanligaste åtgärderna i huvudgruppen genom att klicka en gång med musen och aktivera trettiotalet andra kontroller på underpanelerna med två klickningar.
-
Kontrollerna ingår i logiska grupper på underpaneler, så att det blir enklare att hitta dem.
-
Många kontroller i huvudgruppen fungerar som platser där du kan släppa objekt. Det innebär att de aktiverar åtgärder på filer och text som du släpper på dem och ofta tolkas åtgärden automatiskt baserat på innehållet i filen. Om du exempelvis släpper ett e-postmeddelande på släppzonen för aktiviteter (den snurrande jordgloben) öppnas meddelandet i Postverktyget. Om du däremot släpper en textfil på samma släppzon öppnas filen i Textredigeraren. Huvudgruppen är dessutom fullständigt webbkompatibel och kör webbläsaren när du släpper bokmärkesfiler, Internet-adresser och HTML-filer på lämpliga platser.
-
Många kontroller i huvudgruppen fungerar dessutom som indikatorer som visar tid och datum, utskrifts- och poststatus, arbetsstationens prestanda och mycket annat.
Element i huvudgruppen
Huvudgruppen består av huvudpanelen (som visas som standard) och ett flertal underpaneler, som visas när du klickar på flikarna i huvudpanelen.
Figur 4–1 Huvudpanelen och en öppen underpanel
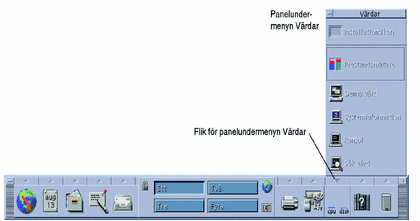
Huvudpanelen
I den mittersta delen av huvudpanelen, som kallas arbetsyteomkopplaren, kan du visa olika arbetsytor, utföra åtgärder, låsa bildskärmen och logga ut.
Underpaneler
Ovanför varje kontroll i huvudpanelen finns en flik som är märkt med en triangel. När du klickar på fliken visas underpanelen, vars namn visas i namnlisten.
Underpanelerna innehåller:
-
En namngiven kopia av kontrollen i huvudpanelen.
-
Andra kontroller för att köra program. (Du kan flytta dem till huvudpanelen.)
-
En installationsikon, som fungerar som släppzon när du vill lägga till en kontroll på underpanelen.
Arbetsyteomkopplaren
På arbetsyteomkopplaren finns det knappar som du använder för att växla från en arbetsyta eller kontroll till en annan. Du kan byta namn på en arbetsyta genom att klicka på dess knapp och redigera namnet.
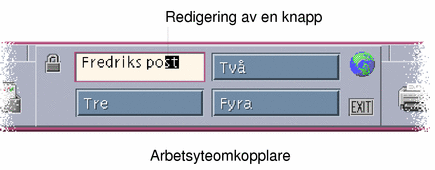
Varje arbetsyta tar upp hela skärmbilden och flera arbetsytor kan ligga i skikt på bildskärmen. Arbetsytorna gör att du får plats att utföra flera saker på skrivbordet.
Grundläggande kunskap om huvudgruppen
I det här avsnittet finns grundläggande information som du behöver för att använda kontrollerna och underpanelerna i huvudgruppen.
Aktivera kontroller i huvudgruppen
Klicka eller dubbelklicka på kontrollen.
Så här öppnar du en underpanel
Ovanför kontroller som har underpaneler finns en pilknapp.
Klicka på fliken ovanför kontrollen.
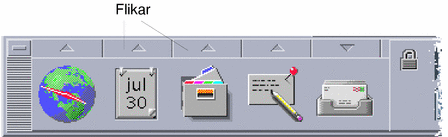
Så här stänger du en underpanel
Underpanelen stängs automatiskt när du markerar ett verktyg om du inte har flyttat på underpanelen.
-
Klicka på fliken för den öppna underpanelen.
-
Eller välj Stäng på fönstermenyknappen på underpanelen (i det övre vänstra hörnet).
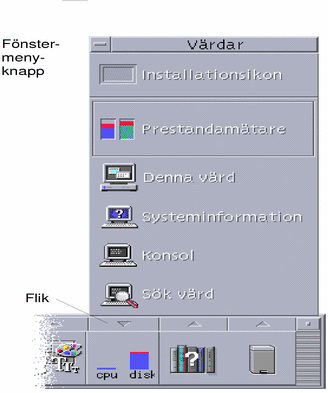
Snabbmenyer i huvudgruppen
Varje kontroll i huvudgruppen har en snabbmeny. Menyn är olika för varje kontroll.
Så här visar du snabbmenyer i huvudgruppen
Klicka med musknapp 3 på kontrollen.
Då visas snabbmenyn för kontrollen.
Innehållet på snabbmenyerna
Innehållet på en snabbmeny beror på kontrollens funktion och läge.
Kontrollerna i huvudpanelen
Om du kan starta ett program med kontrollen, är den första posten på menyn ett kommando som startar programmet. Att välja det kommandot ger samma effekt som att klicka på kontrollen.
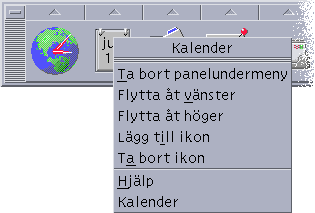
På snabbmenyn kan dessutom följande kommandon finnas:
-
Ta bort underpanel – tar bort underpanelen och innehållet på den
-
Flytta åt vänster - byter plats på den markerade ikonen (och dess underpanel) och ikonen (och dess underpanel) till vänster
-
Flytta åt höger - byter plats på den markerade ikonen (och dess underpanel) och ikonen (och dess underpanel) till höger
-
Lägg till ikon - lägger till en tom ikon till höger om den markerade kontrollen
-
Ta bort ikon - tar bort den markerade ikonen och dess underpanel
-
Hjälp – visar Objekthjälp för kontrollen
Området Byt arbetsyta
Området Byt arbetsyta är den del av arbetsyteomkopplaren som inte innehåller andra kontroller eller arbetsyteknappar.
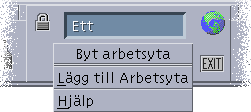
Snabbmenyn för området innehåller följande alternativ:
-
Lägg till arbetsyta – lägger till en arbetsyta och skapar en knapp i arbetsyteomkopplaren
-
Hjälp – visar Objekthjälp för arbetsyteomkopplaren
Arbetsyteknappar
Använd arbetsyteknapparna för att byta arbetsyta. Varje knapp har sin egen meny.

Snabbmenyn till arbetsyteknappen innehåller följande alternativ:
-
Lägg till arbetsyta – lägger till en arbetsyta i listan med arbetsytor
-
Ta bort – tar bort arbetsytan
-
Byt namn – Omvandlar knappen till ett textfält där namnet kan redigeras
Underpaneler
På snabbmenyerna för underpanelerna finns ett kommando som gör kontrollen till aktuell kontroll i huvudpanelen.
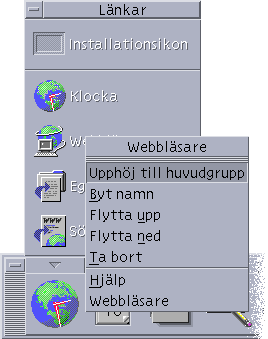
Snabbmenyn för kontrollerna på underpanelen innehåller följande alternativ:
-
Upphöj till huvudgrupp – duplicerar kontrollen till huvudpanelen och ersätter den aktuella kontrollen i huvudpanelen
-
Flytta upp – byter plats på den markerade ikonen och ikonen ovanför
-
Flytta ned – byter plats på den markerade ikonen och ikonen nedanför
-
Hjälp – visar Objekthjälp för kontrollen
Områden där du kan släppa objekt i huvudgruppen
I huvudgruppen kan du släppa objekt på följande kontroller:
-
En del kontroller fungerar som släppzoner för programmen de kör. Kontrollen Filhanteraren visar exempelvis mappsökvägar som släpps på den, Textredigeraren öppnar filer som släpps på den och Webbläsaren öppnar Internet-adresser som släpps på den.
-
Kontrollen Lägg till ikon på varje underpanel fungerar som släppzon (se beskrivningen i Så här lägger du till program och andra ikoner på underpaneler).
-
Aktivitetsindikatorn (jordgloben) i huvudpanelen är en släppzon för alla registrerade datatyper. Den utför standardåtgärden på alla objekt som du släpper på den. Om du exempelvis släpper en Internet-adress visas adressen i en webbläsare och om du släpper en mapp visas mappens innehåll i filhanteraren.
Hjälp för huvudgruppen
Du kan få hjälpinformation om:
-
Enskilda kontroller
-
Hur du använder och konfigurerar huvudgruppen
Så här visar du hjälp för en kontroll i huvudgruppen
Välj Hjälp på kontrollens snabbmeny.
Eller:
-
Visa underpanelen Hjälp.
-
Klicka på kontrollen Objektrelaterad hjälp.
Pekaren ändrar form.
-
Klicka på den kontroll du vill visa hjälpinformation om.
Så här visar du hjälp om hur du använder och konfigurerar huvudgruppen
-
Visa underpanelen Hjälp.
-
Klicka på hjälpkontrollen för huvudgruppen.
Hjälpvolymen för Hjälpfönster och huvudgruppen visas.
Så här flyttar du huvudgruppen eller underpaneler
Underpaneler flyttas på samma sätt som andra fönster, det vill säga genom att du drar i namnlisten.
Du flyttar huvudpanelen med hjälp av dess flytthandtag.
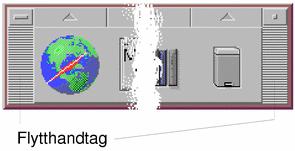
Så här minimerar du huvudgruppen
När du minimerar huvudgruppen förminskas den till en ikon.
Klicka på minimeringsknappen i huvudgruppen.
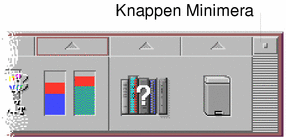
Huvudgruppens fönsterikon är märkt med arbetsytenamnet.
Huvudgruppens innehåll
I det här avsnittet presenteras innehållet i huvudpanelen och underpanelerna. Huvudpanelen kan ha anpassats med andra eller ytterligare kontroller.
Huvudpanelen
I följande tabell beskrivs kontrollerna i huvudpanelen.
Tabell 4–1 Kontrollerna i huvudpanelen| Ikon |
Kontroll (Underpanel) |
Resultat av att klicka |
Resultat av att släppa |
Resultat av att peka |
|---|---|---|---|---|
 |
Öppnar den standardinställda webbläsaren |
Ingen |
Aktuell tid |
|
 |
Startar programmet Kalendern |
När mötesfilen släpps på kontrollen läggs mötet till i kalendern |
Aktuellt datum |
|
|
Öppnar ett filhanterarfönster för din hemmapp |
När du släpper en mapp öppnas ett filhanterarfönster för mappen |
Ingen |
||
|
Startar Textredigeraren |
Placerar den släppta filen eller texten på arbetsytan |
Ingen |
||
|
Startar Postverktyget |
Bifogar släppta objekt i ett Nytt meddelande -fönster |
Ändrar utseende när du får ny post |
||
|
Låser skärmen och tangentbordet. Du måste skriva ditt lösenord för att kunna låsa upp skärmen. |
Ingen |
Ingen |
||
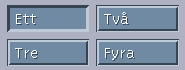
|
Byter arbetsyta |
Ingen |
Anger aktuell arbetsyta |
|
|
Visar dialogrutan Händelse:Gå. |
Kör en åtgärd (exempelvis en webbläsare) som har registrerats för den datatyp som du har släppt. |
Snurrar när en åtgärd körs |
||
|
Loggar ut från det aktuella passet |
Ingen |
Ingen |
||
|
Standard |
Visar status för standardskrivaren |
Skriver ut filen på skrivaren |
Ingen |
|
 |
Inställningar (Verktyg) |
Startar Inställningar |
Ingen |
Ingen |
 |
Öppnar Prestandamätaren |
Öppnar prestandamätaren för det värdnamn som du har släppt |
När åtgärden är aktiverad visas aktiviteten på centralprocessorn och skivan inför framtida sessioner |
|
|
Öppnar ett hjälpfönster och visar den översta nivån av hjälpinformation |
När du släpper en huvudvolymfil (*.sdl) öppnas ett hjälpfönster med den aktuella hjälpvolymen |
Ingen |
||
|
Öppnar fönstret för Papperskorgen |
Ingen |
Ändrar utseende när den inte är tom |
Underpanelen Länkar
Använd underpanelen Länkar när du vill öppna en webbläsare, visa Sun Microsystems sökwebbplats (http://search.Sun.com) och hantera dina bokmärken.
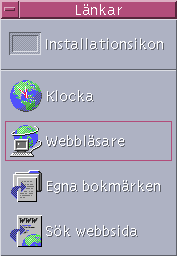 Tabell 4–2 Kontroller på underpanelen Länkar
Tabell 4–2 Kontroller på underpanelen Länkar| Ikon | Namn | Resultat av att klicka | Resultat av att släppa |
|---|---|---|---|
 | Klocka | Öppnar den standardinställda webbläsaren | Öppnar den standardinställda webbläsaren med adressen |
| Webbläsare | Öppnar den standardinställda webbläsaren | Öppnar den standardinställda webbläsaren med adressen | |
| Egna bokmärken | Öppnar filhanteraren med dina egna bokmärken | Öppnar den standardinställda webbläsaren med adressen | |
| Sök webbsida | Öppnar den standardinställda webbläsaren på Sun Microsystems webbplats | Ingen |
Underpanelen Kort
Använd underpanelen Kort när du vill öppna Kalendern och söka efter adresskort, värdkort och aliaskort.

| Ikon | Namn | Resultat av att klicka | Resultat av att släppa |
|---|---|---|---|
| Kalendern | Öppnar Kalendern för det aktuella datumet och den aktuella användaren | Schemalägger det släppta mötet | |
| Sök kort | Öppnar adresshanteraren med standardinställda sökalternativ | Öppnar ett släppt kort eller öppnar adresshanteraren med standardalternativ och söker efter den släppta texten |
Underpanelen Filer
Använd underpanelen Filer om du vill:
-
Öppna filhanteraren
-
Få tillgång till flyttbara media, som CD-ROM-skivor och disketter
-
Granska filegenskaper
-
Köra kommandon för att kryptera, komprimera och arkivera
-
Söka efter filer eller mappar
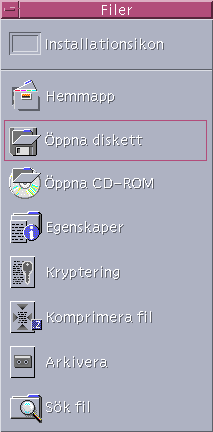
| Ikon | Namn | Resultat av att klicka | Resultat av att släppa |
|---|---|---|---|
| Hemmapp | Öppnar filhanteraren för hemmapp | Öppnar filhanteraren för den släppta mappen | |
| Öppna diskett | Laddar en diskett i enheten och visar den i filhanteraren | Ingen | |
| Öppna CD-ROM-skiva | Laddar en CD-ROM-skiva i enheten och visar den i filhanteraren | Ingen | |
| Egenskaper | Öppnar dialogrutan Egenskaper utan att markera någon fil | Öppnar dialogrutan Egenskaper för den släppta filen eller mappen | |
| Kryptering | Ber om filen som ska krypteras och krypteringsnyckeln | Krypterar och ersätter en okrypterad fil; dekrypterar och ersätter en krypterad fil | |
| Komprimera fil | Ber om filen som ska komprimeras | Komprimerar och ersätter en okomprimerad fil; packar upp och ersätter en komprimerad fil | |
| Arkiv | Ber om filen eller mappen som ska arkiveras | Arkiverar och ersätter den släppta filen eller mappen | |
| Sök fil | Öppnar Sök fil i standardläge | Söker efter den släppta texten som ett fil- eller mappnamn |
Underpanelen Program
Använd underpanelen Program när du vill anslå text- och röstanteckningar på arbetsytan, köra Textredigeraren och öppna programhanteraren.
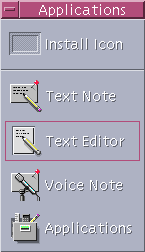
| Ikon | Namn | Resultat av att klicka | Resultat av att släppa |
|---|---|---|---|
| Textanteckning | Öppnar Textredigeraren i anteckningsläge | Placerar den släppta filen på arbetsytan | |
| Textredigeraren | Öppnar Textredigeraren | Öppnar den släppta filen i Textredigeraren | |
| Röstanteckning | Öppnar Ljudverktyget i anteckningsläge | Ingen | |
| Program | Öppnar programhanteraren | Ingen |
Underpanelen Post
Använd underpanelen Post om du vill komma åt Postverktyget eller ansluta till postaliaset för förslagslådan till Solaris.
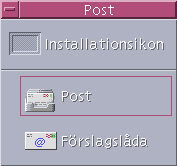 Tabell 4–6 Kontrollerna på underpanelen Post
Tabell 4–6 Kontrollerna på underpanelen Post| Ikon | Namn | Resultat av att klicka | Resultat av att släppa |
|---|---|---|---|
| Post | Öppnar Postverktyget | Visar dialogrutan Nytt meddelande och bifogar den släppta filen | |
| Förslagslåda | Öppnar dialogrutan Nytt meddelande, där du kan skicka ett meddelande till det standardinställda postaliaset för förslagslådan till Solaris på Sun Microsystems | Visar dialogrutan Nytt meddelande till postaliaset för förslagslådan och bifogar den släppta filen |
Underpanelen Egna skrivare
Använd underpanelen Egna skrivare när du vill visa utskrifter på skrivaren eller arbeta med alla skrivarna i systemet.

| Ikon | Namn | Resultat av att klicka | Resultat av att släppa |
|---|---|---|---|
| utskriftsjobb | Öppnar Utskriftsjobb för standardskrivaren | Skriver ut den släppta filen på standardskrivaren | |
| Utskriftshanteraren | Öppnar utskriftshanteraren för alla skrivare som är tillgängliga i nätverket | Skriver ut den släppta filen på den valda skrivaren. Detta är användbart när du vill skriva ut till en annan skrivare än standardskrivaren. |
Underpanelen Verktyg
Använd underpanelen Verktyg när du vill ange inställningarna för skrivbordet och arbetsytan, köra processhanteraren och visa fel i CDE.
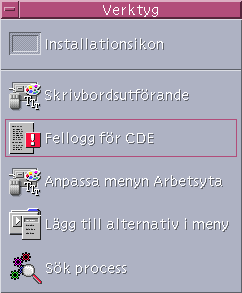
| Ikon | Namn | Resultat av att klicka | Resultat av att släppa |
|---|---|---|---|
| Skrivbordets knappläge | Öppnar Inställningar | Ingen | |
| CDE Fellogg | Visar filen hemkatalog/.dt/errolog, som innehåller CDE-fel som har inträffat sedan xsession startades | Ingen | |
| Anpassa menyn Arbetsyta | Varnar om att uppdatera arbetsytan och öppnar Arbetsyta-menyn i filhanteraren | Ingen | |
| Lägg till objekt på meny | Öppnar dialogrutan Lägg till objekt på menyn Arbetsyta | Ingen | |
| Sök process | Öppnar processhanteraren för arbetsstationen | Öppnar processhanteraren i standardläge |
Underpanelen Värdar
Använd underpanelen Värdar när du vill visa systeminformation, övervaka prestanda på värddatorn, öppna terminal- och systemfönsterpass på värddatorer och söka efter värddatorer.

| Ikon | Namn | Resultat av att klicka | Resultat av att släppa |
|---|---|---|---|
| Prestanda | Öppnar prestandamätaren för arbetsstationen | Öppnar prestandamätaren i standardläge | |
| Denna värd | Öppnar terminalfönstret för arbetsstationen | Ingen | |
| Systeminformation | Öppnar systeminformation för arbetsstationen | Visar systeminformation om det släppta värdnamnet | |
| Systemfönster | Öppnar systemfönstret för arbetsstationen | Ingen | |
| Sök värd | Öppnar adresshanteraren för att söka efter nätverkskort på datorn | Söker efter det släppta värdnamnet |
Underpanelen Hjälp
Med underpanelen Hjälp kan du komma åt AnswerBook2TM-dokumentationen, huvudhjälpsvolymen (hjälphanteraren) och andra direkthjälpsvolymer, exempelvis hjälpen till huvudgruppen.
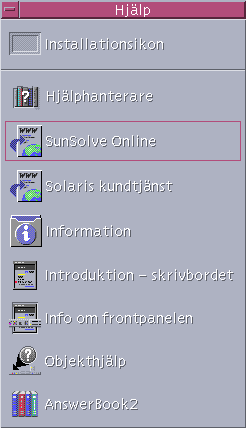
Personer som använder CDE för första gången
Om du uppgraderar från en tidigare version av CDR och vill läsa om funktionerna på CDE-skrivbordet, kan du få mer information i:
-
Introduktion till skrivbordet
-
Hjälp för huvudgruppen
Om du övergår från ett annat fönstersystem, exempelvis Microsoft Windows, bör du läsa:
-
Introduktion till skrivbordet
-
Hjälp för huvudgruppen
-
Solaris Common Desktop Environment: Användarhandbok, som du öppnar via AnswerBook2-granskaren.
Hjälp om procedurer
Om du vill ha mer information om hur du utför en procedur eller uppgift i CDE går du till:
-
Hjälphanteraren och söker efter den önskade proceduren eller det önskade nyckelordet i hjälpvolymerna
-
Procedurerna i Solaris Common Desktop Environment: Användarhandbok, som du öppnar via AnswerBook2-granskaren.
Tekniska frågor och support
För systemadministratörer finns Solaris Common Desktop Environment: Användarhandbok för Systemadministratörer (tillgänglig via AnswerBook2-granskaren), som innehåller information om att lösa problem med konfiguration och administration.
Systemadministratörer som undersöker vad som kan vara programfel bör registrera sig på SunSolveTM, Sun Microsystems online-, FAQ- och korrigeringsfiltjänst.Klicka på SunSolve Online om du vill veta mer. Klicka på Solaris Support om du vill få hjälp med specifika problem som kräver medverkan av vår personal på Teknisk support.
Följande tabell beskriver kontrollerna på underpanelen Hjälp:
Tabell 4–10 Kontrollerna på underpanelen Hjälp|
Ikon |
Namn |
Resultat av att klicka |
Resultat av att släppa |
|---|---|---|---|
|
|
Öppnar ett hjälpfönster och visar den översta nivån av hjälpinformation |
När du släpper en huvudvolymfil (*.sdl) öppnas ett hjälpfönster med den hjälpvolymen |
|
| SunSolve Online | Öppnar Sun Microsystems webbsida med dokumentation och vanliga frågor och svar (FAQ) i en webbläsare | Ingen | |
| Solaris Support | Öppnar Sun Microsystems webbplats där du kan hämta korrigeringsfiler och få teknisk support | Ingen | |
| Information | Öppnar mappen Information i programhanteraren | Ingen | |
| Introduktion till skrivbordet | Visar hjälpvolymen Introduktion till skrivbordet | Ingen | |
|
|
Visar hjälpvolymen för huvudgruppen |
Ingen |
|
|
|
Visar hjälp om ett objekt i huvudgruppen. Klicka på kontrollen och sedan på den kontroll som du vill visa hjälpinformation om |
Ingen |
|
|
|
AnswerBook2 |
Visar ett AnswerBook2-fönster om AnswerBook2 är installerat. |
Ingen |
Underpanelen Papperskorg
Använd underpanelen Papperskorg om du vill slänga och återskapa filer och flytta (ta bort) filer från systemet.
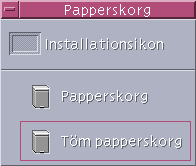
| Ikon | Namn | Resultat av att klicka | Resultat av att släppa |
|---|---|---|---|
| Papperskorg | Öppnar fönstret Papperskorgen | Flyttar släppta filer till papperskorgen | |
| Töm papperskorg | Förstör (tar bort) innehållet i fönstret Papperskorgen | Flyttar släppta filer till papperskorgen |
Program i huvudgruppen
Det här avsnittet beskriver vissa av programmen som finns tillgängliga i standardhuvudgruppen. Övriga program beskrivs i respektive kapitel samt i direkthjälpen och på hjälpsidorna (man).
Ändra standardwebbläsare
Underpanelen Länkar i huvudgruppen innehåller en kontroll för webbläsare. När du klickar på kontrollen startas den standardinställda webbläsaren.
Sökvägarna i variabeln PATH genomsöks efter kommandot netscape (för Netscapes webbläsare) eller hotjava (för webbläsaren HotJavaTM).
Om kommandot netscape påträffas först startas Netscape. Om kommandot hotjava påträffas först startas HotJava. Om ingetdera av kommandona påträffas, visas ett felmeddelande om att det inte går att hitta webbläsaren.
Åtgärden SdtWebClient används för att starta systemets standardwebbläsare. Om du vill se till att Netscape är standardalternativet ska du ändra inställningen MAP_ACTION i filen user-prefs.dt till
MAP_ACTION SDtNetscapeOm du vill se till att HotJava är standardalternativet ska du ändra inställningen MAP_ACTION i filen user-prefs.dt till
MAP_ACTION SDtHotJavaFilen user-prefs.dt ska ligga i katalogen hemkatalog/.dt/types. Om du behöver skapa filen user-prefs.dt kan du kopiera filen /usr/dt/appconfig/types/C/user-prefs.dt och spara den som user-prefs.dt i katalogen hemkatalog/.dt/types.
Visa en annan klocka
Underpanelen Länkar i huvudgruppen innehåller en kontroll för klocka. När du klickar på kontrollen startas den standardinställda webbläsaren. Du kan ta bort kontrollen och visa en digital klocka på skrivbordet på följande sätt:
-
Öppna underpanelen Länkar
-
Klicka med musknapp 3 på kontrollen Webbläsare.
Då visas en snabbmeny.
-
Välj Upphöj till huvudgrupp.
Kontrollen för webbläsaren visas i huvudpanelen och kontrollen för klockan visas på underpanelen.
-
Klicka med musknapp 3 på kontrollen Klocka.
Då visas en snabbmeny.
-
Välj Ta bort.
Klockan tas bort från underpanelen.
-
Öppna mappen Skrivbordsverktyg i programhanteraren.
-
Dubbelklicka på Digital klocka.
Programmet Digital klocka visar tid och datum. Du kan behålla programmet så att det alltid visas på arbetsytan. Kontrollera att det sparas tillsammans med standardinställningarna under sessionen med hjälp av Inställningar.
Arbeta med bokmärken
Ett bokmärke är en fil som innehåller en URL-adress, eller en mapp eller bifogad fil som innehåller bokmärken. När du klickar på en bokmärkesikon visas webbsidan i den standardinställda webbläsaren.
I CDE identifieras bokmärken med filtillägget .url. Dubbelklicka på ikonen index.html i mappen Bokmärkesexempel om du vill läsa mer om bokmärken i CDE.
Egna bokmärken
Underpanelen Mappar i huvudgruppen innehåller en kontroll för egna bokmärken. När du klickar på kontrollen visas ett filhanterarfönster på skrivbordet. Det är tomt från början. Du kan skapa bokmärken som du lägger till i den här mappen. På det sättet kan du snabbt komma åt Internet-adresserna via huvudgruppen.
Skapa bokmärken
Du kan skapa bokmärken på något av följande sätt:
-
Dra URL-texten till fönstret Egna bokmärken. Den här åtgärden skapar en ny fil. Det nya filnamnet är Namnlös.url om det inte finns en annan fil i mappen Egna bokmärken med det namnet. I så fall visas en dialogruta där du uppmanas att ändra namn på den nya filen.
-
Dra URL-texten till kontrollen Egna bokmärken i huvudgruppen. En ny fil skapas. Den har filtillägget .url.
-
Kopiera ett befintligt bokmärke: Använd Markera-menyn i filhanteraren för att kopiera ett befintligt bokmärke till mappen Egna bokmärken, eller håll ned Control och dra ikonen till det öppnade filhanterarfönstret Egna bokmärken eller kontrollen Egna bokmärken i huvudgruppen.
Du kan skapa ett bokmärke med en valfri URL, till exempel URL:er med http-adresser.
Dela bokmärken
Om du släpper URL-text eller en fil eller mapp med bokmärken på huvudgruppens brevikon, visas ett meddelande med motsvarande bokmärke som bifogad fil.
Använda Sök webbsida
Med kontrollen Sök webbsida på underpanelen Länkar kan du visa Sun Microsystems sökwebbplats, http://search.sun.com/ . Där kan du söka efter Sun Microsystems olika webbplatser eller andra webbplatser på Internet.
Sökplatsen är ofta mer användbar än de vanliga kommersiella webbplatserna när du söker efter information som gäller Sun Microsystems och dess produkter.
Använda kryptering
Med kontrollen Kryptering på underpanelen Filer kan du kryptera och dekryptera filer med ditt vanliga krypteringsprogram. Krypteringsprogrammet som medföljer Solaris heter crypt och beskrivs närmare i direkthjälpen (man) för crypt.
Så här krypterar du en fil
Du kan kryptera en fil på något av följande sätt:
Klicka på Kryptera i mappen Skrivbordsverktyg i programhanteraren och ange filen och krypteringsnyckeln i dialogrutan som då visas.
Eller klicka på ikonen Kryptering på underpanelen Filer och ange filen och krypteringsnyckeln i dialogrutan.
Eller klicka på ikonen Kryptering på underpanelen Filer och ange krypteringsnyckeln i dialogrutan.
Filen krypteras, kodas och ersätter den ursprungliga filen.
Så här dekrypterar du en fil
Du kan dekryptera en fil på något av följande sätt:
Klicka på Dekryptera i mappen Skrivbordsverktyg i programhanteraren och ange filen och krypteringsnyckeln i dialogrutan som då visas.
Eller klicka på ikonen Kryptering på underpanelen Filer och ange krypteringsnyckeln i dialogrutan.
Filen avkodas, dekrypteras och ersätter den krypterade filen.
Tips!
Du kan dekryptera en fil genom att dubbelklicka på den i filhanteraren.
Använda komprimering
Med kontrollen Komprimering på underpanelen Filer kan du komprimera och dekomprimera filer med ditt vanliga komprimeringsprogram. Du kan också använda ikonerna Komprimera fil och Dekomprimera fil i programhanteraren.
Komprimeringsprogrammet som medföljer Solaris-programvaran är compress, som enligt beskrivningen i direkthjälpen (man) för crypt använder adaptiv Lempel-Ziv-kodning. De komprimerade filerna får filtillägget .z.
Så här komprimerar du en fil
Klicka på Komprimera fil i mappen Skrivbordsverktyg i programhanteraren och ange filen i dialogrutan som då visas.
Eller klicka på ikonen Komprimering på underpanelen Filer och ange filen i dialogrutan.
Eller släpp filen på ikonen Komprimering på underpanelen Filer.
Filen komprimeras och får filtillägget .z och ersätter den ursprungliga filen.
Så här dekomprimerar eller återställer du en fil
Klicka på Dekomprimera fil i mappen Skrivbordsverktyg i programhanteraren och ange filen i dialogrutan som då visas.
Eller släpp filen på ikonen Komprimering på underpanelen Filer.
Filen expanderas, filtillägget .z tas bort och filen ersätter den komprimerade filen.
Tips!
Du kan expandera en fil genom att dubbelklicka på den i filhanteraren.
Använda arkivering
Med kontrollen Arkiv på underpanelen Filer kan du arkivera (tar) och packa upp filer. tar-kommandona är också tillgängliga via ikonerna Arkiv, Packa upp arkiv och Visa innehåll i arkiv i programhanteraren.
Krypteringsprogrammet som medföljer Solaris heter tar och beskrivs närmare i direkthjälpen (man) för tar. Som standard får arkiverade filer filtillägget .tar.
Så här arkiverar du filer
Klicka på Arkivera i mappen Skrivbordsverktyg i programhanteraren och ange aktuella filer och mappar i dialogrutan som då visas.
Eller klicka på ikonen Arkiv på underpanelen Filer och ange lämpliga fil- och mappnamn i dialogrutan.
Eller släpp filen på ikonen Arkiv på underpanelen Filer.
Filen komprimeras, får filtillägget .tar och ersätter den ursprungliga filen.
Så här packar du upp arkiverade filer
Klicka på Packa upp arkiv i mappen Skrivbordsverktyg i programhanteraren och ange filen i dialogrutan som då visas.
Släpp filen på ikonen Arkivera på underpanelen Filer.
Filen expanderas, filtillägget .tar tas bort och filen ersätter den komprimerade filen.
Tips!
Du kan packa upp en fil genom att dubbelklicka på den i filhanteraren.
Använda förslagslådan
Med kontrollen Förslagslåda på underpanelen Post kan du skicka e-post till en brevlåda på Sun Microsystems som tar emot förslag på produktförbättringar.
Brevet bör något av innehålla följande:
-
Förslag på program, verktyg och tjänster som bör läggas till i Solaris
-
Förslag på förbättringar av befintliga tjänster och program
-
Rapportering av funktionalitet och termer som är svåra att förstå, lära sig eller använda.
Funktionen innebär emellertid inte att du garanteras en viss servicenivå. När det gäller problem och fel som behöver lösas i ditt program, bör du använda det vanliga tillvägagångssättet för att rapportera fel, vilket sker via distributionsnätet.
Använda Systeminformation
När du klickar på Systeminfo på underpanelen Värdar visas dialogrutan för systeminformation. Informationen i den här dialogrutan gäller i första hand systemadministratörer och personal på avdelningar för teknisk support. Den omfattar:
-
Användaridentifikation
-
Systemidentifikation
-
Användning och tilldelning av minne
-
Versionsidentifikation för operativmiljön och CDE
-
Information om aktuell session
Tips!
Du kan inte ändra tilldelningen av det fysiska minnet via Systeminformation. Information om hur du anger utrymmet för minnesväxling finns i direkthjälpen (man) för swap(1M).
Anpassa huvudgruppen
Du kan ändra utseendet och innehållet på underpanelerna och ändra innehållet på huvudpanelen genom att:
-
Lägga till kontroller på underpaneler
-
Växla mellan kontroller på huvudpanelen och på underpaneler
-
Lägga till underpaneler
-
Lägga till och ta bort arbetsytor
-
Byta namn på underpaneler
Övriga anpassningar kräver att du skapar eller redigerar en konfigurationsfil för huvudgruppen. Sådana filer beskrivs i Solaris Common Desktop Environment:Handbok för avancerade användare och systemadministratörer.
Så här placerar du underpanelkontroller på huvudpanelen
-
Klicka med musknapp 3 på kontrollen på underpanelen som du vill placera på huvudpanelen.
-
Välj Upphöj till huvudgrupp på kontrollens snabbmeny.
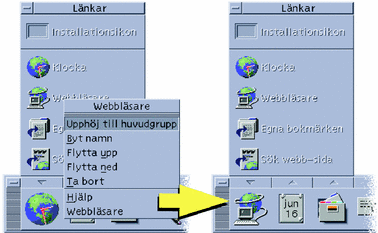
Så här lägger du till program och andra ikoner på underpaneler
Du kan lägga till filhanterar- och programhanterarikoner i huvudgruppen. Det enklaste är att lägga till programikoner.
-
Visa objektets ikon i filhanteraren eller programhanteraren.
-
Visa den nya underpanelen.
-
Dra objektet till installationsikonkontrollen och släpp det på kontrollen.
Så här fungerar installerade ikoner
Hur en kontroll som läggs till på huvudgruppen med Installationsikonen fungerar beror på vilken typ av ikon som du släppte.
-
Fil – fungerar på samma sätt som filens ikon i filhanteraren
-
Mapp – öppnar ett filhanterarfönster med mappen
-
Programgrupp – öppnar ett programhanterarfönster med programgruppen
-
Programikon – samma funktion som programmets ikon i filhanteraren eller programhanteraren
Lägga till och ta bort underpaneler
Alla kontroller på huvudpanelen kan ha underpaneler.
Så här lägger du till underpaneler
-
Klicka med musknapp 3 på en kontroll som inte har någon underpanel i huvudpanelen.
-
Välj Lägg till underpanel på kontrollens snabbmeny.
Så här tar du bort underpaneler
-
Klicka med musknapp 3 på kontrollen vars underpanel du vill ta bort.
-
Välj Ta bort underpanel på kontrollens snabbmeny.
Så här ersätter du kontroller på huvudpanelen
Det enklaste sättet att byta ut en kontroll på huvudpanelen är att ersätta den med en kontroll på en underpanel. Om det inte finns någon underpanel på kontrollen kan du skapa en underpanel tillfälligt eller permanent.
-
Om kontrollen du vill skapa inte har någon underpanel skapar du en genom att välja Lägg till underpanel på kontrollens snabbmeny.
-
Visa den nya underpanelen.
-
Om kontrollen som du vill placera på huvudpanelen inte redan finns på underpanelen lägger du till den där.
Se Så här lägger du till program och andra ikoner på underpaneler.
-
Välj Kopiera till huvudpanel på kontrollens snabbmeny.
Så här tar du bort all användaranpassning
Obs!
Denna procedur påverkar inte avancerade anpassningar som du har gjort manuellt genom att redigera konfigurationsfilerna för huvudgruppen.
-
Öppna programhanteraren och dubbelklicka på programgruppikonen Skrivbordsinställningar.
-
Dubbelklicka på Återställ huvudgruppen.
Skärmen blir tom i några sekunder medan arbetsytehanteraren startar om.
Åtgärden Återställ huvudgruppen tar bort all anpassning du har gjort med:
-
Kontrollen Installationsikon
-
Huvudgruppens snabbmenyer
-
Anpassa arbetsytor
Du kan använda arbetsyteomkopplaren i huvudgruppen för att byta namn på arbetsytor och ändra antalet arbetsytor.
Så här byter du namn på en arbetsyta
-
Peka på arbetsyteknappen på den arbetsyta som du vill byta namn på.
-
Välj Byt namn på knappens snabbmeny (som du visar genom att trycka på Skift+F10 eller genom att klicka med musknapp 3).
Arbetsyteknappen ändras till ett skrivfält.
-
Redigera skrivfältet.
-
Tryck på Retur.
Så här lägger du till arbetsytor
-
Peka någonstans på arbetsyteomkopplaren och klicka med musknapp 3 för att visa menyn.
-
Välj Lägg till arbetsyta på snabbmenyn.
Den nya arbetsytan, ”Ny”, placeras bakom de andra arbetsytorna.
-
Byt namn på arbetsytan (se Så här byter du namn på en arbetsyta).
Så här tar du bort arbetsytor
Om du tar bort en arbetsyta som innehåller fönster, flyttas dessa fönster till nästa arbetsyta.
-
Peka på arbetsyteknappen på den arbetsyta som du vill ta bort.
-
Välj Ta bort på knappens snabbmeny (visas när du trycker på Skift+F10 eller klickar med musknapp 3).
Så här anpassar du kontrollerna i arbetsyteomkopplaren
Detta är en avancerad uppgift som kräver att du skapar en konfigurationsfil för huvudgruppen. Mer information om avancerade anpassningar finns i Solaris Common Desktop Environment: Handbok för avancerade användare och systemadministratörer.
Från början har arbetsyteomkopplaren de fyra positioner som visas nedan.
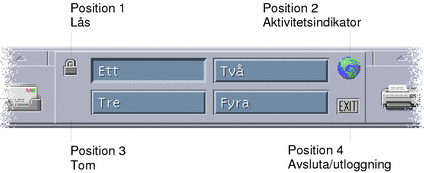
Använd denna procedur för att byta ut en av dessa kontroller. (Tom är också en kontroll.)
-
Installera programmet som du vill placera i arbetsyteomkopplaren på underpanelen Program.
Om du till exempel vill lägga till kontrollen Ladda system i arbetsyteomkopplaren, drar du den från programgruppen Skrivbordsverktyg till underpanelen Program.
-
Sök reda på konfigurationsfilen för huvudgruppen (som skapades automatiskt när du installerade kontrollen på underpanelen Program). Definitionen finns i katalogen hemmapp/.dt/types/fp_dynamic.
När till exempel Ladda system läggs till på underpanelen Program, skapas filen Xload1.fp.
-
Flytta filen från katalogen hemmapp/.dt/types/fp_dynamic till katalogen hemmapp/.dt/types.
-
Öppna och redigera filen i katalogen hemmapp/.dt/types.
Ändra raderna som definierar CONTAINER_TYPE och CONTAINER_NAME till följande värden:
CONTAINER_TYPE SWITCH CONTAINER_NAME Parameter
-
Redigera raden som anger positionen (POSITION_HINTS). Skriv så här om du t ex vill placera kontrollen på platsen Tom:
POSITION_HINTS 3
-
Spara konfigurationsfilen.
-
Skapa en annan fil i katalogen hemmapp /.dt/types.
Filnamnet måste avslutas med .fp. Till exempel kanske du skapar den nya filen hemmapp/.dt/types/DeleteBlank.fp.
-
Öppna filen och redigera den.
-
Öppna filen /usr/dt/appconfig/types/språk/dtwm.fp i ett annat redigeringsfönster.
Filen är skrivskyddad. Du behöver inte göra några ändringar i den.
-
Leta i /usr/dt/appconfig/types/språk/dtwm.fp efter definitionen för kontrollen som du ersätter i omkopplaren.
Detta är exempelvis definitionen för kontrollen Tom:
CONTROL Tom { TYPE blank CONTAINER_NAME Switch CONTAINER_TYPE SWITCH POSITION_HINTS 3 ICON FpblnkS HELP_TOPIC FPOnItemSwitch HELP_VOLUME FPanel } -
Kopiera definitionen av kontrollen som du tänker ersätta från /usr/dt/appconfig/types/språk /dtwm.fp till den nya konfigurationsfilen.
Du kan till exempel kopiera definitionen för kontrollen Tom (Blank) till den nya filen hemmapp/.dt/types/DeleteBlank.fp.
-
Lägg till raden DELETE True i slutet av definitionen, inom klammerparenteserna:
CONTROL Tom { ... HELP_VOLUME FPanel DELETE True } -
Spara filen.
-
Välj Starta om arbetsytehanteraren på Arbetsyta-menyn.
Huvudgrupper och flera skärmar
CDE för Solaris hanterar system med flera mottagare eller flera skärmar på samma arbetstation. Detta innebär i själva verket att du får mer plats på CDE-skrivbordet. Som standard har alla skärmarna på datorn en egen huvudgrupp.
Varje huvudgrupp hanteras separat av CDE, så att ändringar i en huvudgrupp inte påverkar de övriga. Se ”Diverse inställningar” och ”Avancerad konfiguration av huvudgruppen” i Solaris Common Desktop Environment:Handbok för avancerade användare och systemadministratörer.
- © 2010, Oracle Corporation and/or its affiliates
