Anpassa arbetsytor
Du kan använda arbetsyteomkopplaren i huvudgruppen för att byta namn på arbetsytor och ändra antalet arbetsytor.
Så här byter du namn på en arbetsyta
-
Peka på arbetsyteknappen på den arbetsyta som du vill byta namn på.
-
Välj Byt namn på knappens snabbmeny (som du visar genom att trycka på Skift+F10 eller genom att klicka med musknapp 3).
Arbetsyteknappen ändras till ett skrivfält.
-
Redigera skrivfältet.
-
Tryck på Retur.
Så här lägger du till arbetsytor
-
Peka någonstans på arbetsyteomkopplaren och klicka med musknapp 3 för att visa menyn.
-
Välj Lägg till arbetsyta på snabbmenyn.
Den nya arbetsytan, ”Ny”, placeras bakom de andra arbetsytorna.
-
Byt namn på arbetsytan (se Så här byter du namn på en arbetsyta).
Så här tar du bort arbetsytor
Om du tar bort en arbetsyta som innehåller fönster, flyttas dessa fönster till nästa arbetsyta.
-
Peka på arbetsyteknappen på den arbetsyta som du vill ta bort.
-
Välj Ta bort på knappens snabbmeny (visas när du trycker på Skift+F10 eller klickar med musknapp 3).
Så här anpassar du kontrollerna i arbetsyteomkopplaren
Detta är en avancerad uppgift som kräver att du skapar en konfigurationsfil för huvudgruppen. Mer information om avancerade anpassningar finns i Solaris Common Desktop Environment: Handbok för avancerade användare och systemadministratörer.
Från början har arbetsyteomkopplaren de fyra positioner som visas nedan.
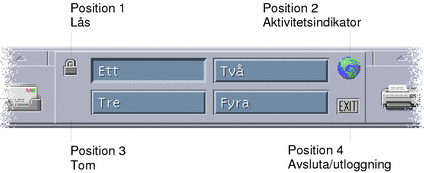
Använd denna procedur för att byta ut en av dessa kontroller. (Tom är också en kontroll.)
-
Installera programmet som du vill placera i arbetsyteomkopplaren på underpanelen Program.
Om du till exempel vill lägga till kontrollen Ladda system i arbetsyteomkopplaren, drar du den från programgruppen Skrivbordsverktyg till underpanelen Program.
-
Sök reda på konfigurationsfilen för huvudgruppen (som skapades automatiskt när du installerade kontrollen på underpanelen Program). Definitionen finns i katalogen hemmapp/.dt/types/fp_dynamic.
När till exempel Ladda system läggs till på underpanelen Program, skapas filen Xload1.fp.
-
Flytta filen från katalogen hemmapp/.dt/types/fp_dynamic till katalogen hemmapp/.dt/types.
-
Öppna och redigera filen i katalogen hemmapp/.dt/types.
Ändra raderna som definierar CONTAINER_TYPE och CONTAINER_NAME till följande värden:
CONTAINER_TYPE SWITCH CONTAINER_NAME Parameter
-
Redigera raden som anger positionen (POSITION_HINTS). Skriv så här om du t ex vill placera kontrollen på platsen Tom:
POSITION_HINTS 3
-
Spara konfigurationsfilen.
-
Skapa en annan fil i katalogen hemmapp /.dt/types.
Filnamnet måste avslutas med .fp. Till exempel kanske du skapar den nya filen hemmapp/.dt/types/DeleteBlank.fp.
-
Öppna filen och redigera den.
-
Öppna filen /usr/dt/appconfig/types/språk/dtwm.fp i ett annat redigeringsfönster.
Filen är skrivskyddad. Du behöver inte göra några ändringar i den.
-
Leta i /usr/dt/appconfig/types/språk/dtwm.fp efter definitionen för kontrollen som du ersätter i omkopplaren.
Detta är exempelvis definitionen för kontrollen Tom:
CONTROL Tom { TYPE blank CONTAINER_NAME Switch CONTAINER_TYPE SWITCH POSITION_HINTS 3 ICON FpblnkS HELP_TOPIC FPOnItemSwitch HELP_VOLUME FPanel } -
Kopiera definitionen av kontrollen som du tänker ersätta från /usr/dt/appconfig/types/språk /dtwm.fp till den nya konfigurationsfilen.
Du kan till exempel kopiera definitionen för kontrollen Tom (Blank) till den nya filen hemmapp/.dt/types/DeleteBlank.fp.
-
Lägg till raden DELETE True i slutet av definitionen, inom klammerparenteserna:
CONTROL Tom { ... HELP_VOLUME FPanel DELETE True } -
Spara filen.
-
Välj Starta om arbetsytehanteraren på Arbetsyta-menyn.
Huvudgrupper och flera skärmar
CDE för Solaris hanterar system med flera mottagare eller flera skärmar på samma arbetstation. Detta innebär i själva verket att du får mer plats på CDE-skrivbordet. Som standard har alla skärmarna på datorn en egen huvudgrupp.
Varje huvudgrupp hanteras separat av CDE, så att ändringar i en huvudgrupp inte påverkar de övriga. Se ”Diverse inställningar” och ”Avancerad konfiguration av huvudgruppen” i Solaris Common Desktop Environment:Handbok för avancerade användare och systemadministratörer.
- © 2010, Oracle Corporation and/or its affiliates
