発信メッセージの編集と書式化
発信メッセージの作成中にメール・プログラムを使用して、スペルをチェックするだけでなく、テキストを編集および書式化できます。
テキストの編集
メール作成ウィンドウの [編集] メニュー・オプションを使用して、作成中のメッセージ・テキストを変更できます。
表 10–5 メール・プログラムのメール作成ウィンドウの編集オプション|
オプション |
機能 |
|---|---|
|
元に戻す |
テキスト領域の最後の編集アクションを元に戻します。 |
|
カット |
選択したテキストを削除して、クリップボードに保存します。一度に 1 つの選択内容しか保存できません。すでにテキストがある場合は、最新の選択内容で上書きされます。 |
|
コピー |
選択したテキストのコピーをクリップボードに保存します。一度に 1 つの選択内容しか保存できません。すでにテキストがある場合は、最新の選択内容で上書きされます。 |
|
ペースト |
クリップボードの内容を挿入点に挿入します。 |
|
開始および終了取込みメッセージ・テキストまたはインデント・マーカによって、上と下を囲まれた挿入点にクリップボードの内容を挿入します。 |
|
|
消去 |
選択内容を削除して、空白スペースを残します。 |
|
削除 |
選択内容と空白スペースを削除します。 |
|
すべてを選択 |
テキスト領域内のすべてのテキストを選択します。 |
|
検索/変更 |
メッセージ内の語または語句を検索し、検出されたものに変更を加えるためのダイアログ・ボックスを開きます。 |
|
スペルチェック |
メール・メッセージのスペルをチェックして、スペルが間違っている可能性のある語を示すダイアログ・ボックスを表示します。語の検索、変更、またはすべての変更を実行できます。 |
関数の編集方法の詳細は、第 12 章「テキスト・エディタの使い方」を参照してください。
テキストの書式化
メール作成ウィンドウの [書式] メニューの 2 つのオプションを使用すると、作成中のメッセージの書式を変更できます。
|
折返し |
メッセージの端で行を自動的に折り返すテキスト入力モードを切り替えます。[折返し] がオンで、受信者のウィンドウのサイズが異なる場合は、表示に問題が生じる可能性があるため注意してください。 |
|
設定 |
マージンとパラグラフの位置合わせを設定し、書式設定をメッセージに適用するためのダイアログ・ボックスを表示します。 |
関数の編集方法の詳細は、第 12 章「テキスト・エディタの使い方」を参照してください。
テキストを検索または変更するには
-
メール作成ウィンドウの [編集] メニューの [検索/変更] を選択します。
[検索/変更] ダイアログ・ボックスが表示されます。
図 10–7 メール・プログラムの [検索/変更] ダイアログ・ボックス
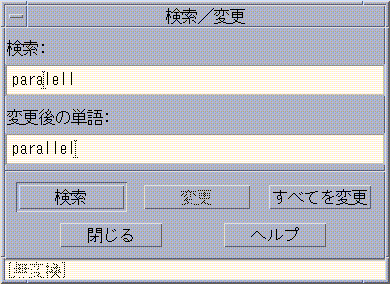
-
[検索] フィールドに検索するテキストを入力 (またはカット&ペースト) します。
-
(省略可能) 検索されたテキストを変更したいテキストに自動的に変更するには、変更したいテキストを [変更後の単語] フィールドに入力します。
-
-
テキストを検索して選択するには、[検索] をクリックします。
-
最初のインスタンスを変更するには、[変更] をクリックします。
-
すべてのインスタンスを変更するには、[すべてを変更] をクリックします。
-
-
[閉じる] をクリックして、ダイアログ・ボックスを閉じます。
スペルをチェックするには
注 –
日本語に対してスペルチェックは使用できません。
メール・プログラムのスペルチェック機能を使用すると、作成中のメッセージのスペルを確認して、間違いを修正できます。
-
メール作成ウィンドウの [編集] メニューから、[スペルチェック] を選択します。
[スペルチェック] ダイアログ・ボックスが表示され、スペルミスの可能性がある最初の語を [単語] に示します。正しいスペルの候補は、スクロール・リストに表示されます。詳細は、スペルミスの修正を参照してください。
注 –スペルチェックでは、大文字と小文字を区別します。
-
[閉じる] をクリックして、[スペルチェック] ダイアログ・ボックスを終了します。
- © 2010, Oracle Corporation and/or its affiliates
