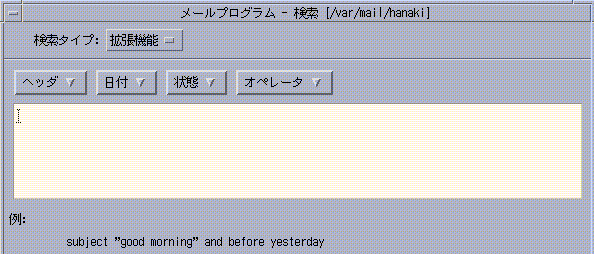第 10 章 メール・プログラムの使い方
メール・プログラムは、電子メール (email) メッセージの送受信と管理を行うデスクトップ・アプリケーションです。
この章では、次の内容について説明します。
この章の説明は、基本的なデスクトップ操作とキーボート・ナビゲーションについて、ある程度理解していることを前提としています。詳細は、第 1 章「基本スキル」と付録 A 「デスクトップのキーボード・ショートカット」 を参照してください。メール・プログラムで行う操作の大部分は、ドラッグ&ドロップを使用して実行できます。
メール・プログラムの起動
フロントパネルの [メール・プログラム] コントロールをクリックします。
図 10–1 新規メールを示すメールプログラムのアイコン
図 10–2 既読メールを示すメールプログラムのアイコン
図 10–3 メールなしを示すメールプログラムのアイコン

システムで初めてメール・プログラムを起動する場合、電子メール設定内のローカルまたはリモートのインターネット・メッセージ処理アクセス・プロトコル (IMAP) メールボックスが検索されます。
-
メールボックスがローカルに設定されている場合は受信箱が開きます。このボックスは通常、/var/mail/username ディレクトリにあります。
-
メールボックスがリモートに設定されている場合は、ログイン・ダイアログ・ボックスが開き、IMAP サーバにログインできます。
メール・プログラムが起動すると、選択したメッセージとヘッダ、およびメールボックスが表示されます。
IMAP 受信箱へのログイン
ログイン・ダイアログ・ボックスが表示されたら、次の手順を実行します。
-
IMAP サーバ・フィールドにサーバ名を入力します。
このフィールドに入力する名前は、デフォルト値になります。次にログインすると、この名前が [IMAP サーバ] フィールドに表示されます。
デフォルトの変更方法については、デフォルトのメールボックス・ディレクトリを変更するにはを参照してください。
-
[ログイン] フィールドに各自のログイン名を入力します。
-
[パスワード] フィールドに各自のパスワードを入力します。
-
メールプログラムでメッセージを読み込むときに、アタッチメントの内容をいつ読み込むかを指定します。
メッセージを読み込むときに、メッセージ・テキストとアタッチメントの内容を同時に読み込むには、[アタッチメントを読み込む] で [常に] を選択します。
メッセージを読み込むときに、アタッチメントの内容を読み込まない場合は、[アタッチメントを読み込む] で [開いた時] を選択します。アタッチメントのアイコンをダブルクリックしたときに、メールプログラムはアタッチメントの内容を読み込みます。
-
[ログイン] をクリックします。
IMAP 受信箱が開きます。
[メール・プログラム] メイン・ウィンドウ
図 10–4 に、[メール・プログラム] メイン・ウィンドウを示します。
図 10–4 [メール・プログラム] メイン・ウィンドウの例
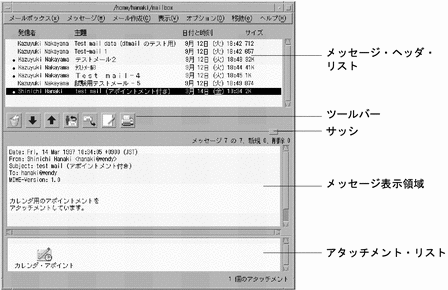
|
メッセージ・ヘッダ・リスト |
メール・メッセージに関する情報を表示します。 |
|
ツールバー |
よく使用する機能のためのボタンがあります。 |
|
サッシ |
メッセージ・ヘッダ・リストとメッセージ表示領域のサイズ変更に使用します。 |
|
メッセージ表示領域 |
ヘッダ・フィールドとメッセージのテキストが入っています。 |
|
アタッチメント・リスト |
存在する場合は、メール・メッセージ・アタッチメントのアイコンを表示します。 |
メール・メッセージの表示
[メール・プログラム] を起動してから、電子メール・メッセージの読み込みとソートを行う場合は、以下の手順を実行します。
メール・メッセージを読み取るには
-
[メールボックス] メニューの [新規メールをチェック] を選択し、メールボックスへ配信されるのを待っているメッセージを取り込みます。
-
メッセージ・ヘッダ・リストから、表示するメッセージをクリックして選択します。
メッセージのテキストが、メッセージ表示領域に表示されます。
メッセージ表示領域のメッセージの選択と読み取りを引き続き行うには、[次を表示] ボタン、[前を表示] ボタン、または [表示] メニューを使用するか、メッセージをクリックします。
メッセージを 1 つのウィンドウに開くには、次の手順を実行します。
メッセージをダブルクリックするか、[メッセージ] メニューの [開く] を選択します。
このウィンドウから、[編集] メニューと [アタッチメント] メニューを使用できます。
メッセージ・ヘッダ・リストで別のメッセージを選択した場合でも、メッセージは別のウィンドウ内に残ります。これにより、2 つのメッセージを同時に表示できます。
着信メッセージの文字セットを変更するには
使用しているマシンのデフォルトのコードとは異なるコードを使用するマシンから、電子メール・メッセージを受信する場合があります。このメッセージを読むには、使用しているマシンの文字セットを、メッセージのコードに適合するものに変更します (たとえば、ISO-2022-JP)。
-
メッセージ・ヘッダ・リストからメッセージを選択します。
-
[表示] メニューから [文字セットを変更] を選択するか、キーボード・アクセラレータの [Control]+[Y] キーを押します。
メール・プログラムは、ツールバー・アイコンのすぐ下のフッタに文字セット名 (たとえば、ISO-2022-JP) を表示します。
-
[文字セットを変更] メニュー項目を選択するか、正しい選択項目が表示されるまで [Control]+[Y] キーを押します。
[デフォルトの文字セット] を選択すると、各マシンのデフォルトのコードでメッセージが表示されます。
メール・プログラムは、メッセージ・テキストのみを選択した文字セットに変換し、ヘッダやアタッチメントは変換しません。
メール・メッセージのソート
[表示] メニューには、次のようなメッセージの整理方法が提供されています。
|
メニュー項目 |
説明 |
|---|---|
|
[日付/時刻でソート] |
最新のメッセージが一番下に来るようにソートします。 |
|
[発信者でソート] |
特定の発信者ごとにメッセージをグループ分けします。 |
|
[主題でソート] |
同じ主題ごとにメッセージ・タイトルをグループ分けします。 |
|
[サイズでソート] |
最小サイズのものから最大サイズのものへ昇順にメッセージをグループ分けします。 |
|
[ステータスでソート] |
すでに読んだメッセージか、新しく届いたメッセージかでグループ分けします (順番にメールを読まない場合に便利です)。 |
メッセージ・ヘッダは、新しい順番でメールボックスに並び替えられ、再表示されます。
メール・メッセージの操作
電子メールを読んだ後は、返信、検索、削除、削除の取り消しなどを実行できます。
メッセージを返信するには
-
返信するメッセージを選択します。
-
-
発信者に返信するには、[メール作成] メニューの [返信] を選択します。
メッセージの主題と受信者の電子メール・アドレスが入っているメール作成ウィンドウが表示されます。
-
発信者とすべての受信者に返信するには、[メール作成] メニューの [全員に返信] を選択します。
メッセージの主題と受信者の電子メール・アドレスが入っているメール作成ウィンドウが表示されます。
-
メッセージのコピーを取り込み、発信者かすべての受信者に返信するには、[メール作成] メニューの [返信、メッセージ取込み] か [全員に返信、メッセージ取込み] を選択します。
メッセージのテキストが取り込まれ、メッセージの主題と受信者の電子メール・アドレスが入っているメール作成ウィンドウが表示されます。アタッチメントは返信に取り込まれません。
-
-
返信内容を入力し、[送信] をクリックします。
詳細は、メール・メッセージをアドレス指定、メール作成、および送信するにはを参照してください。
メッセージを転送するには
-
転送するメッセージを選択します。
-
[メール作成] メニューの [転送] を選択するか、ツールバーの [転送] ボタンをクリックします。
アタッチメントが存在する場合は、転送するメッセージのテキストはアタッチメントとともに新規メッセージ内に表示されます。
アタッチメントを転送しない場合は、[転送、アタッチメントなし] を選択します。
-
メッセージ受信者のアドレスを [To] または [Cc] フィールドに入力するか、[To] または [Cc] ボタン・メニューを使用して、設定した別名にアクセスします。
-
テキストを追加して、[送信] をクリックします。
詳細は、メール・メッセージをアドレス指定、メール作成、および送信するにはを参照してください。
着信メッセージを編集するには
注 –
これらの編集済みメッセージによって、受信箱のサイズが大きくなる可能性があるため、別のメールボックスを専用に作成できます。
着信メッセージまたは発信メッセージをテキストとして保存するには
-
着信メッセージを選択して、[メッセージ] メニューから [テキストとして保存] を選択します。発信メッセージの場合は、メール作成ウィンドウの [ファイル] メニューの [別名保存] サブメニューから [テキスト] を選択します。
-
ファイル選択ダイアログ・ボックスにファイル名とフォルダ名を入力し、[保存] をクリックします。
指定したファイル名がすでにある場合は、そのファイルを上書きするか、保存を取り消すかの確認を求められます。
テキスト・ファイルにメッセージを追加するには
-
着信メッセージを選択して、[メッセージ] メニューから [テキストとして保存] を選択します。発信メッセージの場合は、メール作成ウィンドウの [ファイル] メニューの [別名保存] サブメニューから [テキスト] を選択します。
ファイル選択ダイアログ・ボックスが表示されます。
-
既存のファイルのファイル名とフォルダ名を入力し、[追加] をクリックします。
メール・メッセージのテキストがファイルに追加されます。
メール・メッセージを削除するには
メッセージ・ヘッダ・リストからメッセージを削除するには、次の手順を実行します。
-
削除するメッセージを選択します。
ドラッグして、複数のメッセージを選択できます。[Shift] キーを押しながらクリックすると、メッセージ・ヘッダ・リストで強調表示を移動させて、連続しているメッセージを複数選択できます。[Control] キーを押しながらクリックすると、離れたメッセージを 1 回につき 1 つずつリストから選択できます。
-
[メッセージ] メニューの [削除] を選択するか、[削除] ボタンをクリックします。
メッセージがリストから削除されます。
注 –
メッセージを削除しても破棄していなければ、[メールボックス] メニューの [削除の取消し] を選択して復元できます。詳細は、次の節を参照してください。
メール・メッセージの削除を取り消すには
メール・メッセージの削除を取り消すには、次のどちらかを実行します。
-
削除したばかりのメッセージを復元するには、[メッセージ] メニューの [最後の削除の取消し] を選択します。
-
もっと前に削除したメッセージを復元するには、[メッセージ] メニューの [リストからの削除の取消し] を選択し、削除したメッセージのリストから 1 つ以上のメッセージを選択してから、[削除の取消し] ボタンをクリックします。
注 –
リストから永久に削除するには、[メールボックス] メニューの [削除したメッセージの破棄] を選択します。
メールボックスを閉じるときに、削除したメッセージを破棄するには
メールボックスを閉じるときに、削除したメッセージを永久に破棄するようにオプションを設定できます。このオプションを設定した場合、いったんメールボックスを閉じてしまうと、削除したメッセージは復元できません。
-
[オプション] メニューから [基本] を選択します。
[メールオプション] ダイアログ・ボックスが表示されます。
-
[削除したメッセージの破棄] の下にある [メールボックスを閉じる時点] を選択します。
メールボックスを閉じるたびに、削除したメッセージを破棄するかどうかの確認を求める確認通知が表示されます。この通知を表示しないようにするには、[確認通知を表示] の選択を解除します。
-
[了解] または [適用] をクリックして、変更内容を有効にします。
メールボックス内のメール・メッセージの検索
指定の検索条件に従って、メールボックス内のメール・メッセージを検索できます。[メッセージ] メニューの [検索] ダイアログ・ボックスの [基本機能] ウィンドウにある [検索条件] フィールドには、アドレス (To)、送信側 (From)、件名 (Subject)、カーボン・コピー受信者 (Cc)、およびヘッダを含むメッセージ・テキスト (メッセージ全体) があります。
キーワードと引き数を使用して [検索] ダイアログ・ボックスの [拡張機能] ウィンドウに検索スクリプトを作成すると、より詳しい検索条件を定義してメッセージを検索できます。検索スクリプトは、大文字と小文字を区別しません。
この節の表では、検索スクリプトに使用できるキーワードを、次のカテゴリにグループ分けして示します。
-
ヘッダ — メッセージのヘッダまたはテキスト部分を表すキーワード (表 10–1)
-
日付 — メッセージがいつ送信されたかを示すキーワード (表 10–2)
-
状態 — メッセージ状態を記述するキーワード (表 10–3)
-
演算子 — 他のキーワードを結合して検索条件を作成するキーワード (表 10–4)
注 –
手動で使用できるが、[検索] ダイアログ・ボックスの [拡張機能] ウィンドウのメニューから使用できないキーワードには、アスタリスク (*) が付いています。
表 10–1 ヘッダ検索キーワード
|
キーワード |
説明 |
|---|---|
|
TO |
|
|
FROM |
|
|
SUBJECT |
|
|
Cc |
|
|
TEXT |
ヘッダとアタッチメントを含むメッセージ全体のキーワード |
|
BCC |
|
|
HEADER* |
header HeaderName HeaderValue の構文に従って使用するキーワード。例: header x-sun-charset us-ascii |
|
BODY* |
ヘッダではなく、メッセージ・テキストとテキスト・アタッチメントに適用されるキーワード |
表 10–2 には、日付キーワードとその説明を示します。
注 –
日付の形式は dd-mmm-yyyy です (例: 02-Apr-1998)。
表 10–2 日付検索キーワード
|
キーワード |
説明 |
|---|---|
|
BEFORE |
|
|
SINCE |
|
|
ON |
|
|
DURING |
|
|
SENTSINCE* |
|
|
SENTBEFORE* |
|
|
SENTON* |
|
|
TODAY |
before などの日付に関連するキーワードの引き数 |
|
YESTERDAY |
同上 |
|
LASTWEEK |
同上 |
|
THISMONTH |
同上 |
|
LASTMONTH |
同上 |
|
JANUARY..DECEMBER |
|
|
SUNDAY..SATURDAY |
|
表 10–3 は、状態キーワードとその説明を示します。
表 10–3 状態検索キーワード|
キーワード |
説明 |
|---|---|
|
READ |
|
|
UNREAD |
|
|
NEW* |
|
|
OLD* |
|
|
DELETED* |
削除した (ただし永久にではなく) メッセージのキーワード |
|
UNDELETED* |
|
|
RECENT* |
|
|
FLAGGED* |
|
|
ANSWERED* |
|
|
UNANSWERED* |
|
|
KEYWORD* |
|
|
UNKEYWORD* |
|
|
DRAFT* |
|
|
UNDRAFT* |
|
|
ALL* |
メールボックス内のメッセージすべてを示すキーワード |
|
LARGER/SMALLER* |
smaller 300 (バイト数を表す) のように、2 つの引き数を必要とするキーワード |
表 10–4 には、検索演算子とその説明を示します。
表 10–4 検索演算子|
演算子 |
説明 |
|---|---|
|
AND |
|
|
OR |
|
|
~ (not) |
論理否定演算子を表す記号。検索キーワードの前に入れる。 例: ~ text "good morning" |
|
( |
式の始まりを表す記号 |
|
) |
式の終わりを表す記号 |
次に検索例を示します。
4 月に john から送信され、件名を示す行に「urgent」または「important」のどちらかが入っているメッセージを検索します。
from john and (subject urgent or subject important) and during april
bill から送信された tigerteam へ Cc されていない、まだ読んでいないメッセージを検索します。
from bill and ~(cc tigerteam) and unread
bill にアドレス指定されたか、Cc によって bill に送信され、ヘッダとアタッチメントを含むメッセージに「monthly report」という語句が入っているメッセージを検索します。
(to bill or cc bill) and text “monthly report”
メールボックス内のメール・メッセージを検索するには
-
[メッセージ] メニューから [検索] を選択します。
[検索] ダイアログ・ボックスが表示されます。
図 10–5 メール・プログラムの [検索] ダイアログ・ボックス
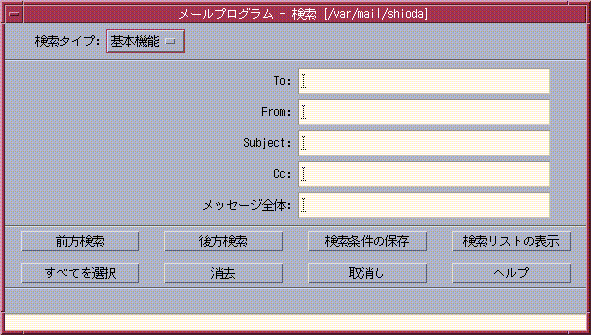
-
検索するテキストを該当するフィールドに入力します。
1 つ以上の [To]、[From]、[Subject]、または [Cc] フィールドとの一致を検索できます。複数のフィールドに条件を入力すると、メール・プログラムは、それらの条件「すべて」に一致するメッセージを検索します。
各フィールドにスペースまたはコンマで区切られた複数の文字列がある場合でも、メール・プログラムは、フィールドの入力内容を 1 つの条件と見なします。たとえば、[To] フィールドに wood smith と入力した場合、メール・プログラムは、wood または smith のどちらかではなく、wood smith に宛てられたメッセージを検索します。
これらのフィールドでは、大文字と小文字を区別しません。
-
[前方検索] または [後方検索] をクリックして、メールボックス内の次または前で一致するメッセージを検索します。すべての一致を検索するには、[すべてを選択] をクリックします。
注 –[検索] ダイアログ・ボックスのフィールド内のテキストをすべて削除するには、[消去] をクリックします。
詳細検索スクリプトを作成するには
検索リストの表示方法
特定のユーザに送信されたメッセージ、特定のユーザから送信されたメッセージなど、メールボックス内で 1 つまたは複数の検索条件に一致するメッセージだけを表示したい場合は、条件を定義して、検索リストとして保存します。
検索リストを表示するには
-
[メッセージ] メニューから [検索] を選択します。
メール・プログラムの [検索] ダイアログ・ボックスが表示されます。
-
検索条件を指定します。
-
[検索条件の保存] をクリックします。
メール・プログラムの [検索条件の保存] ダイアログ・ボックスが表示されます。
-
[検索条件名を入力してください] フィールドに検索条件名を入力します。
表示名に [すべて] または [新規] は使用できません。これらは、[デフォルト表示] のときに表示されます。検索条件がわかるような名前を使用してください。
-
[了解] をクリックします。
新しい検索リストが作成されて、[検索リストの表示] ダイアログ・ボックスの [カスタム表示] リストに入れられます。このリストを表示するには、[検索] ダイアログ・ボックスの [検索リストの表示] をクリックするか、[メールボックス] メニューから [検索リストの表示] を選択します。
検索リストを表示、削除、または更新するには
-
[メールボックス] メニューから [検索リストの表示] を選択します。
[検索] ダイアログ・ボックスを開いている場合は、ダイアログ・ボックスで [検索リストの表示] をクリックできます。
[検索リストの表示] ダイアログ・ボックスが表示されます。
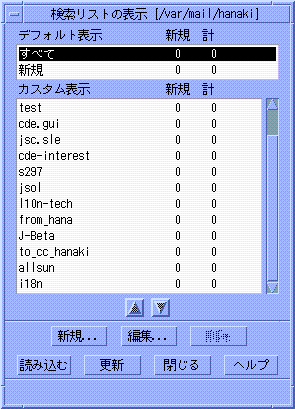
-
[デフォルト表示] — メールボックス全体 ([すべて]) とまだ読んでいないメッセージ ([新規]) のメッセージ統計情報
-
[カスタム表示] — 作成した検索条件のメッセージ統計。メイン・ウィンドウのタイトルバーに読み込まれている検索条件名が表示されます。
-
-
検索結果を表示するには、リスト内の検索条件名をダブルクリックするか、検索条件名を選択して [読み込む] をクリックします。
その検索リストの検索条件に一致するメッセージが、メールボックスに表示されます。
-
(省略可能) 検索リストを更新するには、[更新] をクリックします。
メールボックスのすべての検索条件のメッセージ統計が更新されます。
-
(省略可能) 検索条件を削除するには、検索条件名を選択して [削除] をクリックします。
-
[閉じる] をクリックして、ダイアログ・ボックスを閉じます。
検索リストを編集するには
-
[カスタム表示] リストの検索条件名を選択します。
-
[編集] をクリックします。
[検索] ダイアログ・ボックスが表示されます。フィールドには、その検索リストの検索条件名が表示されます。
-
フィールドを編集します。
メール・プログラムが [基本機能] ウィンドウに検索条件を表示できない場合は、[拡張機能] ウィンドウのテキスト領域内の検索スクリプトが、編集のために読み込まれます。
-
[検索条件の保存] をクリックします。
[検索条件名を入力してください] フィールドに検索条件名が表示されます。
カスタム表示のリストの順序を変更するには
[カスタム表示] の検索リストを選択します。上矢印または下矢印ボタンをクリックして、その検索条件をリストの上または下に移動します。
メール・メッセージの送信
電子メール・アドレスは、メール・メッセージを受信するための個人用郵便番号のようなものです。また、他の電子メール・ユーザにメッセージを送信する方法でもあります。電子メール・アドレスで使用する書式は、username@hostname です。システム管理者は、この書式を使用してユーザの (電子メール) アドレスを設定します。
この節では、別のユーザにメッセージをアドレス指定し、メールを作成および送信するために必要な情報を提供します。
別名の使い方
別名は、1 つ以上のユーザ名 (またはユーザのアドレス) に対して 1 つだけ付ける専用の名前です。頻繁にメールを送信するユーザのアドレスの配布リストを作成して別名を指定すると、メッセージを送信するたびに [To] または [Cc] フィールドにアドレスを入力する代わりに、別名を選択できます (詳細は、図 18–1 を参照してください)。
別名に指定する名前は、ユーザのグループを表すものか、覚えやすい名前にしてください。このような別名は、アドレス・マネージャの個人用エイリアス・カードとしても表示されます (詳細は、エイリアスカードを参照してください)。
別名を作成、変更、または削除するには
-
メイン・ウィンドウの [オプション] メニュー、メール作成ウィンドウの [書式] メニュー、またはメール作成ウィンドウの [To] または [Cc] ボタン・メニューから、[別名] を選択します。
[メールオプション] ダイアログ・ボックスが表示されます。
-
別名を [別名] フィールドに入力します。
-
[アドレス] フィールドに、別名を作成するユーザ・アドレスを入力します。
これらのアドレスには username@hostname 書式を使用し、コンマ、スペース、またはその両方で区切ります。
-
[追加] をクリックして、[別名] フィールドと [アドレス] フィールドにある情報を別名リストに追加します。
-
(省略可能) 別名を変更するには、別名を選択して、別名を [別名] または [アドレス] フィールドで編集し、[変更] をクリックします。
-
(省略可能) 別名を削除するには、別名を選択して [削除] をクリックします。
-
[了解] か [適用] をクリックして、設定を有効にします。
注 –
アドレス・マネージャを使用しても、別名を処理できます (詳細は、個人用エイリアスカードを作成するにはを参照してください)。
メール・メッセージをアドレス指定、メール作成、および送信するには
ユーザの電子メール・アドレスがわかれば、メッセージを送信できます。
注 –
電子メールを使用するのが初めてで、自分の電子メール・アドレスを知っている場合は、これらの手順を使用して自分自身にテスト・メッセージを送信してください。
-
メール・プログラムをまだ起動していない場合は、フロントパネルの [メール・プログラム] コントロールをクリックします。
メールボックスが表示されます。
-
[メール作成] メニューの [新規メッセージ] を選択します。
メール作成ウィンドウが表示されます。
図 10–6 メール作成ウィンドウ
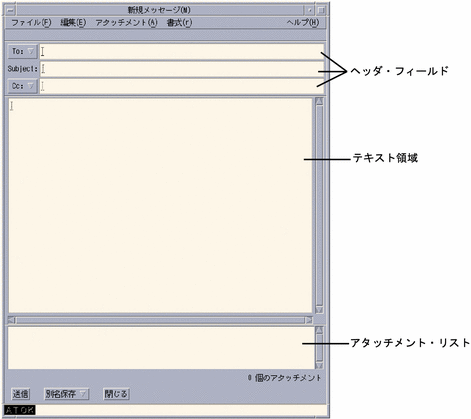
-
受信者の電子メール・アドレスを [To] フィールドに入力し、[Return] キーを押します。
1 人または複数のユーザ、あるいは別名宛てにメッセージを送信できます。
1 つまたは複数の電子メール・アドレスにスペースが含まれている場合は、その電子メール・アドレスをコンマまたはスペースで区切ります。
別名を作成した場合は、[To] ボタン・メニューを使用してアクセスします。
別名については、別名の使い方を参照してください。
-
(省略可能) メッセージのトピックとタイトルを [Subject] フィールドに入力し、[Return] キーを押します。
-
(省略可能) このメッセージを送信するユーザの電子メール・アドレスを [Cc] フィールドに入力します。別名を作成した場合は、[Cc] ボタン・メニューを使用して、設定した別名にアクセスします。
-
メッセージのアドレスを指定したら、[Return] キーを押してテキスト領域に移動し、メッセージを作成します。
テキスト・ファイルを挿入する方法については、メール・メッセージにテキスト・ファイルを取り込むにはを参照してください。また、テンプレートを使用してメール・メッセージを作成する方法と ドラフトを使用してメール・メッセージを作成する方法も参照してください。
メッセージ内のテキストの編集方法については、テキストの編集または テキストの書式化を参照してください。
作成中のメッセージは、[ファイル] メニューの [別名保存] サブメニュー、またはメール作成ウィンドウの一番下にある [別名保存] ボタンから [テキスト] を選択して、いつでも保存できます。
-
(省略可能) [シグニチャー] ダイアログ・ボックスの [各メッセージにシグニチャーを入れる] の選択を解除した場合は、メール作成ウィンドウの [書式] メニューから [シグニチャーを含む] を選択して、テキスト領域に各自のシグニチャーを入れます。
詳細は、シグニチャーの使い方を参照してください。
-
(省略可能) メール作成ウィンドウの幅に合わせてテキストを書式化するには、テキストを選択して、メール作成ウィンドウの [書式] メニューから [折返し] を選択します。
-
(省略可能) 必要に応じて、ファイルをアタッチメントとしてメッセージに追加します。
詳細は、アタッチメントを追加するにはを参照してください。
-
(省略可能) [ファイル] メニューから [送信メールを保存] を選択して、送信メッセージを保存するファイル (デフォルトでは HomeDirectory/Mail/sent.mail) に、メッセージを保存します。
デフォルトのファイル名を変更するには、[オプション] メニューから [基本] を選択して、[送信メールのコピーの保存先] フィールドを編集します。
-
[送信] ボタンをクリックするか、[ファイル] メニューの [送信] を選択するか、[F3] キーを押します。
メール作成ウィンドウが閉じて、メッセージが送信されます。
注 –[閉じる] をクリックすると、メール作成ウィンドウが閉じてメッセージを破棄します。後で使用するテキストは必ず保存してから、メール作成ウィンドウを閉じてください。
発信メッセージの文字セットを変更するには
使用しているマシンのコードとは異なるコードを使用するマシンに電子メール・メッセージを送信する必要がある場合は、そのテキストを受信者のコードに変更できます。
-
メール作成ウィンドウにメッセージを入力してから、[書式] メニューから [文字セットを変更] を選択します。
メール作成ウィンドウのフッタに、文字セット名 (たとえば、ISO-2022-JP) が表示されます。
-
[文字セットを変更] メニュー項目を選択します。
[デフォルトの文字セット] メニューを選択すると、各マシンのデフォルトのコードでメッセージが送信されます。
メール作成ウィンドウのメッセージの表示は変更されません。ただし、[送信] をクリックすると、そのメッセージは選択した文字セットで送信されます。
注 –メール・プログラムは、発信メッセージのヘッダやアタッチメントではなく、そのメッセージ・テキストだけを変換します。
テンプレートを使用してメール・メッセージを作成する方法
毎月送信する報告書のテンプレートのように、メッセージをテンプレートとして保存して、繰り返し使用できます。このテンプレートには、アドレス、件名、およびメッセージ本文の見出しを入れることができます。このテンプレートを使用して内容を入力してから、報告書として毎月電子メールで送信できます。
テンプレートを作成するには
-
メール・プログラムの [オプション] メニューから [テンプレート] を選択します。
[テンプレート・オプション] ダイアログ・ボックスが表示されます。
-
[新規テンプレート] ボタンをクリックします。
メール作成ウィンドウが表示されます。
-
ヘッダとテンプレート本文を入力します。
-
ウィンドウの一番下にある [別名保存] ボタン・メニュー、または [ファイル] メニューの [別名] サブメニューから、[テンプレート] を選択します。
メール・プログラムの [テンプレートとして保存] ダイアログ・ボックスが表示されます。
-
テキストフィールドにテンプレート名を入力して、[保存] をクリックします。
テンプレートが、デフォルト・ディレクトリの HomeDirectory/MailTemplates に保存されます。名前とパスは、テンプレート・スクロール・リストに表示されます。
アタッチメントをテンプレートの一部として保存できます。これは、アタッチメントをテンプレートにコピーする操作と同じです。アタッチメントをテンプレートに取り込んでから、そのソースを編集または移動しても、テンプレート内のアタッチメントに影響はありません。
テンプレートを使用するには
-
[メール作成] メニューから [新規テンプレートを使用] を選択して、サブメニューから使用するテンプレートを選択します。
テンプレートが読み込まれたメール作成ウィンドウが表示されます。
注 –メール作成ウィンドウをすでに開いている場合は、メール作成ウィンドウの [書式] メニューの [テンプレートを使用] サブメニューからテンプレート名を選択して読み込むことができます。
-
必要に応じてヘッダと本文を編集し、通常どおりにメッセージを送信します。
詳細は、発信メッセージの編集と書式化を参照してください。
ドラフトを使用してメール・メッセージを作成する方法
メッセージを作成するときに、メッセージをドラフトとして保存した後で、メッセージとして送信する場合があります。ドラフトは 1 回だけ使用することを目的としています。メール作成ウィンドウでドラフト処理を終えてから [送信] をクリックすると、そのドラフトはファイル・システムから削除されます。
ドラフトを作成するには
-
[メール作成] メニューから [新規メッセージ] を選択します。
メール作成ウィンドウが表示されます。
-
通常どおりにメッセージを作成します。
-
ウィンドウの一番下にある [別名保存] ボタン、または [ファイル] メニューの [別名保存] サブメニューから、[ドラフト・メッセージ] を選択します。
メール・プログラムの [ドラフトとして保存] ダイアログ・ボックスが表示されます。
-
[ドラフト名] にファイル名を入力します。
-
[保存] をクリックします。
デフォルト・メールボックスの HomeDirectory/MailDrafts にドラフトが保存されます。
注 –[別名保存] ボタンから [テキスト] を選択すると、メッセージ本文をテキストとしてのみ保存することもできます。
ドラフトを使用するには
-
[メール作成] メニューから [ドラフト作成を続行] を選択して、サブメニューから、処理するドラフトを選択します。
ドラフトが読み込まれたメール作成ウィンドウが表示されます。
注 –メール作成ウィンドウをすでに開いている場合は、[書式] メニューの [ドラフトを使用] サブメニューから、ドラフト名を選択して読み込むことができます。
-
編集を続けて、通常どおりにメッセージを送信します。
[送信] をクリックすると、メッセージ送信後にファイル・システムからドラフトを削除するかどうかの確認を求めるメッセージが表示されます。
ドラフトを削除するには
ドラフトとして保存したメッセージを送信する必要がなくなった場合は、次の手順を実行します。
-
[メール作成] メニューの [ドラフト作成を続行] からドラフトを選択します。
ドラフト・メッセージが読み込まれた [新規メッセージ] ダイアログ・ボックスが表示されます。
-
メッセージの宛先を自分自身にして、[送信] をクリックします。
[新規メッセージ] ダイアログ・ボックスが閉じます。
-
メッセージが [受信箱] に入ったら削除します。
注 –
メール・プログラムの実行中にシステムからクラッシュした場合は、DeadLetter1 や DeadLetter2 などの名前のドラフトが作成されていることがあります。これらのドラフトは、$HOME/MailDrafts フォルダから対応するファイルを削除すると削除できます。
新規メッセージに複数のメッセージを取り込むには
-
メッセージ・ヘッダ・リストで、新規メッセージに取り込む電子メール・メッセージを選択します。
[Shift] キーを押しながらクリックすると、メッセージ・ヘッダ・リストで強調表示を移動させて、連続しているメッセージを複数選択できます。[Control] キーを押しながらクリックすると、離れたメッセージを 1 回につき 1 つずつリストから選択できます。
-
[メール作成] メニューの [転送、アタッチメントなし] を選択します。
-
通常どおりメッセージを作成して送信します。
メール・メッセージにテキスト・ファイルを取り込むには
ファイル・マネージャからメール・メッセージのメール作成ウィンドウにテキスト・ファイルをドラッグ&ドロップするか、次の手順で実行できます。
-
[メール作成] メニューの [新規メッセージ] を選択します。
メール作成ウィンドウが表示されます。
-
メール作成ウィンドウの [ファイル] メニューから [取込み] を選択します。
-
電子メール・メッセージに取り込まれるテキスト・ファイルを選択します。
-
[了解] をクリックします。
ファイルが、メッセージのテキスト領域に取り込まれます。
-
通常どおりメッセージを作成して送信します。
シグニチャーの使い方
シグニチャーとは、送信する各メール・メッセージに取り込むことができるテキストのことです。たとえば、標準的なシグニチャーには、次のようにユーザ名、ジョブのタイトル、企業名などが含まれます。
John Person Marketing Manager ABC Products, Inc. Email: john.person@mymachine Phone: (100) 555-1234
このシグニチャーは、個々のメッセージ単位でも取り込むことができます。
シグニチャーを作成するには
-
メイン・ウィンドウの [オプション] メニュー、またはメール作成ウィンドウの [書式] メニューから、[シグニチャー] を選択します。
[シグニチャー] ダイアログ・ボックスが表示されます。
-
[シグニチャー] テキスト領域に、シグニチャーのテキストを入力します。
-
[了解] または [適用] をクリックします。
シグニチャーが、デフォルト・ファイルの HomeDirectory/.signature に保存されます。[シグニチャーをパス/ファイルに保存] フィールドに新しいパスを入力すると、このデフォルト位置を変更できます。
すべてのメッセージにシグニチャーを取り込むには
-
メイン・ウィンドウの [オプション] メニュー、またはメール作成ウィンドウの [書式] メニューから、[シグニチャー] を選択します。
[シグニチャー] ダイアログ・ボックスが表示されます。
-
[各メッセージにシグニチャーを入れる] オプションを選択します。
-
[了解] または [適用] をクリックします。
特定のメッセージだけにシグニチャーを取り込むには
-
メイン・ウィンドウの [オプション] メニュー、またはメール作成ウィンドウの [書式] メニューから、[シグニチャー] を選択します。
[シグニチャー] ダイアログ・ボックスが表示されます。
-
[各メッセージにシグニチャーを入れる] オプションの選択を解除します。
-
[了解] または [適用] をクリックします。
-
シグニチャーを取り込みたいメッセージのメール作成ウィンドウの [書式] メニューから、[シグニチャーを含む] を選択します。
自動返信メッセージ (不在返信メッセージ) を作成するには
休暇中などで一定期間メールを使用しない場合は、自動返信を設定して、着信メールの送信者に不在通知を出せます。
-
[オプション] メニューから [不在返信メッセージ] を選択します。
[メールオプション] ダイアログ・ボックスが表示されます。
-
[不在返信] で [オン] を選択します。
-
[開始日] の下に、不在返信を開始する日付を入力します。
デフォルトでは今日の日付になります。
-
[終了日] を入力します。
不在返信メッセージは、開始日の午前 12 時 1 分以降有効になり、終了日の午前 12 時 1 分に終了します。開始日と終了日が同じ場合、不在返信通知は、終了日の深夜 12 時に終了します。
-
(省略可能) [送信者への周期的返信の間隔] に、送信者が 1 つの自動返信を受信する間隔を示す数字を設定します。
デフォルトでは 7 日になります。これは、あるユーザの着信メールの送信者は、そのユーザが不在の 7 日間に、そのユーザに対して、いくつメッセージを送信しても、1 つの自動返信しか受け取らないということです。
-
不在返信メッセージの件名とテキストを入力します。
このフィールドのデフォルト値は、[Out of the office] です。メッセージで変数
$SUBJECTを使用すると、着信メールの件名が、不在返信メッセージに引用されます。次に例を示します。I am on vacation, and will read your message regarding “
$SUBJECT” when I return. -
[了解] または [適用] をクリックします。
[不在返信] を [オフ] にするまで、受信箱と他のメールボックスのタイトルバー上のメールボックス名に [不在返信] という項目が追加されます。
注 –終了日以前に不在返信メッセージの送信を停止するには、[不在返信] で [オフ] を選択してから、[了解] または [適用] をクリックします。
MIME または Sun Mail Tool 書式でのメール・メッセージの送信
メール・プログラムは、MIME 書式でメッセージを送信します (RFC 1521 または RFC-MIME として公式に知られる標準)。受信したメッセージに =20 や =09 などの意味のないコードがある場合は、受信者のメール・アプリケーションは MIME に準拠していない可能性があります。
この問題は、電信メールの受信者が、MIME 準拠のメール・アプリケーションを使用すれば解決します。それができない場合は、電子メールを Sun Mail Tool 書式で送信します。ただし、MIME 準拠のメール・リーダのほとんどは、この専用書式を認識しません。
MIME または Sun Mail Tool 書式でメール・メッセージを送信するには
-
メール作成ウィンドウの [ファイル] メニューから [別の形式で送信] を選択します。
-
サブメニューから [Internet MIME] または [Sun Mail Tool] のどちらかを選択します。
メッセージが選択した書式で送信されます。
書式を指定しない場合は、デフォルトの [Internet MIME] が使用されます。このデフォルト値を変更するには、次の手順を実行します。
-
[オプション] メニューから [拡張機能] を選択します。
[メールオプション] ダイアログ・ボックスが表示されます。
-
[MIME 形式でメールを送信] オプションの選択を解除します。
-
[了解] をクリックします。
発信メッセージの編集と書式化
発信メッセージの作成中にメール・プログラムを使用して、スペルをチェックするだけでなく、テキストを編集および書式化できます。
テキストの編集
メール作成ウィンドウの [編集] メニュー・オプションを使用して、作成中のメッセージ・テキストを変更できます。
表 10–5 メール・プログラムのメール作成ウィンドウの編集オプション|
オプション |
機能 |
|---|---|
|
元に戻す |
テキスト領域の最後の編集アクションを元に戻します。 |
|
カット |
選択したテキストを削除して、クリップボードに保存します。一度に 1 つの選択内容しか保存できません。すでにテキストがある場合は、最新の選択内容で上書きされます。 |
|
コピー |
選択したテキストのコピーをクリップボードに保存します。一度に 1 つの選択内容しか保存できません。すでにテキストがある場合は、最新の選択内容で上書きされます。 |
|
ペースト |
クリップボードの内容を挿入点に挿入します。 |
|
開始および終了取込みメッセージ・テキストまたはインデント・マーカによって、上と下を囲まれた挿入点にクリップボードの内容を挿入します。 |
|
|
消去 |
選択内容を削除して、空白スペースを残します。 |
|
削除 |
選択内容と空白スペースを削除します。 |
|
すべてを選択 |
テキスト領域内のすべてのテキストを選択します。 |
|
検索/変更 |
メッセージ内の語または語句を検索し、検出されたものに変更を加えるためのダイアログ・ボックスを開きます。 |
|
スペルチェック |
メール・メッセージのスペルをチェックして、スペルが間違っている可能性のある語を示すダイアログ・ボックスを表示します。語の検索、変更、またはすべての変更を実行できます。 |
関数の編集方法の詳細は、第 12 章「テキスト・エディタの使い方」を参照してください。
テキストの書式化
メール作成ウィンドウの [書式] メニューの 2 つのオプションを使用すると、作成中のメッセージの書式を変更できます。
|
折返し |
メッセージの端で行を自動的に折り返すテキスト入力モードを切り替えます。[折返し] がオンで、受信者のウィンドウのサイズが異なる場合は、表示に問題が生じる可能性があるため注意してください。 |
|
設定 |
マージンとパラグラフの位置合わせを設定し、書式設定をメッセージに適用するためのダイアログ・ボックスを表示します。 |
関数の編集方法の詳細は、第 12 章「テキスト・エディタの使い方」を参照してください。
テキストを検索または変更するには
-
メール作成ウィンドウの [編集] メニューの [検索/変更] を選択します。
[検索/変更] ダイアログ・ボックスが表示されます。
図 10–7 メール・プログラムの [検索/変更] ダイアログ・ボックス
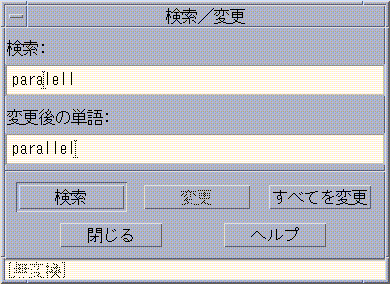
-
[検索] フィールドに検索するテキストを入力 (またはカット&ペースト) します。
-
(省略可能) 検索されたテキストを変更したいテキストに自動的に変更するには、変更したいテキストを [変更後の単語] フィールドに入力します。
-
-
テキストを検索して選択するには、[検索] をクリックします。
-
最初のインスタンスを変更するには、[変更] をクリックします。
-
すべてのインスタンスを変更するには、[すべてを変更] をクリックします。
-
-
[閉じる] をクリックして、ダイアログ・ボックスを閉じます。
スペルをチェックするには
注 –
日本語に対してスペルチェックは使用できません。
メール・プログラムのスペルチェック機能を使用すると、作成中のメッセージのスペルを確認して、間違いを修正できます。
-
メール作成ウィンドウの [編集] メニューから、[スペルチェック] を選択します。
[スペルチェック] ダイアログ・ボックスが表示され、スペルミスの可能性がある最初の語を [単語] に示します。正しいスペルの候補は、スクロール・リストに表示されます。詳細は、スペルミスの修正を参照してください。
注 –スペルチェックでは、大文字と小文字を区別します。
-
[閉じる] をクリックして、[スペルチェック] ダイアログ・ボックスを終了します。
メールボックスの作成と使用
特定のメール・メッセージをファイルに入れて、安全に保存できます。メッセージはすべて、デフォルトではメールボックス (受信箱) に受信されます。受信箱にすべてのメール・メッセージを保存すると不便なため、別のメールボックスを設定して、メッセージのグループをまとめて保存できます。
メールボックスは、メールを整理するために役立ちます。プロジェクト、ユーザ、電子メール・リスト、または利用している他のシステムごとにメールボックスを作成できます。これらのメールボックスは、デフォルトのメールボックス・ディレクトリ HomeDirectory/Mail に入れる必要があります。
デフォルトのメールボックス・ディレクトリを変更する方法については、デフォルトのメールボックス・ディレクトリを変更するにはを参照してください。
メールボックスを作成するには
-
[メールボックス] メニューの [新規メールボックス] を選択します。
ファイル選択ダイアログ・ボックスが表示されます。
-
メールボックス名と位置を入力します。
詳細は、ファイル選択ダイアログ・ボックスの使い方を参照してください。
-
[新規メールボックス] をクリックします。
新しいメールボックスが、デフォルトのメールボックス・ディレクトリ HomeDirectory/Mail に作成され、メールボックスが表示されます。
このディレクトリを変更する方法については、デフォルトのメールボックス・ディレクトリを変更するにはを参照してください。
メールボックス名を変更するには
-
[メールボックス] メニューから [メールボックス名の変更] を選択します。
ファイル選択ダイアログ・ボックスが表示されます。
-
名前を変更したいメールボックスの名前と位置を選択するか入力し、[名前を変更] をクリックします。
[メールボックス名の変更] ダイアログ・ボックスが表示されます。
-
[新規メールボックス名] フィールドにメールボックス名を入力します。
-
[名前を変更] をクリックします。
メールボックスを開くには
-
[メールボックス] メニューの [メールボックスを開く] を選択します。
-
サブメニューで、次のいずれかの項目を選択します。
-
[受信箱] — デフォルトで、電子メールを受信するメールボックス
-
[送信したメール] — 発信メッセージを含むファイル (デフォルトでは、HomeDirectory/Mail/sent.mail)。この項目は、発信メッセージをこのファイルに保存した場合にのみ使用できます。
-
[メールボックスを選択] — ファイル選択ダイアログ・ボックスから指定するメールボックス
-
[他のメールボックスを開く] — デフォルトのメールボックス・ディレクトリにあるメールボックスの 1 つ
-
このメール・プログラムのセッションで以前にメッセージを開く、移動、またはコピーしたメールボックス
-
メールボックスを閉じるには
[メールボックス] メニューまたは [ウィンドウ] メニューの [閉じる] を選択するか、[Alt]+[F4] キーを押します。
最後に開いたメールボックスを閉じると、メール・プログラムは終了します。
他のメールボックスへのメッセージのファイリング
受信メッセージの一部を特定のメールボックスに移動またはコピーして、ファイリングできます。
他のメールボックスにメッセージを手動でファイリングするには
-
[移動] メニュー (または [メッセージ] メニューの [メールボックスにコピー] サブメニュー) から [メールボックスを選択] を選択して、ファイル選択ダイアログ・ボックスでメールボックスを選択します。
-
[移動] メニュー (または [メッセージ] メニューの [メールボックスにコピー] サブメニュー) から [他のメールボックス] を選択して、メールボックスを指定します。
-
その他のメールボックスにメッセージをドラッグ&ドロップします。
詳細は、他のメールボックスにメッセージをドラッグ&ドロップするにはを参照してください。
ファイリングするメッセージを選択して、次のいずれかの手順を実行します。
また、次のような便利な機能があります。
-
メッセージをファイリングする頻度が高いメールボックスを [移動] メニュー (さらに [メッセージ] メニューの [メールボックスにコピー] サブメニュー) に追加する。
[移動] メニューにメールボックスを追加する方法については、[開く]、[移動]、および [コピー先] メニューのカスタマイズを参照してください。
-
[移動] メニューを設定して、最近表示したメールボックスを表示する。
詳細は、[移動メニュー] および [メールボックスにコピー] サブメニューに表示されるメールボックスの数を変更するにはを参照してください。
他のメールボックスにメッセージをドラッグ&ドロップするには
-
メール・プログラムをデスクトップ上で開いていて、そのメッセージ・ヘッダ・リストが表示されているか確認します。
-
メッセージの移動先のメールボックスを開いて、メッセージ・ヘッダ・リストが表示されているか確認します。
-
移動するメッセージを選択します。
-
選択したメッセージをドラッグして、適切なメールボックスのメッセージ・ヘッダ・リストにドロップします。
メッセージは、移動先のメールボックスの最後に移動します。
ファイル・マネージャで、移動先メールボックスのファイル・アイコンにメッセージをドラッグ&ドロップすることもできます。この方法の場合は、メール・プログラムは、メッセージを移動するのではなく、そのコピーを移動先メールボックスに入れます。
メールボックスを削除するには
-
[メールボックス] メニューから [メールボックスを削除] を選択します。
ファイル選択ダイアログ・ボックスが表示されます。
-
削除したいメールボックスの名前と位置を選択するか入力し、[削除] をクリックします。
メールボックスが削除されます。
デフォルトのメールボックス・ディレクトリを変更するには
-
[オプション] メニューから [移動メニューの設定] を選択します。
[メールオプション] ダイアログ・ボックスが表示されます。
-
[デフォルトのメールボックスフォルダ] フィールドにディレクトリ名を入力します。
-
(省略可能) [IMAP ファイリングサーバ] フィールドに IMAP サーバ名を入力します。
[デフォルトの IMAP フォルダ] フィールドを編集して、各自の IMAP サーバのデフォルトのメールボックス・フォルダを指定することもできます。デフォルトは HomeDirectory/Mail です。
-
[了解] または [適用] をクリックします。
[開く]、[移動]、および [コピー先] メニューのカスタマイズ
多くのメールボックスの内、特に使用頻度が高いものがあります。[メールボックスを選択] メニュー、[メールボックス] メニューの [メールボックスを開く] サブメニュー、および [メッセージ] メニューの [メールボックスにコピー] サブメニューをカスタマイズして、頻繁に使用するメールボックスを表示できます。メールボックスを開いて、このメールボックスにファイリングすると、効率が向上します。
最近開いたメールボックス名を [移動] メニューおよび [メッセージ] メニューの [メールボックスにコピー] サブメニューに追加すると、次にメッセージをこれらのメールボックスに移動またはコピーするときに、時間を節約できます。
[開く]、[移動]、および [コピー先] メニューにメールボックスを追加するには
-
[オプション] メニューから [移動メニューの設定] を選択します。
[メールオプション] ダイアログ・ボックスが表示されます。
-
[ローカル] または [IMAP] サーバを選択して、メールボックスを置くサーバを指定します。
IMAP サーバを選択した場合は、そのサーバ名をテキストフィールドに入力します。
-
[パス/メールボックス名] にメールボックスへのパスを入力して、[追加] をクリックします。
メールボックスが、[メールボックス] メニューの [メールボックスを開く] サブメニューと [メッセージ] メニューの [メールボックスにコピー] サブメニューだけでなく、[移動] メニューにも追加されます。
-
(省略可能) 必要に応じて、さらにカスタマイズします。
-
メールボックス名を選択してから、[パス/メールボックス名] フィールドの内容を変更するには、このフィールドを編集して [変更] をクリックします。
-
スクロール・リストからメールボックス名を削除するには、メールボックス名を選択して [削除] をクリックします。
-
アルファベット順でメールボックスを表示するには、[アルファベット順] をクリックします。
-
スクロール・リストでの指定メールボックスの位置を変更するには、[上に移動] または [下に移動] をクリックします。
-
-
[了解] または [適用] をクリックします。
[移動メニュー] および [メールボックスにコピー] サブメニューに表示されるメールボックスの数を変更するには
メニューに表示されるメールボックス数を変更するには、次の手順を実行します。
-
[オプション] メニューから [移動メニューの設定] を選択します。
[メールオプション] ダイアログ・ボックスが表示されます。
-
[最近参照したメールボックス] フィールドで、最近開いたメールボックスの数を増減します。
-
[了解] または [適用] をクリックして、変更内容を有効にします。
[移動] メニューと、[メッセージ] メニューの [メールボックスにコピー] サブメニューに、指定の数のメールボックスが表示されます。
メール・メッセージの印刷
デフォルト・オプションを使用してメッセージを印刷するか、別の印刷オプションを設定してから印刷ジョブを開始できます。
デフォルト・オプションでメッセージを印刷するには
-
メッセージ・ヘッダ・リストで印刷するメッセージを選択します。
[Shift] キーを押しながらクリックすると、メッセージ・ヘッダ・リストで強調表示を移動させて、連続している複数のメッセージを選択できます。[Control] キーを押しながらクリックすると、連続していない複数のメッセージを 1 回につき 1 つずつリストから選択できます。
-
[メッセージ] メニューから [印刷] を選択します。
特定のオプションでメッセージを印刷するには
-
印刷するメッセージを選択します。
[Shift] キーを押しながらクリックすると、メッセージ・ヘッダ・リストで強調表示を移動させて、連続しているメッセージを複数選択できます。[Control] キーを押しながらクリックすると、離れたメッセージを 1 回につき 1 つずつリストから選択できます。
-
[メッセージ] メニューの [印刷...] を選択します。
-
変更するオプションを次のように設定します。
-
[プリンタ] フィールドに新しいプリンタ名を入力します。
-
[印刷部数] フィールドに部数を入力します。
-
[バナーページのタイトル] フィールドに、バナーページのタイトルを入力します。
-
[ページ番号印刷] を選択すると、ドキュメントにページ番号を印刷します。
-
[印刷コマンドオプション] フィールドに、印刷コマンドのオプションを入力します。
-
-
[印刷] をクリックします。
ドラッグ&ドロップを使用してメッセージを印刷するには
-
印刷するメッセージを選択します。
-
フロントパネルの [印刷] コントロールにメッセージをドラッグします。
[印刷] ダイアログ・ボックスが表示されます。
-
希望する印刷オプションを設定して、[印刷] をクリックします。
詳細は、特定のオプションでメッセージを印刷するにはを参照してください。
注 –
印刷アクションの変更方法については、『Solaris 共通デスクトップ環境 上級ユーザ及びシステム管理者ガイド』の「デスクトップからの印刷の構成と管理」の節を参照してください。
アタッチメントに関する操作
「アタッチメント」は、メッセージと一緒に送受信するイメージ、ドキュメント、または実行形式ファイルです。
アタッチメントを表示するには
-
アタッチメント・リストでアタッチメント・アイコンを選択します。
図 10–8 アタッチメント・アイコンの例
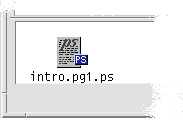
-
[メッセージ] メニューの [アタッチメント] サブメニューの [開く] を選択するか、アタッチメント・アイコンをダブルクリックします。
注 –[開く] が [アタッチメント] メニューに表示されない場合は、アタッチメントを開くことはできません。
アタッチメントを印刷するには
-
アタッチメントを選択します。
-
[アタッチメント] メニューの [印刷] を選択します。
注 –システムにアタッチメントを印刷する機能がない場合、またはアタッチメントを印刷できない場合、[印刷] 項目は使用できません。
アタッチメントを追加するには
-
電子メール・メッセージをメール作成します。
-
メール作成ウィンドウで [アタッチメント] メニューの [ファイルの追加] を選択します。
[追加] ダイアログ・ボックスが表示されます。詳細は、ファイル選択ダイアログ・ボックスの使い方を参照してください。
-
(省略可能) [デスクトップ上でダイアログボックスを開いたままにする] チェックボックスをオンにします。
これにより、[追加] ボタンをクリックしても、該当ダイアログボックスが閉じません。アタッチメントを複数追加する場合に、[アタッチメント] メニューで [ファイルの追加] を何度も選択する必要がなくなります。
-
アタッチするファイルを選択し、[追加] をクリックします。
アタッチメントが、メール作成ウィンドウの下の部分にあるアタッチメント・リストに追加されます。
追加したアタッチメントを削除するには、そのアイコンを選択して、[アタッチメント] メニューの [削除] を選択します。
削除したアタッチメントを復元するには、[アタッチメント] メニューの [削除の取消し] を選択します。
-
(省略可能) [アタッチメント] メニューの [名前の変更] を選択すると、選択したアタッチメント名を変更できます。
メイン・ウィンドウの [メッセージ・ヘッダ・リスト] からメッセージをドラッグ&ドロップすると、メール・プログラムは、そのメッセージすべてを含む 1 つのメールボックスを作成します。
ファイル・システムにアタッチメントを保存するには
-
保存するアタッチメントを選択します。
-
[アタッチメント] メニューの [別名保存] を選択します。
-
[別名保存] ダイアログ・ボックスでアタッチメントを保存する場所を指定します。
-
必要に応じて、新しいファイル名を入力します。
-
[保存] をクリックします。
ファイルが指定した場所に保存されます。
注 –アタッチメントをファイル・マネージャにドラッグ&ドロップすることもできます。詳細は、第 5 章「ファイル・マネージャによるファイルの管理」を参照してください。
ファイル・マネージャからファイルを添付するには
-
ファイル・マネージャ内のファイルを選択します。
-
(省略可能) アタッチメント・リストが表示されていない場合は、メール作成ウィンドウの [アタッチメント] メニューで [リストを表示] を選択します。
-
ファイル・マネージャからファイルをドラッグし、メール作成ウィンドウのアタッチメント・リストにドロップします。
-
通常どおりメッセージを送信します。
注 –アタッチメント・リストからファイル・マネージャにアタッチメントをドラッグすることもできます。詳細は、第 5 章「ファイル・マネージャによるファイルの管理」を参照してください。
カレンダ・アポイントを添付するには
-
カレンダ・アポイントを作成します。
-
カレンダの [アポイント・エディタ] ダイアログ・ボックスからアポイントをドラッグし、メール作成ウィンドウにあるアタッチメント・リストにドロップします。
-
通常どおりメッセージを送信します。
注 –カレンダ・アポイントのアタッチメントをアタッチメント・リストから [カレンダ] にドラッグすることもできます。詳細は、アポイントをメール・プログラムから [カレンダ] にドラッグするにはを参照してください。
メール・プログラムのカスタマイズ
メール・プログラムのデフォルトを変更する場合は、[オプション] メニューを使用します。[オプション] メニューには、次の選択項目があります。
-
基本
-
別名
-
メール作成ウィンドウ
-
メッセージ表示
-
移動メニューの設定
-
通知
-
シグニチャー
-
テンプレート
-
ツールバー
-
不在返信メッセージ
-
拡張機能
この節では、これらのダイアログ・ボックスのオプションを使用するカスタマイズ方法について説明します。
メールボックスにあるメッセージ番号を表示するには
-
[オプション] メニューから [基本] を選択します。
[メールオプション] ダイアログ・ボックスが表示されます。
-
メッセージ番号の表示オプションを選択します。
-
[了解] か [適用] をクリックして、変更を有効にします。
メッセージ・ヘッダ・リストの左側に番号が表示されます。
返信に取り込まれたテキストの文字マーカを変更するには
追加するテキストからメッセージ・セットへ返信するとき、取り込むテキストにマーカを付けます。メール・プログラムには、デフォルトとして右山括弧 (>) があります。選択項目の文字に対するマーカをカスタマイズできます。
-
[オプション] メニューから [メール作成ウィンドウ] を選択します。
[メールオプション] ダイアログ・ボックスが表示されます。
-
使用する文字を [取り込みメッセージ用のインデント文字列] に入力します。
-
[了解] か [適用] をクリックして、変更を有効にします。
メール・プログラムがメッセージを確認する間隔を設定するには
-
[オプション] メニューから [基本] を選択します。
[メールオプション] ダイアログ・ボックスが表示されます。
-
[定期的新規メールのチェック] フィールドにある設定を増減します。
-
[了解] か [適用] をクリックして、変更を有効にします。
[カスタム] フィールドを [書式] メニューに追加するには
メール作成ウィンドウの [書式] メニューの [To]、[Subject]、[Cc]、および [Bcc] フィールドの他にも、[Reply To]、[Return-Receipt-To] などの独自のフィールドを追加できます。
-
[オプション] メニューから [メール作成ウィンドウ] を選択します。
[メールオプション] ダイアログ・ボックスが表示されます。
-
[メール作成ウィンドウ] のヘッダに表示するように、[カスタム・ヘッダ・フィールド] のフィールドに名前を入力します (たとえば、[Return-Receipt-To] など)。
-
(省略可能) [デフォルト値] フィールドに、ヘッダ・フィールドで定義した項目のデフォルト値を入力します (たとえば、電子メール・アドレスなど)。
-
[追加] をクリックして、値をスクロール・リストに追加します。
カスタム・フィールドを変更するには、フィールドを選択して、[ヘッダ名] または [デフォルト値] フィールドを必要に応じて編集し、[変更] をクリックします。
カスタム・フィールドを削除するには、フィールドを選択して [削除] をクリックします。
-
[了解] か [適用] をクリックして、変更を有効にします。
メール通知をカスタマイズするには
メール・プログラムで新しいメールの到着を知らせる方法を指定するには、次の手順を実行します。
-
[オプション] メニューから [通知] を選択します。
-
[新規メールの合図方法] で、新しいメールが到着したときに、ビープ音を出す、[ヘッダ] ウィンドウをフラッシュする、またはオーディオ・ファイルを演奏するかを指定します。必要であれば、これらの 3 つの機能すべてを選択することもできます。
[ビープ音] と [点滅] で上矢印または下矢印をクリックして、ビープとフラッシュの回数を設定します。
オーディオ・ファイルを演奏するには、[サウンドファイル] テキストフィールドにファイルのフルパス名を入力するか、[選択] をクリックして [選択] ダイアログ・ボックスでそのファイルを指定します。
ツールバーの表示の設定
[オプション] メニューの [ツールバー] ダイアログ・ボックスの設定から、ツールバー・ボタンの表示 (アイコン表示またはテキスト付き) を変更したり、どのボタンを表示するかを指定したり、その表示順序を設定したりできます。
デフォルトでは、[削除]、[次を表示]、[前を表示]、[返信、メッセージ取込み]、[転送]、[新規メッセージ]、および [印刷] コマンドがアイコンとして表示されます。
ツールバーをカスタマイズするには
-
[オプション] メニューから、[ツールバー] を選択します。
[メールオプション] ダイアログ・ボックスが表示されます。[コマンド] には、コマンドのリストが表示されます。ここから、アイコンまたはテキストとして表示するツールバーを選択できます。[ツールバー] に表示するよう選択したコマンドは、[ツールバー] スクロール・リストに表示されます。
-
アイコンまたはテキストのどちらで表示するかを選択します。
-
(省略可能) [追加] または [削除] をクリックして、選択したコマンドを [ツールバー] に追加するか削除します。
-
(省略可能) [上に移動] または [下に移動] をクリックして、ボタンが表示される順序を変更します。
-
[了解] または [適用] をクリックして、変更内容を有効にします。
ファイル選択ダイアログ・ボックスの使い方
特定の機能 (メールボックスを開くやメッセージを保存など) を実行する場合、ファイル・システムにアクセスするための標準方式があります。ファイル選択ダイアログ・ボックスには、パスまたはフォルダ名を入力する場所や、ファイル・システム内のフォルダとファイルを選択する場所が表示されます。
図 10–9 ファイル選択ダイアログ・ボックス
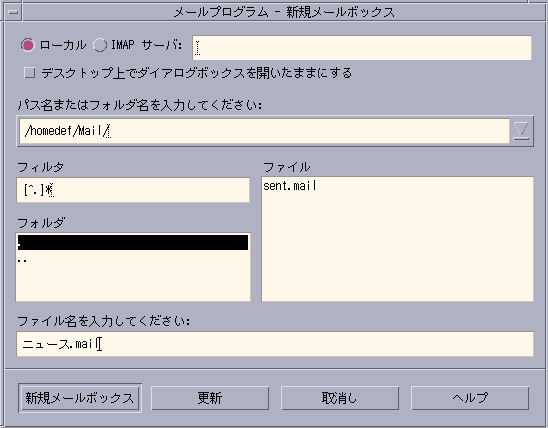
ダイアログ・ボックスのタイトルバーとボタンは、実行する操作によって異なります。
フィールドは次のとおりです。
-
[ローカル] または [IMAP サーバ] — メール・サーバのタイプを指定します。[IMAP サーバ] を選択した場合は、テキストフィールドにサーバ名を入力します。
-
[デスクトップ上でダイアログを開いたままにする] — [新規メールボックス] をクリックしたときに、[新規メールボックス] ダイアログ・ボックスを閉じたくない場合に選択します (ダイアログ・ボックスの [適用] ボタンと同じ機能です)。
-
[パス名またはフォルダ名を入力してください] — 項目へのパスを指定します。これは、ファイル・システム内の任意の位置にできます。フォルダ名またはファイル名を選択すると、ここにパスが表示されます。
-
[フィルタ] – フィルタ条件を示します。アスタリスク (*) は、すべてのファイルを示します。ワイルドカード文字を入力すると、接尾辞に一致するファイルだけを表示できます。たとえば、*.doc と入力すると、.doc 接尾辞を持つファイルだけが表示されます。
-
[フォルダ] — 現在のディレクトリにあるフォルダを表示します。
-
[ファイル] — 現在のフォルダにあるファイルを表示します。
-
[ファイル名を入力してください] — メールボックス名を表示します。名前を入力するか、リストから名前を選択できます。
次の操作を実行できます。
-
[メールボックスを開く] (または左端のボタンに指定されている任意のアクション) をクリックすると、操作を実行して、ダイアログ・ボックスを閉じることができます。
-
[更新] をクリックすると、フィルタ・キーの変更後、または新しいフォルダに変更後、新しいファイルのリストを表示できます。
-
[取消し] をクリックすると、変更内容を適用せずに操作を中止して、ダイアログ・ボックスを閉じることができます。
-
[ヘルプ] をクリックすると、このダイアログ・ボックスに関する情報を表示できます。
- © 2010, Oracle Corporation and/or its affiliates