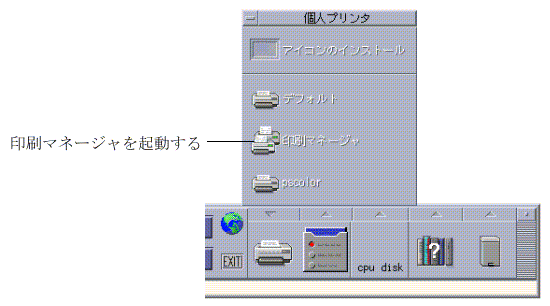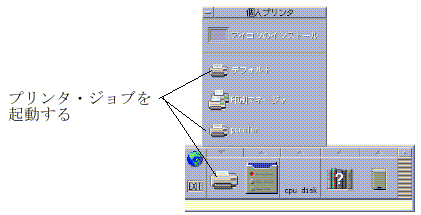第 11 章 印刷
デスクトップにより、ファイルを簡単に印刷したり、印刷ジョブを検索またはキャンセルしたり、プリンタと印刷ジョブに関する情報を得たりできます。
この章では、次の内容について説明します。
デフォルト・プリンタ
システムに、印刷に使用できるプリンタが 1 つ以上ある場合があります。そのうちの 1 つが「デフォルト」プリンタに指定されます。デフォルト・プリンタは、プリンタ名を指定せずにドキュメントを印刷する場合に、デスクトップが自動的に使用するプリンタです。初めてデスクトップを開いたときに、デフォルト・プリンタはフロントパネルに表示されます。
フロントパネルにデフォルト・プリンタ以外のプリンタを表示する方法については、フロントパネルのプリンタを変更するにはを参照してください。
デフォルト・プリンタを判別するには
フロントパネルの [個人プリンタ] サブパネルで、[デフォルト] プリンタ・コントロールをダブルクリックします。
デフォルト・プリンタを変更するには
別のプリンタをデフォルト・プリンタに指定するには、次の作業を実行します。
-
ホーム・フォルダに戻り、.dtprofile ファイルを開きます。
-
LPDEST 環境変数の値を設定する行を追加または編集します。
LPDEST=printer_device; export LPDEST
csh を使用している場合の構文は次のとおりです。
setenv LPDEST printer_device
注 –この変更は、次回ログアウトしてログインし直した時点から有効になります。
たとえば次の行は、デフォルト・プリンタを laser3d というデバイス名のプリンタに変更します。
LPDEST=laser3d; export LPDEST
csh を使用している場合の構文は次のとおりです。
setenv LPDEST laser3d
ファイルの印刷
デスクトップは、表 11–1 に示すように、型の異なるファイルを印刷できます。
表 11–1 印刷できるデータの型 (初期構成)|
データの型 |
データ型要件 |
説明 |
|---|---|---|
|
Text file |
ファイル名が .txt で終わる |
普通の (ASCII) テキスト・データが入っているテキスト・ファイル |
|
PostScriptTM |
ファイル名が .ps で終わるか、内容が PostScript データであると認識される |
PostScript ファイル (PostScript プリンタが必要) |
|
PCL |
ファイル名が .pcl で終わるか、内容が PCL データであると認識される |
プリンタ制御言語ファイル (PCL プリンタが必要) |
|
Data |
テキスト・データが入っている |
他のデータ型に一致しない ASCII データが入っているすべてのファイルに割り当てられたデフォルトのデータ型 |
その他の型のファイルを作成するアプリケーションがシステムにインストールされた場合、システム管理者は、そのようなアプリケーションのための印刷機能を追加できます。
注 –
PostScript ファイルまたは PCL ファイルを印刷する前に、出力先のプリンタが、それらのファイルを印刷できるかどうかを確認してください。
プリンタへのファイルの出力
ファイルをプリンタへ出力するには、次の方法があります。
-
フロントパネルを使用する
-
ファイル・マネージャを使用する
-
印刷マネージャを使用する
-
アプリケーションを使用する
フロントパネルを使用して印刷するには
-
1 つまたは複数のファイルを、ファイル・マネージャから、フロントパネルの [プリンタ] コントロールか、[個人プリンタ] サブパネルの [プリンタ] アイコンにドラッグします。
印刷オプションを指定するための [印刷] ダイアログ・ボックスが表示されます。[印刷] ダイアログ・ボックスは、 [プリンタ] コントロールにドラッグした各ファイルについて 1 つずつ表示されます。

注 –上図の pscolor はシステムには表示されません。これは、システムに追加されたプリンタの例です。
-
(省略可能) 追加の印刷オプションを設定するには、[印刷] ダイアログ・ボックスのテキスト・フィールドを使用します (詳細は、[印刷] ダイアログ・ボックスを使用した印刷オプションの設定を参照してください)。
-
[印刷] ダイアログ・ボックスで [了解] をクリックします。
ファイル・マネージャを使用して印刷するには
-
[選択] メニューか、ファイルのポップアップ・メニューの [印刷] を選択します。
印刷オプションを指定するための [印刷] ダイアログ・ボックスが表示されます。
-
(省略可能) 追加の印刷オプションを設定するには、[印刷] ダイアログ・ボックスのテキスト・フィールドを使用します (詳細は、[印刷] ダイアログ・ボックスを使用した印刷オプションの設定を参照してください)。
-
[印刷] ダイアログ・ボックスで [印刷] をクリックします。
印刷マネージャを使用して印刷するには
-
ファイルをファイル・マネージャから印刷マネージャのプリンタ・アイコンにドラッグします。
印刷マネージャでは、プリンタ・アイコンか、プリンタの右側のジョブ・リスト領域にドキュメントをドロップして、ドキュメントを出力できます。
注 –ダウンしているプリンタ (フラグで示される) にジョブを出力した場合は、ジョブ・リストに表示されていても印刷されません。
印刷オプションを指定するための [印刷] ダイアログ・ボックスが表示されます。
-
(省略可能) 追加の印刷オプションを設定するには、[印刷] ダイアログ・ボックスのテキスト・フィールドを使用します (詳細は、[印刷] ダイアログ・ボックスを使用した印刷オプションの設定を参照してください)。
-
[印刷] ダイアログ・ボックスで [印刷] をクリックします。
印刷ジョブがプリンタに送信されます。
[印刷] ダイアログ・ボックスを使用した印刷オプションの設定
デスクトップは、テキスト・ファイル、PCL ファイル、PostScript ファイル、またはデータ・ファイルを印刷するときに [印刷] ダイアログ・ボックスを表示します (詳細は、表 11–1 を参照してください)。

ワード・プロセッサのドキュメントなどのアプリケーション・データ・ファイルを印刷する場合は、そのアプリケーション・データ・ファイルに固有の [印刷] ダイアログ・ボックスが表示されます。
[印刷] ダイアログ・ボックスを使用して、次の印刷オプションを設定します。
表 11–2 印刷オプションの設定|
オプション |
説明 |
|---|---|
|
プリンタ |
印刷ジョブの宛先。初期のテキスト・フィールドには、データ・ファイルをドロップしたプリンタが表示されます。この例では、ドキュメントは lj4_n5 というプリンタにドロップされました。 |
|
印刷部数 |
印刷する部数。デフォルトは 1 です。 |
|
バナーページのタイトル |
バナーページに表示されるタイトル。バナーページは、プリンタがドキュメントの最初のページの前に印刷するページです。 |
|
ページ番号の印刷 |
ページ番号を各ページに印刷します。ページ番号付けを選択した場合、印刷マネージャはドキュメントの本当の名前を表示しません。代わりに、ジョブ・リスト上の名前は STDIN:XXXXX になります。XXXXX は 5 桁の数字です。 |
|
印刷コマンドオプション |
印刷の実行方法を変更するその他のオプション。このフィールドの使用方法の詳細は、次の節を参照してください。 |
印刷コマンドオプション
[印刷] ダイアログ・ボックスの [印刷コマンドオプション] テキスト・フィールドを使用して、その他の印刷オプションを設定できます。使用する印刷オプションには、テキスト・フィールドに適切な lp コマンドの引き数を入力します。lp コマンドの引き数のリストを見るには、[端末エミュレータ] ウィンドウで man lp と入力します。
たとえば、lp の引き数の 1 つに -m があります。このフラグは、ドキュメントの印刷が完了したことを示すメール・メッセージを、ユーザに送信するようプリント・サーバに要求します。この引き数を使用するには、[印刷] ダイアログ・ボックスの [印刷コマンドオプション] フィールドに、-m と入力します。こうすると、ドキュメントの印刷が完了したときに、ユーザのメールボックスにプリンタからのメッセージが表示されます。
プリンタ・アプリケーション
ドキュメント (印刷ジョブ) を印刷するために出力した後は、印刷マネージャまたはプリンタ・ジョブ・アプリケーションを使用して、印刷処理の進行状況を知ることができます。プリンタ・ジョブでは、1 つのプリンタのジョブに関する情報が得られます。印刷マネージャは、システム上のすべてのプリンタを示します。
印刷マネージャ
次に [印刷マネージャ] ウィンドウを示します。変更方法については、印刷マネージャの表示の変更を参照してください。
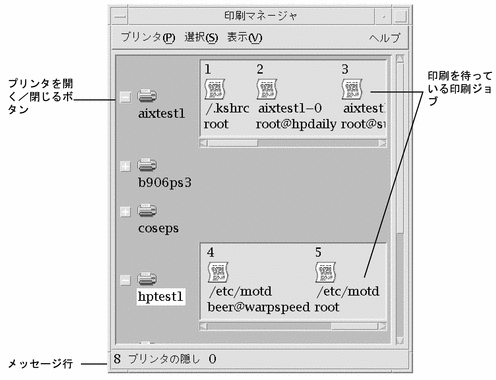
印刷マネージャを起動するには
プリンタ・ジョブ・アプリケーション
プリンタ・ジョブ・アプリケーションは、フロントパネルから 1 つのプリンタを開いたときに表示されるアプリケーションです。プリンタ・ジョブ・アプリケーションは、印刷マネージャを簡素化したもので、システム上のすべてのプリンタを表示する代わりに、1 つのプリンタだけを表示します。プリンタ・ジョブの内部で使用可能な機能は、印刷マネージャと同様です。
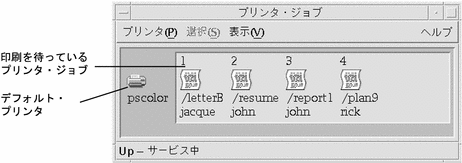
プリンタ・ジョブ・アプリケーションを起動するには
注 –
上図の pscolor プリンタは、システムに追加されたプリンタの例です。ユーザのサブパネルには表示されません。
印刷ジョブ情報の表示
プリンタ・アイコンを開くと、プリンタで印刷を待っているジョブの情報が表示されます。プリンタ・アイコンの右側の表示領域には、印刷を待っている各ジョブのアイコンと、順番、ジョブ名、所有者が表示されます。
プリンタ・アイコンを開くには
-
プリンタ・アイコンの左側の [+] (開く) ボタンをクリックします。
-
プリンタを選択してから、[選択] メニューか、プリンタのポップアップ・メニュー ([Shift]+[F10] キーかマウス・ボタン 3 を押すと表示される) の [開く] を選択します。
-
プリンタ・アイコンをダブルクリックします。
注 –プリンタにジョブを送信したときに印刷を待っているジョブがない場合は、[印刷マネージャ] ウィンドウや [プリンタ・ジョブ] のウィンドウにジョブは表示されません。
プリンタ・アイコンを閉じるには
印刷を待っているジョブを表示しない場合は、次のいずれかの方法でプリンタを閉じます。
-
プリンタ・アイコンの左側の [-] (閉じる) ボタンをクリックします。
-
プリンタを選択してから、[選択] メニューか、プリンタのポップアップ・メニュー ([Shift]+[F10] キーかマウス・ボタン 3 を押すと表示される) の [閉じる] を選択します。
印刷ジョブを検索するには
-
[検索] は印刷マネージャでは使用できますが、印刷ジョブ・アプリケーションでは使用できません。
-
[ユーザのジョブ名] フィールドに、検索する印刷ジョブ名を入力します。
たとえば cat と入力すると、ジョブ名に「cat」が含まれるすべてのジョブが、大文字か小文字かに関わらず検索されます (「Catchall」や「catalog」など)。
「cat」という名前のジョブだけを検索するには、[大/小文字の区別あり] を選択します。
大文字小文字を区別して一致するジョブだけを検索するには、[大/小文字の区別なし] の選択を解除します。
注 –[検索] では、ユーザが所有者である印刷ジョブのリストだけを検索します。また、現在表示されていないプリンタも含め、すべてのプリンタを検索します。
-
[検索開始] をクリックします。
-
ジョブの検索が完了したら、印刷マネージャで直接そのジョブに進むか、取り消すことができます。検索されたジョブに進むには、ジョブを選択して [行先指定] をクリックします。検索されたジョブを取り消すには、ジョブを選択して [印刷ジョブの取消し] をクリックします。
印刷ジョブを取り消すには
-
[選択] メニューか印刷ジョブのポップアップ・メニュー ([Shift]+[F10] キーかマウス・ボタン 3 を押すと表示される) の [取消し] を選択します。
-
確認ダイアログ・ボックスで [はい] をクリックします。
印刷ジョブの属性
次の印刷ジョブの属性を表示できます。
-
ジョブ名
-
ジョブ所有者
-
ジョブ番号
-
ジョブ・サイズ
-
ジョブが提出された時刻
-
ジョブが提出された日付
注 –フィールドによっては、「使用不可」と表示されることがあります。これは、その情報を印刷システムが提供していないことを示します。

印刷ジョブ属性を表示するには
プリンタとフロントパネル
フロントパネルに表示されるプリンタは、通常はユーザのデフォルト・プリンタです。これを別のプリンタに変更したり、[個人プリンタ] サブパネルにプリンタを追加したりできます。
フロントパネルのプリンタを変更するには
注 –
この作業では、デフォルト・プリンタの割り当ては変更されません。デフォルト・プリンタの変更方法については、デフォルト・プリンタを変更するにはを参照してください。
-
(フロントパネルの [プリンタ] コントロールの上部にある矢印をクリックして) [個人プリンタ] サブパネルを開き、フロントパネルに移動するプリンタのアイコンが表示されるか確認します。
目的のプリンタが [個人プリンタ] サブパネルにない場合は、[個人プリンタ] サブパネルにプリンタを追加するにはの手順に従って追加してください。
-
サブパネルで、フロントパネルに追加するプリンタ・アイコンを指し、アイコンのポップアップ・メニュー ([Shift]+[F10] キーかマウス・ボタン 3 を押すと表示される) の [メインパネルに表示] を選択します。
プリンタが変更されたか確認するには、フロントパネルの [プリンタ] コントロールをダブルクリックし、表示される [プリンタ・ジョブ] ウィンドウでアイコン名を確認します。
[個人プリンタ] サブパネルにプリンタを追加するには
-
(フロントパネルの [プリンタ] コントロールの上部にある矢印をクリックして) [個人プリンタ] サブパネルを開きます。
-
印刷マネージャを起動します。
-
[印刷マネージャ] ウィンドウから、開いているサブパネルの [アイコンのインストール] コントロールにプリンタ・アイコンをドラッグします。
印刷マネージャの表示の変更
この節では、印刷マネージャの表示パラメータの変更方法を説明します。
プリンタと印刷ジョブの表示方法を変更するには
-
印刷マネージャを起動します。
-
-
[大型アイコン] — プリンタと印刷ジョブを大型アイコンで表示します。
-
[小型アイコン] — プリンタと印刷ジョブを小型アイコンで表示します。
-
[名前のみ] — プリンタと印刷ジョブをテキストのみで表示します。
-
[詳細] — ジョブ所有者、サイズ、ジョブ番号、および各ジョブが提出された日付と時刻を表示します。
注 –フィールドによっては、「使用不可」と表示されることがあります。この場合は、その情報をプリント・サーバが提供していないことを示します。
-
-
[了解] をクリックします。
更新頻度を変更するには
-
印刷マネージャを起動します。
-
[表示] メニューの [オプションの設定] を選択します。
-
プリンタが印刷ジョブの情報を照会される頻度を指定するために、間隔ゲージを調整します。デフォルトは 30 秒ごとです。
-
[了解] をクリックします。
表示されるジョブを限定するには
印刷マネージャのメッセージ行を表示するには
-
印刷マネージャを起動します。
-
[表示] メニューの [オプションの設定] を選択します。
-
メッセージ行を [印刷マネージャ] ウィンドウの下部に表示するために、[メッセージ行] を選択します。
メッセージ行には、ユーザのシステム上のプリンタ数と、現在表示されていないプリンタ数も表示されます。また、プリンタの更新がいつ行われたかを通知するメッセージも表示されます。
-
[了解] をクリックします。
印刷マネージャの障害フラグを表示するには
-
印刷マネージャを起動します。
-
プリンタに障害が発生したときにフラグ・アイコンをプリンタの横に表示するために、[障害フラグ] を選択します。
障害の詳細は、[フラグ] アイコンをダブルクリックすると表示されます。
-
[了解] をクリックします。
表示するプリンタを決定するには
-
印刷マネージャを起動します。
-
[表示] メニューの [表示するプリンタを選択 ...] を選択します。
-
ウィンドウ右側の [非表示プリンタ] から、表示したいプリンタを選択して左矢印ボタンを押します。
表示されるプリンタはウィンドウ左側の [表示プリンタ] 領域に表示されます。表示されているプリンタを表示しないようにするには、ウィンドウ左側の [表示プリンタ領域] にあるプリンタをクリックして選択し、ウィンドウ中央にある右矢印ボタンをクリックします。
-
[了解] をクリックします。
デフォルトプリンタを設定するには
印刷マネージャから個人ユーザのデフォルトプリンタを設定できます。この設定は、使用しているユーザのみに影響があり、システムのデフォルトプリンタの設定には関係ありません。
-
印刷マネージャを起動します。
-
[表示] メニューの [表示するプリンタを選択 ...] を選択します。
[印刷マネージャ — 表示するプリンタを選択] ウィンドウが表示されます。
-
ウィンドウ左側の [表示プリンタ] 領域にあるプリンタを 1 つ選択した後、[デフォルトを設定] ボタンをクリックします。
ウィンドウ左上にある [デフォルトプリンタ] に選択したプリンタ名が表示されていることを確認してください。
-
[了解] をクリックします。
プリンタの属性
次の属性を表示できます。
-
アイコン・ラベル
-
アイコン
-
説明
-
プリンタ・キュー
-
プリンタ・キューのステータス
-
デバイス名
-
デバイスのステータス
プリンタの属性を表示するには
プリンタのアイコンを変更するには
-
[選択] メニューかプリンタのポップアップ・メニュー ([Shift]+[F10] キーかマウス・ボタン 3 を押すと表示される) の [属性] を選択します。
-
[アイコンセット検索] をクリックします。
-
使用する新規アイコンを選択します。
使用したいアイコンがない場合は、[アイコン・フォルダ] メニューで別のフォルダを選択します。このダイアログ・ボックスは、3 つのサイズがすべて設定されているアイコンだけを表示します。
-
アイコンを選択して、[了解] をクリックします。
-
[属性] ダイアログ・ボックスで [了解] をクリックします。
プリンタのアイコン・ラベルを変更するには
- © 2010, Oracle Corporation and/or its affiliates