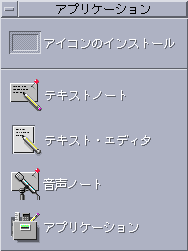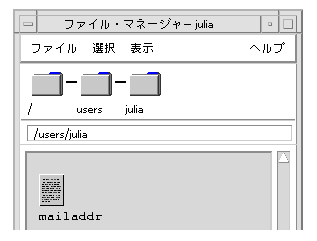第 12 章 テキスト・エディタの使い方
この章では、メモ、メール・メッセージ、リソース・ファイルなどの比較的短いドキュメントをテキスト・エディタによって作成および編集する方法について説明します。
テキスト・エディタを開くおよび閉じる
テキスト・エディタを開くには
次のいずれかの方法で、デスクトップからテキスト・エディタを起動できます。
注 –
/usr/dt/bin が .cshrc ファイルに設定されていない場合は、/usr/dt/bin/dtpad と入力して、コマンド行からテキスト・エディタを実行します。
テキスト・エディタを閉じるには
[ファイル] メニューから [閉じる] を選択するか、[Alt]+[F4] キーを押します。
注 –
キーボードに [Alt] キーがない場合は、対応するキーをシステム管理者に問い合わせてください。
テキスト・エディタ・ウィンドウ
テキスト・エディタのウィンドウでドキュメントを作成および編集します。タイトルバーには、現在のドキュメント名が表示されます。新規ドキュメントは、「(タイトルなし)」と表示されます。
図 12–1 テキスト・エディタ・ウィンドウ

ドキュメントの行数を通知するステータス行を表示し、指定した行番号へ移動することもできます。
ステータス行を表示するには
ステータス行は、挿入カーソルの位置を示す行番号と、ドキュメントの総行数を表示します。テキスト・エディタ・メッセージも通知し、上書きモードがアクティブかどうかを示します。

[オプション] メニューの [ステータス行] を選択します。ステータス行を削除するには、メニューの [ステータス行] を再選択します。
ドキュメントを開いて保存する
新規ドキュメントを作成したり、既存のドキュメントを開いたりできます。ドキュメントを開くと、テキスト・エディタ・ウィンドウで選択したファイルの内容が表示されます。
ドキュメントを保存すると、編集した内容がファイルに格納されます。元のファイルまたは新規ファイルに保存できます。
新規ドキュメントを作成するには
テキスト・エディタを起動すると、「(タイトルなし)」という新規ドキュメントが作成されます。テキストをドキュメントに入力する方法については、テキストの入力を参照してください。ドキュメントを保存する場合は、新規ファイル名を指定します。
ドキュメントを作成したら、[新規] コマンドを使用して他のドキュメントを作成できます。
[ファイル] メニューから [新規] を選択します。
テキスト・エディタ・ウィンドウが閉じられ、新規ドキュメントが作成されます。現在のドキュメントを保存していない場合は、ドキュメントを保存するためのダイアログ・ボックスが表示されます。
ドキュメントを新規ファイルに保存するには
-
[ファイル] メニューから [別名保存] を選択します。
[別名保存] ダイアログ・ボックスは、現在のフォルダにあるファイルとフォルダをリストします。ドキュメントは、現在のフォルダ、サブフォルダ、指定したフォルダのいずれかに格納できます。
[行折返し] を使用した場合、ダイアログ・ボックスには行末を処理するための追加選択が含まれます。[行折返し] をオフにすると、ダイアログ・ボックスはこの選択を省略します (詳細は、[行折返し] の使い方を参照してください)。
図 12–2 [別名保存] ダイアログ・ボックス

-
(省略可能) 現在のフォルダにファイルを保存しない場合は、サブフォルダか別のフォルダを選択します。
-
サブフォルダの場合は、[フォルダ] リストのサブフォルダを選択して [Return] キーを押します。
-
別のフォルダの場合は、[..] アイコン (上位へ) を使用してフォルダを変更するか、[パス名またはフォルダ名を入力してください] フィールドにパス名を入力します。
-
-
現在のデスクトップと違う符号化方式で文書を保存するには、[ファイルコード化] ボタンを押して、符号化方式を選択してください。
-
[ファイル名入力] フィールドに新規ファイル名を入力します。
-
[Return] キーを押すか、[了解] をクリックします。
注 –
マウントされたフロッピーディスクに文書を保存するには、[パス名またはフォルダ名を入力してください] のテキスト・フィールドの最後で、メニュー・ボタンから /floppy/floppy_name を選択します。[ファイル名を入力してください] のテキスト・フィールドに名前を入力し、[了解] をクリックします。
ドキュメントを元のファイルに保存するには
[ファイル] メニューの [保存] を選択して作業内容を保存し、ドキュメントの編集を続けます。
[行折返し] を使用した場合、ダイアログ・ボックスには行末を処理するための追加選択が含まれます。[行折返し] をオフにすると、ダイアログ・ボックスはこの選択を省略します (詳細は、[行折返し] の使い方を参照してください)。
既存ドキュメントを開く
既存ドキュメントは、次のいずれかの方法で開くことができます。
-
テキスト・エディタでドキュメントを開く
-
ファイル・マネージャのファイル・アイコンを選択し、ファイル・マネージャの [選択] メニューから [開く] を選択する
-
ファイル・マネージャのファイル・アイコンをダブルクリックする
-
ドキュメントのファイル・アイコンを、フロントパネルのテキスト・エディタのコントロールへドラッグする
既存ドキュメントをテキスト・エディタから開くには
-
[ファイル] メニューの [開く] を選択します。
[ファイルを開く] ダイアログ・ボックスに、現在のフォルダのファイルとフォルダがリストされます。リストされたドキュメントをブラウズしたり、新規フォルダに変更してシステムの他のファイルに入れたりできます。
図 12–3 [ファイルを開く] ダイアログ・ボックス
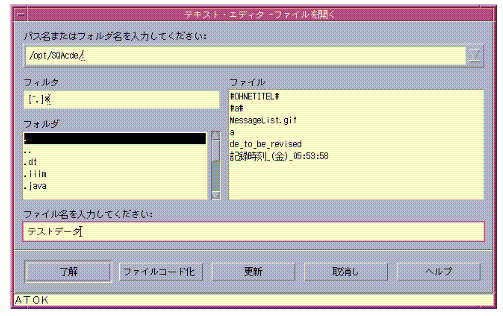
-
現在のデスクトップと違う符号化方式で文書が保存されている場合は、[ファイルコード化] ボタンを押して、ダイアログ中で符号化方式を選択してください。
-
開くドキュメント名を選択するか、[ファイル名を入力してください] フィールドにドキュメント名を入力します。
-
[Return] キーを押すか、[了解] をクリックします。
注 –ダイアログ・ボックスのドキュメント名をダブルクリックするというショートカットも使用できます。
注 –マウントされた CD-ROM またはフロッピーディスクから文書を保存するには、[パス名またはフォルダ名を入力してください] のテキスト・フィールドの最後で、メニュー・ボタンから /cdrom/cd_name または /floppy/floppy_name を選択します。ファイル名を選択し、[了解] をクリックします。
既存ドキュメントをファイル・マネージャから開くには
バックアップバージョンでの作業
保存するたびにテキスト・エディタが直前の内容のファイルを保持するように設定できます。設定するには、[オプション] メニューの [保存時にバックアップを作成] を選択します。デフォルトではこの設定は選択されていないので、テキスト・エディタを実行するたびにデフォルトの状態に戻ります。
[保存時にバックアップを作成] を選択して保存すると、テキストエディタは元のファイル名にパーセント記号 (%) を付けた新規ファイルに元のファイルをコピーした後、編集されたファイルを元のファイル名で保存します。
ファイルのバックアップバージョンを復元するには
直前に保存されたバージョンのファイルを次の手順に従って復元できます。
-
[ファイル] メニューから [開く] を選択します。
[ファイルを開く] ダイアログボックスが表示されます。
-
必要なファイルを含むフォルダをブラウズし、% 記号が付いた対応するファイル名を選択します。
テキスト・エディタに選択したファイルが表示されます。
-
[ファイル] メニューから [別名保存] を選択して、元のファイルを上書きします。
元のファイルは直前のバージョンの内容になります。
テキストの入力
ドキュメントを作成したら、テキストを入力して編集します。カーソル (I) は現在の位置を示します。上書きモード (上書きモードを設定するにはを参照) を設定していない限り、文字が挿入されます。
新しいテキストを入力するには
ドキュメント内でクリックし、入力を開始します。
改行するには、[Return] キーを押します。また、[行折返し] オプションを使用して、ウィンドウの端で自動的に折り返すこともできます。
パラグラフを始めるときは、[Return] キーを 2 回押します。
[行折返し] の使い方
[行折返し] は、ウィンドウの幅に収まるように行を自動的に折り返すかどうかを制御します。[行折返し] をオンにすると、行がウィンドウの端で自動的に改行されます。これらの行は動的に改行されるので、テキスト・エディタ・ウィンドウのサイズを変更しても、自動的にテキストを新規ウィンドウの幅に合わせることができます。
ドキュメントを保存するときに、折り返した各行に改行を追加するか、動的な行末のままにしておくかを決めます。次のいずれかのオプションを選択します。
-
折り返した各行末に改行文字 (ハード・リターン) を追加し、各行末が現在表示されているとおりに保存します。
-
[Return] キーを押して作成した改行だけを保存します。

[行折返し] をオンまたはオフにするには
[行折返し] をオンにするには、[オプション] メニューの [行折返し] 切り替えボタンを選択します。オフにするには、もう一度この切り替えボタンを選択します。
特殊文字の入力
別のシステムでは、特殊文字を挿入するための決まったキーの組み合わせがあるものもあります (詳細は、特殊文字の作成を参照してください)。
一部はテキスト・エディタで予約されているものもあります。たとえば、メニューを表示するためのテキスト・エディタのニーモニックには、キーボードで使用するキー・シーケンスと競合するものがあります。予約された動作を無効にして正しい文字を挿入するには、[Control]+[Q] キーを前に付ける必要があります。
ドキュメント内でのカーソルの移動
テキストを入力および編集するときは、マウスおよびキーボードのカーソル・キーを使用して挿入カーソルを移動します。マウスを使用する場合は、ポインタをドキュメントの新しい位置へ移動し、マウス・ボタン 1 をクリックします。
キーボードの場合は、次のキーを使用します。
|
キー |
カーソルの動き |
|---|---|
|
上矢印 |
1 行上へ |
|
下矢印 |
1 行下へ |
|
左矢印 |
1 文字左へ |
|
右矢印 |
1 文字右へ |
|
Control+左矢印 |
左へ移動して前の語へ |
|
Control+右矢印 |
右へ移動して次の語へ |
|
Home |
現在の行の先頭へ |
|
End |
現在の行の末尾へ |
|
Control+上矢印 |
前のパラグラフの先頭へ |
|
Control+下矢印 |
次のパラグラフの先頭へ |
|
Control+Home |
ドキュメントの先頭へ |
|
Control+End |
ドキュメントの末尾へ |
|
Control+G |
ステータス行の [行] フィールドへ |
注 –
キーボードに別のキー・ラベルが付いている場合は、対応するキーをシステム管理者に問い合わせてください。
指定した行へ移動するには
-
ステータス行を表示します (詳細は、ステータス行を表示するにはを参照してください)。
-
[Control]+[G] キーを押すか、ステータス行の [行] フィールドをクリックします。
-
移動先の行番号を入力し、[Return] キーを押します。
ドキュメントをスクロールするには
垂直スクロールバーを選択およびドラッグして、次のテキストを表示します。長い行を表示させるときは、水平スクロールバーを使用します。
次のスクロール・キーも使用できます。
|
キー |
スクロール移動 |
|---|---|
|
Page Up |
1 ページ上へ |
|
Page Down |
1 ページ下へ |
|
Control+Page Up |
1 ページ左へ |
|
Control+Page Down |
1 ページ右へ |
テキストの選択
カット&ペーストなどの編集コマンドを使用する前に、テキストを選択します。マウスまたはキーボードでテキストを選択できます。
マウスでテキストを選択するには
-
選択するテキストの先頭をクリックします。
-
マウス・ボタン 1 を押しながら、テキストの終わりまでドラッグします。
テキストの選択を解除するには、ウィンドウの任意の領域をクリックします。
注 –選択し直すときは、[Shift] キーとマウス・ボタン 1 を押したままにします。次に、前後にドラッグするか、[Shift] キーといずれかの矢印キーを押しながら選択するテキストの量を調整します。
テキストを選択するには、次のショートカットも使用できます。
|
選択するもの |
ショートカット |
|---|---|
|
単語 |
単語をダブルクリックする |
|
行 |
行をトリプルクリックする |
|
全テキスト |
テキストを 4 回クリックする |
二次選択
この方法により、選択したテキストを他の選択テキストと置き換えることができます。これは、テキストの置換として使用されます。
二次選択を使用してテキストを置き換えるには
-
最初に選択したものと置き換えたいテキストを選択します。
-
置き換えたいテキストの先頭にポインタを移動して、[Alt] キーとマウス・ボタン 2 を押しながら、使用するテキストの終わりまでドラッグします。
テキストは下線で示されます。
注 –キーボードに [Alt] キーがない場合は、システム管理者に対応するキーを問い合わせてください。
-
[Alt] キーとマウス・ボタンを離します。
最初の選択テキストが、下線で示されたテキストに置き換えられます。
キーボードでテキストを選択するには
|
選択するテキスト |
アクション |
|---|---|
|
テキスト・ブロック |
カーソルをテキスト・ブロックの先頭に移動します。[Shift] キーと矢印キーを押しながら、カーソルをテキスト・ブロックの終わりに移動します。 |
|
カーソルから行頭まで |
Shift+Home |
|
カーソルから行末まで |
Shift+End |
|
カーソルからパラグラフの先頭まで |
Shift+Control+上矢印 |
|
カーソルからパラグラフの終わりまで |
Shift+Control+下矢印 |
|
カーソルからドキュメントの先頭まで |
Shift+Control+Home |
|
カーソルからドキュメントの終わりまで |
Shift+Control+End |
|
全テキスト |
Control+/ |
|
全テキストの選択解除 |
Control+\ |
テキストの編集
編集キーで部分的な編集を実行できます。テキストの一部のコピー、移動、テキストの一部削除や、語句の検索および変更、ドキュメントのスペルチェックなどを実行できます。
編集キー
|
キー |
アクション |
|---|---|
|
Backspace |
カーソルの前の文字を削除 |
|
Delete |
挿入カーソルの後の文字を削除 |
|
Control+Backspace |
前の語を削除 |
|
Shift+Backspace |
カーソルから行頭までの文字を削除 |
|
Control+Delete |
カーソルから現在の行の末尾までの文字をすべて削除 |
|
Insert |
上書きモードと挿入モードの切り替え |
メニュー・ショートカット・キー
編集には、次のショートカット・キーも使用できます。
表 12–1 ショートカット・キー|
キー |
アクション |
|---|---|
|
Control+C |
選択したテキストのコピー |
|
Control+X |
選択したテキストのカット |
|
Control+V |
選択したテキストのペースト |
|
Control+F |
テキストの検索/変更 |
|
Control+Z |
カット、削除、消去、取り込み、コピー、またはペーストを元に戻す |
UNIX キー割り当て
UNIX キー割り当てにより、テキスト・エディタで、[Alt]+[B] キー (前の語へ) または [Control]+[N] キー (次の行へ) などの拡張した Emacs キーのセットを使用可能にできます。UNIX キー割り当て (デフォルトではオフ) を使用可能にするには、ホーム・ディレクトリのファイルを修正します。
UNIX キー割り当てを使用可能にするには
-
次の行をホーム・ディレクトリの .Xdefaults ファイルに追加します。
#include "/usr/dt/app-defaults/language/UNIXbindings"
language は、言語環境名に置き換えます。
.Xdefaults ファイルが存在しない場合は、ホーム・ディレクトリに .Xdefaults ファイルを作成します。
-
現在のセッションからログアウトします。
-
ログインして、テキスト・エディタを再起動します。
一部のテキスト・エディタのメニュー・アクセラレータは、UNIX キー割り当てと競合します。UNIX キー割り当てが使用可能な場合、テキスト・エディタは次のコマンドの代替メニュー・アクセラレータを提供します。
|
コマンド |
代替メニュー・アクセラレータ |
|---|---|
|
検索/変更 (Control+F) |
Control+S |
|
ペースト (Control+V) |
Shift+Insert |
|
印刷 (Control+P) |
なし |
|
元に戻す (Control+Z) |
Control+_ |
これらのメニュー・アクセラレータを変更する場合は、/usr/dt/app-defaults/language/UNIXbindings ファイルの内容を .Xdefaults ファイルにコピーしてから行なってください。
注 –
UNIX キー割り当てを使用するときは、[Delete] キーはカーソルの後の文字ではなく、前の文字を削除します。
上書きモードを設定するには
新しい文字を入力すると、文字が挿入されます。既存の文字に上書きして文字を入力する場合は、次のいずれかの方法で上書きモードに変更します。
-
[オプション] メニューの [上書き] を選択します。挿入モードに戻るには、メニューの [上書き] を再選択します。
-
[Insert] キーを押すと、挿入モードと上書きモードが切り替わります。
上書きモードがオンの場合は、カーソルがブロックに変わります。頻繁に上書きモードを使用する場合は、上書きモードがオンかオフかを示すステータス行を表示するようにします (詳細は、ステータス行を表示するにはを参照してください)。
テキストを上書き入力するには
テキストを削除するには
削除したテキストはペーストできませんが、[元に戻す] コマンドで復元できます (詳細は、編集を元に戻すにはを参照してください)。
削除したテキストをペーストする場合は、[カット] コマンドを使用します (詳細は、編集を元に戻すにはを参照してください)。
テキストを消去するには
[消去] コマンドは、選択したテキストをスペースまたは空白行に置き換えます。
編集を元に戻すには
[編集] メニューの [元に戻す] を選択するか、[Control]+[Z] キーを押します。
これを行うと、最後に行なったカット、ペースト、消去、削除、変更、取り込み、またはフォーマット操作が元に戻ります。
テキストをコピーするには
-
コピーするテキストを選択します。
-
[編集] メニューの [コピー] を選択するか、[Control]+[C] キーを選択します。
テキストのコピーは、他のアプリケーションが使用または置換できるクリップボードに格納されます。
-
テキストを挿入する場所をクリックします。
-
[編集] メニューの [ペースト] を選択するか、[Control]+[V] キーを押します。
ドラッグ&ドロップでテキストをコピーすることもできます (詳細は、ドラッグ&ドロップを使用してテキストをコピーするにはを参照してください)。
注 –語句をコピーするには、次のようなショートカットを使用します。テキストを選択し、マウス・ポインタをテキスト挿入位置に移動してから、マウス・ボタン 2 をクリックします。この方法を使うと、テキストをすばやくダイアログ・ボックスにコピーできます。
テキストを移動するには (カット&ペースト)
-
テキストを選択します。
-
[編集] メニューの [カット] を選択するか、[Control]+[X] キーを押します。
テキストはドキュメントから消去され、他のアプリケーションが使用または置換できるクリップボードに格納されます。
-
テキストの挿入位置にカーソルを移動します。
-
[編集] メニューの [ペースト] を選択するか、[Control]+[V] キーを押します。
ドラッグ&ドロップを使用して、テキストを移動することもできます (詳細は、ドラッグ&ドロップを使用してテキストを移動するにはを参照してください)。
ファイルを取り込むには
メニュー・コマンドを使用するか、ファイル・アイコンをテキスト・エディタのウィンドウにドラッグして (詳細は、ドラッグ&ドロップを使用してファイルを取り込むにはを参照してください)、ドキュメントにテキスト・ファイルを挿入できます。
-
テキスト・ファイルを挿入する場所にカーソルを合わせます。
-
[ファイル] メニューの [取込み] を選択します。
[ファイルを取り込む] ダイアログ・ボックスは、システムのファイルとフォルダをリストします。リストされたドキュメントをブラウズしたり、システムの他のファイルが位置付けられている新規フォルダに変更したりできます。
図 12–5 [ファイルを取り込む] ダイアログ・ボックス
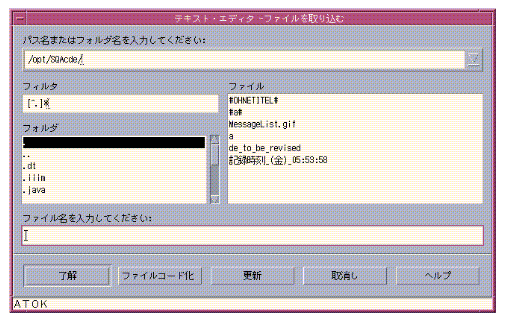
-
[ファイル] リストに挿入するドキュメントを選択します。
-
[Return] キーを押すか、[了解] をクリックします。
注 –
マウントされた CD-ROM またはフロッピーディスクからファイルを取り込むには、[パス名またはフォルダ名を入力してください] のテキスト・フィールドの最後で、メニュー・ボタンから /cdrom/cd_name または /floppy/floppy_name を選択します。ファイル名を選択し、[了解] をクリックします。
スペルミスの修正
スペル・チェッカを使用すると、スペルミスを修正できます。個人用辞書とメイン辞書をカスタマイズすることもできます。詳細は、スペルミスの語を修正するにはを参照してください。
スペルミスの語を修正するには
注 –
スペル・チェック機能は、英語でのみ使用できます。
-
[編集] メニューの [スペルチェック] を選択します。
注 –図 12–6 と異なる [スペルチェック] ダイアログ・ボックスが表示される場合があります。この場合は、図 12–7 を参照して、その後に記載された説明に従ってください。
[スペルチェック] ダイアログ・ボックスに、スペルが間違っているかどうか認識できない単語が表示されます。
図 12–6 [スペルチェック] ダイアログ・ボックス
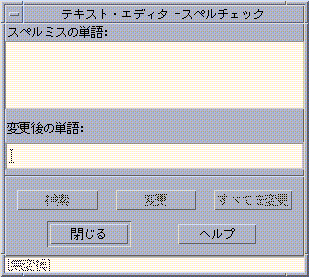
-
[スペルミスの単語] リストでスペルを検索する単語を選択し、[Return] キーを押すか、その単語をダブルクリックします。
ドキュメントに該当語がある場合は、強調表示されます。
-
正しい語を [変更後の単語] フィールドに入力します。
-
[変更] をクリックして一箇所を修正するか、[すべてを変更] をクリックして該当する語をすべて置換します。
-
続けて検索と変更を実行するには、[検索] と [変更] を続けてクリックします。
-
作業が終了したら、[閉じる] をクリックします。
注 –[スペルチェック] ダイアログ・ボックスが図 12–7 に似ている場合は、その図の説明に従ってください。
[スペルチェック] ダイアログ・ボックスに、スペルが間違っているかどうか認識できない単語が表示されて、修正候補がリストされます。[スペルチェック] ダイアログ・ボックスが開いている間に、新たにスペルチェックを始めるには、[チェック開始] をクリックします。
図 12–7 [スペルチェック] ダイアログ・ボックス
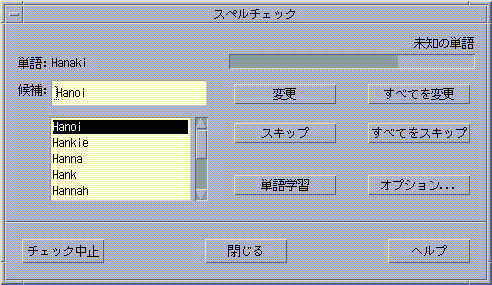
-
[スペルチェック] ダイアログ・ボックスに表示されている最初の単語に対して、適切な処理を行います。
-
修正候補の単語が正しい場合は、[変更] をクリックして修正するか、[すべてを変更] をクリックして、すべての同じ単語を一括変更します。([すべてを変更] は元に戻すことはできません。)
-
リスト内に正しい修正候補が表示されている場合は、その候補を選択して、[変更] または [すべてを変更] をクリックします。
-
正しい修正候補がリスト内にない場合は、[候補] フィールドに正しい単語を入力して、[変更] または [すべてを変更] をクリックします。
-
検出された単語が正しく、個人用辞書に追加したい場合は、[単語学習] をクリックします。
-
検出された単語は正しいが、個人用辞書に追加しない場合は、[スキップ] をクリックしてこの単語をスキップするか、[すべてをスキップ] をクリックして、すべての同じ単語をスキップします。
-
-
スペル・チェッカによって検出されたスペルミスの語に対して、同じ処理を続けます。
-
スペル・チェッカを停止して、ダイアログ・ボックスを表示したままにするには、[チェック中止] をクリックします。
スペル・チェッカを停止してダイアログ・ボックスを閉じるには、[閉じる] をクリックします。
スペル・チェッカ辞書のカスタマイズ
スペル・チェッカを実行すると、個人用辞書とメイン辞書の両方が使用されます。個人用辞書を編集して、メイン辞書を設定できます。
スペル・チェッカは、個人用辞書を使用してもしなくても実行できます。また、個人用辞書から単語を削除したり、別のユーザの個人用辞書を取り込んだり、各自の個人用辞書をエクスポートして別のユーザがアクセス可能にしたりできます。別のユーザの個人用辞書を取り込むと、取り込まれた個人用辞書を各自の個人用辞書に追加するか、取り込まれた辞書で各自の個人用辞書を置き換えるかを選択できます。
スペル・チェッカは、システムにインストールされたデフォルト・ロケールをメイン辞書に設定します。スペル・チェッカの起動時にメイン辞書を別のロケールに変更したり、現在のセッションの間だけロケールを変更したりできます。
個人用辞書を使用しないでスペル・チェッカを実行するには
-
[スペルチェック] ダイアログ・ボックスの [オプション] をクリックします。
-
[カテゴリ] で [個人用辞書] を選択します。
図 12–8 [個人用辞書] ダイアログ・ボックス
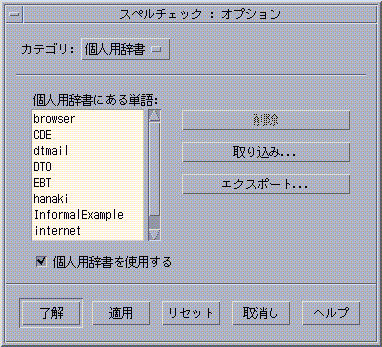
-
[個人用辞書を使用する] チェックボックスの選択を解除します。
-
[了解] をクリックして変更内容を保存し、ダイアログ・ボックスを閉じます。
メイン辞書だけを使用して、スペルをチェックします。
個人用辞書から単語を削除するには
-
[スペルチェック] ダイアログ・ボックスの [オプション] をクリックします。
-
カテゴリで [個人用辞書] を選択します。
-
スクロール・リスト内の単語を選択します。
複数の単語を選択する場合は、最初の単語を選択して、[Shift] キーを押しながらクリックして (または [Control] キーを押しながらクリックして)、別の単語を選択します。連続する単語をドラッグして、選択することもできます。
-
リストから単語を削除するには、[削除] をクリックします。
-
変更内容を保存して、ダイアログ・ボックスを閉じるには、[了解] をクリックします。
別のユーザの個人用辞書を取り込むには
-
[スペルチェック] ダイアログ・ボックスの [オプション] をクリックします。
-
[スペルチェック] ダイアログ・ボックスで [取り込み] をクリックします。
[取り込み] ダイアログ・ボックスが表示されます。
図 12–9 個人用辞書の [取り込み] ダイアログ・ボックス
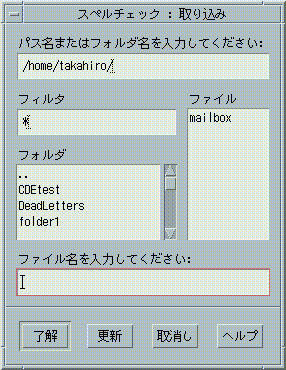
-
[ファイル] リストから取り込む辞書を選択するか、[選択] フィールドに辞書名を入力します。
-
[Return] キーを押すか、[了解] をクリックします。
注 –ダイアログ・ボックスの辞書名をダブルクリックすることもできます。
-
表示されたダイアログ・ボックスで、取り込んだ個人用辞書を各自の個人用辞書に追加するか、取り込んだ個人用辞書で各自の個人用辞書を上書きするかを選択できます。
個人用辞書をエクスポートするには
-
[スペルチェック] ダイアログ・ボックスの [オプション] をクリックします。
-
[スペルチェック] ダイアログ・ボックスの [エクスポート] をクリックします。
[エクスポート] ダイアログ・ボックスが表示されます。
図 12–10 個人用辞書の [エクスポート] ダイアログ・ボックス
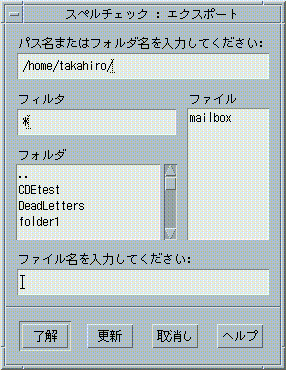
-
エクスポートする辞書を [ファイル] リストから選択するか、[選択] フィールドに辞書名を入力します。
-
[Return] キーを押すか、[了解] をクリックします。
注 –ダイアログ・ボックスの辞書名をダブルクリックすることもできます。
これで、別のユーザの辞書を使用できます。そのユーザは、各自の個人用辞書を他のユーザに送ったり、各自の辞書がファイル・システム内にあることを他のユーザに知らせたりできます。
現在の辞書ロケールを設定するには
-
[スペルチェック] ダイアログ・ボックスの [オプション] をクリックします。
-
[カテゴリ] に [メイン辞書] を選択します。
[メイン辞書] ダイアログ・ボックスが表示されます。
図 12–11 [メイン辞書] ダイアログ・ボックス
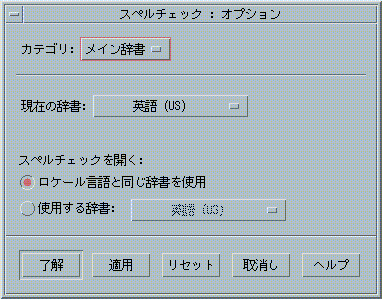
-
[現在の辞書] として希望のロケールを選択します。
注 –このロケールの設定は、現在のスペル・チェッカ・セッションでのみ有効です。次にスペル・チェッカを起動したときに、デフォルトのロケールで実行されます。
-
変更内容を保存してダイアログ・ボックスを閉じるには、[了解] をクリックします。
デフォルトの辞書ロケールを設定するには
-
[スペルチェック] ダイアログ・ボックスの [オプション] をクリックします。
-
[カテゴリ] に [メイン辞書] を選択します。
-
-
システムにインストールされたデフォルト・ロケールにメイン辞書を一致させるには、[ロケール言語と同じ辞書を使用] を選択します。
-
システムのデフォルト・ロケールを上書きするには、[使用する辞書] を選択して、希望のロケールを指定します。
-
ドラッグ&ドロップの使い方
ドラッグ&ドロップを使用して、テキスト・エディタのドキュメント間または他のアプリケーション間でテキストを移動またはコピーできます。また、ドキュメントをファイルに取り込むこともできます。
ドラッグ&ドロップを使用してテキストを移動するには
-
移動するテキストを選択します。
-
選択した場所にポインタを合わせて、マウス・ボタン 1 を押しながら、テキストを挿入する位置へドラッグします。
-
マウス・ボタンを離します。
ドラッグ・アイコンの位置にあるドキュメントへテキストが挿入されます。
ドラッグ&ドロップを使用してテキストをコピーするには
-
コピーするテキストを選択します。
-
選択した場所にポインタを合わせて、[Control] キーとマウス・ボタン 1 を押しながら、テキストをコピーする位置へドラッグします。
-
[Control] キーとマウス・ボタンを離します。
ドラッグ・アイコンの位置にあるドキュメントへテキストがコピーされます。
ドラッグ&ドロップを使用してファイルを取り込むには
ドラッグ&ドロップを使用すると、ファイルの内容がテキスト・エディタ・ウィンドウの挿入カーソルの位置にコピーされます。元のファイルは変更されません。
ドキュメントの検索
ドキュメントの語句を検索できます。[検索] コマンドは、挿入カーソルの位置からドキュメント全体を検索します。該当する語句を見つけて、自動的に置換または削除できます。
検索は状況に応じて変わります。該当する語をすべて検索するには、大文字と小文字を区別して検索します。
テキストを検索するには
-
[編集] メニューの [検索/変更] を選択するか、[Control]+[F] キーを押します。
図 12–12 [検索/変更] ダイアログ・ボックス

-
[検索] フィールドに検索するテキストを入力します。
-
[Return] キーを押すか、[検索] ボタンをクリックして、テキストの次の該当語に移動します。
-
他の該当語を検索するには、[Return] キーを押すか、[検索] ボタンを再クリックします。
テキストを検索して変更するには
-
[編集] メニューの [検索/変更] を選択するか、[Control]+[F] キーを押します。
-
[検索] フィールドに、検索するテキストを入力します。
-
[変更後の単語] フィールドに、置き換えるテキストを入力します。
-
[Return] キーを押すか、[検索] ボタンをクリックして、次の該当テキストに移動します。
-
[変更] をクリックして一箇所修正します。
-
続けて検索と変更を行うには、[検索] と [変更] を続けてクリックします。
または、[すべてを変更] をクリックして該当するすべてのテキストを置換します。
 注意 –
注意 – [すべてを変更] を実行した場合は、元に戻すことはできません。
-
作業が終了したら [閉じる] をクリックします。
テキストを検索して削除するには
-
[編集] メニューの [検索/変更] を選択するか、[Control]+[F] キーを押します。
-
[検索] フィールドに、削除するテキストを入力します。
-
[変更先] フィールドが空かどうかを確認します。
-
[Return] キー を押すか、[検索] ボタンをクリックして、次の該当テキストに移動します。
-
[変更] をクリックして一箇所削除します。
-
続けて検索と削除を行うには、[検索] と [変更] を続けてクリックします。
または、[すべてを変更] をクリックして該当するテキストをすべて削除します。
-
作業が終了したら [閉じる] をクリックします。
ドキュメントの書式設定と印刷
編集が完了したら、マージンとテキストの揃え方を選択して、ドキュメントの書式を設定します。
ドキュメントの書式を設定するには
-
[書式] メニューの [設定] を選択します。
図 12–13 [書式の設定] ダイアログ・ボックス

-
マージンを入力します。
デフォルトの左マージンは 0 (ゼロ) で、右マージンはテキスト・エディタ・ウィンドウの幅に動的に設定されます。マージンは、文字カラム数で指定されます。
-
-
1 つのパラグラフを書式化する場合は、カーソルをそのパラグラフに合わせて、[パラグラフ] をクリックします。
-
ドキュメント全体を書式化する場合は、[すべて] をクリックします。
-
-
ダイアログ・ボックスを閉じた後、[書式] メニューの [パラグラフ] または [すべて] を選択して、設定を適用します。
開いたドキュメントを印刷するには
-
テキスト・エディタでドキュメントを開きます。
-
[ファイル] メニューの [印刷] を選択するか、[Control]+[P] キーを押します。
[印刷] ダイアログ・ボックスは、システムのプリンタ名を表示し、印刷オプションを設定できるようにします。デフォルトでは、ドキュメントはシステム・プリンタに印刷されます。印刷ジョブを別のプリンタへ直接転送することもできます。
図 12–14 [印刷] ダイアログ・ボックス

-
-
印刷部数を入力します。
-
プリンタ・バナーページに表示するテキストを入力します。
-
ページ番号を付ける場合は、[ページ番号印刷] をクリックします。
-
コマンド行での印刷コマンドに対するオプションを入力します。
-
-
[印刷] をクリックします。
ドキュメントを印刷すると、[印刷] ダイアログ・ボックスが閉じます。ファイルを印刷しないでダイアログ・ボックスを閉じるには、[取消し] をクリックします。
閉じているドキュメントを印刷するには
-
ドキュメントのファイル・アイコンをファイル・マネージャで表示します。
-
ファイル・アイコンを、フロントパネルの [印刷] コントロールへドラッグします。
[印刷] ダイアログ・ボックスが開きます。
-
(省略可能) 印刷オプションを設定します。
-
[印刷] をクリックします。
ファイルの復元
テキスト・エディタは、システム・エラーのため中断された場合は、現在のフォルダのリカバリ・ファイルに変更内容を保存します。リカバリ・ファイル名は #filename# です。filename はドキュメント名です。ドキュメントに名前を付けていない場合は、リカバリ・ファイル名は #UNTITLED# になります。
ファイルを復元するには
テキスト・エディタと他のアプリケーション
他のアプリケーションでも、ドキュメントやその他の情報を編集するためのツールとして、テキスト・エディタを使用できます。ある条件のときは、アプリケーション側でユーザが選択できるメニュー項目を制限する場合があります。たとえば次の例では、[ファイル] メニューの [別名保存] コマンドを [ファイルにコピー] コマンドに置き換え、[新規] コマンドと [開く] コマンドを使用できないように変更しています。
図 12–15 [ファイル] メニューが変更されたテキスト・エディタ

テキストノートの使い方
フロントパネルで [テキストノート] コントロールをクリックすると、テキスト・エディタはノート・モードで開かれます。ノート・モードでは、テキストを入力し、ワークスペース上に配置し、簡単にテキストを取り出すことができます。ノート・モードの状態でテキスト・エディタを終了すると、テキストノートはホーム・フォルダに保存され、ワークスペースの背景にアイコンとして表示されます。ワークスペースでこのアイコンをダブルクリックすると、テキストノートをもう一度開くことができます。
テキストノートに入力するには
-
フロントパネルで [テキストノート] コントロールをクリックします。
テキスト・エディタがノート・モードで開かれます。
-
テキスト (ノート) を入力します。
-
[ファイル] メニューから [閉じる] を選択します。
[保存] ダイアログ・ボックスが表示されます。
-
[はい] を選択し、変更内容を保存します。
テキストノートがワークスペースに保存されます。
テキストノートをワークスペースに配置するには
テキストノートの編集が終了したら、テキスト・エディタを閉じます。[保存] ダイアログボックスで確認を求めるメッセージが表示されたら、確認後、現在の変更内容を保存します。
ワークスペースの右上隅にテキストノートのアイコンが表示されます。
ワークスペースからテキストノートを削除するには
ワークスペースに表示されているテキストノートのアイコンをダブルクリックします。
ファイルの命名規則
テキストノートの先頭の 20 文字は、ファイル名としてホーム・ディレクトリに保存されます。たとえば、Fred Jones というユーザが Reminder: Call John Smith about meeting というテキストノートを作成した場合、このノートは /home/fredj/Reminder: Call John ファイルに保存されます。
- © 2010, Oracle Corporation and/or its affiliates