第 23 章 電源管理
この章では、Power ManagementTM の概要を紹介し、このリリースの SolarisTM の使用時にデフォルトでシステムに適用される機能について説明します。また、電源管理機能のカスタマイズ方法についても説明します。
Power Management の価値
コンピュータの消費電力を削減すると、電気料金だけでなく、コンピュータからの放熱の制御に必要な作業も軽減できます。消費電力を削減すると、使用するハードウェアの寿命も延ばすことができます。
米国環境保護局 (Environmental Protection Agency: EPA) では、コンピュータ製品のためのガイドラインとして Energy Star® を制定しています。ほかの国でも、それと同様の省電力ガイドラインが制定されています。これらのガイドラインに準拠するために、ハードウェア製品は現在、電力を効率的に使用するように設計されています。
Solaris のオペレーティング環境で提供される Power Management ソフトウェアをハードウェアと組み合わせて使用すると、消費電力全体を削減できます。ハードウェアに適用される Energy Star ガイドラインを満たすために、Power Management ソフトウェアをワークステーションで使用しなければならない場合もあります。
注 –
米国 Sun Microsystems, Inc. では、Energy Star の推進パートナーとして、出荷用の梱包ボックスまたは製品に Energy Star のシンボルマークが記載されている自社製ハードウェア製品が、Energy Star の省電力ガイドラインに準拠するようにしています。
電源管理の種類
Power Management ソフトウェアを使用すると、デバイス電源管理および保存停止・復元再開という 2 つの方法で消費電力を削減することができます。
デバイス電源管理
デバイス電源管理の場合は、各デバイスが機能を実行していないときに、その消費電力を自動的に削減できます。ディスクドライブ、モニタ、アダプタ、さらに CPU も、この省電力機能が適用されます。デバイス電源管理の効果に、コンピュータユーザは気づきません。システム全体は引き続き稼働状態にあり、デバイスに対するサービス要求に応答することができます。それらのデバイスは、必要に応じて数秒で消費電力を増やし、フルサービスを提供できる状態になります。
保存停止・復元再開
保存停止・復元再開という時間を節約できる機能を使用すると、現在の稼働状況を保持したまま、システムの電源を落とすことができます。この機能を使用すると、電源切断時にワークスペースおよびファイルが保存され、電源の再投入時に同じ状態が復元されます。たとえば、文書の編集中に保存停止機能を使用して電源を切ると、ワークセッションは自動的に保存されます。次にシステムの電源を入れたときは、復元再開機能により、電源を切ったときと同じ状態が復元されます。システムのシャットダウンを Power Management ソフトウェアによって自動的に実行した場合も、キーストロークによって手動でシャットダウンを実行した場合も、保存停止・復元再開機能により、電源を切ったときのシステムの状態に関するチェックポイント情報が保存されます。
システムの保存停止・復元再開機能は、次の方法によってアクティブにすることができます。
-
Energy Star 2.0 に準拠している一部のシステムでは、保存停止・復元再開機能が自動的に使用されます。
-
キーボードを使用して、システムの保存停止または復元再開をいつでも実行できます。その方法については、保存停止・復元再開機能の使用方法を参照してください。
-
Dtpower ソフトウェアを使用すると、指定した時刻に保存停止・復元再開機能を自動的に起動にすることができます。
中断できない処理を実行するシステム上で Power Management を使用しないでください。保存停止・復元再開機能を使用してはいけない条件については、保存停止・復元再開機能の使用方法を参照してください。
電源管理機能に対応したハードウェア
すべての SPARC ワークステーションで、Power Management ソフトウェアの機能を使用することができます。ただし、特定のタイプのハードウェアでしか動作しない機能もあります。電源状態の一部のデフォルト設定は、システムのタイプによって異なります。
次の節では、ハードウェアによってサポートされている電源管理機能と、今回リリースされる Solaris とハードウェアを初めて併用する場合に有効になるデフォルトの動作について説明します。
注 –
Solaris のオペレーティング環境で動作する Intel のハードウェアは、電源管理機能をサポートしていません。
さまざまなハードウェアシステムでの電源管理機能
電源管理機能は、ハードウェアの省電力機能と、Solaris オペレーティング環境で提供されるソフトウェアの両方によって有効になります。システムの省電力モードの正確な特性は、ハードウェア、および Energy Star に対するハードウェアの準拠によって異なります。prtconf -vp | grep energystar コマンドを使用すると、システムが準拠している Energy Star のバージョンがわかります。
これから、Power Management 対応のハードウェアが備えている機能について説明します。
Energy Star 3.0 準拠のシステム
Energy Star 3.0 に準拠している SPARCTM のハードウェアでは、低電力モードに移行することによって、消費電力を削減します。デバイスは、この低電力モードからフル稼働状態に自動的に復元再開することができます。このハードウェアでは、アイドル状態にあるとき、モニタとフレームバッファの電源を切り、ディスクの回転速度を落として、デバイスの消費電力を大幅に削減することができます。ただし、そのとき、システムは使用される準備ができている状態で稼働しており、ネットワーク上でも存在を確認できる状態にあります。cron プロセスまたはネットワーク経由の外部からの要求によってシステム上でジョブが発生すると、該当するデバイスおよびその他のハードウェアはフル電力モードに数秒で戻ります。
Energy Star 2.0 準拠のシステム
Energy Star 2.0 に準拠している SPARC ハードウェアでは、低電力モードに移行する機能をサポートしていません。その代わり、そのようなシステムでは、指定された時間だけアイドル状態が続くと、システムを完全にシャットダウンします。ただし、モニタは例外で、低電力モードに入る機能をサポートしており、動作を続行します。再起動すると、システムは 1 分程度で再起動します。
Energy Star に準拠していないシステム
Energy Star ガイドラインに準拠していないシステムでは、モニタに対してのみ電源管理が実行されます。その他のデバイスに対しては、電源管理は実行されません。
システムアーキテクチャによる違いとデフォルトの動作
利用できる電源管理機能は、SPARC アーキテクチャによって決まります。電源管理機能のデフォルトの動作は、表 23–1 に示すようにシステムによって異なります。
uname -m コマンドを使用すると、システムのアーキテクチャがわかります。
このマニュアルに記述されていない Sun MicrosystemsTM のハードウェアについては、『Sun ハードウェアマニュアル』を参照してください。『Solaris 9 Sun ハードウェアマニュアル』 には、システムの Power Management ソフトウェアの機能に関するその他の情報も記述されています。
表 23–1 SPARC アーキテクチャの違いによる電源管理機能の相違
注 –
SPARCstationTM Voyager は、sun4m アーキテクチャのシステムですが、Solaris 9 ではサポートされていません。
Power Management ソフトウェア
ほとんどの場合は、Power Management のデフォルト設定で十分です。ただし、Power Management ソフトウェアの Dtpower を使用すると、デフォルト値を変更できます。
Dtpower ソフトウェア
Dtpower のグラフィカルユーザインタフェース (GUI) を使用すると、省電力スキーマを変更できます。Dtpower を使用して指定した非活動期間が経過すると、モニタやディスクドライブなどのデバイスとシステムが省電力モードに入ります。
また、Dtpower の GUI を使用すると、保存停止・復元再開機能 (Dtpower を使用して設定する場合は「自動停止機能」と呼ばれる) を起動する時刻を設定することもできます。たとえば、通常の勤務時間帯が終わった後でのみ自動停止機能を起動することもできます。sun4u アーキテクチャのワークステーションでは、Dtpower ソフトウェアの自動立ち上がり機能を起動することもできます。この機能は、自動停止機能の実行後、指定された時間にシステムの電源を投入します。
省電力スキーマ
Dtpower プログラムでサポートされている次の 3 つの省電力スキーマの中から 1 つを選択すると、システムの電源を最も簡単に管理できます。
-
標準 — 電源管理機能に対応したすべてのデバイスに対して電源管理が実施されます。
-
最小 — モニターに対してだけ電源管理が実施されます。
-
電源管理なし — 電源管理が実施されません。
これらの 3 つのスキーマ以外に、独自の電力スキーマを作成することもできます。これについては、電力スキーマのカスタマイズを参照してください。
Dtpower の基本的な設定と構成
ここでは、Dtpower の GUI およびそれに関連する規約について説明します。また、Dtpower の既製の省電力スキーマについても説明します。
Dtpower へのアクセス
以前のリリースでは、Dtpower を起動してその設定値を変換するには、スーパーユーザのアクセス権が必要でした。今回のリリースでは、Dtpower をさまざまな方法で起動することができます。設定値は、それらのどの方法でも変更できます。
注 –
設定値を変更するときに Dtpower にアクセスできない場合は、アクセス権が正しくないことがあります。詳細については、dtpower(1M) のマニュアルページを参照してください。
Dtpower がすでに動作している場合は、デスクトップに次のようなアイコンが表示されることがあります。
図 23–1 Dtpower のアイコン
Dtpower を CDE ワークスペースを使って起動するには
Dtpower をアプリケーション・マネージャから起動するには
-
CDE デスクトップのフロントパネルから、[アプリケーションマネージャ] を選択します。
-
アプリケーション・マネージャから、[デスクトップアプリケーション] を選択します。
-
Desktop_App から、[電源管理ツール] を選択します。
Dtpower をコマンド行から起動するには
注 –
システムの初期化を実行するために Dtpower の起動にしばらく時間がかかる場合もあります。
Dtpower の GUI の概要
Dtpower ウィンドウの基本操作
Dtpower の各ウィンドウにも、次のボタンが 1 つまたは複数表示されます。
-
下向きの三角形は、プルダウンメニューを示します。Dtpower の基本ウィンドウで [現在の省電力スキーマ] ボックスをプルダウン表示すると、「最小」および「電源管理なし」という 2 つの電源管理レベルが表示されます。
-
[了解] をクリックすると、ウィンドウに現在表示されている設定値が有効になります。
-
[取消し] をクリックすると、設定値が次のいずれか 1 つの状態に戻ります。
-
[了解] を前回クリックしたときの状態
-
デフォルト値 - Dtpower を初めて起動した場合
-
-
[拡張] をクリックすると、ウィンドウが展開表示され、システム、モニタ、およびディスクドライブのアイドル時間を編集するための全オプションが表示されます。
-
[簡易] をクリックすると、ウィンドウが縮小表示され、[拡張] をクリックして表示された一連のオプションが見えなくなります。
-
[編集] は、[簡易編集] タブにあります (図 23–5 を参照)。このボタンをクリックして表示されるウィンドウでは、自動停止機能および自動立ち上がり機能のオプションを設定できます。
図 23–2 Dtpower の基本ウィンドウ

省電力スキーマ
システムの電源管理レベルを選択する場合は、既定の省電力スキーマから 1 つを選択するのが最も簡単な方法です。省電力スキーマは、Dtpower 基本ウィンドウの [現在の省電力スキーマ] ボックスに表示されます。デフォルトのスキーマは、図 23–2 のように [標準] です。
省電力スキーマの実装は、Dtpower が動作するハードウェアのアーキテクチャと Energy Star への対応状況によって異なります。
電力スキーマの実装は、ハードウェアの省電力機能によって異なります。下記に示すスキーマを使用する以外に、既存のスキーマの 1 つを変更してそれを カスタマイズ スキーマとして保存することもできます。省電力スキーマのカスタマイズ方法については、電力スキーマのカスタマイズを参照してください。
利用できる電力スキーマは、次のとおりです。
-
標準スキーマ – 標準スキーマの実装は、ハードウェアのデフォルトの電源管理設定値によって決定されます。たとえば、Energy Star 3.0 に準拠している SPARC のプラットフォームでは、すべてのデバイスで省電力モードに入ることによって消費電力を減らします。
-
最小スキーマ – モニタの電源だけが管理されます。アイドル状態が 30 分続くと、モニタは省電力モードに入ります。このスキーマの場合、ほかのデバイスに対しては電源管理が実行されません。
-
電源管理なしスキーマ – 電源管理が実行されません。このスキーマの場合は、システムのどのコンポーネントに対しても電源管理が実行されません。
省電力スキーマを選択するには
-
Dtpower を起動します。
Dtpower 基本ウィンドウが表示されます。
-
[現在の章電力スキーマ] ボックスのプルダウンリストから、省電力スキーマを 1 つ選択します。
図 23–3 省電力スキーマのプルダウンリスト
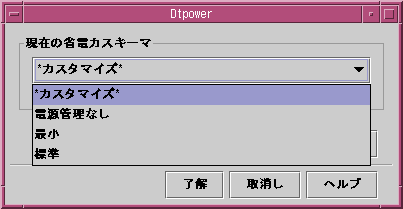
-
[了解] をクリックします。
注 –プルダウンリストのいくつかのスキーマがグレー表示される場合もあります。それらのスキーマは、必要なアクセス権をユーザが所持していないために使用できません。
電力スキーマのカスタマイズ
ここでは、カスタマイズした電力スキーマを作成して Dtpower ソフトウェアの既定スキーマより優先させる方法について説明します。
システムで提供されているスキーマを上書きすることはできませんが、カスタマイズすることはできます。システム提供のスキーマを変更すると、「カスタマイズ」という名前の新しいスキーマが作成されます。ほかのスキーマを編集すると、作成済みのカスタマイズスキーマが新しいスキーマによって上書きされます。そのため、どのような場合でも、保存されるカスタマイズスキーマは 1 つだけです。
カスタマイズスキーマは、システムを再起動しても、デフォルトのスキーマとして残ります。カスタマイズスキーマがシステムに残るのは、3 つの既定スキーマからユーザが 1 つを選択するまでの間だけです。ユーザが既定スキーマの 1 つを選択すると、カスタマイズスキーマは削除され、利用可能なスキーマのプルダウンリストから除去されます。
システム全体の電源管理
システムアイドル時間によって定義されている時間だけアイドル状態が続くと、システムに接続されている CPU およびデバイスへの給電が停止されます。GUI を使用し、CPU およびすべてのデバイスに対してアイドル時間を 1 つだけ割り当てることもできますが、各デバイスのアイドル時間は別々に計測されます。たとえば、システムに外部ハードドライブが 2 台あり、その一方だけを使用している場合、他方のドライブはアイドル状態が 30 分続くと省電力モードに入ります。使用している方のドライブは、アイドル状態が 30 分続くと、他方のドライブとは別に省電力モードに入ります。
デバイスごとに別々のアイドル時間を設定する方法については、power.conf(4) のマニュアルページを参照してください。
システムの電源管理を変更するには
-
Dtpower を起動します。
Dtpower 基本ウィンドウが表示されます。
図 23–4 Dtpower 基本ウィンドウ

-
Dtpower 基本ウィンドウで、[拡張] を選択します。
[簡易編集] タブが表示されます。
図 23–5 [簡易編集] タブ
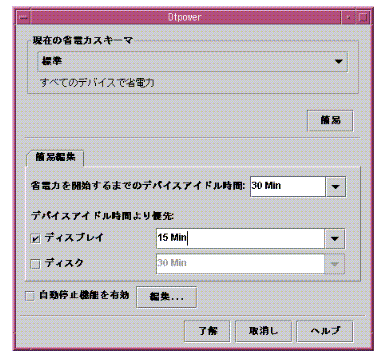
-
[省電力を開始するまでのデバイスアイドル時間] のプルダウンリストで、すべてのデバイスのアイドル時間を選択します。
システムアイドル時間は、キーボードから入力することもできます。
モニタの電源管理
Dtpower の GUI を使用し、システム全体の電源管理設定を使ってモニタの電源管理設定を上書きすることもできます。モニタのアイドル時間を変更した場合は、モニタのアイドル時間だけが変更されます。ほかのすべてのデバイスおよびシステムのアイドル時間は、[省電力を開始するまでのデバイスアイドル時間] ボックスで指定した時間から変更されません。
画面がブランク表示になると、一部のモニタは電源が切断され、コンピュータを再度使用する際にまた電源が入ります。また、画面がブランク表示になるだけで電源が切断されないモニタもあります。
Dtpower では、モニタが 2 つ接続されているワークステーションの電源管理も操作できます。そのような場合は、どちらのモニタにも同じアイドル時間が設定されます。
注 –
以前のバージョンの一部の Solaris オペレーティング環境では、Dtpower プログラムではなくウィンドウシステムのスクリーンセーバーオプションによってモニタの電源管理を実行していました。Solaris 9 では、モニタ、ディスクドライブ、およびシステムの電源がすべて、Dtpower プログラムによって管理されます。
モニタの電源管理を変更するには
-
Dtpower を起動します。
Dtpower 基本ウィンドウが表示されます。
-
Dtpower 基本ウィンドウで、[拡張] を選択します。
[簡易編集] タブが表示されます。
-
[モニター] チェックボックスをオンにし、[デバイスアイドル時間より優先:] ボタンをクリックします。
モニタのアイドル時間を示すプルダウンリストがアクティブになります。
図 23–6 ディスクアイドル時間のプルダウンリスト

-
アイドル時間のプルダウンリストから時間を選択するか、編集ボックスに一意な値を入力します。
値を入力する場合は、値と単位の間にスペースを入れてください。単位は、Sec、Min、Hr (それぞれ、秒、分、時間) のように、省略形を使用します。小数値も入力できます。たとえば、「1.5 Hr」と入力すると、アイドル時間は 90 分に設定されます。
新しい値を入力すると、その値はプルダウンリストに追加され、次回からはプルダウンリストから選択できるようになります。入力した値は、編集ボックスに入力した形式で表示されます。
-
[了解] をクリックします。
モニタを再起動するには
この操作によってモニタの電源が入りますが、画面がロックされている場合もあります。画面ロックオプションは、CDE のスタイルマネージャを使って設定します。以前のバージョンの Power Management ソフトウェアとは異なり、画面のロック機能は、Power Management ソフトウェアとは完全に独立しています。画面がロックされている場合は、パスワードを入力するとデスクトップに戻ります。
ディスクドライブの電源管理
モニタの場合と同様に、ディスクドライブの電源管理も変更することができます。ディスクドライブのアイドル時間を変更すると、ディスクドライブの電源管理設定だけが変更されます。システムに接続されているどのディスクドライブも、同じアイドル時間を受け取ります。その他のすべてのデバイスおよびシステムのアイドル時間は、[省電力を開始するまでのデバイスアイドル時間] ボックス (図 23–3 を参照) で指定されている時間のままです。
ディスクドライブごとに別々のアイドル時間を設定する方法については、power.conf(4) のマニュアルページを参照してください。
ディスクドライブの電源管理を変更するには
-
Dtpower を起動します。
Dtpower 基本ウィンドウが表示されます。
-
Dtpower 基本ウィンドウで、[拡張] を選択します。
[簡易編集] タブが表示されます。
-
[ディスク] チェックボックスをオンにし、[デバイスアイドル時間より優先:] ボタンをクリックします。
該当するアイドル時間を示すプルダウンリストがアクティブになります。
-
アイドル時間のプルダウンリストから時間を選択するか、編集ボックスに一意な値を入力します。
値を入力する場合は、値と単位の間にスペースを入れてください。単位は、Sec、Min、Hr (それぞれ、秒、分、時間) のように、省略形を使用します。小数値も入力できます。たとえば、「1.5 Hr」と入力すると、ディスクドライブのアイドル時間は 90 分に設定されます。
新しい値を入力すると、その値はプルダウンリストに追加され、次回からはプルダウンリストから選択できるようになります。入力した値は、編集ボックスに入力した形式で表示されます。
-
[了解] をクリックします。
保存停止・復元再開機能の使用方法
ここでは、次のように保存停止・復元再開機能を使用する場合に考慮しなければならない事柄について説明します。
-
保存停止・復元再開機能を使用してシステムのシャットダウンを手動で実行し、シャットダウン時と同じ稼働状態でシステムを起動する。
-
Dtpower プログラムを使用してシステムの電力を管理する (デスクトップシステムを自動的にシャットダウンする時期を指定するなど)。
-
保存停止・復元再開機能の起動・終了を実行する。
この節では、sun4m アーキテクチャのデスクトップマシン (SPARCstationTM 20 など) と sun4u アーキテクチャのデスクトップマシン (Sun UltraTM 1 など) での Dtpower プログラムの動作方法の違いについても説明します。
注 –
Solaris オペレーティング環境が提供するコマンド行インタフェースにより、システム管理者は、デフォルトの設定やシステムのアイドル状態の定義を変更できます。詳細については、power.conf(4) マニュアルページを参照してください。
保存停止・復元再開機能を使用する場合の注意事項
デスクトップシステムの電源を切ると、マシンに関連する一部の動作を妨害する場合もあります。ここでは、システムの電源管理機能をデスクトップマシンで使用する前に考慮すべきガイドラインについて説明します。
電子メールの問題
マシンが保存停止状態にあると、マシン上のメールスプールファイルにメールが送信されません。メールは通常、4 日以上配信できないと、配信不能として送信元に返送されます。
マシンにローカルなメールスプールが存在する場合に、システムを 3 日以上保存停止状態にしておくと、メールアプリケーションが送信元に返送したメッセージを受信できないことがあります。
メールエイリアスの問題
マシンが保存停止状態にあると、マシン上のメールエイリアスをほかのユーザが利用できません。マシンが長い間 (通常 3 日間以上) 保存停止状態にあると、そのマシン上のエイリアスに送信されたメッセージは送信元に返送されます。
リモートログインの問題
マシンが保存停止状態にあると、リモートダイヤルインを使用してそのマシンにアクセスすることができません。つまり、マシンが保存停止状態にあると、rlogin(1) を使用してそのマシンに接続することができません。
ネットワークソフトウェアの問題
保存停止・復元再開機能がネットワークアプリケーションに影響を与える場合があります。相手のシステムが保存停止状態にあってネットワークトラフィックに応答しない場合、ネットワークプログラムに柔軟性がないと、障害が発生することもあります。
たとえば、xhost を使用するアプリケーションをあるシステムから起動し、他方のシステムでそのアプリケーションの表示を実行する場合などがこれに当てはまります。後者のシステムが電源管理機能によって保存停止状態にあると、該当するアプリケーションソフトウェアで障害が発生する場合があります。
Solstice AutoClient の問題
Solstice™ AutoClient™ ソフトウェアを使用するマシン上で保存停止・復元再開機能を使用しないでください。
ATM の問題
Power Management ソフトウェアは、SunATM™ デバイスではサポートされていません。ATM プロトコルの場合は、2 つの終端 (ワークステーションなど) の間で呼び出しが確立されていなければ、データを転送することができません。呼び出しの各終端では、接続を能動的に維持しなければなりません。そのため、ATM 接続のどちらの終端でも、Power Management ソフトウェアを使用して接続を保存停止状態にした後で接続を復元再開することができません。
cron ジョブの問題
マシンが保存停止状態にある間、cron ファイルで指定されている処理は実行されません。
システムが復元再開されると、Power Management ソフトウェアによってシステムが保存停止されていた間に実行するようスケジューリングされていた cron ジョブは、次のように処理されます。
-
システムが保存停止状態にある期間の最も早い時点で実行されるようにスケジューリングされていた cron ジョブは、システムが復元再開されるとすぐに起動されます。
-
システムが保存停止状態にある期間に実行されるようにスケジューリングされていた 2 番目以降の cron ジョブは、実行されません。
cron コマンドは通常、次に実行するジョブを識別し、そのジョブを実行するまでの待ち時間 (間隔) を計算します。システムが復元再開されると、cron コマンドは先頭のジョブが期限切れになるまでの間隔を計算するので、待ち行列にすでに入っている cron ジョブは実行されます。cron プロセスはその後、cron ジョブのキューを再チェックします。cron プロセスは、実行時間がまだ過ぎていないジョブだけを考慮します。そのため、システムが保存停止状態にあった期間に実行時間が過ぎたその他のジョブは、実行されません。
カレンダマネージャの問題
カレンダマネージャは、デスクトップマシンが保存停止状態にあった時期に発生するようにスケジューリングされていたイベントを、ポップアップウィンドウで表示しません。
熱応力の問題
Power Management ソフトウェアの目標は、電力を節約することです。そのため、電源のオン/オフの回数増加がハードウェアの信頼性全体にどのような影響を与えるのかも考慮する必要があります。
sun4u システム (Sun Ultra 1 など) ではデフォルト時、Power Management ソフトウェアがアクティブな状態になります。そのため、それらのマシンの Power Management システムでは、システムがアイドル状態になることで発生する電源の自動オン/オフの各要求を評価します。評価の結果、電源のオン/オフによる熱負荷によってハードウェアの信頼性が低下する判断された場合は、電源オン/オフの要求が保留されます。
ただし、このような機能があっても、sun4u システムの電源は手動でいつでも切ることができます。上記の評価機能は、ハードウェアに対する電源オン/オフの要求回数が過度に多くならないようにするための機能です。
手動によるシステムの保存停止・復元再開
Power Management ソフトウェアでは、保存停止・復元再開という時間を節約するための機能をサポートしています。この機能は、Dtpower プログラムの自動停止機能および自動立ち上がり機能でデフォルトで使用されます。システムの保存停止・復元再開は、後述する方法を使用し、任意の時点で実行することもできます。
システムの電源を従来の方法で切断するには、時間がかかる場合もあります。それと同様に、ワークスペースの再起動および設定にも、時間がかかる場合があります。保存停止・復元再開機能を使用すると、現在進行中の作業を自動的に保存してシステムの電源を切ることができます。システムの電源が入ると、保存されているワークスペースが復元されます。
システムを保存停止状態にして電源を切った状態がどれだけ長く続いても、データは消失しません。ただし、メールの受信といった一部の外部からの処理は、システムが保存停止状態にある間に、影響を受ける場合もあります。保存停止・復元再開機能を使用する前に、保存停止・復元再開機能を使用する場合の注意事項を参照してください。
注 –
保存停止・復元再開機能は、ディスクレスクライアントとして設定されているシステムでは使用できません。
Power Management ソフトウェアの自動停止機能を使用すると、システムの保存停止を自動的に実行できます。システムの保存停止を手動で実行する方法については、この項で後述します。
保存停止機能を使用すると、システムの現在の状態を失うことなく次のことを実行できます。
-
システムを別の場所に移動する
-
システムの電源を切断して消費電力を節約する
注 –
システムを再構成する場合は、保存停止機能を使用しないでください。システムを再構成する場合は、オペレーティングシステムを停止させる必要があります。
システムを保存停止させる場合、次のような処理が完了するまで待ってから保存停止を実行する必要があります。
保存停止を実行してから次に復元再開を実行するまで、通常は 1 分以内です。保存停止は、次の方法で実行できます。
-
電源制御キーを押し、プロンプトに応答する
-
[Shift] キーを押したまま電源制御キーを押して保存停止を実行する (この場合はプロンプトが表示されない)
-
システムの前面にあるスタンバイスイッチを使用する (Sun Ultra 5 や Sun Ultra 10 などのシステムの場合)
-
CDE デスクトップのワークスペースメニューを使用する
キーボードを使用してシステムを保存停止するには
-
電源制御キーの位置については、図 23–7 および図 23–8 を参照してください。
図 23–7 電源制御キーの位置 (Sun のタイプ 5 およびタイプ 6 キーボードの場合)

図 23–8 電源制御キーの位置 (Sun Compact 1 キーボードの場合)

電源制御キーを押すと、図 23–9 の確認ウィンドウが表示されます。
図 23–9 電源制御キーを使用して保存停止する場合に表示されるデフォルトの確認ウィンドウ
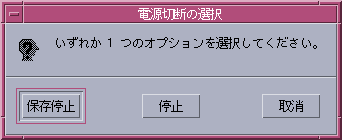
-
確認ウィンドウの [保存停止] をクリックします。
[保存停止] をクリックすると、システムの状態がディスクに保存されるので、現在のシステム環境に後で戻ることができます。
[停止] をクリックすると、ディスクの同期処理が実行されて、オペレーティングシステムのシャットダウンが実行されます。これは、shutdown(1M) コマンドを実行した場合と同じ結果になります。
-
システムの電源が切断されるまで待ちます。
-
すべての外部デバイスの電源を切ります。
外部デバイスには、ディスクドライブやプリンタ、その他のシリアルまたはパラレルの周辺機器があります。その操作方法については、外部デバイスに添付されているマニュアルを参照してください。
キーボードを使用してシステムの保存停止をすぐに実行するには
-
[Shift] キーと電源制御キーを同時に押します。
-
システムの電源が切断されるまで待ちます。
-
すべての外部デバイスの電源を切ります。
外部デバイスには、外部ディスクドライブやプリンタ、その他のシリアルまたはパラレルの周辺機器があります。その操作方法については、外部デバイスに添付されているマニュアルを参照してください。
電源制御キーを無効にするには
-
スーパーユーザとして /usr/openwin/lib/speckeysd.map ファイルを編集します。
# vi /usr/openwin/lib/speckeysd.map
-
「SunPower」で始まっている 2 行を、行の先頭に「#」を付けてコメント化します。
#SunPowerSwitch - $OPENWINHOME/bin/sys-suspen #SunPowerSwitchShift - $OPENWINHOME/bin/sys-suspend -n
-
編集後のファイルを保存します。
-
シャットダウンを実行し、システムを再起動します。
スタンバイスイッチを使用してシステムを保存停止するには
Sun Ultra 5 や Sun Ultra 10 といった一部のシステムには、システムの前面にスタンバイスイッチがあります。
-
ウィンドウ環境でスタンバイスイッチを押します。
 注意 –
注意 – ウィンドウ環境でない場合は、スタンバイスイッチを押すと、システムがすぐにシャットダウンされます。
ウィンドウ環境では、図 23–10 の確認ウィンドウが表示されます。
図 23–10 スタンバイスイッチを押した場合に表示されるデフォルトの確認ウィンドウ
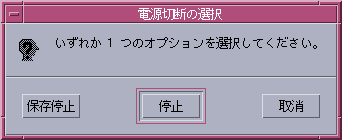
-
確認ウィンドウの [保存停止] をクリックします。
[保存停止] をクリックすると、システムの状態がディスクに保存されるので、現在のシステム環境に後で戻ることができます。
[停止] をクリックすると、ディスクの同期処理が実行されてニュートラル状態になり、オペレーティングシステムのシャットダウンが実行されます。これは、shutdown(1M) コマンドを実行した場合と同じ結果になります。
スタンバイスイッチを押して表示されるウィンドウでは、[停止] がデフォルトになります。電源制御キーを押して表示される同様のウィンドウでは、[保存停止] がデフォルトになります。
-
システムの電源が切断されるまで待ちます。
-
すべての外部デバイスの電源を切ります。
外部デバイスには、ディスクドライブやプリンタ、その他のシリアルまたはパラレルの周辺機器があります。その操作方法については、外部デバイスに添付されているマニュアルを参照してください。
CDE を使用してシステムを保存停止するには
-
ワークスペースにカーソルを移動し、メニューボタンを押します。
ワークスペースメニューが表示されます。
-
ワークスペースメニューから [システム保存停止] を選択します。
図 23–9 の確認ウィンドウが表示されます。
-
確認ウィンドウで [保存停止] をクリックします。
-
システムの電源が切断されるまで待ちます。
-
すべての外部デバイスの電源を切ります。
外部デバイスには、ディスクドライブやプリンタ、その他のシリアルまたはパラレルの周辺機器があります。その操作方法については、外部デバイスに添付されているマニュアルを参照してください。
sys-suspend コマンドを使用してシステムを保存停止するには
注 –
シェルコマンドの sys-suspend を使用する場合は、CDE などのウィンドウシステムを実行する必要はなく、スーパーユーザになる必要もありません。
-
プロンプトで、システム保存停止プロセスを開始します。
example% /usr/openwin/bin/sys-suspend
図 23–10 の確認用ポップアップウィンドウが表示されます。ウィンドウシステムが動作していない場合は、確認用のポップアップウィンドウを表示しないで上記のコマンドが実行されます。
-
[保存停止] をクリックします。
-
システムの電源が切断されるまで待ちます。
-
すべての外部デバイスの電源を切ります。
外部デバイスには、ディスクドライブやプリンタ、その他のシリアルまたはパラレルの周辺機器があります。その操作方法については、外部デバイスに添付されているマニュアルを参照してください。
保存停止状態のシステムを復元再開するには
システムの自動停止機能および自動立ち上がり機能のコントロール
Dtpower プログラムを使用すると、システムの自動シャットダウンを実行する時期を指定できます。この機能は、自動停止機能と呼ばれています。sun4u デスクトップマシンの場合は、指定した時期にシステムの電源を自動的に入れることもできます。この機能は、自動立ち上がり機能と呼ばれています。
注 –
自動停止機能の設定値を変更する前に、保存停止・復元再開機能を使用する場合の注意事項を参照してください。
自動停止機能では、保存停止機能を使用して、システムの電源を自動的に切ります。システムの電源を再度入れると、システムは復元再開され、保存停止されたときの状態に戻ります。
Dtpower ウィンドウを使用すると、自動停止機能および自動立ち上がり機能を有効または無効にできます。また、次の値も指定できます。
-
自動停止機能がシステムを保存停止させるまでのアイドル時間 (分単位)。
-
1 日のうちで自動停止機能の実行が有効な期間の開始時刻と終了時刻。開始時刻と終了時刻に同じ値を設定すると、自動停止機能は 1 日中常に有効になります。図 23–11 を参照してください。
-
1 日のうちでシステムの電源が自動的に入る時刻 (自動停止機能によってシステムが保存停止されている場合は、復元再開 (自動立ち上がり機能) が実行される時刻)。この機能を利用できるのは、sun4u デスクトップシステムの場合だけです。
図 23–11 自動停止機能の設定 (1 日のうちでの設定)
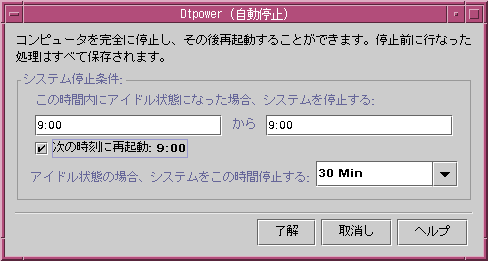
注 –
システムを手動で保存停止した場合は、自動立ち上がり機能が実行されません。自動立ち上がり機能が実行されるのは、自動停止機能が実行された後だけです。
自動停止機能のアイドル時間を設定するには
-
Dtpower を起動します。
注 –アイドル時間の設定値が 5 分未満であっても、自動停止機能が 5 分以内に続けて実行されることはありません。
-
Dtpower 基本ウィンドウで、[拡張] を選択します。
ウィンドウが展開表示されて [簡易編集] タブが表示されます。
-
[簡易編集] タブで [自動停止機能を有効] チェックボックスをオンにします。
-
[編集] をクリックします。
自動停止機能のウィンドウが表示されます。
図 23–12 自動停止機能のウィンドウ
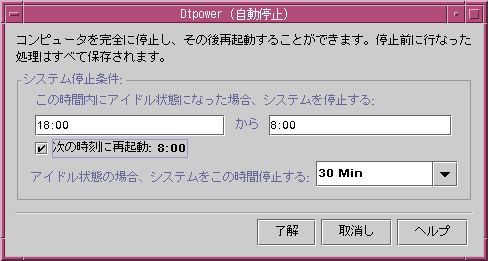
-
自動停止機能の実行を有効にする時刻を入力します。
-
自動停止機能の実行を無効にする時刻を入力します。
-
[アイドル状態の場合、システムをこの時間停止する] の数値ボックスで、コンピュータがシャットダウンされるまでのアイドル時間を指定します。
図 23–12 の場合、自動停止機能は午後 6 時〜午前 8 時の間にアイドル時間が 30 分を超えると実行されるように設定されています。
-
必要な設定値がすべて表示されたら [了解] をクリックします。
表示された設定値を取り消す場合は、[取消し] をクリックします。ウィンドウには、現在アクティブな設定値が表示されます。
自動停止機能を無効にするには
-
Dtpower を起動します。
-
Dtpower 基本ウィンドウで、[拡張] を選択します。
ウィンドウが展開表示されて [簡易編集] タブが表示されます。
-
[簡易編集] タブで [自動停止機能を有効] チェックボックスをオフにします。
-
[了解] をクリックします。
自動立ち上がり機能を有効にするには
注 –
自動立ち上がり機能を利用できるのは、sun4u デスクトップシステムの場合だけです。
-
Dtpower を起動します。
-
Dtpower 基本ウィンドウで、[拡張] を選択します。
ウィンドウが展開表示されて [簡易編集] タブが表示されます。
-
[簡易編集] タブで [自動停止機能を有効] チェックボックスをオンにします。
-
[編集] をクリックします。
自動停止機能のウィンドウが表示されます。
-
自動停止機能のアイドル時間を設定します。
自動停止機能のアイドル時間を設定するにはを参照してください。
-
[次の時刻に再起動: <time>] チェックボックスをオンにします。
自動立ち上がり機能を無効にするには
-
Dtpower を起動します。
-
Dtpower 基本ウィンドウで、[拡張] を選択します。
ウィンドウが展開表示されて [簡易編集] タブが表示されます。
-
[簡易編集] タブで [自動停止機能を有効] チェックボックスをオフにします。
-
[編集] をクリックします。
自動停止機能のウィンドウが表示されます。
-
[次の時刻に再起動: <time>] チェックボックスをオフにします。
Dtpower を終了するには
電源制御キーに関する問題点のトラブルシューティング
電源制御キーを押してもシステムの保存停止が実行されない場合は、次の手順を参照してください。
電源制御キーを押してもシステムの保存停止が実行されない場合に対処するには
-
次のコマンドを入力して、キー処理デーモンが存在していることを確認します。
% ps -eaf | grep speckeysd
出力メッセージに /usr/openwin/bin/speckeysd が含まれていない場合は、キー処理デーモンを起動する必要があります。
-
必要に応じてスーパーユーザになり、次のコマンドを入力してキー処理デーモンを起動します。
% /usr/openwin/bin/speckeysd
保存停止のエラーに関するトラブルシューティング
システムが保存停止処理に失敗すると、警告が表示されます。問題の原因に応じてポップアップウィンドウに表示されるメッセージが異なりますが、次の図のようなウィンドウが表示されます。
図 23–13 保存停止処理失敗のポップアップウィンドウ
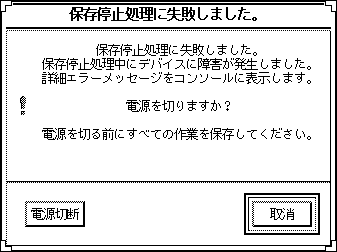
保存停止処理失敗のポップアップウィンドウが表示された場合は、そのウィンドウの下部にあるいずれかのボタンをクリックします。
-
[電源切断] をクリックすると、現在の稼働状態が保存されずに電源が切れます。これは、通常の保存停止操作の場合と同じです。
-
[取消] をクリックすると、保存停止要求が取り消され、ハードウェアの電源は切断されません。
デバイスの保存停止エラーに対処するには
-
保存停止処理失敗のポップアップウィンドウに「保存停止処理中にデバイスに障害が発生しました。」と表示された場合は、[取消] をクリックします。
作業内容をまだ保存していない場合は、この時点で作業内容を保存してください。次の修正処理を実行してから、システムの保存停止処理を再度実行してください。
-
ワークスペース内のコンソールウィンドウで情報を集めます。
サポートされていないデバイスや復元再開不可能な処理を実行しているデバイスが、この問題点の原因である場合もあります。
コンソールメッセージで指定されているデバイスが復元再開できない処理を実行している場合は、その処理を中止し、保存停止処理を再度実行してください。
システムのデフォルトの構成にデバイスが追加されている場合は、それらのデバイスが保存停止機能をサポートしていない可能性があります。そのような場合は、次の手順を実行してください。
-
保存停止処理を再度実行する前に、デバイスドライバを読み込み解除する必要があります。次のステップを実行します。
次のいずれかの理由により、ドライバの読み込み解除を実行できない場合があります。
そのような場合は、システム管理者に連絡してください。
-
保存停止を再度実行します。
-
保存停止処理が成功した場合は、現在の作業状態が保存され、システムの電源が正常に切断されます。
-
保存停止処理に失敗した場合は、警告ウィンドウが再度表示されます。そのような場合は、次の手順に進んでください。
 注意 –
注意 – 作業内容をまだ保存していない場合は、作業内容をすぐに保存してください。
-
-
[電源切断] を選択します。
エラーがまだ出力される場合は、システムの保存停止を実行します。[電源切断] をクリックすると、ファイルシステムを破損させることなく、システムを正常にシャットダウンさせることができます。システムの電源を再度入れると、システムは自動的に再起動します。
データは、手動で保存しない限り、保存されません。
[電源切断] を選択してその処理でエラーが発生した場合、システムがソフトウェアによる電源切断に対応していません。そのような場合は、電源切断エラーに関する情報が、次のような警告ウィンドウに表示されます。
図 23–14 電源切断失敗のポップアップウィンドウ
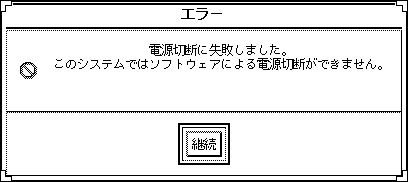
-
[継続] をクリックします。
キーボードがタイプ 5 でないか、システムの PROM が古いために、ソフトウェアによる電源切断をシステムでサポートしていない場合もあります。タイプ 5 キーボード使用している場合は、システム管理者に連絡し、システムの PROM をアップグレードしてください。
また、一部の sun4m アーキテクチャのシステムでは、保存停止処理の実行後、OpenBootTM PROM プロンプトが表示されます。これは、それらのシステムでソフトウェアによる電源切断をサポートしていないためです。
-
作業内容をまだ保存していない場合は、作業内容を保存します。
-
オペレーティングシステムを停止します。
-
システムの背面にある電源スイッチを押してオフ (0) の位置にし、電源を切ります。
注 –可能な場合は、保存停止機能をサポートしているデバイスドライバを入手してインストールしておくと、そのデバイスで将来発生する問題を解決できます。
プロセスの保存停止エラーに対処するには
-
保存停止処理失敗のポップアップウィンドウに「処理を停止できません
」というメッセージが出力された場合は、[取消] をクリックします。作業内容をまだ保存していない場合は、この時点で作業内容を保存し、保存停止処理を再度実行してください。
-
ワークスペース内のコンソールウィンドウで情報を確認します。
プロセスがリアルタイムプロセスの場合や特殊なネットワーク処理を実行するプロセスである場合は、保存停止処理を正常に実行できない場合があります。ほとんどの場合、これは一時的な状態なので、保存停止処理を再度実行すると解決します。
ただし、問題が解決しない場合は、コンソールメッセージに従って問題のあるプロセスを中止し、保存停止処理を再度実行してください。
-
保存停止処理を再度実行します。
-
保存停止処理が成功した場合は、現在の作業状態が保存され、システムの電源が正常に切断されます。
-
保存停止処理に失敗した場合は、警告ウィンドウが再度表示されます。
 注意 –
注意 – 作業内容をまだ保存していない場合は、作業内容をすぐに保存してください。
-
-
[電源切断] を選択します。
データは、手動で保存しない限り、保存されません。
システムの電源を再度入れると、システムは自動的に再起動します。
異常状態に対処するには
-
保存停止処理失敗のポップアップウィンドウに「保存停止処理中に異常が発生しました」
というメッセージが出力された場合は、[取消] をクリックします。修正処理を実行してから、保存停止処理を再度実行します。
作業内容をまだ保存していない場合は、この時点で作業内容を保存します。
-
ワークスペース内のコンソールウィンドウで情報を集めます。
コンソールのエラーメッセージを確認すると、適切な修正処理を実行できる場合があります。
-
保存停止処理を再度実行します。
-
保存停止処理が成功した場合は、現在の作業状態が保存され、システムの電源が正常に切断されます。
-
保存停止処理に失敗した場合は、警告ウィンドウが再度表示されます。そのような場合は、次の手順に進んでください。
 注意 –
注意 – 作業内容をまだ保存していない場合は、作業内容をすぐに保存してください。
-
-
[電源切断] を選択します。
データは、手動で保存しない限り、保存されません。
システムの電源を再度入れると、システムは自動的に再起動します。
ディスク領域の不足に関するトラブルシューティング
保存停止処理コマンドを実行すると、システムの現在の状態を保存するために、状態ファイルが作成されます。状態ファイルを格納するファイルシステムが満杯であると、保存停止処理失敗のポップアップウィンドウに次のメッセージが表示されます。
保存停止のための状態ファイルのディスク容量が不足しています。
このような場合は、次の処理を実行します。
ディスク領域不足に対処するには
-
[取消] を選択します。
修正処理を実行してから、保存停止処理を再度実行します。
作業内容をまだ保存していない場合は、この時点で作業内容を保存します。
-
ワークスペース内のコンソールウィンドウで情報を確認します。
ディスクには、空き領域が 10M バイト以上必要です。保存停止処理を再度実行する前に、パーティションを整理してください。また、状態ファイルの場所を変えて、スペースが十分にあるファイルシステムに変更するという方法もあります。それについては、power.conf(4) のマニュアルページを参照してください。
必要に応じてシステム管理者に問い合わせてください。
-
保存停止処理を再度実行します。
-
保存停止処理が成功した場合は、現在の作業状態が保存され、システムの電源が正常に切れます。
-
保存停止処理に失敗した場合は、警告ウィンドウが再度表示されます。そのような場合は、次の手順に進んでください。
 注意 –
注意 – 作業内容をまだ保存していない場合は、作業内容をすぐに保存してください。
-
-
[電源切断] を選択します。
データは、手動で保存しない限り、保存されません。
システムの電源を再度入れると、システムは自動的に再起動します。
画面ロックの無効化
復元再開を実行すると、デフォルトで画面ロックが起動されます。電源制御キーを使用して保存停止を実行する前に画面ロックが起動しないようにするには、次の手順に従って操作します。
注 –
自動停止機能によって有効になる画面ロックは、無効にすることができません。これはセキュリティ用の機能であり、システムの復元再開時にパスワードを知っているユーザだけがセッションにアクセスできるようにするための機能です。
電源制御キーを使って保存停止を実行した後の画面ロックを無効にするには
- © 2010, Oracle Corporation and/or its affiliates
