第 22 章 PDA との同期
PDA 同期アプリケーション (PDA sync) を使用すると、Sun のアプリケーション (カレンダマネージャなど) のデータと PDA 上のアプリケーションのデータとを同期させることができます。また、ワークステーションまたはサーバから PDA にアプリケーションやデータベースをインストールできます。
たとえば、PDA sync を使用すれば、Web からダウンロードしたアプリケーションを PDA にコピーできます。このマニュアル内のすべての図では、PDA と対話するソフトウェアについて説明しています。
アプリケーションは、カレンダマネージャ /Data Book、アドレス・マネージャ /Address Book、メール/Mail、テキスト・ノート /Memo Pad のように対応します。PDA sync はほとんどの Palm Pilot Computing プラットフォーム・ハンドヘルド・デバイス (Palm V、Palm III、PalmPilot Professional Edition を含む) をサポートしています。
注 –
Sun の PDA sync と 3COM の HotSync 製品の重要な違いについては、オンライン・ヘルプのプルダウン・メニューにある「PDA について」を参照してください。
PDA sync ソフトウェアへのアクセス
PDA sync ソフトウェアにアクセスするには、次の手順に従います。
-
デスクトップ・アイコンを使用して、フロント・パネル (通常は、画面の一番下にある) から [アプリケーション] プルダウン・メニューを開き、[アプリケーション] をクリックします。アプリケーションマネージャが開きます。
-
[デスクトップ・アプリケーション] をダブルクリックして、[PDA sync] アイコンを表示します。
-
[PDA sync] アイコンをクリックします。
また、コマンド行で /usr/dt/bin/sdtpdasync と入力しても、PDA ソフトウェアにアクセスできます。
今後のために [PDA sync] アイコンにアクセスしやすくするには、デスクトップ・アプリケーション ウィンドウから [PDA sync] アイコンをドラッグして、[アプリケーション] プルダウン・メニューの [アイコンのインストール] 領域またはユーザ領域にドロップします。
PDA sync アプリケーションについての詳細は、PDA sync ソフトウェアのヘルプ情報を参照してください。
同期の設定
PDA sync アプリケーションを開くと、デフォルトで [同期処理] タブが前面に表示されます。次の図を参照してください。
図 22–1 同期の設定
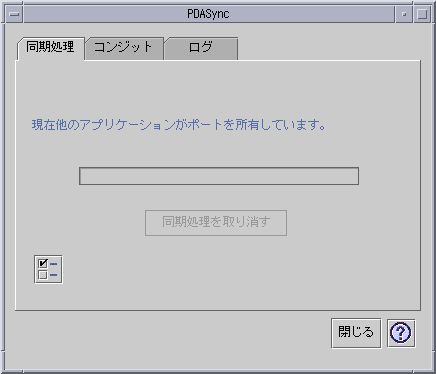
PDA sync アプリケーションは、同期操作を行うとき、[コンジット] タブで定義されている現在アクティブな (または、デフォルトの) コンジットについての現在 (または、デフォルト) の設定を使用します。同期処理ウィンドウが表示されたら、最初に同期処理の属性ウィンドウでポートを設定する必要があります。
同期属性の設定
[同期処理] タブ上にある属性ボタン (チェックマークがついているもの) をクリックすると、[同期処理の属性] ダイアログ・ボックスが表示されます (次の図を参照)。このダイアログ・ボックスには、特定のコンジットに直接関係しない、つまり、コンジット設定ダイアログ・ボックスに属していない PDA sync オプションがすべて入っています。このダイアログ・ボックス内にあるオプションは、あまり頻繁に変更する必要がありません。
図 22–2 同期属性の設定
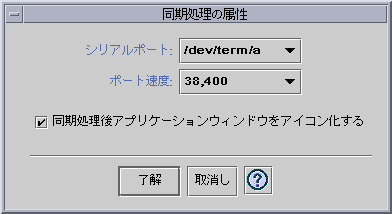
このダイアログ・ボックスでは、次のことができます。
-
シリアルポートを設定します。PDA を接続しているポートをオプションリストから選択します。
-
ポートの速度を設定します。デフォルトは [できるだけ速くです]。このプルダウン・メニューには、API がサポートしている速度が選択肢として表示されます。
-
「同期処理後アプリケーションをアイコン化する」をオン (デフォルト) またはオフに設定します。オンの場合、同期が完了すると、アプリケーション・ウィンドウは自動的に自分自身をアイコン化 (最小化) します。オフの場合、同期が完了しても、アプリケーション・ウィンドウは開いたままです。
コンジットの設定
[コンジット] タブには、PDA sync アプリケーションで使用できるすべてのコンジットのリストが表示されます。このリストは固定ではなくて、コンジットは追加または削除できます。アクティブなコンジットにはチェックマークがついています。同期操作はすべてのアクティブな (チェックマークがついている) コンジットだけを実行します。次の図を参照してください。
図 22–3 コンジットの設定
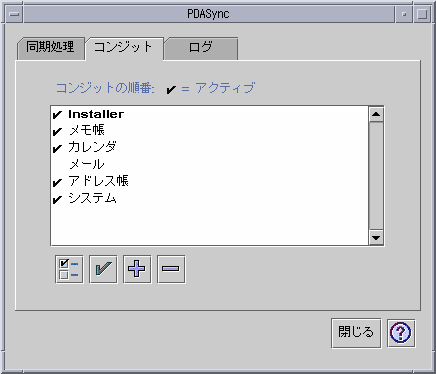
スクロール・リストの下にあるボタンは、リストから選択したコンジットで行うことができるアクションを示しています ([コンジットを追加] ボタンを除く)。ボタンの上にマウス・ポインタを置くと、ボタンの近くに小さなボタン・タグが現れ、その中にボタンの名前が表示されます。次に、ツールバー上のボタンについて示します。
-
「コンジットの設定を変更」(チェックマークがついているボックス) - 選択したコンジット用に設定ダイアログが表示されます。複数のコンジットを選択している場合、このボタンは無効になります。
-
「コンジットアクティブ/非アクティブの切り替え」(チェックマーク) - コンジットをアクティブ状態から非アクティブ状態に (あるいは、その逆に) 切り替えます。コンジットがアクティブな場合、そのコンジットは次回の同期処理時に実行されます。
-
「コンジットをリストに追加」(プラス (+) 記号) - ファイル選択ダイアログが表示され、新しいコンジットを追加できます。「コンジットの追加」の項を参照してください。
-
「コンジットをリストから削除」(マイナス (-) 記号) - 確認ダイアログボックスが表示されたらコンジットをリストから削除します。
カレンダ
[カレンダコンジットを構成] ウィンドウを使用すると、カレンダ・アプリケーション間でのアポイントメントの同期をどのようにとるかを決定できます。次の図を参照してください。
図 22–4 カレンダ・コンジットの構成
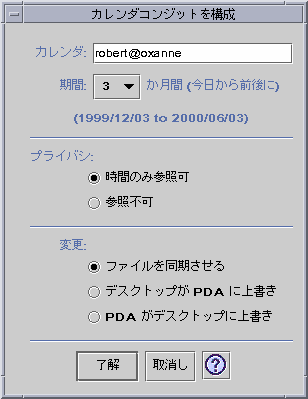
このウィンドウでは、次のことができます。
-
ホスト名を変更します。デフォルトは user@host です。
-
ワークステーションまたはサーバ上でベースとなるカレンダを指定します。
-
同期操作を行う日付の範囲を決定します。デフォルトでは 3 カ月です。
-
PDA でマークを付けた個人用のアポイントメントのうち、どの情報を他のユーザに表示するかを決定します。
-
-
[ファイルを同期させる] — デスクトップと PDA 上のカレンダ情報をマージします。
-
[デスクトップが PDA に上書き] — PDA 上のカレンダ情報をデスクトップ上のカレンダ情報で置き換えます。
-
[PDA がデスクトップに上書き] — デスクトップ上のカレンダ情報を PDA 上のカレンダ情報で置き換えます。
-
メモ
[メモ帳コンジットを構成] ウィンドウを使用すると、デスクトップと PDA 間でテキスト・ファイルの同期をとることができます。次の図を参照してください。
図 22–5 メモ帳コンジットを構成
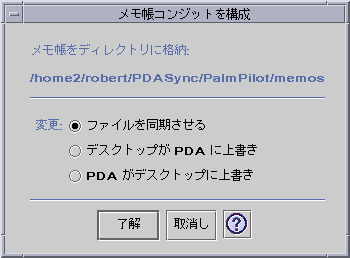
-
[ファイルを同期させる] — デスクトップと PDA 上のメモ情報をマージします。
-
[デスクトップが PDA に上書き] — PDA 上のメモ情報をデスクトップ上のメモ情報で置き換えます。
-
[PDA がデスクトップに上書き] — デスクトップ上のメモ情報を PDA 上のメモ情報で置き換えます。
メモ・ディレクトリ内では、メモのカテゴリ別に異なるディレクトリを作成できます (仕事用や個人用など)。デスクトップ上のディレクトリは、同期が行われるとき PDA 上のカテゴリになります。逆に、PDA 上の新しいカテゴリは、同期が行われるときデスクトップ上のメモ・フォルダ内のディレクトリになります。カテゴリディレクトリがデスクトップから削除されている場合は、該当するカテゴリおよびそのすべてのレコードが同期処理時にハンドヘルドデバイスから削除されます。
アドレス
[アドレス帳コンジットを構成] ウィンドウを使用すると、アドレス・アプリケーション間でのエントリの同期をどのようにとるかを設定できます。次の図を参照してください。
図 22–6 アドレス帳コンジットを構成
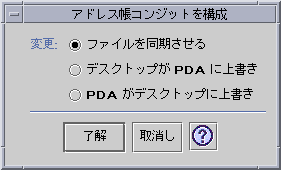
このウィンドウでは、データ同期の内容を設定できます。デフォルトは [ファイルを同期させる] です。アドレスディレクトリの中では、ビジネスやパーソナルといったアドレスのカテゴリ別にサブディレクトリを作成できます。それらのものは、同期処理時に PDA 上のカテゴリになります。カテゴリディレクトリがデスクトップから削除されている場合は、該当するカテゴリおよびそのすべてのレコードが同期処理時にハンドヘルドデバイスから削除されます。下位ディレクトリに対する階層の追加は、サポートされていません。
システム
[システムコンジットを構成] ウィンドウを使用すると、システム情報、グラフィティ・ショートカット、および、まだ他のアプリケーションと関連付けられていない .pdbs と .prcs をすべてバックアップできます。デフォルトは [ PDA がデスクトップに上書き] (PDA を優先) です。次の図を参照してください。
注 –
[PDA がデスクトップに上書き] を使用するのは、PDA 上のデータが完全に壊れたか失われた場合だけにしてください。次の図を参照してください。
図 22–7 システムコンジットを構成
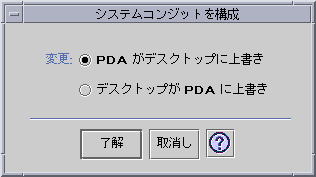
メール
[メールコンジットを構成] ウィンドウを使用すると、PDA に INBOX の位置を知らせることができます。次の図を参照してください。
図 22–8 メールコンジットを構成
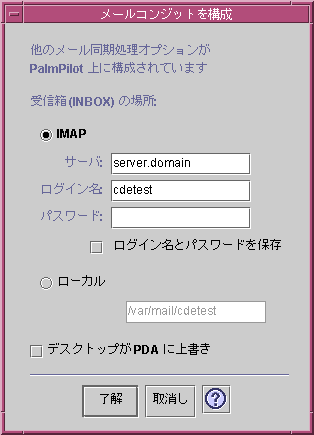
このウィンドウでは、INBOX の 位置を IMAP (server.domain) または ローカル (パスとファイル名) で定義できます。
さらに、IMAP を選択した場合、ログイン ID とパスワードを保存することができます。つまり、ログインとパスワードを再入力する手間を省くことができます。ID とパスワードを保存しなかった場合、同期が行われるたびに、次のダイアログ・ボックスが表示されます。次の図を参照してください。
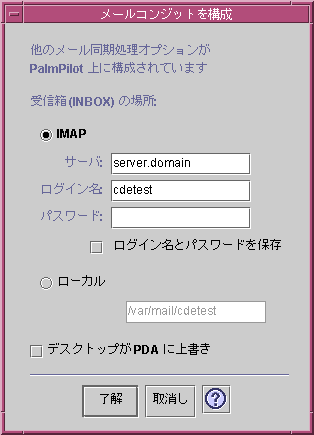
[デスクトップを PDA に上書き] を選択することも可能です。これは、デフォルトではオフです。
注 –
[デスクトップを PDA に上書き] を使用するのは、PDA 上の INBOX フォルダがデスクトップと同期しない場合だけにしてください。
メール同期に関する他の設定はすべて PDA 上で行います。同期の実行時、PDA は自動的に次のことを行います。
-
[Outbox] 内のメールを送信します。
-
[Deleted] フォルダ内の削除したメールを破棄します。
-
上記オプションでの選択項目を実行します。
PDA 上のメール同期オプションでは、次のことを PDA で実行できます。
-
メールボックスを同期させます。たとえば、制限付き (アタッチメントなし、メッセージの切り捨てなしなど) で 2 つの Inbox を同じにするなどです。これは、PDA の [parm] オプションを [All] に設定することと同じです。
-
[Outbox] 内のメールを送信するだけで、受信しません。これは、PDA の [parm] オプションを [Send Only] に設定することと同じです。
-
フィルタに従ってメールを同期させます。これは、PDA の [parm] オプションを [Filter] に設定することと同じです。メッセージは指定された長さにまで切り捨てられます。指定できる長さは、250、500、1000、2000、4000、6000、8000 です。フィルタには次の 2 種類があります。
-
ある基準のメッセージを無視して、それ以外のメッセージをすべて受信します。
-
ある基準のメッセージを受信して、それ以外のメッセージをすべて無視します。
-
インストーラ
[Installer コンジットを構成] ウィンドウを使用すると、どのファイル (アプリケーションまたはデータベース) を PDA にインストールするかを決定できます。次の図を参照してください。
図 22–9 Installer コンジットの構成
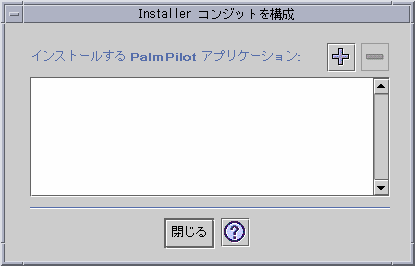
このウィンドウでは、PDA にインストールできるすべてのファイルが表示されます。これらはすべて、現在、デフォルトのインストール・ディレクトリにあるファイルです。ファイルをリストに追加するには、[installer コンジットを構成] ウィンドウでプラス (+) 記号をクリックします。リストからファイルを削除するには、ファイルを選択して、マイナス (-) 記号をクリックします。次回の同期操作時、リスト内のすべてのファイルがインストールされます。
図 22–10 Palm Pilot アプリケーションを追加

コンジットの追加
コンジットタブで [コンジットをリストに追加] ボタンをクリックすると、[コンジットを追加] ウィンドウが表示されます。このウィンドウを使用すると、コンジットを PDA sync に追加できます。次の図を参照してください。
図 22–11 コンジットの追加

プルダウン・メニューから次の 3 つのカテゴリのうち 1 つのコンセプトが使用できます。
-
[個人用コンジット] — Web などの場所から取得したコンジットです。
-
[デフォルト] — PDA sync アプリケーションのデフォルト・セットです (Calendar、Memo、Address など)。デフォルトを削除した場合、このカテゴリのコンジットを使用しなければなりません。
-
[拡張] — パッケージで自動的に追加される Sun 以外のコンジットです。
現在フォルダに存在しない新しいコンジットを追加したい場合、[コンジットをインポート] ボタンをクリックすると、[コンジットをインポート] ウィンドウが表示されます。次の図を参照してください。
図 22–12 コンジットをインポート

ファイルを選択して、[インポート] ボタンをクリックすると、選択したフォルダにファイルがコピーされます。以前 [コンジット] タブから削除したコンジットの場合、自動的にリストに追加されます。新しいコンジットの場合、Associate Conduit ウィンドウが表示されます。次の図を参照してください。
このリストには、すでに PalmPilot にインストールされている使用可能なデータベースだけが表示されます。新しいデータベースをインストールしたい場合、最初に、データベースをインストールする必要があります。詳細は、「コンジットの設定」節の「インストーラ」項を参照してください。
リストにあるデータベースを選択して [了解] をクリックします。選択されたそのコマンドがコンジットリストに追加されます。
図 22–13 コンジットの関連付け
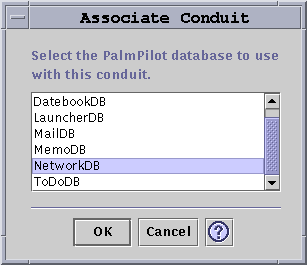
ログの設定
ログを設定するには、まず、[ログ] タブに移動します。次の図を参照してください。
図 22–14 ログの設定
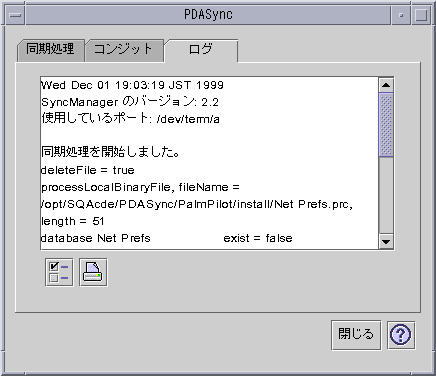
ログを設定するには、チェックボックスをクリックして、[ログの属性] ウィンドウにアクセスします。次の図を参照してください。
図 22–15 ログの属性の設定
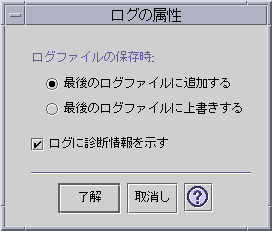
このウィンドウでは、次のことができます。
-
ログファイルの属性を設定します。ログ・ファイルはデフォルトで保存されます。
-
最後のログ・ファイルに追加します。
-
最後のログ・ファイルを上書きします。
-
ログに診断情報を出力します。デフォルトはオフです。
ログの表示
PDA sync アプリケーションの 3 番目のタブ [ログ] を使用すると、各同期のログを表示できます。この領域には、垂直方向および水平方向にスクロールする読み取り専用のテキスト・フィールドがあり、同期操作やインストール操作についてリアルタイムのログが表示されます。次の図を参照してください。
図 22–16 ログの表示
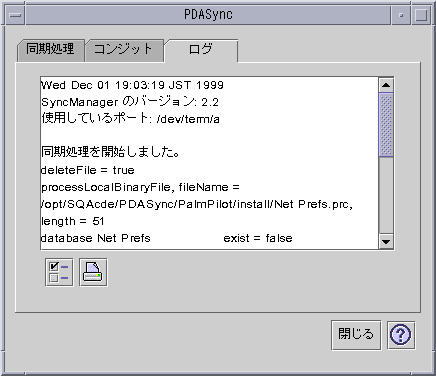
デフォルトでは、ログの先頭はテキスト・フィールドの一番上に表示されます。しかし、ログ・ファイルは追加されていくため (次項の [ログの属性] ウィンドウを参照)、現在のログの先頭はテキスト・フィールドの一番下まで移動します。つまり、ログの表示が完了したとき、垂直スクロールバーはテキスト・フィールドの一番下にあります。上方向にスクロールすると、以前のログを表示できます。
同期操作が実行される日付は、デフォルトで、現在のログの一番上と一番下に表示されます。タイム・スタンプ情報は適宜に追加されます。[ログの属性] ウィンドウのオプションを使用すれば、完全なデバッグ情報をログに表示することも可能です。
同期処理の実行中にエラーが発生すると、ログが自動的に表示されます。エラーが発生すると、システムのビープ音が鳴り、エラーの発生個所がログに記録され、同期処理が異常終了します。このとき、必要な情報がログに表示されます。障害追跡のために、[ログの属性] ウィンドウでデバッグ情報をオンに設定することも可能です。障害が発生した後、同期処理の属性の「同期処理後アプリケーションウィンドウをアイコン化する」の設定に関わらず、アプリケーションは自分自身を最小化 (アイコン化) しません。
ログの印刷
ログはテキスト・ファイルとしてディスクに保存されます。また、ログ・ファイルは印刷できます。次の図を参照してください。
図 22–17 ログの印刷
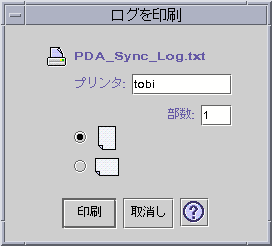
注 –
ログは UTF-8 のコードで出力されます。プリンタが未対応の場合、日本語は文字化けします。
同期の開始
PDA sync アプリケーションは、CDE (共通デスクトップ環境) デスクトップ上でアイコンとして利用できます。
PDA sync をインストールして初めて同期を行う場合、オーガナイザの名前を尋ねるダイアログ・ボックスが表示されます。オーガナイザの名前がすでに存在する場合、このダイアログ・ボックスは表示されません。次の図を参照してください。
図 22–18 PDA の命名
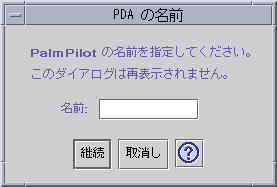
オーガナイザにパスワードが必要な場合、PDA sycn アプリケーションを実行するたびに、パスワードをたずねるダイアログ・ボックスが表示されます。オーガナイザにパスワードが必要ない場合、このダイアログ・ボックスは表示されません。次の図を参照してください。
図 22–19 PDA パスワードの指定
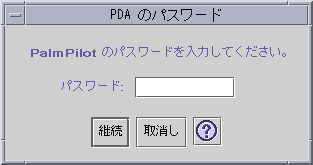
状態の検査
状態領域には現在の操作についての情報が表示されます。この情報は、状態や注意を示すテキスト、操作が進行中であることを示すアニメーション・グラフィック、および同期動作の進捗状況を示す進捗バーから構成されています。
図 22–20 同期状態の検査
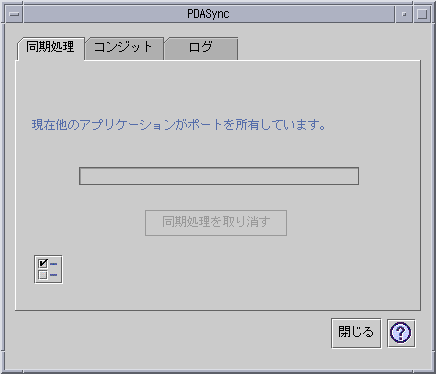
進捗バーは、同期操作またはインストール操作が進行中の場合に表示されます。[同期処理を取り消す] をクリックすると、同期操作は中断されます。
同期操作が完了すると、警告音が鳴ります。[同期処理の属性] ウィンドウで [同期処理後アプリケーションウィンドウをアイコン化する] オプションのチェックボックスを選択した場合、同期が完了すると、ウィンドウは自動的に自分自身を最小化します。
注 –
同期を取り消すには、[同期処理を取り消す取消し] ボタンをクリックします。
- © 2010, Oracle Corporation and/or its affiliates
