それぞれの機能
スティッキーキー
障害を持つユーザの多くは、2 つのキーを同時に押す、たとえば [Control]-[D] と押したり、[Shift] キーを押したままマウスでクリックすることが難しい場合があります。スティッキーキーを有効にしておくと、別のキーを押したりマウスボタンをクリックしたりする間、修飾キー (一般に、[Shift]、[Alt]、[Control]、[Meta] キー) がアクティブな状態のままになります。
スティッキーキーのオン/オフの切り替え
スティッキーキーのオン/オフは、次の 3 つの方法で切り替えることができます。
-
AccessX メインウィンドウで [スティッキーキー] チェックボックスのオン/オフを切り替える。
-
修飾キー 1 つと別のキー 1 つ ([Shift]-[x] や [Control]-[Shift] など) を同時に押す (-accessx オプションを指定して X サーバーを起動した場合にのみ有効)。
-
2 つの修飾キーを同時に押す (スティッキーキーの設定値を参照)。
ラッチとロック
スティッキーキーは、ラッチすることもロックすることもできます。
-
修飾キーは、一度押すとラッチされます。
ラッチされたキーは、修飾キーでないキーが押されるまで、アクティブな状態を維持します。スティッキーキーがオンになっているときに [Control] キーを押すと、文字キーの [l] を押す間 [Control] キーが「押された」状態になっているので、Control-L が得られます。[l] キーを押すと、Control キーは解除されます。
-
修飾キーは、続けて 2 度押すと、ロックされます。
該当するキーは、そのキーを再度押すまで、ロックされた状態を維持します。たとえば、次のように入力する場合を考えてみましょう。
:WR |
この場合は、[Shift] キーを、2 度押してロックし、コロン (:) キーおよび文字キーの [w] と [r] を押します。[Shift] キーのロックを再度押すと [Shift] キーのロックが解除されます。
ステータスウィンドウを見ると、キーのラッチ/ロック状態がわかります (ボタンおよびキーのステータスの表示を参照)。
スティッキーキーの設定値
修飾キーが押されたときにビープ音を鳴らす
修飾キーが押されるたびに、ビープ音を鳴らすことができます (ただし、スティッキーキーがオンの場合)。修飾キーを押すとそれらのキーがラッチ、ロック、またはリリースされるので、ビープ音を鳴らすと、修飾キーの有効/無効 (通常の入力時は、これを忘れがちになります) を確認できます。
この設定を有効にするには、[設定] ウィンドウの [修飾キーで音を発生] チェックボックスをオンにします (図 E–4を参照)。
2 つの修飾キーを同時に押してスティッキーキーを無効にする
[Settings] ウィンドウの [同時に押すとオフ] チェックボックスをオンにすると、2 つの修飾キー ([Control] キーや [Shift] キーなど) を同時に押してスティッキーキーを無効にすることができます。マウスでクリックしたり、[Shift] キーを 5 回押すよりもこの方が簡単と思うユーザもいます。
マウスキー
マウスが使うことが困難な場合は、マウスキーを使用すると、キーボードのテンキーを使用してマウスの操作をエミュレートできます。マウスを使用する場合と同様に、画面上でポインタを移動し、マウスボタンをクリックしたり押すことができます。
マウスキーのオン/オフの切り替え
マウスキーのオン/オフは、次の 2 つの方法で切り替えることができます。
-
AccessX のメインウィンドウで [マウスキー] チェックボックスをオンまたはオフにする。
-
[Alt]、[Shift]、[Num Lock] キーを同時に押す (-accessx オプションを指定して X サーバーを起動した場合にのみ有効)。
キーボードによるマウスの操作のエミュレーション
マウスキーがオンの場合は、テンキーのキーが別の機能を持ちます。
-
1 〜 4 および 6 〜 9 のキー: 画面上のポインタを移動。
-
5、+ (プラス)、0 (ゼロ)、. (小数点) のキー: マウスボタンのクリックおよび押下をシミュレート。
-
/ (スラッシュ)、* (乗算記号)、- (マイナス) のキー: 各マウスボタン間のキーボードマッピングを切り替え。
ステータスウィンドウを表示すると、現在押されているマウスキーがわかります。
図 E–5 テンキーとマウスボタンの対応
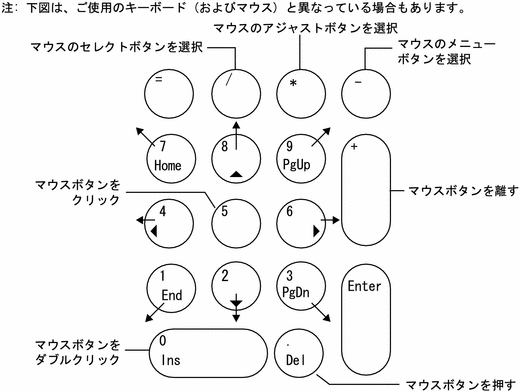
マウスキーの設定値
ポインタの最大速度の変更
意図する精度でポインタを移動することが困難な場合は、ポインタの移動速度を落とすことができます。ポインタの移動速度を変更するには、[Pointer の最大速度](pixel/秒) ボックスを使用し (図 E–4 を参照)、スライダを目的の速度に移動します。ポインタの移動速度はピクセル/秒の単位で指定し、その範囲は 10 〜 1000 です。 [ポインタの移動速度は、マウスキーが有効な場合にだけ適用されます。]
ポインタが最大速度になるまでにかかる時間の設定
ポインタが最大速度になるまでにかかる時間を設定できます (ただし、マウスキーの使用時)。これは、[最大速度までの時間 (秒)] スライダで調整します (図 E–4 を参照)。この時間を調整すると、ポインタの移動を制御しやすくなります。ポインタが最大速度になるまでにかかる時間は最大 4 秒まで設定できます。
トグルキー
多くのキーボードでは、特定のキーがアクティブなとき、インジケータライト (LED) が点灯します。[Caps Lock] キーもその一例です。[Caps Lock] キーを押すと、[Caps Lock] の LED が点灯します。
視力が低いユーザの場合は、これらのインジケータの用途が限定されてしまうこともあります。トグルキー機能は、そのようなインジケータの代役を果たします。[Num Lock]、[Caps Lock]、[Scroll Lock] がアクティブになると、ビープ音が 1 度鳴ります。それらのインジケータがアクティブでなくなると、ビープ音が 2 度鳴ります。
トグルキーのオン/オフの切り替え
トグルキー機能のオン/オフは、AccessX のメインウィンドウで [トグルキー] チェックボックスをオンまたはオフにして切り替えます。
リピートキー
キーやマウスボタンから指 (またはマウススティック) をすぐに離せないユーザもいます。たとえば、「k」と入力したい場合に、「kkkkkkkkk」と入力されてしまう場合もあります。リピートキーをアクティブにしてあれば、所定の時間だけキーを押し続けなければキーがリピートしません。
リピートキーのオン/オフの切り替え
リピートキーのオン/オフは、次の 2 つの方法で切り替えることができます。
-
AccessX のメインウィンドウで [リピートキー] チェックボックスをオン/オフする。
-
[Shift] キー (左右のいずれか 1 つ) を 8 秒間押したままにしておく。
[Shift] キーを 4 秒間押したままにしておくと、ビープ音が鳴り、この機能のオン/オフの切り替えを実行していることがわかります (-accessx オプションを指定して X サーバーを起動した場合にのみ有効)。
注 –
[Shift] キーを 8 秒間押したままにしておくと、スローキーも有効になります。
リピートキーの設定値
リピートまでの遅延
リピートが開始されるまでにキーを押したままにしておく時間を設定できます。指定できる時間の範囲は、1/10 〜 10 秒です。このパラメータは、図 E–4 の [リピートまでの遅延] のスライダを動かして指定します。
リピート速度の設定
リピートの速度も設定できます。リピート速度は、押されたキーが 1 秒間にリピートされる回数を表しています。指定できる値の範囲は、0.1 (1 キー当たり 10 秒) 〜 10 (1 秒当たり 10 キー) です。この値が大きいほど、キーのリピート速度は速くなります。小さな値を設定すると、押されたキーをリピートしないようにしたり、すぐにリピートするのを止めることができます。
この値は、図 E–4 の [リピート速度] スライダを動かして指定します。
スローキー
キーボードをタイプするのが困難なユーザは、間違ったキーを押してしまうことがよくあります。たとえば、「t」を押そうとして「r」を押してしまう場合などがあります。スローキーをアクティブにしておけば、所定の時間以上押したキーだけが入力として受け入れられます。間違って押したキーは、入力とみなされません。
注 –
スローキーとバウンスキーを同時にアクティブにすることはできません。
スローキーのオン/オフの切り替え
スローキーのオン/オフは、次のいずれかの方法で切り替えることができます。
-
AccessX のメインウィンドウで [スローキー] チェックボックスをオンまたはオフにする。
-
[Shift] キー (左右のいずれか 1 つ) を 8 秒間以上押したままにしておく。[Shift] キーを 4 秒間押したままにしておくと、ビープ音が鳴り、この機能のオン/オフの切り替えを実行していることがわかります (-accessx オプションを指定して X サーバーを起動した場合にのみ有効)。
注 –
Shift キーを 8 秒間押したままにしておくと、リピートキーも有効になります。
スローキーの設定値
通知スタイルの設定
スローキーがアクティブなときは、キーのステータスを通知するように設定してください。そうしておけば、入力とみなされるだけの時間キーを押しているかどうかを推測する必要がありません。
[設定] ウィンドウには、スローキーが有効なときのキーのステータスの通知方法を設定するためのチェックボックスが 2 つ (「押された時」および「受け付けた時」) あります。これらのチェックボックスを使用すると、次のようにビープ音を鳴らすことができます。
-
キーが初めて押されたときに、ビープ音を鳴らす
-
キーが入力として受け入れられたときにビープ音を鳴らす
-
キーが初めて押されたときおよびキーが入力として受け入れられたときにビープ音を鳴らす
-
ビープ音を鳴らさない
受け付け遅延の設定
受け付け遅延とは、キーが初めて押されたときからそのキーが入力とみなされるまでの時間間隔のことです。この値は、図 E–4 の [受け付け遅延 (秒)] スライダを使用して設定できます。指定できる値の範囲は、0 〜 5 秒です。
バウンスキー
キーを押したままにしておくことが困難なユーザや、キーを 1 回だけ押すつもりでキーをリピートさせてしまうユーザには、バウンスキーが役立ちます。バウンスキーを使用すると、単一のキーをすばやく押した場合やリピートして押した場合に、キーをウィンドウシステムに無視させることができます。
注 –
スローキーとバウンスキーを同時にアクティブにすることはできません。
バウンスキーのオン/オフの切り替え
バウンスキーのオン/オフは、AccessX のメインウィンドウで [バウンスキー] チェックボックスをオンまたはオフにして切り替えます。
バウンスキーの設定値
再バウンド時間の設定
再バウンド時間とは、後続のキーストロークが無視される時間間隔のことです。
この期間は、図 E–4 の [再バウンド時間 (秒)] のスライダを使用して設定できます。指定できる値の範囲は、0 〜 5 秒です。
- © 2010, Oracle Corporation and/or its affiliates
