保存停止のエラーに関するトラブルシューティング
システムが保存停止処理に失敗すると、警告が表示されます。問題の原因に応じてポップアップウィンドウに表示されるメッセージが異なりますが、次の図のようなウィンドウが表示されます。
図 23–13 保存停止処理失敗のポップアップウィンドウ
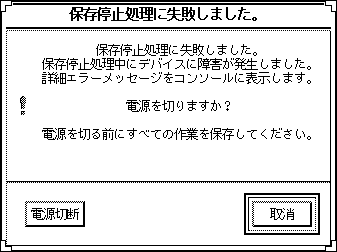
保存停止処理失敗のポップアップウィンドウが表示された場合は、そのウィンドウの下部にあるいずれかのボタンをクリックします。
-
[電源切断] をクリックすると、現在の稼働状態が保存されずに電源が切れます。これは、通常の保存停止操作の場合と同じです。
-
[取消] をクリックすると、保存停止要求が取り消され、ハードウェアの電源は切断されません。
デバイスの保存停止エラーに対処するには
-
保存停止処理失敗のポップアップウィンドウに「保存停止処理中にデバイスに障害が発生しました。」と表示された場合は、[取消] をクリックします。
作業内容をまだ保存していない場合は、この時点で作業内容を保存してください。次の修正処理を実行してから、システムの保存停止処理を再度実行してください。
-
ワークスペース内のコンソールウィンドウで情報を集めます。
サポートされていないデバイスや復元再開不可能な処理を実行しているデバイスが、この問題点の原因である場合もあります。
コンソールメッセージで指定されているデバイスが復元再開できない処理を実行している場合は、その処理を中止し、保存停止処理を再度実行してください。
システムのデフォルトの構成にデバイスが追加されている場合は、それらのデバイスが保存停止機能をサポートしていない可能性があります。そのような場合は、次の手順を実行してください。
-
保存停止処理を再度実行する前に、デバイスドライバを読み込み解除する必要があります。次のステップを実行します。
次のいずれかの理由により、ドライバの読み込み解除を実行できない場合があります。
そのような場合は、システム管理者に連絡してください。
-
保存停止を再度実行します。
-
保存停止処理が成功した場合は、現在の作業状態が保存され、システムの電源が正常に切断されます。
-
保存停止処理に失敗した場合は、警告ウィンドウが再度表示されます。そのような場合は、次の手順に進んでください。
 注意 –
注意 – 作業内容をまだ保存していない場合は、作業内容をすぐに保存してください。
-
-
[電源切断] を選択します。
エラーがまだ出力される場合は、システムの保存停止を実行します。[電源切断] をクリックすると、ファイルシステムを破損させることなく、システムを正常にシャットダウンさせることができます。システムの電源を再度入れると、システムは自動的に再起動します。
データは、手動で保存しない限り、保存されません。
[電源切断] を選択してその処理でエラーが発生した場合、システムがソフトウェアによる電源切断に対応していません。そのような場合は、電源切断エラーに関する情報が、次のような警告ウィンドウに表示されます。
図 23–14 電源切断失敗のポップアップウィンドウ
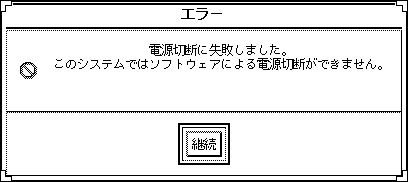
-
[継続] をクリックします。
キーボードがタイプ 5 でないか、システムの PROM が古いために、ソフトウェアによる電源切断をシステムでサポートしていない場合もあります。タイプ 5 キーボード使用している場合は、システム管理者に連絡し、システムの PROM をアップグレードしてください。
また、一部の sun4m アーキテクチャのシステムでは、保存停止処理の実行後、OpenBootTM PROM プロンプトが表示されます。これは、それらのシステムでソフトウェアによる電源切断をサポートしていないためです。
-
作業内容をまだ保存していない場合は、作業内容を保存します。
-
オペレーティングシステムを停止します。
-
システムの背面にある電源スイッチを押してオフ (0) の位置にし、電源を切ります。
注 –可能な場合は、保存停止機能をサポートしているデバイスドライバを入手してインストールしておくと、そのデバイスで将来発生する問題を解決できます。
プロセスの保存停止エラーに対処するには
-
保存停止処理失敗のポップアップウィンドウに「処理を停止できません
」というメッセージが出力された場合は、[取消] をクリックします。作業内容をまだ保存していない場合は、この時点で作業内容を保存し、保存停止処理を再度実行してください。
-
ワークスペース内のコンソールウィンドウで情報を確認します。
プロセスがリアルタイムプロセスの場合や特殊なネットワーク処理を実行するプロセスである場合は、保存停止処理を正常に実行できない場合があります。ほとんどの場合、これは一時的な状態なので、保存停止処理を再度実行すると解決します。
ただし、問題が解決しない場合は、コンソールメッセージに従って問題のあるプロセスを中止し、保存停止処理を再度実行してください。
-
保存停止処理を再度実行します。
-
保存停止処理が成功した場合は、現在の作業状態が保存され、システムの電源が正常に切断されます。
-
保存停止処理に失敗した場合は、警告ウィンドウが再度表示されます。
 注意 –
注意 – 作業内容をまだ保存していない場合は、作業内容をすぐに保存してください。
-
-
[電源切断] を選択します。
データは、手動で保存しない限り、保存されません。
システムの電源を再度入れると、システムは自動的に再起動します。
異常状態に対処するには
-
保存停止処理失敗のポップアップウィンドウに「保存停止処理中に異常が発生しました」
というメッセージが出力された場合は、[取消] をクリックします。修正処理を実行してから、保存停止処理を再度実行します。
作業内容をまだ保存していない場合は、この時点で作業内容を保存します。
-
ワークスペース内のコンソールウィンドウで情報を集めます。
コンソールのエラーメッセージを確認すると、適切な修正処理を実行できる場合があります。
-
保存停止処理を再度実行します。
-
保存停止処理が成功した場合は、現在の作業状態が保存され、システムの電源が正常に切断されます。
-
保存停止処理に失敗した場合は、警告ウィンドウが再度表示されます。そのような場合は、次の手順に進んでください。
 注意 –
注意 – 作業内容をまだ保存していない場合は、作業内容をすぐに保存してください。
-
-
[電源切断] を選択します。
データは、手動で保存しない限り、保存されません。
システムの電源を再度入れると、システムは自動的に再起動します。
- © 2010, Oracle Corporation and/or its affiliates
