ファイル・マネージャ表示のカスタマイズ
ファイル・マネージャは、フォルダの内容を参照するための方法をいくつか提供しています。次の操作を実行できます。
-
1 回につき 1 つのフォルダの基本表示構造体をツリー表示に変更します。詳細は、ツリー表示を表示するにはを参照してください。
-
オブジェクトのソート順を決めます。詳細は、アイコンのソート順を変更するにはを参照してください。
-
特定のオブジェクトを隠し (フィルタし) ます。詳細は、ファイルとフォルダを表示または隠すにはを参照してください。
-
オブジェクトに使用されたスタイル (名前と小型アイコンまたは大型アイコン、名前だけ、名前と属性の長いリスト) を変更します。
ヘッダを構成するには
-
[表示] メニューの [表示オプションの設定] を選択します。
-
-
ウィンドウの上部にフォルダ・アイコンの文字列として現在のフォルダ・パスを表示するには、[パスのアイコン表示] を選択します。
-
表示区画の上にあるテキスト・フィールドに現在のフォルダの絶対パス名を表示するには、[テキスト・パス] を選択します。
-
フォルダ内のファイル数を表示するには、[メッセージ行] を選択します。行がウィンドウの下部に表示されます。
-
-
選択したオプションを実行して [表示オプションの設定] ダイアログ・ボックスを閉じるには、[了解] をクリックします。
選択したオプションを実行して [表示オプションの設定] ダイアログ・ボックスを開いたままにするには、[適用] をクリックします。
アイコンの配置方法を設定するには
-
-
アイコンをドロップされた場所にそのまま置くには、[自由] を選択します。
-
ドロップしたアイコンを自動的にグリッドに合わせて置くには、[行と列に整列] を選択します。
-
-
選択したオプションを実行して、[表示オプションの設定] ダイアログ・ボックスを閉じるには、[了解] をクリックします。
選択したオプションを実行して、[表示オプションの設定] ダイアログ・ボックスを開いたままにするには、[適用] をクリックします。
ツリー表示の使い方
ツリー表示はアウトラインに似ています。フォルダにあるファイルとフォルダは、インデントされたリストのフォルダの下に表示されます。
図 5–4 ファイル・マネージャのツリー表示
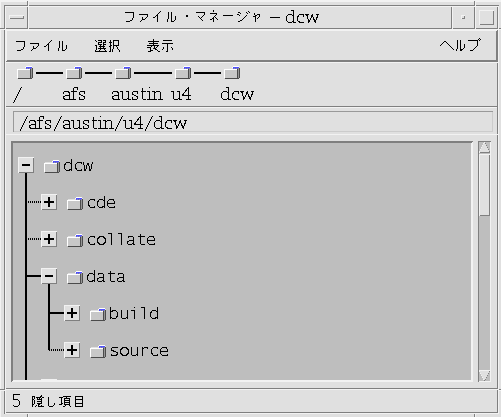
フォルダには、3 つのツリー表示の状態があります。状態は、フォルダの左側にあるボタンを使用して表示または変更できます。フォルダを選択してから、キーボードの + キーと - キー (テンキーではなく、中央にあるキーです) を押して、ツリーの分岐を開いたり閉じたりもできます。
+ — フォルダを閉じた状態です。フォルダの内容は表示されません。ボタンをクリックすると、現在有効であるツリー表示オプションの種類に応じて、フォルダが部分的または全体的に拡張されます。
- — フォルダは全体的に拡張された状態です。フォルダ内のオブジェクトはすべて表示されます。ボタンをクリックすると、フォルダは閉じます。
+/- — フォルダは部分的に拡張された状態です。内容が表示されるのは、そのフォルダが入っているフォルダだけです (この表示が可能なのは、[フォルダの後にファイル] を選択しているときだけです)。ボタンをクリックすると、フォルダを拡張してファイル名が表示されます。
[表示オプションの設定] ダイアログ・ボックスの [表示] ボックスの設定を変更して、ツリー表示のファイルとフォルダの外観を変更できます。設定の変更は、現在のセッションに対してだけ適用されます。これらの変更を現在のセッション以外にも適用するには、デフォルトとして現在の設定の変更を保存するにはを参照してください。
ツリー表示のフォルダをダブルクリックすると、そのフォルダの新規表示が開きます (ツリー表示モードではありません)。
ツリー表示を表示するには
ツリー表示は、フォルダとその下にあるファイルとフォルダを表示します。
-
ツリー表示を開始するフォルダに移動します。
-
[表示] メニューの [表示オプションの設定] を選択します。
-
[表示] ボックスの [ツリー形式] を選択します。
-
ツリー表示オプションの 1 つを選択します。
-
[フォルダのみ] — ツリーはフォルダだけを表示します。ファイルを表示するには、フォルダ名をダブルクリックします。デフォルトの表示です。
-
[フォルダの後にファイル] — 最初にフォルダだけが表示されます。各フォルダの横にある [+] ボタンをクリックすると、その内容が表示されます。最初のクリックにより、サブフォルダが表示されます。2 番目のクリックにより、その中にあるファイルが表示されます。ボタンを 3 回目にクリックすると、フォルダは再び縮小されます。
-
[フォルダとファイル] — ツリーは、フォルダとファイルの両方を自動的に表示します。
-
-
選択したオプションを実行して [表示オプションの設定] ダイアログ・ボックスを閉じるには、[了解] をクリックします。
選択したオプションを実行して [表示オプションの設定] ダイアログ・ボックスを開いたままにするには、[適用] をクリックします。
フォルダ表示を表示するには
フォルダ表示は、フォルダとそのフォルダにあるすべてのファイルとフォルダを表示します。
-
表示するフォルダに移動します。
-
[表示] メニューの [表示オプションの設定] を選択します。
-
[表示] ボックスの [単一フォルダ] を選択します。
-
選択したオプションを実行して [表示オプションの設定] ダイアログ・ボックスを閉じるには、[了解] をクリックします。
選択したオプションを実行して [表示オプションの設定] ダイアログ・ボックスを開いたままにするには、[適用] をクリックします。
[表示オプションの設定] ダイアログ・ボックスの [表示] ボックスの設定を変更して、フォルダ表示のファイルとフォルダの外観を変更できます。設定の変更は、現在のセッションに対してだけ適用されます。これらの変更を現在のセッション以外にも適用するには、デフォルトとして現在の設定の変更を保存するにはを参照してください。
オブジェクトの表示方法を変更するには
-
[表示] メニューの [表示オプションの設定] を選択します。
-
[表示方法] ボックスから、次のいずれかの表示方法を選択します。
-
[名前のみ] — アイコンは、ファイル・マネージャでは表示されません。ファイル・マネージャは、名前の後に「/」を追加して、フォルダであるオブジェクトを表示します。実行可能なプログラムは、その名前の後に「*」が付いています。
-
[大型アイコン] — デフォルトです。ファイル・マネージャにあるオブジェクトは、その名前と大型アイコンと一緒に表示されます。
-
[小型アイコン] — ファイル・マネージャにあるオブジェクトは、その名前と小型アイコンと一緒に表示されます。
-
[名前、日付、サイズ ...] — ファイル・マネージャにあるオブジェクトは、その名前とアイコンに加えて保存日時、サイズなどと一緒に表示されます。
-
アイコンのソート順を変更するには
-
[表示] メニューの [表示オプションの設定] を選択します。
-
[順序] ボックスではソート順、[表示順序] ボックスではソート方向を選択します。
-
[アルファベット順] — A から Z (昇順) または Z から A (降順) にソートされます。大文字で始まる名前が付いたアイコンが最初に表示されます。小文字で始まる名前が付いたアイコンは、その後に表示されます。
-
[ファイル・タイプ順] — オブジェクト型ごとにソートされます。たとえば、ファイル、フォルダ、アクションは、それぞれ違う型のオブジェクトです。同じ型の各グループ内では、アイコンはアルファベット順に (データ型がデータベースで読み取られる順番に基づいて) ソートされます。
-
[時間順] — ファイルが最後に変更された日時ごとにソートされます。一番古いものから一番新しいもの (昇順)、または一番新しいものから一番古いもの (降順) の順にソートされます。
-
[サイズ順] — ファイル・サイズごとにソートされます。最小サイズのものから最大サイズのもの (昇順)、または最大サイズのものから最小サイズのもの (降順) の順にソートされます。
-
[配置方法] で [自由] を設定すると、[表示] メニューの [整列] を選択したとき、または [表示オプションの設定] ダイアログ・ボックスにある [適用] をクリックしたときだけアイコンはソートされます。[配置方法] で [行と列に整列] を設定すると、フォルダの内容を変更するたび、または [表示] メニューの [更新] を選択するときに、アイコンはソートされます。
オブジェクトを再ソートする (整列させる) には
[整列] コマンドは、([表示オプションの設定] ダイアログ・ボックスにある設定に応じて) 現在の表示にあるオブジェクトをソートし、グリッド・パターンに合わせて並べます。他の [ファイル・マネージャ] ウィンドウの設定は影響を受けません。
[表示] メニューの [整列] を選択します。
[配置方法] で [行と列に整列] に設定した場合は、[整列] コマンドは使用できません。
デフォルトとして現在の設定の変更を保存するには
[表示オプションの設定] と [フィルタ・オプションの設定] を使用して変更する場合、その変更は現在のセッションに対してだけ適用されます。次にファイル・マネージャを開いたときに使用できるように設定の変更を保存する場合は、次の手順を実行します。
-
設定を変更し、その変更を適用します ([表示] メニューの [表示オプションの設定] と [フィルタ・オプションの設定] を使用します)。
-
[表示] メニューの [デフォルト・オプションとして保存] を選択します。
-
[了解] をクリックします。
デフォルトの表示の変更は、フロントパネルの [ファイル・マネージャ] コントロールをクリックしないと有効にはなりません。
現在の設定の変更を保存後、開いている新規のファイル・マネージャ表示はすべて、新しい設定とフィルタ・リストを使用します。
ファイルとフォルダを隠す
隠しファイルとフォルダは、ファイル・タイプが「フィルタ・リスト」で選択されたものです。
ファイルまたはフォルダを、隠すまたは表示するための基準は、そのデータ型に基づいています。表示および隠すデータ型の種類を変更するには、[フィルタ・オプションの設定] コマンドを使用します (詳細は、隠すデータ型の種類を指定するにはを参照してください)。デフォルトの隠しデータ型は、DOT_FILE、DOT_FOLDER、および CURRENT_FOLDER です。
ファイルとフォルダを表示または隠すには
[表示] メニューの [隠しオブジェクトも表示] を選択します。
コマンドを 2 回選択すると、もう一方に切り替わります (表示から隠すになったり、元に戻ったりします)。
ファイルやフォルダを表示または隠すための基準は、そのデータ型に基づいています。表示および隠すデータ型の種類を変更するには、[フィルタ・オプションの設定] コマンドを使用します (詳細は、隠すデータ型の種類を指定するにはを参照してください)。デフォルトの隠しデータ型は、DOT_FILE、DOT_FOLDER、および CURRENT_FOLDER です。
隠すデータ型の種類を指定するには
-
[表示] メニューの [フィルタ・オプションの設定] を選択します。
選択したデータ型が強調表示されます。
-
[データ型の選択] ボックスで、隠すデータ型を選択します。
すでに隠されているファイル・タイプが強調表示されます。
デフォルトのフィルタ・リスト (DOT_FILE、DOT_FOLDER、およびCURRENT_FOLDER) をリセットするには、[デフォルト] をクリックします。
-
(省略可能) [その他の隠す条件 (オプション)] フィールドに名前のパターンを入力して、追加のファイル名とフォルダ名を指定します。
フィルタ・リストは、ファイル・マネージャで表示されないファイルの種類を指定します。すべてのオブジェクト型を選択するか、[その他の隠す条件 (オプション)] フィールドに * を入力する場合は、ファイルは表示されません。*.txt を入力すると、名前が .txt で終わるファイルがフィルタ・リストに追加されますが、表示されません。
上級ユーザの場合 — [その他の隠す条件 (オプション)] は「正規表現」になることもあります。詳細は、regexp(5) のマニュアル・ページを参照してください。
-
[了解] をクリックします。
ダイアログ・ボックスを閉じる前に結果を表示する場合は、[適用] をクリックします。
デフォルトのフィルタ・リストをリセットするには、[デフォルト] を選択します。これにより、デフォルト値がリセットされますが、[適用] か [了解] をクリックするまで、その値は使用されません。
アイコンのブラウズ
.pm か .bm で終わる名前が付いているファイルには、アイコンが入っています。これらのファイルは、ファイル・マネージャがアイコンを組み込むために使用するファイルです。デフォルト時には、ファイルが持っているアイコンを参照するには、これらのファイルを開かなければなりません。アイコンをブラウズできる場合、表示されている様子を参照するためにファイルを開く必要がないように、ファイル・マネージャは .pm ファイルか .bm ファイルの内容を表示します。
図 5–5 ブラウズが可能なアイコン (左) と可能でないアイコン (右)
アイコンのブラウズを可能にするには
-
/usr/dt/examples/types/language/IconBrowse.dt ファイルを /$HOME/.dt/types フォルダにコピーします。
-
アプリケーション・マネージャを開いて、[デスクトップ・コントロール] アプリケーション・グループにある [アクションの再読込み] をダブルクリックします。
-
ファイル・マネージャを再起動します。
注 –アイコンのデフォルトの最大表示領域は、38x38 ピクセルです。したがって、ピクチャ・ファイルが 38x38 よりも大きい場合、ピクチャは切り取られ、左上の 38x38 ピクセルの部分だけが表示されます。より大きいイメージの全体を参照できるようにする場合は、アイコンの表示領域のサイズを大きくできます (詳細は、アイコン表示領域のサイズを変更するにはを参照してください)。ただし、表示領域のサイズを大きくするとフォルダを開く速度が遅くなり、アイコンはフォルダ表示内でさらに散らばってしまいます。
アイコンのブラウズを不可能にするには
アイコン表示領域のサイズを変更するには
-
[端末エミュレータ] ウィンドウを開いて、dtpad ~/.Xdefaults と入力します。
-
テキスト・エディタでファイルが表示されると、ファイルにすでにテキストがあるか空です。どちらかの場合は、次の 4 行のテキストをファイルに追加します。
Dtfile*smallIconWidth:24 Dtfile*smallIconHeight:24 Dtfile*largeIconWidth:38 Dtfile*largeIconHeight:38
これらの行を入力すると、各行の最後にあるデフォルト番号と新しい表示領域サイズとを置き換えます。
-
[ファイル] メニューの [保存] を選択します。
-
[ファイル] メニューの [閉じる] を選択します。
注 –変更は、デスクトップを終了してログインし直すまでは適用されません。デフォルトの表示領域サイズに戻る場合は、デフォルト・サイズに入力し直すか、追加した 4 行を削除して、デスクトップを終了してから再起動します。
- © 2010, Oracle Corporation and/or its affiliates
