작업 공간 사용
작업 공간은 별도의 화면이나 창과 같습니다. 데스크탑 구성이 용이하도록 관련 작업 그룹마다 별개의 작업 공간을 만들 수 있습니다. 예를 들어, 이름을 보고서라고 지정한 작업 공간에는 스프레드시트, 데스크탑 출판용 프로그램, 그래픽 프로그램과 같이 보고서를 준비하기 위해 사용할 도구들이 포함될 수 있습니다. 프로젝트에 따라 다른 작업 공간을 설정할 수 있습니다.
이 절에서는 작업 공간 표시 방법, 창을 특정 작업 공간에 놓는 방법 및 작업 공간의 이름을 바꾸는 방법을 설명합니다.
데스크탑에서의 이동을 위한 키보드 사용에 관한 정보는 부록 A를 참조하십시오.
다른 작업 공간을 표시하는 방법(마우스)
프론트 패널의 작업 공간 스위치에서 작업 공간 버튼을 누르십시오.
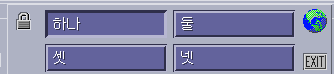
다른 작업 공간을 표시하는 방법(키보드)
-
반전 표시로 나타나는 키보드 포커스가 프론트 패널에 올 때까지 Alt+Tab 키를 누르십시오.
-
반전 표시를 표시하고자 하는 작업 공간용 버튼으로 옮기려면
화살표 키를 누르십시오.
-
Return 키를 누르십시오.
다른 작업 공간에 창을 두는 방법(마우스)
-
창 메뉴 버튼을 누르십시오.
창 메뉴가 나타납니다.
-
창 메뉴에서 사용할 작업 공간을 선택하십시오.
-
사용할 작업 공간 대화 상자의 작업 공간 목록에서, 창을 표시하려는 작업 공간을 선택하십시오.
-
목록에서 연속한 두 개 이상의 작업 공간 이름을 선택하려면, Shift 키를 누른 상태에서 누르십시오.
-
목록에서 연속적이지 않은 작업 공간 이름들을 선택하려면, Ctrl 키를 누른 채 누르십시오.
-
작업 공간을 선택 해제하려면 선택한 작업 공간을 누르십시오.
-
모든 작업 공간에 창을 두려면, 모든 작업 공간 버튼을 누르십시오.
-
-
확인을 누르십시오.
다른 작업 공간에 창을 두는 방법(키보드)
-
Alt+스페이스바를 눌러서 창 메뉴를 표시하십시오.
-
아래 화살표 키를 눌러 [작업 공간 차지]를 선택한 다음 Return을 누르십시오.
작업 공간 사용 대화 상자가 나타납니다.
-
반전 표시로 나타나는 키보드 포커스가 작업 공간 목록에 올 때까지 Tab 키를 누르십시오.
-
창을 나타내려는 작업 공간을 선택하십시오.
-
목록에서 이동하려면 아래쪽 화살표나 위쪽 화살표를 누르십시오.
-
두 개 이상의 작업 공간을 선택하려면, Shift+아래 화살표 키 또는 Shift+위 화살표 키를 누르십시오.
-
-
Return 키를 누르십시오.
작업 공간 이름을 바꾸는 방법(마우스)
-
변경하려는 작업 공간 이름에 대한 프론트 패널 버튼을 누르십시오.
해당 작업 공간이 표시됩니다.
-
작업 공간의 프론트 패널 버튼을 다시 누르십시오.
버튼이 텍스트 필드가 됩니다.
-
텍스트 필드에서 작업 공간의 이름을 편집하십시오.
-
작업 공간의 이름을 바꾸었으면 Return 키를 누르십시오.
작업 공간 이름을 바꾸는 방법(키보드)
- © 2010, Oracle Corporation and/or its affiliates
