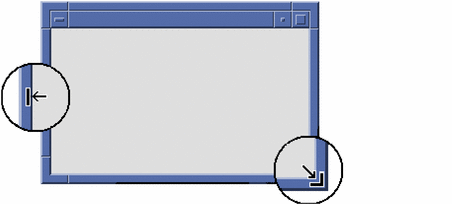창 관련 작업
이 절에서는 작업 공간에서 창 열기, 닫기 및 조작하는 방법을 설명합니다.
창 프레임 제어기
창의 프레임 제어기가 수행할 수 있는 작업은 다음과 같습니다.
-
특정 창에 포커스를 두어 마우스나 키보드로부터의 입력을 위해 창을 활성화하는 작업(프레임의 색깔이 바뀌는 것으로 알 수 있음)
-
윈도우 이동
-
창을 아이콘으로 최소화하는 작업
-
창의 크기를 조절하는 작업
-
창을 닫아서 데스크탑에서 제거하는 작업
-
창을 다른 작업 공간에 표시하는 작업
창을 활성화하는 설정값에 관한 내용은 제 9 장을 참조하십시오.
그림 1–4 창 프레임 제어기
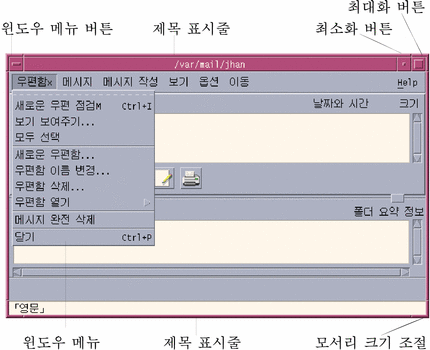
창 메뉴 버튼을 눌러서 메뉴를 화면에 표시하십시오.
창을 닫고 데스크탑에서 제거하려면, 창 메뉴 버튼을 두 번 누르거나 창 메뉴를 표시하여 닫기를 선택하십시오.
창을 창 아이콘으로 바꾸려면 아이콘 표시 버튼을 누르십시오. 창 아이콘에서 창을 복원하려면, 아이콘을 두 번 누르십시오.
창을 최대 크기로 표시하려면 전체 화면 표시 버튼을 누르십시오. 창의 이전 크기로 돌아가려면 다시 전체 화면 표시 버튼을 누르십시오.
제목 표시줄은 창을 소유하는 응용프로그램의 이름을 보여줍니다. 제목 표시줄을 눌러 창을 선택하십시오. 창의 제목 표시줄을 끌어 창을 옮길 수 있습니다.
창의 크기를 조절하려면 창의 크기 조절 모서리 또는 경계를 끄십시오.
키보드 이동 및 창에 관한 내용은 부록 A의 창 열기 및 닫기를 참조하십시오.
응용프로그램 창을 여는 방법(마우스)
-
프론트 패널에 있는 응용프로그램 제어기를 누르십시오.
-
또는, 응용프로그램 관리자 내에서, 응용프로그램 아이콘을 두 번 누르십시오.
-
또는, 작업 공간 프로그램 부속 메뉴에서, 응용프로그램 이름으로 된 항목을 선택하십시오.
또한 파일 관리자 또는 응용프로그램 관리자 창에서 아이콘을 눌러 선택한 다음, 선택 메뉴에서 선택된 아이콘에 대한 활동을 선택할 수 있습니다.
응용프로그램 창을 여는 방법(키보드)
프론트 패널에서
-
키보드 포커스를 프론트 패널로 옮기려면 Alt+Tab 키를 누르십시오.
-
화살표 키를 눌러서 프론트 패널 내로 반전 표시를 이동하여 제어기를 선택하십시오.
-
제어기를 선택하여 응용프로그램 창을 열기 위해 스페이스바 키 또는 Return 키를 누르십시오.
응용프로그램 창을 닫는 방법
응용프로그램 창을 닫으면 모든 작업 공간에서 제거됩니다. 응용프로그램을 닫는 것은 다른 시스템에서 응용프로그램을 종료하는 것과 같습니다.
응용프로그램 창을 닫기 전에, 작업을 저장하십시오. 대부분의 응용프로그램에서는 파일 메뉴에서 저장을 선택하여 작업을 저장할 수 있습니다.
-
응용프로그램 파일 메뉴에서 닫기를 선택하십시오.
-
또는, (응용프로그램 창의 왼쪽 상단에 있는) 창 메뉴 버튼을 두 번 누르십시오.
-
Alt+Tab 키를 눌러서 닫으려는 창으로 반전 표시를 이동시킨 뒤 Alt+F4를 누르십시오.
창을 아이콘으로 변환하는 방법(마우스)
화면 공간을 절약하기 위해, 창을 창 아이콘으로 최소화할 수 있습니다. 이렇게 하면 창을 용이하게 사용할 수 있고 창에서 실행되는 프로그램을 계속 실행할 수 있습니다.
창의 아이콘 표시 버튼을 누르십시오.

창을 아이콘으로 변환하는 방법(키보드)
-
아래 화살표를 눌러 아이콘 표시를 선택한 다음 Return 키를 누르십시오.
-
또는 아이콘 표시 메뉴의 대표 키인 N을 누르십시오.
아이콘에서 창으로 복원시키는 방법(마우스)
아이콘에서 창으로 복원시키는 방법(키보드)
창 또는 창 아이콘을 이동하는 방법(마우스)
창 또는 창 아이콘을 이동하는 방법(키보드)
-
Alt+스페이스바를 눌러서 창 메뉴를 표시하십시오.
-
이동의 메뉴 대표 키인 M을 누르십시오.
-
화살표 키를 눌러서 창이나 아이콘의 위치를 다시 지정하십시오.
창이나 아이콘을 빨리 이동하려면 Ctrl 키를 누른 채로 화살표 키를 누르십시오.
-
원하는 위치로 창 또는 아이콘을 이동한 다음에는 Return을 누르십시오.
이동 동작을 취소하려면 Esc 키를 누르십시오.
창의 크기를 조정하는 방법(마우스)
창의 크기를 조정하는 방법(키보드)
-
Alt+스페이스바를 눌러서 창 메뉴를 표시하십시오.
-
크기 메뉴의 대표 키인 S를 누르십시오.
-
창을 늘리거나 줄이려면 화살표 키를 누르십시오.
창의 크기를 더 빨리 조절하려면 Ctrl 키를 누른 채 화살표 키를 누르십시오.
-
윤곽선이 원하는 크기로 되면 Return 키를 누르십시오.
크기 조절 작업을 취소하려면 Esc 키를 누르십시오.
창이나 아이콘을 전경 또는 배경으로 옮기는 방법(마우스)
창이나 아이콘을 전경 또는 배경으로 옮기는 방법(키보드)
-
작업 공간에서 맨 아래 창 또는 아이콘을 앞으로 가져오려면, Alt+위 화살표 키를 누르십시오.
-
맨 위의 창을 배경에 놓으려면, Alt+아래 화살표 키를 누르십시오.
-
작업 공간의 창과 아이콘을 살펴 보고 선택하려면, Alt+Tab 키 또는 Alt+Esc 키를 누르십시오.
-
창 및 아이콘을 반대 순서로 살펴 보고 선택하려면, Shift+Alt+Tab 키 또는 Shift+Alt+Esc 키를 누르십시오.
텍스트를 복사해 창에 붙여넣는 방법
복사하여 붙여넣으면 텍스트를 재입력할 필요가 없습니다.
텍스트를 복사하여 붙여넣을 수 있는 곳은 다음과 같습니다.
-
텍스트 필드
-
터미널 에뮬레이터 창
-
텍스트 편집기
-
메일러 작성 창
또한 메일러 메시지 보기 및 도움말 보기 창에서 텍스트를 복사하여 텍스트 편집기, 터미널 에뮬레이터 및 메일러 작성 창에 붙여넣을 수도 있습니다.
복사할 텍스트를 선택하는 방법
텍스트를 붙여넣는 방법
- © 2010, Oracle Corporation and/or its affiliates