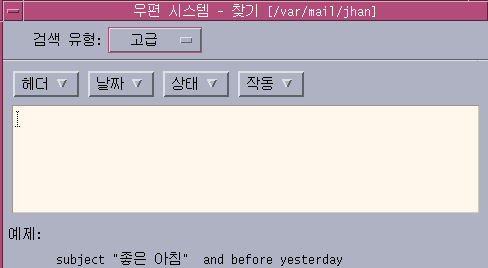우편 메시지의 처리
전자 우편을 읽은 후에는 일부 메시지를 답장, 검색, 삭제 및 삭제 취소(가능한 경우)할 수 있습니다.
메시지에 답장하는 방법
-
답장할 메시지를 선택하십시오.
-
답장 유형을 결정하십시오.
-
보낸 사람에게 답장하려면 작성 메뉴에서 답장을 선택하십시오.
수신자의 전자 우편 주소 및 기재한 메시지 주제가 기재된 작성 창이 표시됩니다.
-
받는 사람 및 모든 수신자에게 답장하려면 작성 메뉴에서 모두에게 답장을 선택하십시오.
작성 창은 수신자의 전자 우편 주소 및 기재한 메시지의 주제가 기재되어 표시됩니다.
-
보낸 사람 또는 모든 수신자에게 답장하고, 메시지의 복사본을 포함시키려면 작성 메뉴에서 답장, 메시지 포함 또는 모두에게 답장, 메시지 포함을 선택하십시오.
수신자의 전자 우편 주소와 주제와 함께 메시지의 텍스트가 포함된 작성 창이 표시됩니다. 동봉 파일은 답장에 포함되지 않습니다.
-
-
답장을 입력하고, 보내기를 누르십시오.
자세한 내용은 우편 메시지의 주소 지정, 작성 및 보내는 방법를 참조하십시오.
메시지를 전달하는 방법
-
전달할 메시지를 선택하십시오.
-
작성 메뉴에서 전달을 선택하거나 도구 모음의 전달 버튼을 누르십시오.
전달할 메시지의 텍스트와, 동봉 파일이 있는 경우 그것도 새 메시지 안에 표시됩니다.
동봉 파일을 전달하지 않으려면 동봉 파일 없이 전달을 선택하십시오.
-
받는 사람 또는 참조 필드에 메시지 수신자의 주소를 입력하거나 받는 사람 또는 참조 버튼 메뉴를 사용하여 설정했던 별명에 액세스하십시오.
-
추가 텍스트를 추가하고 보내기를 누르십시오.
자세한 내용은 우편 메시지의 주소 지정, 작성 및 보내는 방법를 참조하십시오.
받는 메시지를 편집하는 방법
-
변경할 메시지를 선택하십시오.
-
작성 메뉴에서 전달을 선택하십시오.
-
자신의 주소로 메시지를 쓰십시오.
-
작성 창에서 메시지를 편집하여 보내십시오.
주 –받은 편지함의 크기에 추가할 수 있기 때문에 이러한 편집된 메시지를 위한 별도의 우편함을 작성할 수 있습니다.
받는 메시지 또는 보내는 메시지를 텍스트로 저장하는 방법
-
수신된 메시지를 선택한 뒤 메시지 메뉴에서 텍스트로 저장을 선택하거나 작성 창의 보내는 메시지의 경우에는 파일 메뉴의 부속 메뉴로 저장에서 텍스트를 선택하십시오.
-
나타난 파일 선택 대화 상자에 파일 이름과 위치를 입력한 뒤 저장을 누르십시오.
지정된 이름의 파일이 이미 있는 경우에는 파일을 겹쳐쓸 것인지 또는 작업을 취소할 것인지 물어보게 됩니다.
텍스트 파일에 메시지 추가 방법
-
수신된 메시지를 선택한 뒤 메시지 메뉴에서 텍스트로 저장을 선택하거나 작성 창의 보내는 메시지 경우에는 파일 메뉴의 부속 메뉴로 저장에서 텍스트를 선택하십시오.
메일러가 파일 선택 대화 상자를 표시합니다.
-
기존 파일의 파일 이름과 위치를 입력하고, 추가를 누르십시오.
메일러가 우편 메시지의 텍스트를 파일에 추가합니다.
우편 메시지를 삭제하는 방법
메시지 헤더 목록에서 메시지를 제거하려면 다음과 같이 하십시오.
-
삭제할 메시지를 선택하십시오.
마우스를 끌어서 여러 개의 메시지를 선택할 수 있습니다. Shift 키를 누르고 헤더 목록의 위 또는 아래로 반전 표시를 이동하여 마우스를 누르면 연속된 여러 개의 메시지를 선택할 수 있습니다. Ctrl을 누르고 메시지를 누르면 떨어져 있는 메시지들을 목록에서 한 번에 하나씩 선택할 수 있습니다.
-
메시지 메뉴에서 삭제를 선택하거나 도구 모음에서 삭제 버튼을 누르십시오.
메시지가 목록에서 삭제됩니다.
주 –메시지가 삭제된 경우에도 우편함 메뉴에서 삭제된 메시지 완전 삭제를 선택하여 영구적으로 삭제하지 않는 한 복구할 수 있습니다. 다음 절을 참조하십시오.
우편 메시지 삭제 취소 방법
우편 메시지를 삭제 취소하려면 다음 중 하나를 수행하십시오.
-
막 삭제한 메시지를 복원하려면 메시지 메뉴에서 최종 삭제 취소를 선택하십시오.
-
이전 메시지를 복구하려면 메시지 메뉴 목록에서 삭제 취소를 선택한 뒤 삭제된 메시지 목록에서 하나 이상의 메시지를 선택하고, 삭제 취소 버튼을 누르십시오.
주 –
목록에서 영구적으로 삭제하려면 우편함 메뉴에서 삭제 메시지 완전 삭제를 선택하십시오.
우편함을 닫을 때 삭제한 메시지를 영구히 삭제하는 방법
우편함을 닫을 때 삭제한 메시지가 영구히 완전 삭제될 수 있도록 옵션을 설정할 수 있습니다. 그렇게 하면 일단 우편함을 종료하면 삭제한 메시지를 복구할 수 없게 됩니다.
-
옵션 메뉴에서 기본 사항을 선택하십시오.
기본 사항 옵션 대화 상자가 표시됩니다.
-
삭제된 메시지 완전 삭제 아래에서 “우편함을 닫을 때”를 선택하십시오.
우편함을 닫을 때마다 나타나서 삭제된 메시지의 완전 삭제를 원하는지 묻는 확인 통지를 제거하려면 “확인 통지 표시”를 선택 취소하십시오.
-
확인 또는 적용을 눌러서 변경 사항이 적용되도록 하십시오.
우편함에서 우편 메시지 찾기
정의한 검색 기준에 따라 우편함 내의 우편 메시지를 검색할 수 있습니다. 검색 대화 상자의 기본 사항 창의 기본 사항 검색 기준 필드에는 받는 사람(To), 보낸 사람(From), 제목(Subject), 참조(Cc), 헤더가 포함된 메시지 텍스트(전체 메시지)가 포함되어 있습니다.
키워드 및 인수로 검색 대화 상자의 고급 창에 검색 스크립트를 만들면 메시지를 찾기 위한 더 자세한 검색 기준을 정의할 수 있습니다.
다음 표는 다음 범주에 따라 분류된 검색 스크립트에서 사용할 수 있는 키워드를 표시합니다.
-
헤더–헤더 또는 메시지의 텍스트 부분을 나타내는 키워드(표 10–1 참조).
-
날짜–메시지를 발송한 날짜를 나타내는 키워드(표 10–2 참조).
-
상태–메시지의 상태를 설명하는 키워드(표 10–3 참조).
-
연산자–다른 키워드와 함께 검색 기준을 구성하는 키워드(표 10–4 참조).
주 –
수동으로 입력할 수 있지만 검색 대화 상자의 고급 창에 있는 메뉴를 통해 사용할 수 없는 키워드에는 별표(*)가 표시되어 있습니다.
표 10–1 헤더 검색 키워드
|
키워드 |
설명 |
|---|---|
|
TO |
|
|
FROM |
|
|
SUBJECT |
|
|
Cc |
|
|
TEXT |
헤더 및 동봉 파일을 포함하여 전체 메시지에 해당하는 키워드 |
|
BCC |
|
|
HEADER* |
다음 구문에 따라 사용하는 키워드: header 헤더 이름 헤더 값(예: header x-sun-charset us-ascii) |
|
BODY* |
메시지 텍스트 및 텍스트 동봉 파일에는 적용되지만 헤더에는 적용되지 않는 키워드. |
표 10–2에는 날짜 키워드가 설명되어 있습니다.
주 –
날짜 형식은 dd-mmm-yyyy(예, 02-Apr-1996)입니다.
표 10–2 날짜 검색 키워드
|
키워드 |
설명 |
|---|---|
|
BEFORE |
|
|
SINCE |
|
|
ON |
|
|
DURING |
|
|
SENTSINCE* |
|
|
SENTBEFORE* |
|
|
SENTON* |
|
|
오늘 |
before와 같이 날짜에 관련된 키워드에 해당하는 인수 |
|
어제 |
위와 동일함 |
|
LASTWEEK |
위와 동일함 |
|
THISMONTH |
위와 동일함 |
|
LASTMONTH |
위와 동일함 |
|
JANUARY..DECEMBER |
|
|
SUNDAY..SATURDAY |
|
표 10–3에는 상태 키워드가 나열 설명되어 있습니다.
표 10–3 상태 검색 키워드|
키워드 |
설명 |
|---|---|
|
READ |
|
|
UNREAD |
|
|
NEW* |
|
|
OLD* |
|
|
DELETED* |
삭제했지만 영구적으로 삭제한 것은 아닌 메시지에 해당하는 키워드 |
|
UNDELETED* |
|
|
RECENT* |
|
|
FLAGGED* |
|
|
ANSWERED* |
|
|
UNANSWERED* |
|
|
KEYWORD* |
|
|
UNKEYWORD* |
|
|
DRAFT* |
|
|
UNDRAFT* |
|
|
ALL* |
우편함에 있는 모든 메시지를 의미하는 키워드 |
|
LARGER/SMALLER * |
숫자 표시 바이트인 smaller 300과 같이 두 개의 인수가 필요한 키워드 |
표 10–4에는 검색 연산자가 나열 설명되어 있습니다.
표 10–4 검색 연산자|
연산자 |
설명 |
|---|---|
|
AND |
|
|
OR |
|
|
~(not) |
논리 연산자인 not을 의미하는 기호. 이것을 검색 키워드 앞에 높으십시오. 예를 들어, ~ text "good morning" |
|
( |
식의 시작을 의미하는 기호 |
|
) |
식의 끝을 의미하는 기호 |
검색 스크립트는 대소문자를 구분하지 않습니다.
여기에 몇 가지 예가 있습니다.
4월에 john으로부터 전송된 제목 행에 “urgent” 또는 “important”가 있는 메시지를 검색하려면 다음과 같이 하십시오.
from john and (subject urgent or subject important) and during april
bill이 tigerteam에 대한 참조 없이 보낸 것으로서 아직 읽지 않은 메시지를 검색하려면 다음과 같이 하십시오.
from bill and ~(cc tigerteam) and unread
bill에게 보내거나 또는 bill이 참조로 기재되고 메시지에 헤더 및 동봉 파일을 포함하여 “월별 보고서”가 함께 전송된 메시지를 검색하려면 다음과 같이 하십시오.
(to bill or cc bill) and text “ monthly report”
우편함에서 우편 메시지를 찾는 방법
-
메시지 메뉴에서 검색을 선택하십시오.
검색 대화 상자가 표시됩니다.
그림 10–5 메일러 검색 대화 상자
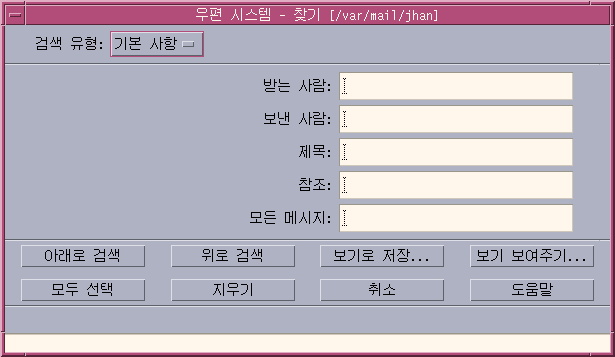
-
검색할 텍스트를 해당 필드에 입력하십시오.
받는 사람, 보낸 사람, 주제 또는 참조 필드에 하나 이상 대응하는 것을 탐색할 수 있습니다. 복수 필드에 기준을 입력하면 메일러가 이러한 모든 기준에 대응하는 메시지를 검색합니다.
메일러는 간격 또는 쉼표로 분리된 여러 개의 문자열이 있는 경우에도 각 필드 내의 입력을 하나의 기준으로 간주합니다. 예를 들어 woodsmith를 받는 사람 필드에 입력하는 경우, 메일러는 wood나 smith가 아닌 woodsmith에게 전달된 메시지를 찾습니다.
필드는 대소문자를 구분하지 않습니다.
-
아래 검색 또는 위 검색을 눌러서 다음 또는 이전의 대응 메시지를 우편함에서 찾으십시오. 대응하는 것을 모두 찾으려면 전체 선택을 누르십시오.
주 –검색 대화 상자의 필드에 있는 전체 텍스트를 제거하려면 지우기를 누르십시오.
고급 검색 스크립트 작성 방법
보기 사용
때로 특정 개인에게 보내거나 온 메시지 같은 하나 또는 그 이상의 검색 기준에 대응하는 메시지만 우편함에 표시할 수도 있습니다. 기준을 정의하여 보기로 저장하면 이와 같이 할 수 있습니다.
보기를 작성하는 방법
-
메시지 메뉴에서 검색을 선택하십시오.
메일러 검색 대화 상자가 표시됩니다.
-
검색 기준을 지정하십시오.
-
보기로 저장을 누르십시오.
메일러 보기로 저장 대화 상자가 표시됩니다.
-
보기 이름 필드 입력에 이름을 입력하십시오.
All 또는 New를 보기 이름으로 사용할 수 없습니다. 이러한 이름은 기본값 보기 아래에 나열됩니다. 검색 기준을 반영하는 이름을 사용할 수 있습니다.
-
확인을 누르십시오.
메일러는 새 보기를 작성하여 보기 대화 상자의 사용자 정의 보기에 놓습니다. 목록을 참조하려면 검색 대화 상자에서 보기 표시를 누르거나 우편함 메뉴에서 보기 표시를 선택하십시오.
보기를 표시, 삭제 또는 갱신하는 방법
-
우편함 메뉴에서 보기 표시를 선택하십시오.
검색 대화 상자가 열리면 그 대화 상자에서 보기 표시를 누를 수도 있습니다.
보기 대화 상자가 표시됩니다.
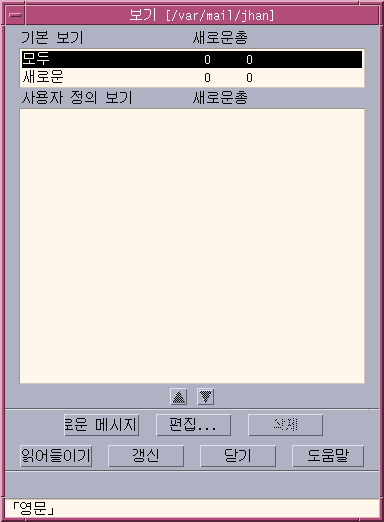
다음과 같은 내용이 나열됩니다.
-
기본 보기: 전체 우편함(전부)에 대한 메시지 통계 및 아직 읽지 않은 (새로운) 메시지
-
사용자 정의 보기: 사용자가 작성한 보기에 대한 메시지 통계. 메일러는 기본 창의 제목 표시줄에 로드된 보기 이름을 표시합니다.
-
-
보기를 표시하려면 목록에서 보기를 두 번 누르거나, 보기를 선택한 다음 로드를 누르십시오.
해당 보기의 검색 기준에 대응하는 메시지가 우편함에 표시됩니다.
-
(선택 사항) 보기를 갱신하려면 갱신을 누르십시오.
메일러는 우편함의 보기 전체에 대한 메시지 통계를 수정합니다.
-
(선택) 보기를 삭제하려면 보기를 선택하여 삭제를 누르십시오.
-
닫기를 눌러서 대화 상자를 닫으십시오.
보기를 편집하는 방법
-
사용자 정의 보기 목록에서 보기를 선택하십시오.
-
편집을 누르십시오.
검색 대화 상자와 필드들이 그 보기의 검색 기준으로 기재되어 표시됩니다.
-
필드를 편집하십시오.
메일러가 기본 창에 검색 기준을 표시할 수 없는 경우에는, 편집을 위해 고급 창의 텍스트 영역에 검색 스크립트가 로드됩니다.
-
보기로 저장을 누르십시오.
메일러는 보기 이름 입력 필드에 보기 이름을 표시합니다.
-
확인을 눌러서 보기를 같은 이름으로 저장하십시오.
사용자 정의 보기 아래 있는 목록 순서 재배열 방법
사용자 정의 아래에서 보기를 선택하십시오. 위 화살표 또는 아래 화살표 버튼을 눌러서 보기를 목록의 위 또는 아래로 이동하십시오.
- © 2010, Oracle Corporation and/or its affiliates