图形工作区管理器任务
有许多可以使用“图形工作区管理器”执行的任务:
图形 7–2 图形工作区管理器–工作区菜单
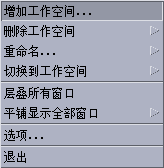
添加工作区
删除工作区
重命名工作区
切换到另一个工作区
层叠工作区中的所有窗口
该任务在当前工作区中执行。
从“工作区”菜单中选择“层叠所有窗口”。
平铺工作区中的所有窗口
该任务在当前工作区中执行。
打开选项对话框
从“工作区”菜单中选择“选项”。
有关“选项”对话框的详细信息,请参见 图形工作区管理器选项对话框。
图形 7–3 图形工作区管理器–窗口菜单
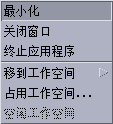
最小化窗口
关闭窗口
终止应用程序
将窗口移到另一个工作区
占用工作区
空闲工作区
图形工作区管理器选项对话框
图形工作区管理器的“选项”对话框包含许多可以设置的选项。它们是:
图形 7–4 图形工作区管理器选项对话框
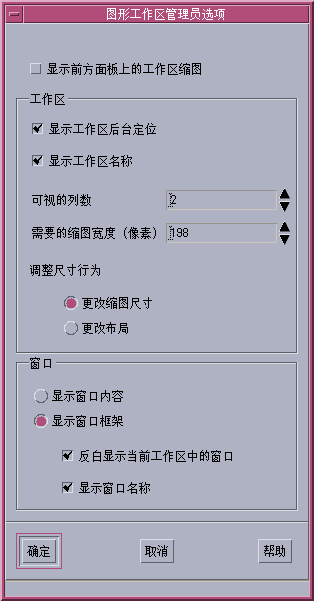
-
在前面板上显示工作区缩图 – 确定“图形工作区管理器”工作区图像是否显示在“前面板”上。
-
显示工作区背景 – 确定实际工作区背景是否显示在“图形工作区管理器”中。
-
显示工作区名称 – 在“图形工作区管理器”的缩图工作区中显示工作区名称。
-
可见行的数目 –允许设置用于显示“图形工作区管理器”的开放工作区的行数。
-
所需的缩图宽度(像素)–以像素为单位,设置“图形工作区管理器”中的工作区显示宽度。
-
更改缩图大小 –指定“图形工作区管理器”的大小调整将实际增加/减小“图形工作区管理器”主窗口的大小,从而改变工作区缩图的大小。
-
更改布局 –指定“图形工作区管理器”的大小调整仅更改“图形工作区管理器”内工作区缩图的布局。
-
显示窗口内容 –导致捕获并显示窗口图像。
-
显示窗口框架 –不捕获窗口图像。将会显示空白框。
-
突出显示当前工作区中的窗口 –当前工作区中的窗口将在桌面上突出显示。只有选定“显示窗口框架”,此选项才可用。
-
显示窗口名称 –窗口的命令名将显示在窗口中。只有选定“显示窗口框架”,此选项才可用。
- © 2010, Oracle Corporation and/or its affiliates
