窗口列表
“窗口列表”显示 CDE 工作区内的所有窗口的信息。一旦启动,窗口列表将以动态方式更新。
图形 7–5 窗口列表主屏幕
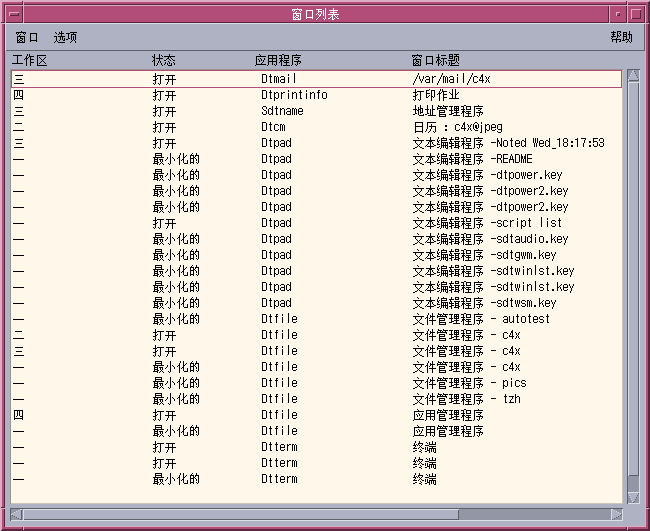
窗口可以按下列顺序之一排序:
-
工作区名称
-
窗口状态
-
应用程序名
-
窗口标题
启动窗口列表
窗口列表可以从“桌面”或者命令行启动。
从桌面启动窗口列表
从命令行启动窗口列表
在命令行键入 sdtwinlst。
从窗口菜单执行窗口列表任务
有许多可以使用“窗口列表”执行的任务。它们是:
-
转到窗口 –转到选定窗口并 把焦点给它。如果它位于另一个工作区,您将移到该工作区。
-
获得窗口 –无论选定的窗口在哪个工作区,都将其移动到您当前所在的工作区,并且把焦点给它。
-
在堆栈中降低窗口 –将选定的窗口降低到窗口堆栈的底部。
-
最小化选定的窗口 –最小化选定的窗口。
-
关闭窗口 –关闭选定的窗口。(可选)如果要关闭的窗口是与应用程序关联的唯一窗口,会出现一个确认对话框。
-
终止应用程序 –出现一个确认对话框,并且所有与该应用程序关联的窗口都关闭。
-
将选定的窗口移动到另一个工作区中 –将选定的窗口移动到指定的工作区。
-
占用选定的工作区 –打开“工作区选择器”对话框,并且将选定的窗口放在从列表中选择的工作区中。
-
空闲选定的工作区 –从当前工作区删除选定的窗口。如果这是选定的窗口所在的唯一工作区,该选项会灰掉。
-
层叠工作区中的所有非最小化窗口 –层叠当前工作区中的所有窗口。
-
平铺工作区中的所有非最小化窗口 –平铺当前工作区中的所有窗口。可以水平平铺或垂直平铺。
图形 7–6 窗口列表窗口菜单
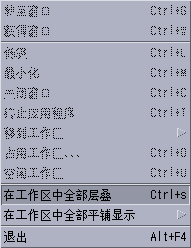
转到窗口
注意:
根据“窗口列表选项”的设置,您可以双击窗口列表项,移动到包含选定窗口的工作区,或者让窗口移动到当前工作区。请参考 设置双击窗口项时的操作。
获得窗口
在堆栈中降低窗口
最小化选定的窗口
关闭窗口
终止应用程序
将选定的窗口移动到另一个工作区中
占用选定的工作区
空闲选定的工作区
层叠工作区中的所有非最小化窗口
这仅发生在当前工作区中。
从“窗口”菜单中选择“层叠工作区中的所有窗口”。
平铺工作区中的所有非最小化窗口
这仅发生在当前工作区中。
从选项菜单执行窗口列表任务
有两个任务可以从“选项”菜单执行。它们是:
图形 7–7 窗口列表选项菜单
将选项排序
打开选项对话框
从“选项”菜单中选择“选项”。
窗口列表选项
有两个选项可以通过“窗口列表”–“选项”对话框更改:
-
显示列
-
双击列中的一个窗口。
这两个选项允许设置在“窗口列表”中将出现哪些列,以及双击“窗口列表”中的窗口项时将执行什么操作。
图形 7–8 窗口列表–选项对话框
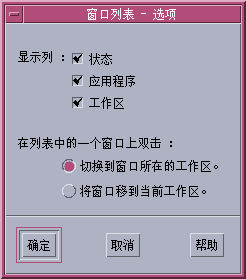
显示列
设置双击窗口项时的操作
窗口列表提供了选择在窗口列表中双击窗口项的效果的能力。
- © 2010, Oracle Corporation and/or its affiliates
