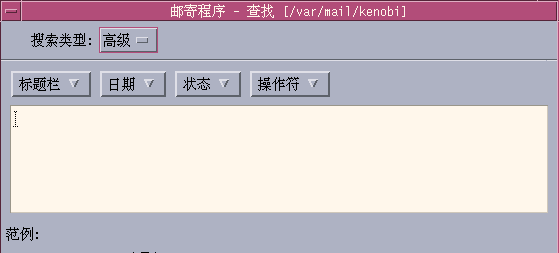处理邮件
阅读电子邮件后,您可能想回复、查找、删除和(有可能)撤消删除某些邮件。
回复邮件
-
选择要回复的邮件。
-
确定回复类型:
-
要回复发件人,从“书写 ”菜单中选择“回复发件人”。
显示“书写”窗口,其中发件人的电子邮件地址和邮件主题已经填好。
-
要回复发件人和所有收件人,从“书写”菜单中选择“全部回复”。
显示“书写”窗口,其中所有收件人的电子邮件地址和邮件主题都已填好。
-
要回复发件人或所有收件人并包括邮件的一个副本,从“书写”菜单中选择“回复(包括邮件)”或“全部回复(包括邮件)”。
显示包括邮件文本的“书写”窗口,其中所有收件人的电子邮件地址和邮件主题都已填好。附件不包括在回复邮件中。
-
-
输入回复内容并单击“发送”。
有关更多信息,请参阅 邮件的定址、书写和发送。
转发邮件
-
选择要转发的邮件。
-
从“书写”菜单中选择“转发”,或者单击工具栏上的“转发”按钮。
要转发的邮件文本显示在一封新邮件中,如果有附件,附件将一起显示。
如果不想转发附件,选择“转发(无附件)”。
-
在“收件人”或“抄送”字段中键入收件人的地址,或者使用“收件人”或“抄送”按钮菜单访问已设置的别名。
-
添加附加文本,然后单击“发送”。
有关更多信息,请参阅邮件的定址、书写和发送。
编辑进来的邮件
-
选择要修改的邮件。
-
从“书写”菜单中选择“转发”。
-
将邮件的地址设为您自己的地址。
-
在“书写”窗口中编辑并发送该邮件。
注意:可能需要创建单独的信箱来存放这些编辑过的邮件,原因是它们会增加收件箱的大小。
将进来的邮件或外发的邮件保存为文本
-
选择一封收到的邮件,然后从“邮件”菜单中选择“保存为文本”,或者对于“书写”窗口中的外发邮件,从“文件”菜单的“另存为”子菜单中选择“文本”。
-
在出现的“文件选择”对话框中输入文件名和位置,然后单击“保存”。
如果已存在具有指定名称的文件,系统会询问您是否要覆盖该文件或取消操作。
向文本文件附加邮件
-
选择一封收到的邮件,然后从“邮件”菜单中选择“保存为文本”,或者对于“书写”窗口中的外发邮件,从“文件”菜单的“另存为”子菜单中选择“文本”。
“邮件程序”显示一个文件选择对话框。
-
输入现有文件的文件名和位置,然后单击“附加”。
“邮件程序”将邮件的文本附加到该文件。
删除邮件
从“邮件标题列表”中删除邮件:
-
选择要删除的邮件。
可以用拖动方法选择多封邮件。在“邮件标题列表”中向上或向下移动突出显示,按住 Shift 键并单击鼠标,可在一行中选择多封邮件。按住 Control 键并单击鼠标,可从列表中逐个选择多封不连续的邮件。
-
从“邮件”菜单中选择“删除”,或者单击工具栏上的“删除”按钮。
邮件从列表中被删除。
注意:即使邮件已被删除,仍可找回它,除非通过从“信箱”菜单中选择“销毁删除的信息”永久地删除了该邮件。请参阅下一节。
取消对邮件的删除
采取下列做法之一可以取消对邮件的删除:
-
要恢复刚删除的邮件,从“邮件”菜单中选择“取消最后一个删除”。
-
要恢复以前的邮件,从“邮件”菜单中选择“从列表中取消删除”,然后从已删除邮件的列表中选择一封或多封邮件,并单击“取消删除”按钮。
注意:
要永久删除列表中的已删除邮件,从“信箱”菜单中选择“销毁删除的信息”。
关闭信箱时销毁已删除的邮件
可以设置选项,以便在信箱关闭时永久销毁已删除的邮件。这样做意味着一旦信箱关闭,将无法恢复已删除的邮件。
-
从“选项”菜单中选择“基本”。
显示“基本选项”对话框。
-
在“销毁删除的信息”栏下选择“关闭信箱时”。
要删除每次关闭信箱时所显示的确认通知(询问是否要销毁已删除的邮件),取消对“显示确认通知”的选择。
-
单击“确定”或“应用”使所做的更改生效。
在信箱内查找邮件
可以根据所定义的查找条件在信箱内查找邮件。“查找”对话框的“基本”窗口中的基本查找条件字段包括:收件人(“收件人”)、发件人(“发件人”) 、主题(“主题”)、副本接收者(“抄送”)和包括标题的邮件文本(“整个邮件文本”)。
通过在“查找”对话框的“高级”窗口中创建带有关键字和变量的查找脚本,可以定义更高级的邮件查找条件。
-
标题 – 表示邮件的标题或文本部分的关键字 (表 10–1)
-
日期 – 表示邮件发送时间的关键字 (表 10–2)
-
状态 – 描述邮件状态的关键字 (表 10–3)
-
运算符 – 与其它关键字一起构成查找条件的关键字 (表 10–4)
注意:
这些可以手动输入但无法在“查找”对话框的“高级”窗口的菜单中使用的关键字带有星号 (*) 标记。
表 10–1 标题查找关键字
|
关键字 |
解释 |
|---|---|
|
TO |
|
|
FROM |
|
|
SUBJECT |
|
|
Cc |
|
|
TEXT |
属于整封邮件(包括标题和附件)的关键字 |
|
BCC |
|
|
HEADER** |
按照语法使用的关键字:header HeaderName HeaderValue,如header x-sun-charset us-ascii |
|
BODY* |
应用于邮件文本和文本附件但不应用于标题的关键字 |
表 10–2列出并描述了日期关键字。
注意:
日期格式为 dd-mmm-yyyy(例如,02-Apr-1996)。
表 10–2 日期查找关键字
|
关键字 |
解释 |
|---|---|
|
BEFORE |
|
|
SINCE |
|
|
ON |
|
|
DURING |
|
|
SENTSINCE* |
|
|
SENTBEFORE* |
|
|
SENTON* |
|
|
TODAY |
与日期关联的关键字的变量,例如 before |
|
YESTERDAY |
同上 |
|
LASTWEEK |
同上 |
|
THISMONTH |
同上 |
|
LASTMONTH |
同上 |
|
JANUARY..DECEMBER |
|
|
SUNDAY..SATURDAY |
|
表 10–3列出并描述了状态关键字。
表 10–3 状态查找关键字|
关键字 |
解释 |
|---|---|
|
READ |
|
|
UNREAD |
|
|
NEW* |
|
|
OLD* |
|
|
DELETED** |
用于表示已删除但未永久删除的邮件的关键字 |
|
UNDELETED* |
|
|
RECENT** |
|
|
FLAGGED** |
|
|
ANSWERED* |
|
|
UNANSWERED* |
|
|
KEYWORD* |
|
|
UNKEYWORD* |
|
|
DRAFT* |
|
|
UNRAFT** |
|
|
ALL* |
表示信箱中所有邮件的关键字 |
|
LARGER/SMALLER * |
需要两个变量的关键字,例如数字表示字节 smaller 300 |
表 10–4 列出并描述了查找运算符。
表 10–4 查找运算符|
运算符 |
解释 |
|---|---|
|
AND |
|
|
OR |
|
|
~ (not) |
表示逻辑的符号 not运算符。将该符号置于查找关键字之前,例如: ~ text "good morning" |
|
( |
表示表达式开始的符号 |
|
) |
表示表达式结束的符号 |
查找脚本不区分大小写。
以下是几个示例:
查找 john 于四月发来的,且主题行中包含“紧急”或“重要”的邮件:
from john and (subject urgent or subject important) and during april
查找 bill 发来的、没有抄送给 tigerteam 而且尚未阅读的邮件:
from bill and ~(cc tigerteam) and unread
查找寄给 bill 或抄送给 bill 的邮件,且邮件(包括标题和附件)中包含“月度报告”的邮件:
(to bill or cc bill) and text “monthly report”
在信箱内查找邮件
-
从“邮件”菜单中选择“查找”。
显示“查找”对话框。
图形 10–5 邮件程序查找对话框
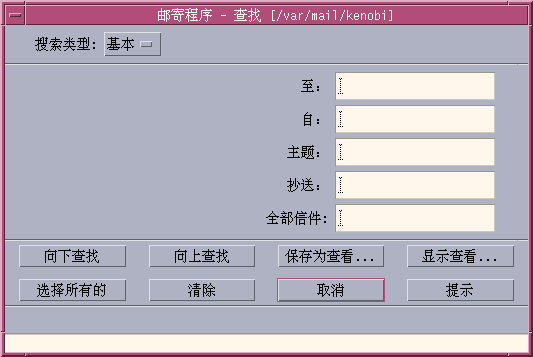
-
在适当的字段中键入要查找的文本。
可以查找“收件人”、“发件人”、“主题”或“抄送”中的一个或多个字段的匹配项。如果在多个字段中键入查找条件,“邮件程序”将查找与所有条件相匹配的邮件。
在每个字段中,“邮件程序”将输入看成是一个条件,即便其中有多个以空格或逗号分隔的字符串。例如,如果在“收件人”字段中键入 wood smith,“邮件程序”将查找发给 wood smith 的邮件,而非发给wood 或 smith的邮件。
字段不区分大小写。
-
单击“向下查找”或“向上查找”,在信箱中查找下一封或上一封匹配的邮件。要查找所有匹配的邮件,单击“选择全部”。
注意:要删除“查找”对话框的字段中的所有文本,单击“清除”。
创建高级查找脚本
使用视图
有时,您可能只想显示信箱中与一个或多个查找条件相匹配的邮件,例如,发送到或发自于某人的邮件。为此可以定义查找条件并将其保存为一个视图。
创建视图
-
从“邮件”菜单中选择“查找”。
显示“邮件程序查找”对话框。
-
指定查找条件。
-
单击“保存为视图”。
显示邮件程序的“保存为视图”对话框。
-
在“输入视图名称”字段中键入名称。
不能使用“全部”或“新的”作为视图名称;它们列在“缺省视图”下。可能需要使用反映查找条件的名称。
-
单击“确定”。
“邮件程序”创建新的视图并将其置于“视图”对话框的“定制视图”列表中。要查看该列表,单击“查找”对话框中的“显示视图”按钮,或者从“信箱”菜单中选择“显示视图”。
显示、删除或更新视图
-
从“信箱”菜单中选择“显示视图”。
如果“查找”对话框是打开的,也可以单击该对话框中的“显示视图”按钮。
显示“视图”对话框。
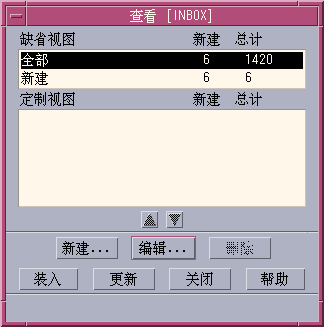
列出的内容有:
-
“缺省视图”:整个信箱的邮件统计(“全部”)和尚未阅读的邮件(“新的”)。
-
“定制视图”:已创建的视图的邮件统计数据。“邮件程序”在主窗口的标题栏中显示正在装入的视图名称。
-
-
要显示视图,双击列表上的该视图,或者选定该视图,然后单击“装入”。
与该视图的查找条件相匹配的邮件会在信箱中显示。
-
(可选)要更新视图,单击“更新”。
“邮件程序”修订信箱的所有视图的邮件统计数据。
-
(可选)要删除视图,选定该视图,然后单击“删除”。
-
单击“关闭”关闭对话框。
编辑视图
-
在“定制视图”列表中选择一个视图。
-
单击“编辑”。
显示“查找”对话框,其字段中已经填入了该视图的查找条件。
-
编辑字段。
如果“邮件程序”无法在“基本”窗口中显示查找条件,它会在“高级”窗口的文本区装入查找脚本供您编辑。
-
单击“保存为视图”。
“邮件程序”在“输入视图名称”字段中显示该视图名称。
-
单击“确定”以相同的名称保存该视图。
重新排列定制视图下的列表顺序
在“定制视图”中选择一个视图。单击向上或向下箭头按钮,在视图列表中上下移动。
- © 2010, Oracle Corporation and/or its affiliates