发送邮件
电子邮件地址类似于您的个人地址,只不过它用于接收电子邮件。它同时也是您向其他电子邮件用户发送邮件的途径。电子邮件地址的格式是用户名@主机名。系统管理员使用这种格式设置电子邮件地址。
本节为您提供定址、书写邮件和向其他用户发送邮件所需要的大部分信息。
使用别名
别名是一个或多个用户名(或用户地址)的专用名称。通过为那些经常要接收您的邮件的用户地址创建一个分发列表并为该列表命名,可以在“收件人”或“抄送”字段中选择该别名,而不必每次发送邮件时都键入地址(请参阅 图形 18–1)。
别名的名称可以是对组用户的描述,或者仅仅是一个好记的名称。这些别名还以“个人别名”卡片的形式显示在“地址管理器”中(请参阅 别名卡片)。
创建、修改或删除别名
-
从主窗口的“选项”菜单、“书写”窗口的“格式”菜单、“书写”窗口的“收件人”或“抄送”按钮菜单中选择“别名”。
显示“别名选项”对话框。
-
在“别名”字段中键入别名的名称。
-
在“地址”字段中键入将组成别名的用户地址。
每一个地址的形式都应该是用户名@主机名,并用逗号、空格或两者分隔。
-
单击“添加”将“别名”或“地址”字段中的信息添加到滚动列表中。
-
(可选)要修改别名,选定它并根据适用的情况编辑别名或地址字段,然后单击“更改”。
-
(可选)要删除别名,选定它,然后单击“删除”。
-
单击“确定”或“应用”使设置生效。
注意:
还可以使用“地址管理器”处理别名(请参阅 创建个人别名卡片)。
邮件的定址、书写和发送
注意:
如果是第一次使用电子邮件并且知道自己的电子邮件地址,可以按照以下步骤给自己发一封测试邮件。
-
如果“邮件程序”尚未启动,单击“前面板”中的“邮件程序”控制。
显示“收件箱”。
-
从“书写”菜单中选择“新邮件”。
显示“(新邮件)书写”窗口。
图形 10–6 邮件程序的书写窗口
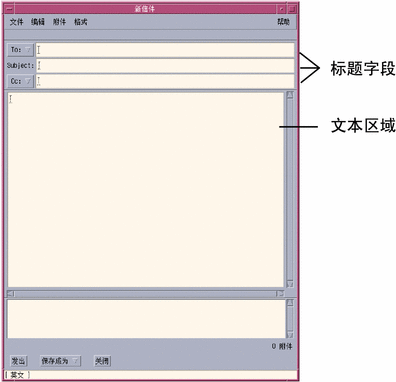
-
在“收件人”字段中键入收件人的电子邮件地址,然后按回车键。
可以将一封邮件定址到一个或多个人,或者定址到一个别名。
如果一个或多个电子邮件地址中包含空格,需要用逗号分隔电子邮件地址。否则,用逗号或空格将其隔开。
或者,如果已经创建了别名,可以使用“收件人”按钮菜单访问它们。
关于别名的信息,请参阅 使用别名。
-
(可选)在“主题”字段中键入邮件的主题或标题,然后按回车键。
-
(可选)在“抄送”字段中键入邮件的副本接收人的电子邮件地址,或者,如果已经创建别名,则使用“抄送”按钮菜单访问已设置的别名。
-
定址了邮件后,按回车键转到文本区并书写邮件。
要插入文本文件,请参阅 在邮件中包括文本文件。另见使用模板书写邮件和 使用草稿书写邮件。
有关在邮件中编辑文本的信息,请参阅 编辑文本或 格式化文本。
任何时候想保存正在书写的邮件,可以从“文件”菜单的“另存为”子菜单中,或者从“书写”窗口底部的“另存为”按钮菜单中选择“文本”。
-
(可选)如果在“签名”对话框中已经取消了对 “在每封邮件中包含签名”的选择,可以从“书写格式”菜单中选择“包含签名”将签名置于文本区内。
有关详细信息,请参阅使用签名 。
-
(可选)要将文本格式化,使其适合“书写”窗口的宽度,选定该文本,然后从“书写格式”菜单中选择“自动换行”。
-
(可选)如果必要,将文件作为附件添加到邮件中。
有关如何操作的信息,请参阅 添加附件。
-
(可选)从“书写文件”菜单中选择“保存外发邮件”以将邮件的副本保存到存储外发邮件的文件 (缺省情况下为HomeDirectory/Mail/sent.mail)。
要更改缺省文件名,从“选项”菜单中选择“基本”,并编辑“保存外发邮件的副本”字段。
-
单击“发送”按钮,从“书写文件”菜单中选择“发送”,或按 F3 键。
“书写”窗口关闭,邮件发出。
注意:单击“关闭”将关闭“书写”窗口并放弃邮件。确保在关闭“书写”窗口之前保存任何以后可能需要的文本。
更改外发邮件的字符集
如果需要将电子邮件发送到某机器,而该机器所使用的编码方法和您的机器的编码方法不同,这时可以将您的邮件文本转换成收件人的编码。
-
在“书写”窗口中键入邮件内容后,从“格式”菜单中选择“更改字符集”或者按键盘加速键 Control+Y。
“邮件程序”在“书写”窗口的页脚中显示字符集的名称(例如,ISO-2022-JP)。
-
选择“更改字符集”菜单项或再次按 Control+Y,以循环浏览选项直到显示正确的选项。
选择“缺省字符集”意味着将按您的机器的缺省编码方法发送邮件。
“书写”窗口中的邮件显示不会改变。然而,单击“发送”时,“邮件程序”将以选定的字符集发送邮件。
注意:“邮件程序”仅转换外发邮件的文本,不转换其标题或附件。
使用模板书写邮件
可以将邮件保存为模板反复使用,例如,每月发送的状态报告模板。状态报告模板可以包含诸如邮件正文的地址、主题和标题等信息。每月可以使用该模板发送状态报告,发送前填好内容即可。
创建模板
-
从“邮件选项”对话框的“选项”菜单中选择“模板”。
显示“模板选项”对话框。
-
单击“新模板”按钮。
显示“书写”窗口。
-
键入标题和模板正文。
-
从窗口底部的“另存为”按钮菜单中,或者从“文件”菜单的“另存为”子菜单中,选择“模板”。
显示“邮件程序”的“保存为模板”对话框。
-
在文本字段中键入模板名称,然后单击“保存”。
模板保存在缺省目录 HomeDirectory /MailTemplates 中。 其名称和路径显示在“模板”滚动列表中。
可以把附件保存为模板的一部分。这样做与将附件复制到模板中是等效的。附件被放进模板之后,编辑或移动附件的原文并不影响模板中的附件。
使用模板
-
在主窗口中,从“书写”菜单中选择“新建(使用模板(”,然后从子菜单中选择要使用的模板。
“书写”窗口打开,其中装入了该模板。
注意:如果“书写”窗口已经打开,通过从“书写”窗口的“格式”菜单的“使用模板”子菜单中选择模板名,可以装入该模板。
-
如果必要,编辑标题和正文,然后像通常一样发送邮件。
有关更多信息,请参阅 编辑和格式化外发邮件。
使用草稿书写邮件
有时,在书写邮件时,您可能想将其保存为草稿,然后在将其作为邮件发出之前继续处理它。草稿只能使用一次。在“书写”窗口中完成草稿后,一旦单击“发送”,“邮件程序”便将其从文件系统中删除。
创建草稿
-
从“书写”菜单中选择“新邮件”。
显示“书写”窗口。
-
照常书写邮件。
-
从窗口底部的“另存为”按钮菜单,或者从“文件”菜单的“另存为”子菜单中,选择“草稿邮件”。
显示“邮件程序”的“保存为草稿”对话框。
-
在“草稿名”下键入一个文件名。
-
单击“保存”。
“邮件程序”将草稿保存在缺省信箱 HomeDirectory /MailDrafts 中。
注意:也可以从“另存为”按钮菜单中选择“文本”,这样只将邮件正文保存为文本。
使用草稿
-
从“书写”菜单中选择“继续书写草稿”,然后从子菜单上选择要完成的草稿。
“书写”窗口打开,其中装入了该草稿。
注意:如果“书写”窗口已经打开,通过从“格式”菜单的“使用草稿”子菜单中选择草稿名,可以装入该草稿。
-
继续编辑,并像平常那样发送邮件。
单击“发送”后,“邮件程序”发出消息,询问您是否希望在邮件发出后从文件系统中删除该草稿。
删除草稿
如果已经将邮件保存为草稿,但不打算发送它,可以使用此过程。
-
从“书写”菜单的“继续书写草稿”子菜单中选择该草稿。
显示“新邮件”对话框,其中包含该草稿邮件。
-
将邮件的接收地址改为您自己的地址,然后单击“发送”。
“新邮件”对话框消失。
-
当邮件到达您的“收件箱”时,删除它。
注意:
如果工作站在“邮件程序”运行期间发生系统崩溃,您可能会注意到名为 DeadLetter1、DeadLetter2 等的草稿。通过删除 $HOME /MailDrafts 文件夹中的相应文件,可以删除这些草稿。
在新邮件中包括多封邮件
-
从“邮件标题列表”中,选择要包括到新邮件中的电子邮件。
在“邮件标题列表”中向上或向下移动突出显示,按住 Shift 键并单击邮件,可以在一行中选择多封邮件。按住 Control 键并单击邮件,可以从列表中逐个选择多封不连续的邮件。
-
从“书写”菜单中选择“转发”。
-
照常书写和发送邮件。
在邮件中包括文本文件
可以从“文件管理器”将文本文件拖放到“书写”窗口,或者遵循以下步骤:
-
从“书写”菜单中选择“新邮件”。
显示“书写”窗口。
-
在“书写”窗口的“文件”菜单中选择“包括”。
-
选择要包括到电子邮件中的文本文件。
-
单击“包括”。
文件即包括在邮件的文本区中。
-
照常书写和发送邮件。
使用签名
签名是可以包括到所发送的每一封邮件中的文本。例如,一个典型的签名可能包括名称、职务、公司名等:
John Person Marketing Manager ABC Products, Inc. Email: john.person@mymachine Phone: (100) 555-1234
可以将这个签名包括到每封电子邮件中,或者选择将其包括到某封邮件中。
创建签名
-
从主窗口的“选项”菜单或“书写”窗口的“格式”菜单中选择“签名”。
显示“签名选项”对话框。
-
在“签名”文本窗格中键入签名的文本。
-
单击“确定”或“应用”。
签名保存在缺省文件 HomeDirectory /.signature 中。通过在“保存签名到路径/文件”字段中键入新路径,可以更改此缺省位置。
在所有邮件中包括签名
仅在特定的邮件中包括签名
-
从主窗口的“选项”菜单或“书写”窗口的“格式”菜单中选择“签名”。
显示“签名选项”对话框。
-
取消对“在每封邮件中包含签名”选项的选择。
-
单击“确定”或“应用”。
-
在要包括签名的邮件“书写”窗口中,从“格式”菜单中选择“签名”。
创建自动回复(休假邮件)
如果打算离开一段时间(例如休假期间),不能亲自回复邮件,可以设置自动回复,告诉进来的邮件的发送人:您不在。
-
从“选项”菜单中选择“休假邮件”。
显示“休假邮件选项”对话框。
-
选择“休假”旁边的“打开”。
-
在“开始日期”下键入希望休假回复开始的日期。
缺省值是当天的日期。
-
键入“结束日期”。
休假邮件在“开始日期”的 12:01 a.m. 或之后生效,在“结束日期”的 12:01 a.m. 结束。如果开始和结束日期相同,则休假通知程序在“结束日期”的午夜结束。
-
(可选)在“回复重复发信人的时间间隔” 下设置时间间隔数,在该间隔内发信人将收到一次自动回复。
缺省值是七天。这意味着无论在这段时间内发件人给您发送了多少邮件,他们在这七天内将只收到一次自动回复。
-
键入休假邮件的主题和文本。
该字段的缺省值是“不在办公室”。如果在邮件中使用变量
$SUBJECT,进来邮件的主题将在休假邮件中被引用。例如:我在休假中,回来时我会阅读您关于“
$SUBJECT”的邮件。 -
单击“确定”或“应用”。
休假邮件启动后,“邮件程序”会为收件箱和其它信箱标题栏上的信箱名添加[Vacation] ,直到休假邮件关闭。
注意:要在“结束日期”之前停止发送休假邮件,选择“休假”旁边的“关闭”,然后单击“确定”或“应用”。
以 MIME 或 Sun 邮件工具格式发送邮件
“邮件程序”以 MIME 格式(一个发布的标准,正式名称是 RFC 1521 或 RFC-MIME)发送邮件。如果电子邮件接收者看到您发送的邮件中有诸如 =20 或 =09 等莫名其妙的编码,说明他们的邮件应用程序与 MIME 不兼容。
解决该问题的方法是让电子邮件接收者使用与 MIME 兼容的邮件应用程序。如果这是不可能的,则以 Sun 邮件工具格式发送电子邮件。 然而,大多数与 MIME 兼容的邮件阅读程序不识别这一专用格式。
以 MIME 或 Sun 邮件工具格式发送邮件
如果未指定格式,缺省值是“Internet MIME”。更改此缺省值:
- © 2010, Oracle Corporation and/or its affiliates
