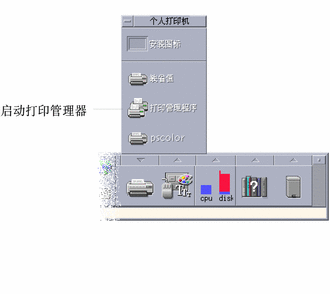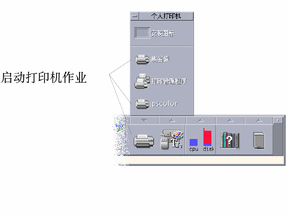第 11 章 打印
在桌面上可以方便地打印文件、查找或取消打印作业,以及获得关于打印机和打印作业的信息。
缺省打印机
系统中可能有多台可用于打印的打印机。其中的一台将被指定为缺省打印机。缺省打印机是指在您提交待打印文档但未指定打印机名时,桌面自动使用的打印机。当首次打开桌面时,缺省打印机显示在“前面板”中。当首次打开桌面时,缺省打印机显示在“前面板”中。
要了解如何显示其它打印机,而不是显示“前面板”中的缺省打印机,请参见更改前面板中的打印机。
确定缺省打印机
要找到缺省打印机的名称,请双击“前面板”的“个人打印机”子面板中的“缺省”打印机控件。
这将启动“打印机作业”应用程序。打印机图标下的名称是缺省打印机的名称。
更改缺省打印机
-
转到起始文件夹,并打开 .dtprofile 文件。
-
增加或编辑一行语句,以设置 LPDEST 环境变量的值:
LPDEST=printer_device; export LPDEST
如果正在使用 csh,则语法为:
setenv LPDEST printer_device
注意:该更改将在下一次退出系统并重新登录时生效。
例如,以下语句将缺省打印机更改为设备名是 laser3d 的打印机。
LPDEST=laser3d; export LPDEST
如果使用的是 csh,则语法为:
setenv LPDEST laser3d
打印文件
桌面可以打印不同类型的文件,这些类型列在表 11–1 中。
表 11–1 可以打印的数据类型(初始配置)|
数据类型 |
数据类型要求 |
描述 |
|---|---|---|
|
文本文件 |
文件名以 .txt 结尾 |
包含普通 (ASCII) 文本数据的文本文件 |
|
PostScript |
文件名以 .ps 结尾,或者内容被识别为 PostScript 数据 |
PostScript 文件 (需要一台 PostScript 打印机) |
|
PCL |
文件名以 .pcl 结尾,或者内容被识别为 PCL 数据 |
打印机控制语言文件 (需要一台 PCL 打印机) |
|
数据 |
包含文本数据 |
分配给所有包含 ASCII 数据(与其它数据类型不匹配)的文件的缺省数据类型 |
如果在系统上安装了可以创建其它类型文件的应用程序,系统管理员就可以为其添加打印功能。
注意:
在打印 PostScriptTM 或 PCL 文件之前,要确保目标打印机能够打印这些文件。
向打印机提交文件
有许多种方法可将文件提交给打印机:
-
使用“前面板”
-
使用“文件管理器”
-
使用“打印管理器”
-
使用应用程序
使用前面板打印
-
将一个或多个文件从“文件管理器”拖动到“前面板”中的 “打印机”控件,或者拖动到“个人打印机”子面板中的“打印机”图标上。
系统会显示“打印”对话框,以便指定打印选项。对于拖动到“打印机“控件的每个文件,都会出现一个“打印”对话框。
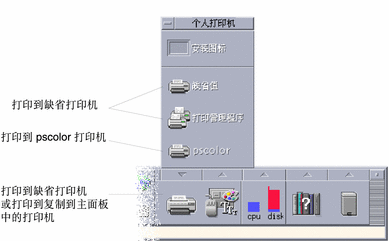
注意:pscolor 不会在系统中显示。它在此处仅作为添加到系统的打印机的示例。
-
可选项。 使用“打印”对话框中的文本字段来设置附加的打印选项。(请参阅使用“打印”对话框来设置打印选项。)
使用文件管理器打印
-
从“选中”菜单或文件的弹出式菜单中选择“打印”。
系统显示“打印”对话框,以便指定各种打印选项。
-
可选项。 使用“打印”对话框中的文本字段来设置附加的打印选项。(请参见使用“打印”对话框来设置打印选项。)
使用打印管理器打印
-
将文件从“文件管理器”拖动到“打印管理器”中的打印机图标上。
在“打印管理器”中,通过将文档拖放到打印机图标上或打印机右边的作业列表区域中,可以提交该文档。
注意:如果将作业提交给不能正常工作的打印机(显示相应的标志),则即使该作业显示在作业列表中,也可能永远不会被打印。
系统显示“打印”对话框,以便指定各种打印选项。
-
可选项。 使用“打印”对话框中的文本字段来设置附加的打印选项。(请参见使用“打印”对话框来设置打印选项。)
-
在“打印”对话框中单击“确定”,将作业发送给打印机。
使用“打印”对话框来设置打印选项
打印文本、PCL、PostScript 和数据文件时,桌面显示“打印”对话框(请参见表 11–1)。
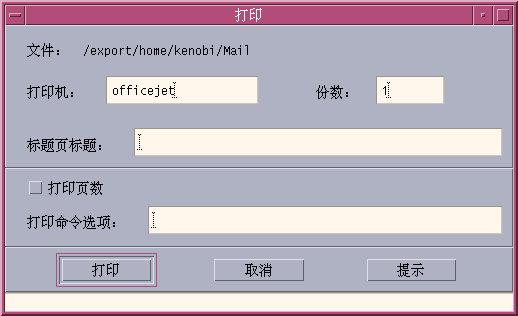
当提交应用程序数据文件(如文字处理程序文档)以供打印时,它们可能会显示其独有的“打印”对话框。
表 11–2 设置打印选项|
打印机 |
打印作业的目标打印机。该文本字段初始显示的是将数据文件拖放到其上的那台打印机。在该示例中,文档被拖放到名为 lj4_n5 的打印机上。 |
|
份数 |
打印份数。缺省值是 1 。 |
|
标题页标题 |
显示在标题页上的标题。标题页是打印机在打印文档第一页之前所打印的页。 |
|
打印页号 |
在每一页上打印页号。如果已选择页码,则“打印管理器”将不显示文档的真名。相反,作业列表中的名称将是 STDIN:XXXXX,其中 XXXXX 是一个五位数。 |
|
打印命令选项 |
更改打印方式的其它选项。关于如何使用该字段的更多详细资料,请参见下一节。 |
打印命令选项
可以使用“打印”对话框中的“打印命令选项”文本字段来设置其它打印选项。在要使用的打印选项的文本字段中键入正确的 lp 命令标志。要查看 lp 命令标志的列表,可在“终端”窗口中键入 man lp。
例如,lp 命令的标志之一是 -m。此标志告诉打印服务器在完成文档打印后,发送一个邮件以通知用户。要使用此标志,可以在“打印”对话框的“打印命令选项”字段中键入 -m 。这样,文档打印完毕后,一条来自打印机的信息就会出现在用户信箱中。
打印机应用程序
在提交文档(打印作业)以供打印之后,可以使用“打印管理器”或“打印机作业”应用程序来了解打印进度。“打印机作业”提供有关单台打印机上各作业的信息。“打印管理器”显示系统上的所有打印机。
打印管理器
“打印管理器”窗口如下所示。要了解如何修改它,请参见更改“打印管理器”显示。
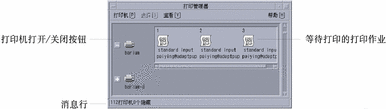
启动打印管理器
打印机作业应用程序
“打印机作业”应用程序是在从“前面板”打开单台打印机时所看到的应用程序。“打印机作业”应用程序是“打印管理器”的简化版本,它只显示单台打印机而不是系统上的所有打印机。“打印机作业”中所提供的功能与“打印管理器”中的相应功能的工作方式相同。
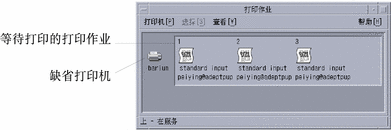
启动打印机作业应用程序
注意:
pscolor 打印机只是作为已添加到系统中的打印机的示例显示在图形中。它不在子面板中。
显示打印作业信息
打开打印机图标时,会显示有关在该打印机上等待打印的作业的信息。打印机图标右方的显示区中显示了每个等待打印的作业的图标,以及每个作业在队列中的位置、作业名和属主。
打开打印机图标
-
单击打印机图标左边的“打开”[+] 按钮。
-
选择一台打印机,然后从“选中”菜单中或者从该打印机的弹出式菜单(按 Shift+F10 或按鼠标按钮 3 即可显示)中选择“打开”。
-
双击该打印机图标。
注意:向打印机发送作业时,如果没有等待打印的作业,则发送的作业将不会显示在“打印管理器”或“打印机作业”窗口中。
关闭打印机图标
-
单击打印机图标左边的“关闭”[-] 按钮。
-
选择一台打印机,然后从“选中”菜单或该打印机的弹出式菜单(按 Shift+F10 或按鼠标按钮 3 即可显示)中选择“关闭”。
查找打印作业
-
“打印管理器”提供“查找”功能,而“打印机作业”应用程序却不提供。
-
在“作业名”字段中键入要查找的打印作业的名称。
例如,键入 cat 时将查找名称中包含“cat”字样的所有作业,如“Catchall”和“catalog”,不区分大小写。
要只查找名为“cat”的作业,应选择“精确匹配”。
要只查找大小写相符合的作业,取消对“忽略大小写”的选择。
注意:“查找”只查找将您列为属主的打印作业,并且它在所有打印机中查找,甚至包括那些当前未显示的打印机。
-
单击“开始查找”。
-
找到一项作业后,即可在“打印管理器”中直接转到它或取消它。要转到所找到的作业,请选定该作业并单击“转到”。要取消所找到的作业,请选定它并单击“取消打印作业”。
取消打印作业
“打印作业”特性
可为打印作业显示下列特性:
-
作业名
-
作业属主
-
作业号
-
作业大小
-
提交时间
-
提交日期
注意:术语“不可用”可能显示在某些字段中以表明该打印系统未提供该信息。
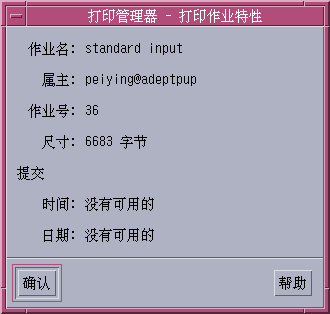
显示打印作业特性
打印机和前面板
在“前面板”中显示的打印机通常是缺省打印机。可以将其更改为另一台打印机,或者将打印机添加到“个人打印机”子面板。
更改前面板中的打印机
注意:
这并未更改缺省打印机设定。要了解如何更改缺省打印机,请参见更改缺省打印机。
-
打开“个人打印机”子面板(方法是单击“前面板”中的“打印机”控件上方的箭头),并确认要移动到“前面板”上的打印机的图标出现在该子面板中。
如果该打印机不在“个人打印机”子面板中,请按照将打印机添加到“个人打印机”子面板 中的步骤来添加它。
-
在该子面板中,指向要添加到“前面板”的打印机图标,并从该图标的弹出式菜单(按 Shift+F10 或鼠标按钮 3 即可显示)中选择“放进主面板”。
要验证打印机是否已更改,单击“前面板”中的“打印机”控件并检查在出现的“打印机作业”窗口中的图标名。
将打印机添加到“个人打印机”子面板
更改“打印管理器”显示
本节描述如何更改“打印管理器”中的显示参数。
更改打印机和打印作业的显示方式
更改更新频率
确定显示哪些作业
显示打印管理器信息行
-
启动“打印管理器”。
-
从“查看”菜单中选择“设置选项”。
-
选择“信息行”,以便在“打印管理器”窗口的底部显示一个信息行。
信息行显示系统上的打印机数目和当前隐藏的打印机数目。在进行打印机更新时,它还提供消息以通知您。
-
单击“确定”。
显示“打印管理器”问题标志
确定显示哪些打印机
-
启动“打印管理器”。
-
从“查看”菜单中选择“修改显示列表”。
在“打印管理器”窗口中可见的打印机名是突出显示的。
-
单击未突出显示的打印机,使其在“打印管理器”窗口中可见。
单击突出显示的打印机,以将其从主窗口移除。还可以使用“选择全部”以显示所有打印机,或者使用“全部撤消选择”以隐藏所有打印机。
-
单击“确定”。
打印机特性
可以显示下列特性:
-
图标标签
-
图标
-
描述
-
打印机队列
-
打印机队列状态
-
设备名称
-
设备状态
显示打印机的特性
更改打印机的图标
-
从“选中”菜单或打印机的弹出式菜单(按 Shift+F10 或鼠标按钮 3 即可显示)中选择“特性”。
-
单击“查找设置”。
-
选择要使用的新图标。
如果所需图标不可见,请从“图标文件夹”菜单中选择另一个文件夹。该对话框将只显示具有全部三种大小的图标。
-
选择图标后,单击“确定”。
-
在“特性”对话框中,单击“确定”。
更改打印机的图标标签
- © 2010, Oracle Corporation and/or its affiliates