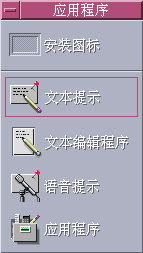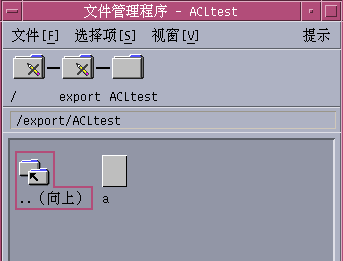第 12 章 使用文本编辑器
本章讲述如何利用“文本编辑器”创建并编辑简短的文档,例如备注、邮件或资源文件。
打开和关闭文本编辑器
有若干不同的方法从桌面启动“文本编辑器”。
打开文本编辑器
也可在“终端”窗口键入以下命令以从命令行启动“文本编辑器”:
dtpad 文件名 &
文件名为可选项。
注意:
如果尚未在 .cshrc 文件中设置 /usr/dt/bin 路径,则键入 /usr/dt/bin/dtpad 以从命令行运行“文本编辑器”。
关闭文本编辑器
从“文件”菜单选择“关闭”或按 Alt+F4 键。
注意:
如果键盘没有 Alt 键,请询问系统管理员,以便标识相应的键。
文本编辑器窗口
在“文本编辑器”窗口创建并编辑文档。标题栏显示当前文档的名称。新文档命名为(无标题)。
图形 12–1 文本编辑器窗口
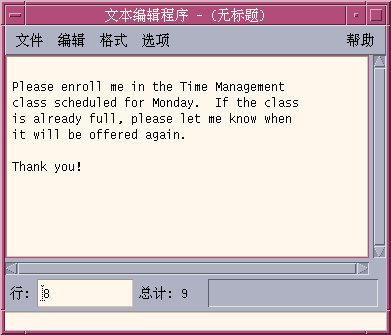
可以选择显示报告文档内行数的状态行,使您能转到某一特定行号。
显示状态行
状态行显示插入光标所在之处的行号和文档内的总行数。它还报告“文本编辑器”消息,并指示“叠印”模式是否处于活动状态。

从“选项”菜单选择“状态行”。要删除状态行,从该菜单再次选择“状态行”。
打开和保存文档
可以创建新文档或打开现有的文档。打开文档即在“文本编辑器”窗口显示所选文件的内容。
保存文档则将编辑的内容存储到文件。可以将文档存入原始文件或新的文件中。
可以选择让“文本编辑器”在当前会话期间每次执行保存时维护一个文件,它包含上一次保存的文件版本。
创建新文档
在启动“文本编辑器”时即创建命名为(无标题)的新文档。要在文档内输入文本,请参阅输入文本。在保存文档时,由您提供新的文件名。
文档完成后,可以用“新建”命令创建另一文档。
从“文件”菜单选择“新建”。
清除“文本编辑器”窗口,创建一个新文档。如果尚未保存当前的文档,则显示一个对话框让您能保存文档。
将文档保存到新文件
-
从“文件”菜单选择“另存为”。
“另存为”对话框列出位于当前文件夹中的文件和文件夹。可以将文档存储在当前文件夹、子文件夹或指定的文件夹中。
如果使用了“环绕以适合”,则该对话框包括关于处理行尾的附加选项。如果将“环绕以适合”设置为关闭,则该对话框忽略此选项(请参阅使用“环绕以适合”)。
图形 12–2 “另存为”对话框
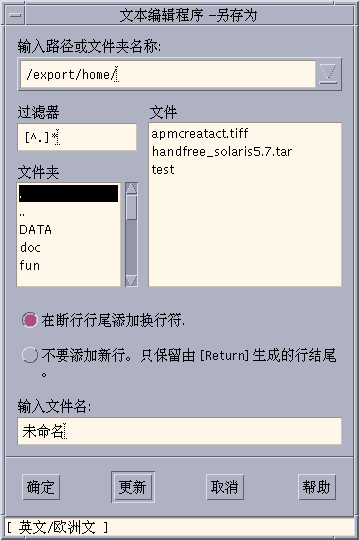
-
可选项。如果不想将文件保存到当前文件夹中,请选择子文件夹或指出不同的文件夹。
-
对于子文件夹,请在“文件夹”列表中选择子文件夹并按“回车”键。
-
对于不同的文件夹,使用 ...(上一级目录)图标以更改文件夹或者在“输入”路径或文件夹名称字段中键入路径名。
-
-
在“输入”文件名字段中键入新的文件名。
-
按“回车”键或单击“确定”。
注意:
若要将文档保存到已安装的软盘,请在“输入”路径或文件夹名称的文本字段末尾通过菜单按钮选择 /floppy/floppy_name。在“输入”文件名文本字段中键入名称并单击“确定”。
将文档保存到原文件
从“文件”菜单选择“保存”以保存工作并继续编辑文档。
如果使用了“环绕以适合”,则“保存”对话框包括有关处理行尾的附加选项(请参阅使用“环绕以适合”)。
打开现有文档
-
打开“文本编辑器”中的文档。
-
选择“文件管理器”中的文件图标,并从“文件管理器”的“选定项”菜单选择“打开”。
-
双击“文件管理器”中的文件图标。
-
将文档的文件图标拖到“前面板”中的“文本编辑器”控制。
从文本编辑器打开现有文档
-
从“文件”菜单选择“打开”。
“打开文件”对话框列出当前文件夹中的文件和文件夹。可以浏览列出的文档或者更改到新文件夹以便定位系统上的其它文件。
图形 12–3 “打开文件”对话框
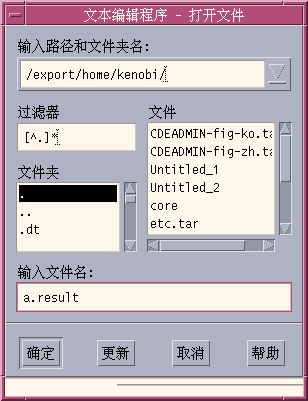
-
选择要打开的文档名称或在“输入”文件名字段中键入文档名称。
-
按“回车”键或单击“确定”。
注意:也可以使用这一快捷方式:双击对话框中的文档名称。
注意:要保存已安装的 CD-ROM 或软盘上的文件,在“输入”路径或文件夹名称的文本字段末尾通过菜单按钮选择 /cdrom/cd_name 或 /floppy/floppy_name。选择文件名并单击“确定”。
从文件管理器打开现有文档
处理备份文件
可以选择让“文本编辑器”在每次执行保存时维护一个文件,它包含上一次保存的文件版本。要执行此操作,需使用“选项”菜单上的“保存备份”菜单项。缺省设置为未选定的,因此每次运行“文本编辑器”时,设置即恢复为缺省值。
在选取了“保存备份”情况下,进行保存时,“文本编辑器”首先将原文件复制到新文件名(旧文件名附加百分号字符 “%”),然后将编辑的文件保存到原始文件名。
恢复文件的备份版本
可按以下方法回复到感兴趣的先前保存的文件版本:
-
从“文件”菜单选择“打开”。
“文本编辑器”显示“打开文件”对话框。
-
浏览到包括了感兴趣的文件的文件夹, 选择带附加百分号字符 “%” 的相应文件名。
“文本编辑器”打开文件。
-
利用文件菜单中的“另存为”命令来覆写原文件。
现在原文件包含的是先前版本的内容。
输入文本
当创建文档时,键入并编辑文本。光标 (I) 显示当前的位置。除非设置“叠印”模式,否则即插入字符(请参阅 设置叠印模式)。
输入新文本
在文档中单击并开始键入。
要开始新的一行,按“回车”键。或者,可以使用“环绕以适合”选项以便在窗口边沿使文本自动换行。
要开始一个段落,请按两次“回车”键。
使用“环绕以适合”
“环绕以适合”控制各行是否按窗口宽度自动换行。若将“环绕以适合”设置为开启,则各行在窗口边沿自动折行。因为这些换行符是动态的,所以可以调整“文本编辑器”窗口的大小,文本即会自动调整以适合新的窗口宽度。
保存文档时,决定是否要对每一折行添加换行符,或是否要丢弃动态行结尾。保存文档时,选择下列选项之一:
-
添加新行符(硬回车)到每一折行的结尾,以保持每个行结尾的当前样式。
-
或者,只保留通过按“回车”键创建的换行符。

将“环绕以适合”设置为“开启”或“关闭”
要开启“环绕以适合”,请选择“选项”菜单中的“环绕以适合”。要关闭“环绕以适合”,从该菜单再次选择它。
输入特殊字符
不同的系统经常使用某些键组合以插入特殊字符(请参阅 书写特殊字符)。
在某些情况下,“文本编辑器”可能保留键组合。例如,“文本编辑器”用以显示菜单的助记符可能与要在键盘上使用的键序列冲突。要插入正确的字符,可能需要在键组合之前用 Control+Q 以覆盖保留的性能。
在文档中移动光标
当输入和编辑文本时,用鼠标和键盘光标键来移动插入光标。使用鼠标,则将指针移动到文档中的新位置并单击鼠标按钮 1。
|
键 |
光标移动 |
|---|---|
|
向上箭头 |
向上移一行 |
|
向下箭头 |
向下移一行 |
|
左箭头 |
向左移动一个字符 |
|
右箭头 |
向右移动一个字符 |
|
Control+ 左箭头 |
向左移动到上一个单词 |
|
Control+ 右箭头 |
向右移动到下一个单词 |
|
Home(起始键) |
当前行的起始处 |
|
End(结尾键) |
当前行的结尾处 |
|
Control+ 上箭头 |
上一段的起始处 |
|
Control+ 下箭头 |
下一段的起始处 |
|
Control+Home |
文档的起始处 |
|
Control+End |
文档的结尾处 |
|
Control+G |
到状态行的“行”字段 |
注意:
如果键盘使用不同的键标号,请询问系统管理员以便标识相应的键。
转到指定行
-
显示状态行(请参见显示状态行)。
-
按 Control+G 或者单击状态行的“行”字段。
-
键入要转到的行号并按“回车”键。
滚动文档
选择并拖动垂直滚动条以查看更多文本。使用水平滚动条查看长的行。
也可以使用滚动键:
|
键 |
滚动移动 |
|---|---|
|
Page Up |
向上一页 |
|
Page Down |
向下一页 |
|
Control+Page Up |
向左一页 |
|
Control+Page Down |
向右一页 |
选择文本
在使用编辑命令(如剪切和粘贴)之前,必须选择文本。可以用鼠标或键盘来选择文本。
用鼠标选择文本
-
单击要选择的文本的开始之处。
-
按下并按住鼠标按钮 1 并拖到文本的结尾。
要撤消选择文本,单击窗口中的任何地方。
注意:要修改已作出的选择,按下并按住 Shift 键和鼠标按钮 1。然后向前或向后拖动以调整选定的文本量。或者,按住 Shift 键和箭头键之一,来对选择进行更改。
也可以用以下快捷方式来选择文本:
|
字 |
双击该字 |
|
行 |
对该行击三下 |
|
全部文本 |
在文本中击四下 |
辅助选择
此方法使得能选择文本并将另一选择用作替换文本来替换它。
用辅助选择替换文本
-
选择要替换的文本。
-
将指针移到要用以替换第一次所作选择的文本的开始处。按住 Alt 键和鼠标按钮 2 并拖到要用的文本的结尾。
文本加了下划线。
注意:如果键盘没有 Alt 键,请询问系统管理员,以便标识相应的键。
-
释放 Alt 键和鼠标按钮。
带下划线的文本覆写了第一选择。
用键盘选择文本
|
要选择的文本 |
操作 |
|---|---|
|
文本块 |
将光标移到文本块的开始处。按下 Shift 键和箭头键以将光标移到文本块的结尾。 |
|
光标至行首 |
Shift+Home |
|
光标至行尾 |
Shift+End |
|
光标至段落开始处 |
Shift+Control+ 上箭头 |
|
光标至段落结尾处 |
Shift+Control+ 下箭头 |
|
光标至文档开始处 |
Shift+Control+Home |
|
光标至文档结尾处 |
Shift+Control+End |
|
全部文本 |
Control+/ |
|
撤消选择全部文本 |
Control+\ |
编辑文本
可以用编辑键进行较小的编辑操作。您还可能要拷贝、移动或删除文本的一些部分,查找并更改单词或词组,或者对文档进行拼写检查。
编辑键
|
键 |
操作 |
|---|---|
|
Backspace(退格键) |
删除光标之前的字符 |
|
Delete(删除) |
删除插入光标之后的字符 |
|
Control+Backspace |
删除上一个单词 |
|
Shift+Backspace |
删除从光标处至行首之间的所有字符 |
|
Control+Delete |
删除从光标处至当前行尾之间的所有字符 |
|
Insert(插入) |
在“覆盖”和“插入”模式之间切换 |
菜单快捷键
也可以在编辑时使用这些快捷键。
表 12–1 快捷键|
Control+C |
复制选定的文本 |
|
Control+X |
剪切选定的文本 |
|
Control+V |
粘贴选定的文本 |
|
Control+F |
查找/更改文本 |
|
Control+Z |
撤消剪切、删除、清除、包括、复制或粘贴命令 |
UNIX 键绑定
UNIX® 键绑定让您能使用一组扩充的 Emacs 键,如“文本编辑器”中的 Alt+B(后退一字)或 Control+N(下一行)。要启用 UNIX 键绑定(缺省设置为禁用),需在起始目录中编辑一个文件。
启用 UNIX 键绑定
-
将以下行添加到起始目录中的 .Xdefaults 文件:
#include "/usr/dt/app-defaults/language/UNIXbindings"
用语言环境名称替换语言。
如果不存在 .Xdefaults 文件,则在起始目录中创建该文件。
-
退出当前的会话。
-
登录并重新启动“文本编辑器”。
“文本编辑器”的某些菜单加速器与 UNIX 的键绑定冲突。当启用 UNIX 键绑定时,“文本编辑器”对这些命令提供替代的菜单加速器:
命令
替代的菜单加速器
查找/更改 (Control+F)
Control+S
粘贴 (Control+V)
Shift+Insert
打印 (Control+P)
无替代的加速器
撤消 (Control+Z)
Control+_
如果要修改这些菜单加速器,将 /usr/dt/app-defaults/language /UNIXbindings 文件的内容复制到 .Xdefaults 文件中,然后进行更改。
注意:在使用 UNIX 键绑定时,Delete(删除)键删除光标的前一字符而不是跟在光标后的字符。
设置叠印模式
当键入时,插入新的字符。如果要键入在现有的字符之上,请改用叠印模式。
-
从“选项”菜单选择“叠印”。要返回到“插入”模式,再次从该菜单选择“叠印”。
-
或者,使用“插入”键以在“插入”和“叠印”模式之间切换。
当“叠印”模式启用时,光标改变为实心块。如果经常使用“叠印”模式,则可能想要显示状态行(请参见 显示状态行),因为它指示“叠印”模式是启用还是禁用的。
在文本上键入
删除文本
-
选择文本。
-
从“编辑”菜单选择“删除”或按 Delete 键。
无法粘贴被删除的文本,但是可以用“撤消”命令恢复被删除的文本(请参见 撤消编辑)。
如果要粘贴删除的文本,请使用“剪切”命令(请参见 撤消编辑)。
清除文本
“清除”命令以空格或空行替换选定的文本。
撤消编辑
从“编辑”菜单选择“撤消”或按 Control+Z。
撤消回复上一个剪切、粘贴、清除、删除、更改、包括或格式化操作。
复制文本
-
选择要复制的文本
-
从“编辑”菜单选择“复制”或按 Control+C。
复制的文本存储在剪贴板上,其它应用程序可在此处访问或替换它。
-
在要插入文本处单击。
-
从“编辑”菜单选择“粘贴”或按 Control+V。
也可以使用拖放来复制文本(请参见用拖放复制文本)。
注意:使用此快捷方式来复制单词或词组:选择文本,将指针移到要插入文本处,并单击鼠标按钮 2。这是将文本复制到对话框的快速方法。
移动文本(剪切和粘贴)
-
选择文本。
-
从“编辑”菜单选择“剪切”或按 Control+X。
文本从文档中删除并存储在剪贴板上,其它应用程序可在此处访问或替换它。
-
将光标移到要插入文本之处。
-
从“编辑”菜单选择“粘贴”或按 Control+V。
也可以使用拖放来移动文本(请参见用拖放移动文本)。
包括文件
可以利用菜单命令或将文件图标拖入文本编辑器窗口从而将文本文件插入到文档中(请参见用拖放包括文件)。
-
将光标放置在要插入文本文件之处。
-
从“文件”菜单选择“包括”。
“包括文件”对话框列出系统上的文件和文件夹。可以浏览列出的文档或者更改到新文件夹以定位系统上的其它文件。
图形 12–5 包括文件对话框

-
在“文件”列表中选择要插入的文档。
-
按“回车”键或单击“确定”。
注意:
要包括已安装的 CD-ROM 或软盘上的文件,在“输入”路径或文件夹名称的文本字段结尾通过菜单按钮选择 /cdrom/cd_name 或 /floppy/floppy_name。选择文件名并单击“确定”。
改正拼写错误的字
使用“拼写检查器”可以改正拼写错误的字。也可以定制“个人词典”和“主词典”;关于进一步的信息,请参见 改正拼写错误的字。
改正拼写错误的字
-
从“编辑”菜单选择“检查拼写”。
注意:“拼写检查器”对话框外观可能与 图形 12–6中所描述的图不同。如果确实如此,转到 图形 12–7并遵循图后的说明。
“拼写”对话框列出拼写错误或未识别的字。
“拼写检查”(第一版)的特性仅可用于英语。
图形 12–6 拼写对话框 - 第一版
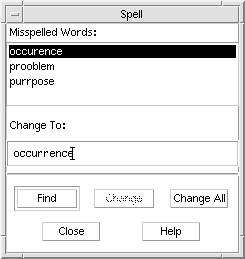
-
在“拼写错误的字”列表中选择要查找的拼写错误的单词,并按“回车”键。或者,就双击该字。
即突出显示在文档中该字的下一个出现之处。
-
在“更改为”字段中键入正确的字。
-
单击“更改”以改正一个出现之处。
或者,单击“全部更改”以替换所有出现之处。
-
要找到并更改另外的一个出现处,单击“查找”,然后单击“更改”。
-
完成后,单击“关闭”。
注意:如果“拼写检查器”对话框与 图形 12–7所描述的相似,则遵循图后的说明。
“拼写检查器”对话框显示拼写错误或未识别的字,并列出建议的拼写。要在“拼写检查器”对话框打开时开始新的拼写检查,单击“开始检查”。
图形 12–7 拼写检查器对话框 - 第二版
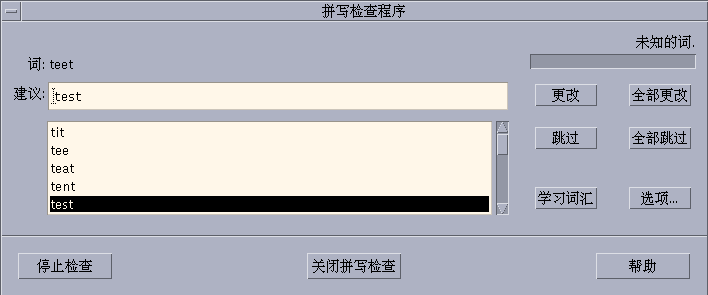
-
对于拼写检查器找到的第一个字执行操作:
-
如果建议的替换字是正确的,单击“更改”以改正这个出现之处或者单击“全部更改”以更改所有出现之处。(无法“撤消”“全部更改”。)
-
如果看见列表中有正确的替换字,选择它并单击“更改”或“全部更改”。
-
如果列表中没有正确的替换字,在建议字段输入正确的替换字并单击“更改”或“全部更改”。
-
如果单词正确而且要把它添加到“个人词典”中,则单击“学习单词”。
-
如果单词正确但不想将其添加到“个人词典”中,则单击“跳过”以跳过这一出现之处或者单击“全部跳过”以跳过所有出现之处。
-
-
继续改正“拼写检查程序”所找到的拼写错误的字。
-
要停止“拼写检查器”的工作并继续显示此对话框,单击“停止检查”。
要停止“拼写检查程序”并且关闭此对话框,单击“关闭”。
定制拼写检查器词典
在运行“拼写检查器”时,它使用“个人词典”和“主词典”两者。您可以编辑“个人词典”并设置“主词典”。
可以运行使用或不使用“个人词典”的“拼写检查器”。也可以从“个人词典”中删除字、输入另一用户的“个人词典”以及输出“个人词典”以供其他用户使用。在输入另一用户的“个人字典”时,可以选择是否要将输入的“个人字典”附加到您自己的“个人字典”还是以输入的“个人字典”来覆写您自己的“个人字典”。
“拼写检查器”将“主词典”自动设置为安装在系统上的缺省语言环境。可以每当“拼写检查器”启动时将“主词典”更改到不同的语言环境,或者仅为当前会话更改语言环境。
运行不使用个人词典的拼写检查器
-
单击“拼写检查器”对话框中的“选项”。
-
选择“个人词典”作为“类别”。
图形 12–8 个人词典对话框
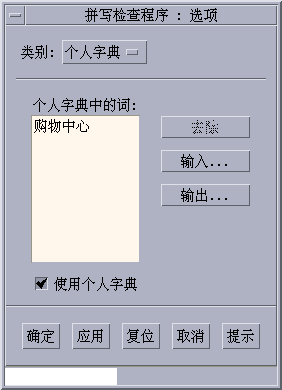
-
撤消选定“使用个人词典”复选框。
-
单击“确定”以保存更改,并关闭对话框。
“拼写检查器”现在运行时将仅使用“主词典”。
从个人词典删除字
-
单击“拼写检查器”对话框中的“选项”。
-
选择“个人词典”作为“类别”。
-
选择滚动列表中的字。
若要选择多个字,选择第一个字,然后按 Shift 键并单击(或按 Control 键并单击)以便选择其它字。可以拖动选择相邻的字。
-
要从列表中删除字,单击“删除”。
-
要保存更改并关闭此对话框,单击“确定”。
输入另一用户的个人词典
-
单击“拼写检查器”对话框中的“选项”。
-
单击“拼写检查器选项”对话框中的“输入”。
显示“拼写检查器输入”对话框。
图形 12–9 个人词典输入对话框
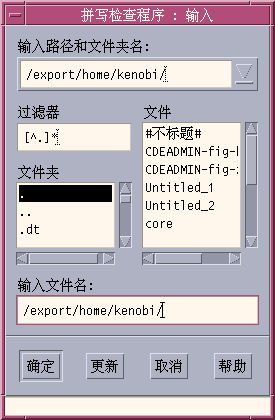
-
在“文件”列表中选择要输入的词典或者在“输入文件名”字段键入词典名称。
-
按“回车”键或单击“确定”。
注意:也可以双击对话框中的词典名称。
-
在出现的对话框中,选择是否要将输入的个人词典附加到您自己的个人词典还是以输入的词典来覆写您自己的个人词典。
输出个人词典
-
单击“拼写检查器”对话框中的选项。
-
单击“拼写检查器选项”对话框中的“输出”。
显示“拼写检查器输出”对话框。
图形 12–10 个人词典输出对话框
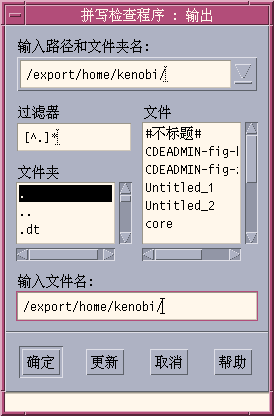
-
在“文件”列表中选择要输出的词典或者在“输入文件名”字段键入词典名称。
-
按“回车”键或单击“确定”。
注意:也可以双击对话框中的词典名称。
现在,其他用户即可输入您的词典。可以将个人词典发送给另一用户或将词典在您文件系统中的位置告诉他们。
设置当前词典的语言环境
-
单击“拼写检查器”对话框中的“选项”。
-
选择“主词典”作为“类别”。
显示“主词典”对话框。
图形 12–11 主词典对话框
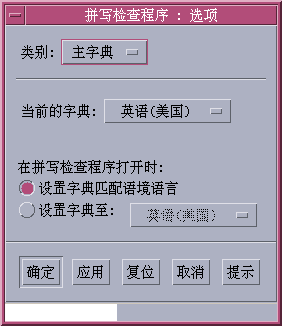
-
选择所需语言环境作为“当前的词典”。
注意:这一语言环境设置仅用于当前的“拼写检查器”会话。下一次重新启动“拼写检查器”时,它将以缺省语言环境运行。
-
要保存更改并关闭此对话框,单击“确定”。
设置缺省的词典语言环境
-
单击“拼写检查器”对话框中的“选项”。
-
选择“主词典”作为“类别”。
-
确定主词典语言环境:
-
要让主词典与安装在系统上的缺省语言环境匹配,选择“设置词典匹配本地语言”。
-
要覆盖系统的缺省语言环境,选择“设置词典为”并选择所需语言环境。
-
使用拖放
可以使用拖放在“文本编辑器”的文档间或其它应用程序之间对文本进行移动或复制。也可以使用拖放将文件包括到文档中。
用拖放移动文本
用拖放复制文本
用拖放包括文件
使用拖放时,文件内容即复制到“文本编辑器”窗口中插入光标所在的位置。原始文件保持完整。原始文件保持完整。原始文件保持完整。原始文件保持完整。原始文件保持完整。
查找文档
可以在文档中查找单词或词组。“查找”命令从插入光标的位置开始进行至完成整个文档。可以自动替换或删除在文档中找到的各个出现之处。
查找区分大小写。要查找所有出现之处,则查找小写和大写两种情况。
查找文本
-
从“编辑”菜单选择“查找/替换”或按 Control+F。
图形 12–12 查找/替换对话框
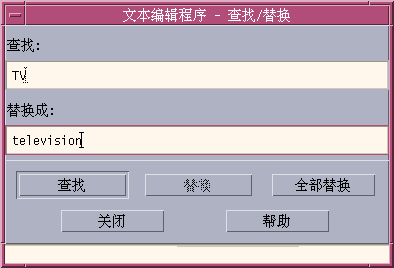
-
在“查找”字段键入要查找的文本。
-
按“回车”键或单击“查找”按钮以查找文本的下一次出现之处。
-
要查找其它出现处,按回车键或再次单击“查找”。
查找和替换文本
-
从“编辑”菜单选择“查找/替换”或按 Control+F。
-
在“查找”字段键入要查找的文本。
-
在“替换为”字段键入替换文本。
-
按“回车”键或单击“查找”按钮以定位文本的下一个出现之处。
-
单击“替换”以替换一个出现之处。
-
要查找和替换其它出现之处,单击“查找”然后单击“替换”。
或者,单击“全部替换”以替换所有出现之处。
 小心:
小心:对于“全部替换”,不能“撤消”。
-
完成后,单击“关闭”。
查找和删除文本
-
从“编辑”菜单选择“查找/替换”或按 Control+F。
-
在“查找”字段中键入要删除的文本。
-
保持“替换为”字段空白。
-
按“回车”键或单击“查找”以定位下一个出现之处。
-
单击“替换”以删除一个出现之处。
-
要查找和替换其它出现之处,单击“查找”然后单击“替换”。
或者,单击“全部替换”以替换所有出现之处。
-
完成后,单击“关闭”。
格式化和打印文档
完成编辑之后,选择页边距和文本对齐方式来格式化文档。
格式化文档
-
从“格式”菜单选择“设置”。
图形 12–13 格式化设置对话框
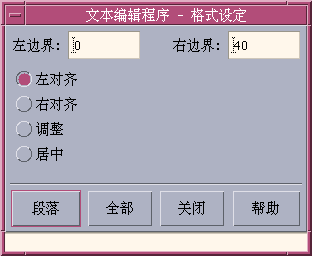
-
输入页边距。
缺省的左侧页边距为 0 ,而右侧页边距被动态设置为“文本编辑器”窗口的宽度。以字符的列数指定页边距。
-
确定格式化的范围:
-
要对一个段落进行格式化,将光标放置在该段落中,然后单击“段落”。
-
要对整个文档进行格式化,单击“全部”。
-
-
关闭对话框以后,从“格式”菜单选择“段落”或“全部”以应用设置。
打印打开的文档
-
打开“文本编辑器”中的文档。
-
从“文件”菜单选择“打印”或按 Control+P。
“打印”对话框显示系统的打印机名称并使得您能设置打印选项。根据缺省设置,文档在系统打印机上进行打印。如有必要,可以将作业定向到不同的打印机。
图形 12–14 打印对话框
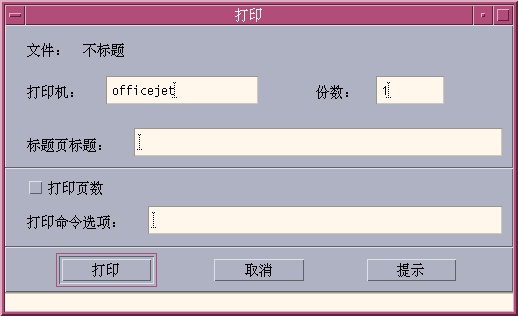
-
可选项。 设置下列打印选项之任何项:
-
键入要打印的份数。
-
键入要出现在打印机标题页上的文本。
-
如果要标页码,单击“打印页码”。
-
键入命令行打印机选项。
-
-
单击“打印”。
当打印文档时,“打印”对话框关闭。若要不打印文件而关闭该对话框,单击“取消”。
打印关闭的文档
恢复文件
如果“文本编辑器”因系统错误而中断,它即尝试在当前文件夹的恢复文件中保存更改。恢复文件被命名为 #文件名 #,此处文件名 是文档的名称。如果您从未命名您的文档,则恢复文件名为 #UNTITLED#。
恢复文件
文本编辑器和其它应用程序
其它应用程序可将“文本编辑器”当作编辑文档或其它类型的信息的工具。在某些条件下,应用程序可能选择限制您的编辑选项。在下面的例子中,已经修改了“文件”菜单。“复制到文件”命令替换了“另存为”命令,“新建”及“打开”命令为不可用。
图形 12–15 具有修改文件菜单的文本编辑器
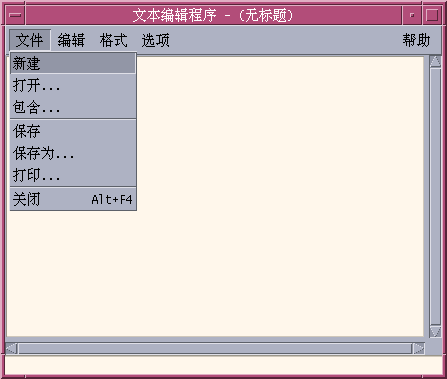
使用文本说明
当单击“前面板”上的“文本说明”控制时,“文本编辑器”以说明模式打开;这就让您能键入一些文本并将其放置在“工作区”上,以便快速检索。如果当“文本编辑器”处于说明模式时退出,则该文本说明保存在起始文件夹中并以图标形式显示在“工作区”背景上。 可以通过双击“工作区”上的文本说明图标来重新打开它。
键入文本说明
把说明放在工作区上
当正在编辑文本说明时退出“文本编辑器”,要确保在看到“保存”对话框的提示时选择保存当前的更改。
说明图标显示在工作区的右上角。
从工作区删除说明
双击“工作区”上的文本说明图标。
文件命名
文本提示使用由该说明的前二十个字符派生的文件名将文本说明作为文件保存在起始目录中。例如,如果虚构的用户 Fred Jones 有一条说明,其中含有文本 Reminder: Call John Smith about meeting,则该说明保存在文件 /home/fredj/Reminder: Call John 中。
- © 2010, Oracle Corporation and/or its affiliates