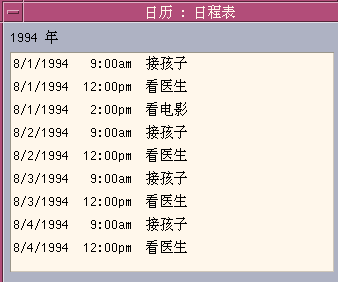第 13 章 使用日历
“日历”是一个桌面应用程序,它使您能够调度日程和待做事项、设置备忘录、安排和打印日程和待做事项列表、浏览其它日历,以及调度组日程。
启动日历
可以用两种方法启动“日历”:
日历主窗口
菜单和工具栏控制位于主窗口的顶部。选定的“日历”视图显示在主窗口的下半部。
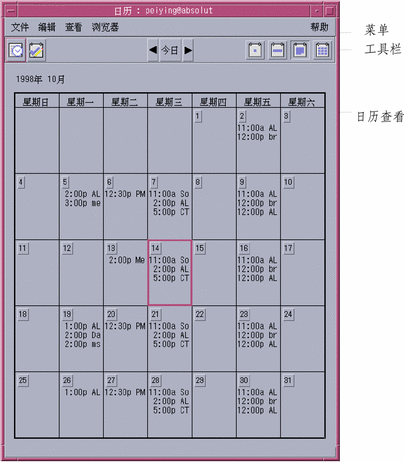
日历工具栏
日历工具栏提供可在日历中快速浏览的控制。表 13–1中介绍了工具栏控制及其功能。
表 13–1 日历工具栏图标|
控制 |
功能 |
|---|---|
|
|
“日程编辑器 ”图标打开“日程编辑器”,以便能插入、删除或编辑“日历”日程。 |
|
|
“待做事项编辑器” 图标打开“待做事项编辑器” ,以便能创建、修改、更新或设置非做不可的事项的备忘录。 |
|
|
“上一视图”箭头使“日历”视图更改为显示当前视图之前的视图。例如,如果在“月”视图中查看八月的日程,单击“上一视图”箭头可将“日历”显示更改为七月。 |
|
|
“今天”使“日历”视图更改为按所查看的格式显示当天。例如,如果按月查看,单击“当天”可显示当前的月份。 |
|
|
“下一视图”箭头使“ 日历” 视图更改为显示当前视图之后的视图。例如,如果在“月”视图中查看八月的日程,单击“下一视图”箭头可将“日历”显示更改为九月。 |
|
|
“日视图”图标显示所查看的日历,该日历在窗口中有一天的日程和三个月的微型日历。 |
|
|
“周视图”图标 显示所查看的日历,该日历在窗口中有一周的日程和一个显示已调度时间的周网格。 |
|
|
“月视图”图标 显示所查看的日历,该日历在窗口中有一个月的日程。 |
|
|
“年视图”图标 显示所查看的日历,该日历在窗口中有一年的日程。不显示日程。 |
日历视图
日视图
“日”视图显示所查看的在窗口中有一天日程的日历。“日”视图还提供三个月的微型日历,该日历显示所查看的月份及前一个和后一个月份。
在三个月的微型日历中单击某一天可将“日”视图更改为显示所选日。在微型日历中单击某个月名可将“日历”的显示从“日”视图改为“月”视图。
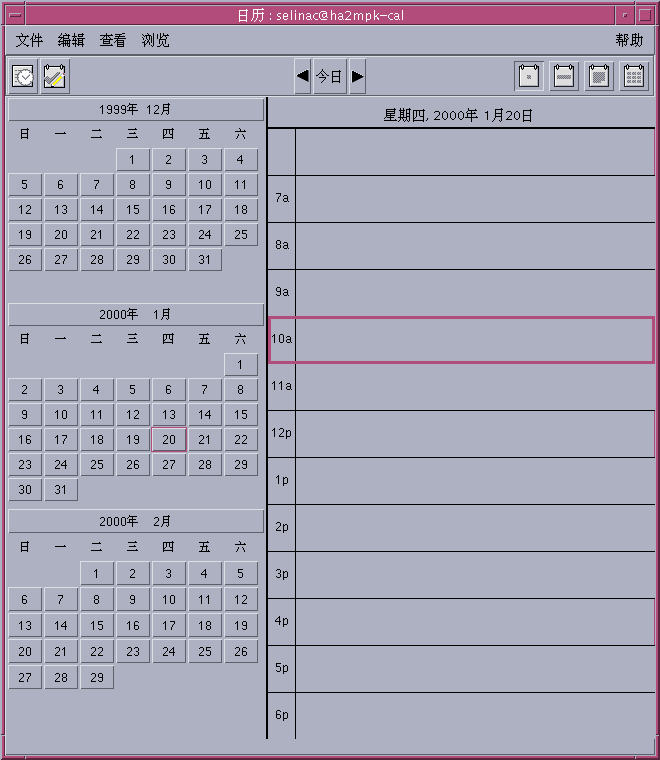
周视图
“周”视图显示所查看的在窗口中有一周日程的日历。 选定的日子被突出显示。
“周”视图还提供一个周网格,其中简略地显示已调度的时间(阴影部分) 和可用的时间(无阴影部分)。
在“周”视图中单击某一天的名称可将“日历”的显示从“周”视图更改为“日”视图。
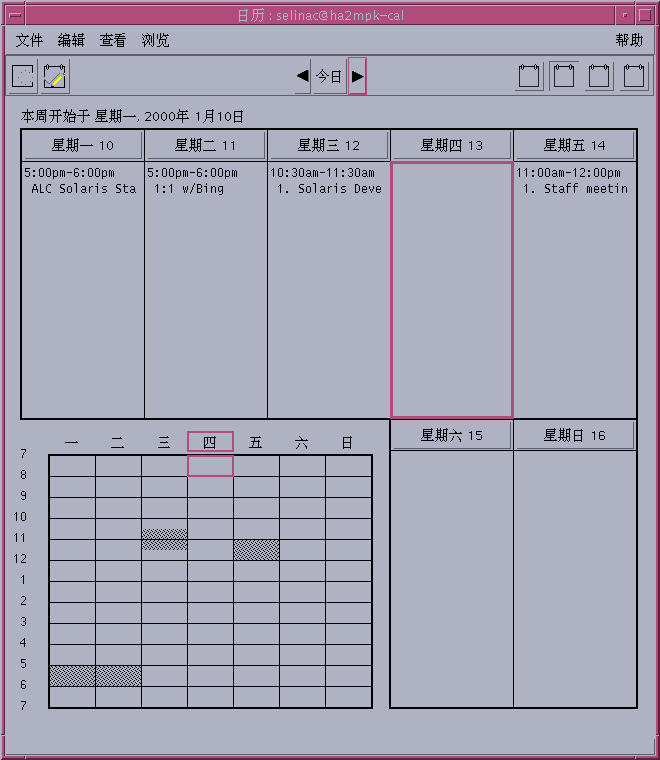
月视图
“月”视图显示所查看的在窗口中有一个月日程的日历。 选定的日子被突出显示。
在“月”视图中单击某一天可将“日历”的显示更改为“日”视图。
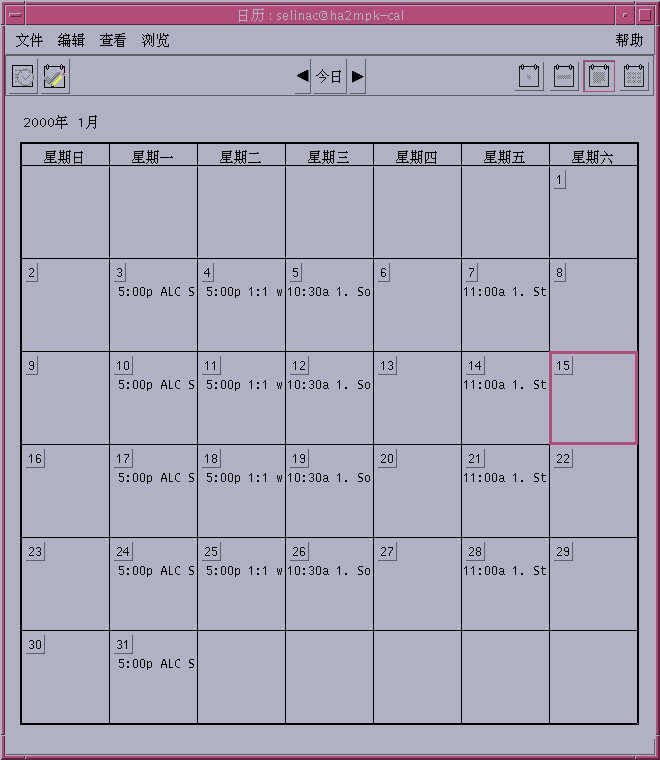
年视图
“年”视图显示一年的日历。不显示日程。在“年”视图中单击某个月名可将“日历”的显示更改为“月”视图。
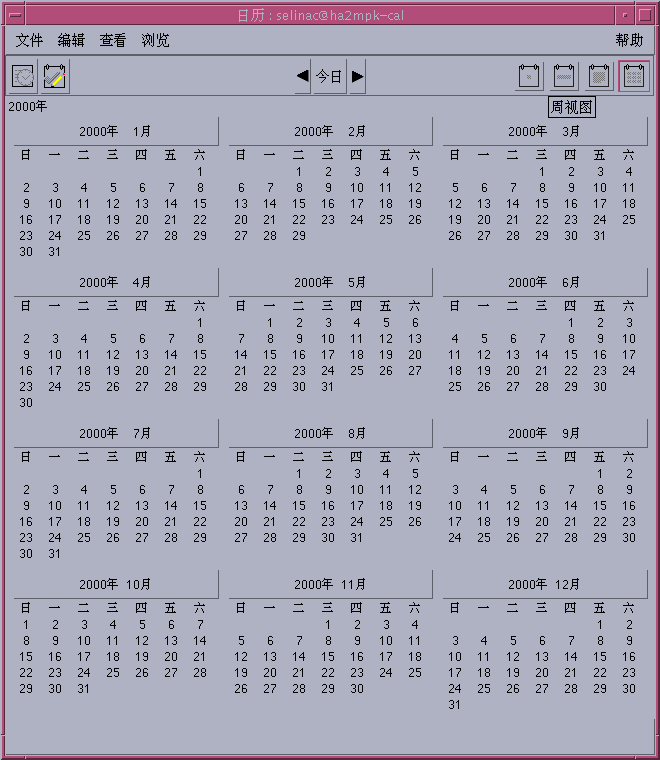
日程
调度基本日程
-
在“日”、“周”或“月”视图中显示要调度日程的那一天。
-
双击该日以打开“日程编辑器”。
-
选择“开始”和“结束”的时间。
缺省的日程持续时间为一小时。如果日程更长或更短,编辑“结束”字段中的时间。
-
在“内容”字段键入对日程的描述。
例如,可以输入日程的地点和目的。
如果要将可选设置添加到日程,请参见设置日程选项。
-
单击“插入”。
日程即添加到日历中。
-
单击“取消”以关闭“日程编辑器”。
设置日程选项
-
按如上所述,设置基本日程。
-
单击“日程编辑器”中的“详细”按钮以显示附加日程选项。
-
在“日程编辑器”列表中选择所需日程。
-
如有必要,编辑备忘录间隔和“邮至” 项。
-
可选项。要多次重复日程,从“出现”菜单中选择一个选项,然后在“持续”菜单中选择一个选项。
如果没有看见所需间隔,从“出现”菜单中选择“重复间隔”,然后键入以日、周或月计的所需间隔。
-
从“保密性”菜单中选择一个选项。
其他用户能看见时间和文本
向其他用户显示完整日程
其他用户只能看见时间
仅显示时间约定,不显示说明
其他用户看不见任何内容
不向其他用户显示任何内容
-
单击“更改”。
如果在设置基本日程的同时设置日程选项,在此步骤时单击“插入”。
注意:如果逐项地插入多项日程,确保在每次插入之间单击“清除”。这样,您不希望从一个日程带到下一个日程的选项将被复位。
-
单击“取消”关闭“日程编辑器”。
更改日程
删除日程
查找日程
-
从“查看”菜单中选择“查找”。
“查找”对话框显示出来
-
在“查找”字段中键入一些可用作查找关键字的文本;例如,conference(会议)。
“查找”字段不区分大小写。
缺省情况下,“日历”在日历中搜索过去和未来的六个月。如果要更改搜索范围,单击“全部搜索”以搜索整个日历(要花很长时间)或编辑“搜索自”字段中的日期。
-
单击“查找”。
与文本匹配的日程显示在“查找”窗口中。
-
在列表中选择所需日程。
-
单击“显示日程”显示整个日程。
-
单击“关闭”关闭“查找”对话框。
查看日程列表
本节描述如何创建日程列表和在系统上显示它。如果要打印“日程”列表,请参见打印日历、日程或待做事项列表。
待做事项
使用“待做事项编辑器”可以在“日历”中插入、更新或删除待做事项。
插入待做事项
更改待做事项
-
在“日”、“周”或“月”视图中,显示要更改待做事项的那一天。
-
选择该日。
-
单击“待做事项编辑器”图标。
-
在“待做事项列表”中选择待做事项。
-
编辑待做事项的预定日期或描述。
-
如果可以的话,单击“已完成”更改待做事项的状态。
-
单击“更改”。
-
单击“取消”关闭“待做事项编辑器”。
删除待做事项
查看待做事项列表
本节描述如何创建待做事项的列表和在系统上显示它。如果要打印“待做事项列表”,请参见打印日历、日程或待做事项列表。
-
显示希望“待做事项列表”显示的日历视图。
-
从“查看”菜单中选择“待做事项列表”。
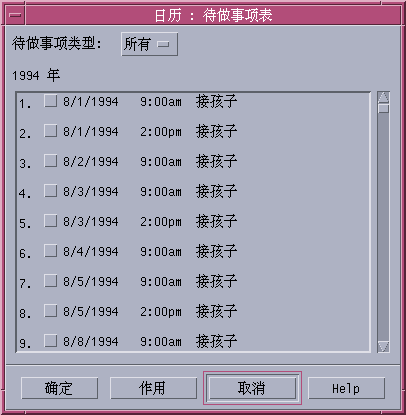
待做事项按时间顺序排列,并在各事项、预定日期和描述的旁边显示复选框。例如,如果按日查看,则“待做事项列表”显示某日的待做事项。
将待做事项标记为已完成
“日历”跟踪待做事项的状态:是已完成还是待决。在“待做事项列表”对话框中,可以选择显示所有待做事项、仅显示已完成的待做事项或仅显示待决的待做事项。
如果编制“待做事项列表”然后想取消列表中的某个事项,请使用下述两种方法之一:
直接在待做事项列表中标记事项
使用待做事项编辑器标记事项
-
单击“待做事项编辑器”图标。
-
在“待做事项列表”中选择待做事项。
-
单击“已完成”将此事项标记为已完成。
要将事项的状态改回到“待决”,再次单击“已完成”。
-
单击“更改”。
事项的状态随即改为“已完成”。
-
单击“取消”关闭“待做事项编辑器”。
打印日历、日程或待做事项列表
可以打印四种“日历”视图中的任何一种,也可以打印日程和“待做事项列表”。当您从“文件”菜单中选择“打印当前视图”时,“日历”将使用缺省打印机设置。要定制打印机设置,请参见更改未来打印作业的打印机设置。
打印当前的日、周、月或年视图
打印日程或待做事项列表
-
显示包含要打印的日程或“待做事项列表”那一天的“日历”视图。
-
选择该日。
-
从“文件”菜单中选择“打印”。
“打印”对话框显示出来。
-
从“报告类型”菜单中选择“日程列表”或“待做事项列表”。
-
在“打印机名称”字段指定打印机。
-
单击“打印”。
更改单个打印作业的打印选项
-
从“文件”菜单中选择“打印”。
“打印”对话框显示出来。
-
双击“打印机名称”字段以选择内容并键入打印机名称。
-
从“报告类型”菜单中选择要打印的视图或列表。
-
单击“份数”字段旁边的箭头以调整要打印的份数或键入数字。
-
可选项。在“从”或“到”字段更改要打印的时间范围。
-
可选项。在“打印命令选项”字段添加打印机选项。
例如,为了节省纸张,可能要指定 -o nobanner 不打印标题页。
-
要把“日历”数据打印到文件而不是打印机,选择“打印到文件”。
再次单击该设置可取消对它的选择。
-
如果需要,编辑文件名。
-
单击“打印”。
-
单击“关闭”关闭“打印”对话框。
在网络上浏览日历
如果您知道网络上其它日历的名称,可使用“日历”浏览这些日历。 一个实用例子是为一些人设置会议或日程。可以用“日历”来核查他们的空闲时间。
要浏览其它日历并且可能的话插入日程,您需要:
-
格式为 calendar-name @hostname的日历名称,例如 kent@dailyplanet
-
向“浏览”列表添加日历
-
确定是否能访问其它日历
注意:
“日历”尚未提供查找其它日历名称的方法。打电话或直接询问,让他们告诉您他们的 calendar-name@hostname 信息。
缺省情况下,“日历”允许“世界”(所有用户)拥有浏览权限。仅日历属主有插入和删除的权限。要更改访问和权限,请参见 更改访问和权限。
添加或删除浏览列表中的日历
添加:
删除:
-
在“浏览”列表中选择日历名称。
-
单击“删除名称”。
-
要从“浏览”列表中删除日历并关闭对话框,单击“确定”。
要删除日历并继续显示对话框,单击“应用”。
-
要删除更改并继续显示对话框,单击“复位”。
要删除更改并关闭对话框,单击“取消”。
确定是否有其它日历的访问权
-
从“浏览”菜单中选择“比较日历”。
-
在“浏览”列表中选择一个或多个要核查访问权的项。
-
单击“调度”打开“组日程编辑器”。
-
查看“日历访问”列表。
“日历访问”列表显示了在“比较日历”对话框中选择的日历名称。
“访问”列中的“Y” 表示具有插入访问权。 “N” 表示没有该权限。
注意:要在其它日历中添加日程或待做事项,请求日历属主授予您插入访问权。要了解如何授予或拒绝其他人对您日历的访问,请参见 更改访问和权限。
在其它日历上调度日程
浏览了日历中的空闲时间并在其它日历上有插入日程的权限后,就可以调度组日程。
使用“组日程编辑器”在您的和其它日历上插入、更改或删除组日程。如果没有对其它日历的插入访问权,可以使用“组日程编辑器”给其他用户邮寄组日程通知。
调度组日程
-
从“浏览”菜单中选择“比较日历”。
-
单击“浏览”列表中的一项或多项。
请注意:日历上覆盖了多层网格,繁忙的时间显示为较暗的阴影,而可用的时间显示为无阴影。
-
单击网格中无阴影的时间块。
-
单击“调度”。
显示出“组日程编辑器”,其中的日期、时间和邮件字段已自动填写好。
-
在“开始”字段键入(或编辑)组日程开始时间。
-
在“结束”字段键入(或编辑) 组日程结束时间。
-
在“内容”字段键入关于日程的描述,例如地点或目的。
-
单击“更多的”。
-
选择组日程的重复间隔及持续时间。
-
单击“插入”将组日程添加到选定的日历中。
如果您没有所有日历的插入访问权,可以发送邮件来通知他人有关组日程的事。请参见 使用日历向组邮寄备忘录。
-
单击“取消”关闭“组日程编辑器”。
使用日历向组邮寄备忘录
设置了组日程(日期、开始和结束时间、描述、重复间隔)后,可能需要给小组邮寄备忘录。如果组日程显示在“组日程编辑器”中:
-
单击“更多的”显示其他选项。
-
单击“邮寄”。
“日历”显示包含日程附件的“书写”窗口。该日程附件中已预先填好了选定用户的地址,并且其日期和日程的开始和结束时间也已填好。
-
单击“书写”窗口中的“交付”。
“日历”随即向选定的用户邮寄备忘录。
用户接收到日历格式备忘录的邮件信息时,可以把信息从邮件程序标题窗口拖放到自己的日历中,以便自动调度预先格式化的日程。
用邮件程序创建日程信息
-
启动“邮件程序”(或常用的邮寄程序)。
-
打开书写窗口或创建空白的邮件。
-
在邮件中添加包含与下面的格式完全一样的部分。用 tab 字符替代 <tab>,用空行替代 <blank line>,并用实际数据替代斜体格式的信息。
<tab>** 日历日程 **
<空行>
<tab>日期:<tab>mm/dd/yyyy
<tab>开始时间:<tab>hh:mm am
<tab>结束时间:<tab>hh:mm pm
<tab>内容:<tab>说明行 1
<tab><tab>说明行 2
举例如下:
** 日历日程 **
日期: 11/22/94
开始时间: 10:00 am
结束时间: 11:00 am
内容: 员工会议
Monet 会议室
-
在邮件中插入任何其他的文本。
-
填写邮件接收者的地址并包括邮件的主题。
-
发送邮件。
有关使用“邮件程序”的信息,请参见 第 10 章,使用邮件程序。
将日程从邮件程序拖到日历
可以从“邮件程序”以及其它可能的应用程序将日程图标拖到“日历”中以进行调度。
-
在“邮件程序”的“信息标题列表”中单击包含格式化日程的标题。
-
将标题拖放到“日历”。
指针变成代表移动文件的图标。
“日历”随即调度您的日程并在信息区打印一条消息,说明该日程已经调度。
-
显示“日历”视图,包含已调度日程的那一天。
-
双击该日以打开“日程编辑器”。
检查日程的调度日期和时间是否正确。
有关使用“邮件程序”的详细信息,请参见 第 10 章,使用邮件程序。
将日程从文件管理器拖到日历
可以从“文件管理器”以及其它可能的应用程序将日程图标拖到“日历”中以进行调度。
如果有包含格式化日程的文件:
-
在打开的“文件管理器”窗口中,浏览到包含具有格式化日程的文件的文件夹。
-
当格式化的日程和“日历”在屏幕上都可见时,将格式化日程文件拖放到“日历”。
“日历”将调度该日程。
-
双击该日以打开“日程编辑器”。
检查日程的调度日期和时间是否正确。
有关“文件管理器”的详细信息,请参见 第 5 章,用文件管理器管理文件 。
将日程从日历拖到邮件程序
可以从“日历”将日程图标拖到“邮件程序”中以邮寄给某人。
-
使用“日程编辑器”创建日程,但不要单击“插入”。
-
启动“邮件程序”并从“书写”菜单选择“新信息”。
确保“日程编辑器”和“邮件程序”的“书写”窗口在屏幕上都可见。
-
从“日程编辑器”将“拖动日程”图标拖放到“邮件程序”的附件列表上。
指针变成代表移动文件的日程图标。
“邮件程序”将日程作为文本文件显示在附件列表中。
-
书写并填写邮件的地址,然后发送。
有关使用“邮件程序”的详细信息,请参见 第 10 章,使用邮件程序。
将日程从日历拖到文件管理器
可以从“日历”将日程图标拖到“文件管理器”以将其保存在文件系统中。
-
使用“日程编辑器”创建日程,但不要单击“插入”。
-
在打开的“文件管理器”窗口,浏览到要在文件中保存日程的文件夹。
-
当“文件管理器”窗口和“日历日程编辑器”在屏幕上都可见时,将“日程编辑器”的“拖动日程”图标拖放到“文件管理器”窗口上。
日程被保存在您放下它的文件夹中的一个文本文件内。
有关“文件管理器”的详细信息,请参见 第 5 章,用文件管理器管理文件 。
定制日历
“日历”提供“选项”对话框,以更改所有未来日程的设置。要更改 个别 日程的设置,请参见 设置日程选项。
更改日程编辑器缺省值
-
从“文件”菜单中选择“选项”。
“日历选项”对话框显示出来。
-
从“种类”菜单中选择“编辑器缺省值”。
-
可选项。 在“持续时间”字段更改缺省的日程持续时间。
-
可选项。 从“开始时间”菜单中选择以更改缺省的日程开始时间。
-
蜂鸣
使系统发出电子蜂鸣
闪烁
使日历闪烁
弹出
显示备忘录对话框
邮件
发送电子邮件
-
如有必要,编辑缺省的时间间隔。
时间间隔字段对于您选择的每个备忘录均有效。这些字段指定在日程之前多久激活备忘录。
-
其他用户只看见时间
缺省值–仅显示日程的时间,以便其他人可以知道您在忙
其他用户能看见时间和文本
显示日历中日程的时间和文本
不显示任何内容
不显示日历中日程的任何内容,保密性最高
-
单击“应用”对所有未来日程应用新的缺省值。
-
单击“取消”关闭“日历选项”对话框。
更改显示设置
可以定制“日历”显示的多个部分:
-
确定显示的初始日历
-
设置时间界限
-
设置缺省视图
设置显示的初始日历
可以设置“日历”,使其在首次启动时显示其他人而不是您自己的日历。
-
从“文件”菜单中选择“选项”
显示出“日历选项”对话框。
-
从“种类”菜单中选择“显示设置”。
-
双击“初始日历视图”字段,并键入每次启动“日历”时要查看的日历的 calendar-name@hostname 。
-
单击“应用”。
-
单击“取消”关闭“选项”对话框。
设置日和周视图的时间界限
时间界限就是要在日历中显示的最早和最晚的钟点。
-
从“文件”菜单中选择“选项”。
-
从“种类”菜单中选择“显示设置”。
-
移动“开始时间”和“结束时间”滑块,调整要在日历中显示的最早和最晚的钟点。
-
选择“12 小时制”或“24 小时制”时间显示。
-
单击“应用”。
-
单击“取消”关闭“选项”对话框。
设置缺省日历视图
每次启动“日历”时都显示缺省“日历”视图。初始的缺省视图为按月显示。可以将最常用的视图(如“周”视图)设置成缺省视图。
更改访问和权限
可以设置日历的访问权,控制他人可对您的日历进行的操作。要确定您是否具有对其它日历的访问权,请参见确定是否有其它日历的访问权。
授予对日历的访问权
-
从“文件”菜单中选择“选项”。
-
从“种类”菜单中选择“访问列表和权限”。
显示出“访问列表和权限”对话框。
注意:取决于日历的版本,“访问列表和权限”对话框看上去可能与图形 13–1中显示的不同。如果确实如此,转到 图形 13–2 并遵循图后的说明。
图形 13–1 访问列表和权限对话框– 第一版
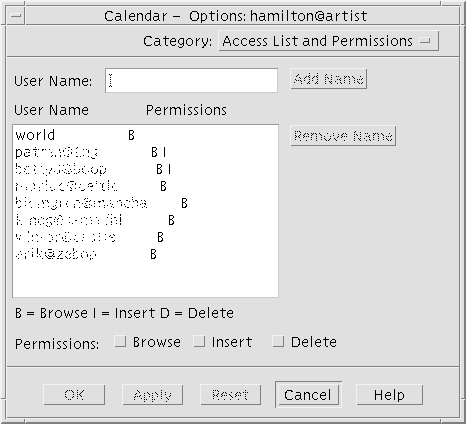
-
在“用户名”字段,键入要授予其访问权的用户的 username@ hostname 。要给每个人授予访问权,在“用户名”字段键入world 。
缺省权限仅允许浏览访问。
-
浏览
缺省–使其他人能够看见您的日历中的信息
插入
其他人可在您的日历中添加“日程”和待做事项
删除
其他人可从您的日历中删除日程或待做事项
-
单击“添加姓名”在“访问列表”中添加具有选定权限的 username 或 世界。
注意:个别用户访问权覆盖世界访问权;如果每个人(世界)仅具有浏览访问权,而用户 X 具有浏览和插入访问权,则用户 X 可以在当前日历中浏览并插入项。
-
要授予选定的访问权并关闭对话框,单击“确定”。
要授予选定的访问权并继续显示对话框,单击“应用”。
要删除更改并继续显示该对话框,单击“复位”。
要删除更改并关闭对话框,单击“取消”。
注意:如果“访问列表和权限”对话框与下面的图形 13–2 相似,请遵照图后的说明。
图形 13–2 访问列表和权限对话框–第二版
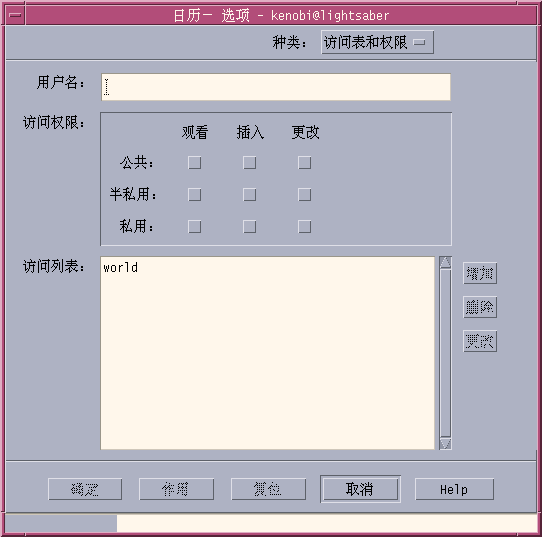
-
在“用户名”字段,键入要授予其访问权的用户的 username@ hostname 。要给每个人授予访问权,在“用户名”字段键入world 。
缺省权限仅允许对公共日程的查看访问。
-
选择“查看”、“插入”或“更改”权限以及“公共”、“半专用”或“专用”访问权。
权限控制其他人是否可以对您的日历执行特定的操作。可以选择多项权限。
访问权限 控制其他人可以进行操作的特定日程类型。
公共
允许其他用户显示标记为“其他用户看见时间和文本”的日程的时间和文本
半专用
允许其他用户显示标记为“其他用户只看见时间”的日程的时间和文本
专用
允许其他用户显示标记为“其他用户看不见任何内容”的日程的时间和文本
-
单击“添加”在“访问列表”中添加具有选定权限和访问权的username或世界 。
注意:个别用户访问权覆盖世界访问权;如果每个人(世界)仅具有浏览访问权,而用户 X 具有浏览和插入访问权,则用户 X 可以在当前日历中浏览并插入项。
-
要授予选定的访问权和权限并关闭对话框,单击“确定”。
要删除更改并继续显示该对话框,单击“复位”。
要删除更改并关闭对话框,单击“取消”。
拒绝对日历的访问
-
从“文件”菜单中选择“选项”。
-
从“种类”菜单中选择“访问列表和权限”。
-
在“访问”列表中选择要拒绝其访问权的用户。
-
单击“删除名称”(“日历”数据第三版,图形 13–1)或“删除”(“日历”数据第四版, 图形 13–2)以从“访问”列表中删除该用户。
-
要删除特定用户的访问权并关闭对话框,单击“确定”。
要删除特定用户的访问权并继续显示对话框,单击“应用”。
要删除更改并继续显示该对话框,单击“复位”。
要删除更改并关闭对话框,单击“取消”。
更改未来打印作业的打印机设置
要使用缺省打印机设置打印“日历”视图或日程或“待做事项列表”,请参见打印当前的日、周、月或年视图。更改未来打印作业的打印机设置:
-
从“文件”菜单中选择“选项”。
显示出“选项”对话框。
-
从“种类”菜单中选择“打印机设置”。
显示出“打印机设置”对话框。
-
选择“打印机”或“文件”。
-
键入缺省打印机的名称。
-
编辑“选项”字段以指定打印命令行选项(如果有的话)。
例如,为节省纸张,可能需要指定 -o nobanner 以便不打印标题页。
-
如有必要,编辑页面尺寸或位置。
-
如果需要,编辑单位数。
例如,若打印“周”视图并将“单位”设置为 2,则将打印当前一周及下一周的周视图。
-
如果要打印多份,编辑打印份数。
-
对于要打印的信息,选择所需的保密性选项。
请参见步骤 7 的 更改日程编辑器缺省值 保密性选项。
-
要保存更改并关闭对话框,单击“确定”。
要保存更改并继续显示对话框,单击“应用”。
要删除更改并继续显示该对话框,单击“复位”。
要删除更改并关闭对话框,单击“取消”。
更改日期格式
-
从“文件”菜单中选择“选项”。
-
从“种类”菜单中选择“日期格式”。
-
选择所需日期顺序选项。
-
选择所需日期分隔符。
-
要保存更改并关闭对话框,单击“确定”。
要保存更改并继续显示对话框,单击“应用”。
要删除更改并继续显示该对话框,单击“复位”。
要删除更改并关闭对话框,单击“取消”。
更改缺省时区
可以设置“日历”按不同于您当地的时区来查看您的或其他日历的日程。
-
从“查看”菜单中选择“时区”。
-
选择“定制时间”设置。
-
在“小时”字段,编辑要设置日历较格林威治标准时间 (GMT) 之前或之后的小时数。
例如,要使日历与太平洋标准时间同步,选择 GMT+8 小时。对于芬兰,选择 GMT-2 小时。对于日本,选择 GMT-9 小时。可能需要就夏令时调整一小时。
-
要恢复到您自己的时区,在“时区”对话框内单击“我的时间”设置。
-
单击“确定”应用更改并关闭对话框。
其它日历工具
-
sdtcm_admin——用于创建和管理日历
-
sdtcm_convert——用于转换数据格式或删改日历
-
dtcm_editor——用于编辑日程
-
dtcm_lookup——用于查看日历日程
-
dtcm_insert——用于插入日历日程
-
dtcm_delete——用于删除日历日程
sdtcm_admin
从命令行使用 sdtcm_admin 来创建并管理日历。该工具可用于在本地系统或远程网络主机上添加或删除日历。使用 sdtcm_admin 可列出主机上存在的日历,或者授予和撤销对特定日历的访问权。 sdtcm_admin的选项包括:
|
-l |
以单列列出系统上的日历 |
|
-h |
列出其它主机上的日历 |
|
-a |
在系统上添加新日历(缺省情况下为 login@localhost) |
|
-c |
在系统上添加已命名的日历 |
|
-d |
从系统中删除日历(缺省情况下为删除) |
有关其它选项的详细信息和示例,请参见 sdtcm_admin(1) 手册页。
示例
% sdtcm_admin -l
kasso
vacation
test
foobar
sleepy
列出其他主机上的日历:
% sdtcm_admin -l -h totoro
ytso
root
test
sportv4
% sdtcm_admin -a
缺省情况下,-a 选项创建日历 < login>@<localhost。可以使用 -c 选项在主机上创建其它日历。
在本地主机 aha 上创建日历 buildschedule:
% sdtcm_admin -a -c buildschedule@aha
在远程主机 totoro上创建日历sleepy:
% sdtcm_admin -a -c sleepy@totoro
% sdtcm_admin -d
缺省情况下,-d选项删除日历 <login>@<localhost>。例如,若 kasso 登录到 aha 并运行 sdtcm_admin -d 而不带其它选项,将显示以下响应:
删除日历 kasso@aha [y/n]?
回答 y 或 n。
删除主机 aha 上的日历 old:
% sdtcm_admin -d -c old@aha
只能删除您拥有“属主”特权的日历。如果尝试删除不属于您的日历,将看到错误信息:
删除日历 old@aha [y/n]? y
sdtcm_admin: 因为权限被拒绝,不能删除日历。
sdtcm_convert
使用 sdtcm_convert 转换“日历”数据格式、删改日历或检查数据的完整性。使用它将第三版 (OpenWindows) 日历数据格式转换为第四版(可扩展日历数据格式)。
注意:
在对 OS 进行 2.6 的升级时自动调用 sdtcm_convert。
必须由超级用户或日历的属主来运行 sdtcm_convert。超级用户可以在任何日历上运行 sdtcm_convert;而普通用户只能对自己的日历运行 sdtcm_convert。注意:sdtcm_convert 只能用于位于本地主机上的日历。
第三版数据格式是固定和有限的。为了充分利用由日历 API 支持的新功能,必须将第三版日历转换成第四版数据格式。
以下列出并描述了 sdtcm_convert 的选项:
-
使用 -v 选项来指定输出的数据版本。
有效值是 3(OpenWindows 日历数据格式)和 4(可扩展数据格式)。如果未指定该选项,输出数据版本与指定日历的数据版本相同且未进行数据转换。
注意:
日历的数据版本显示在“日历”的“关于日历”对话框,可从“帮助”菜单访问。
-
使用 -s 选项来指定删改日历的日期。
对在指定日期之前开始的日程进行删改。其中包括开始日期在指定日期当天或之后的一次性日程。重复进行的日程被截断,即序列中的第一个日程将在指定日期当天或之后发生,而那些在指定日期以前结束的序列被删除。 如果未指定该选项,则不删改任何日程。
-
使用 -c 选项来指定字符集属性的值。
该值应该是有效的、SUN 特有的语言环境名(例如 C 或 de)。日历中存储了与 CDE 平台无关的等效语言环境名。如果未指定该选项,则使用与进程相关而与 CDE 平台无关的当前语言环境名。在将第三版的数据转换成第四版的数据时使用该选项,否则忽略该选项。
-
使用 -d 选项来指定要保存原始日历文件的目录,这一原始日历文件保存在名为 calorig.calendar的文件中。
如果未指定该选项,备份文件则放置在 /var/spool/calendar 目录中。
有关详细信息和用法示例,请参见 sdtcm_convert(1)手册页。
示例
将日历 user1 转换成第四版的数据格式并删改日历:
% sdtcm_convert -v 4 -s 1/1/94 user1
检查日历 user1 的数据完整性:
% sdtcm_convert user1
如果未指定任何选项,sdtcm_convert 将检查日历文件的数据完整性。
dtcm_editor
使用独立“日程编辑器”创建日历格式化的日程并将其保存在文件中。
-
在命令行键入 dtcm_editor filename 。
显示出独立“日程编辑器”。
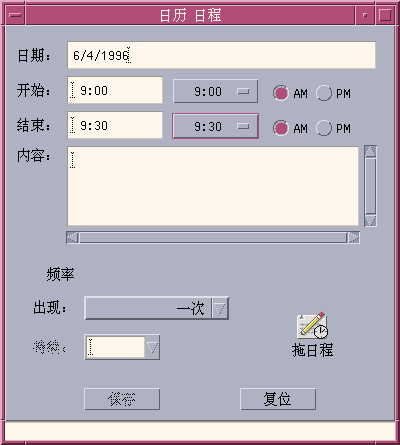
-
在“日期”字段键入日期。
记使用在“日期格式”对话框中设置的日期格式。
-
选择日程的“开始”和“结束”时间。
-
在“内容”字段键入对日程的描述。
-
从“出现”菜单中选择日程的频率。
-
单击“保存”将日程内容写入在命令行中指定的文件。
dtcm_lookup
使用 dtcm_lookup 查看日历中的日程。
-
在命令行键入 dtcm_lookup 查看缺省视图的日程。
例如,若缺省视图为“日”,则查看当天的日程。
system% dtcm_lookup
1994 年 12 月 31 日(星期一)的日程:
1) 万圣节
2) 下午 2:30 到下午 3:30 员工会议
3) 下午 6:00 ““不请吃就捣蛋”游戏”
4) 下午 7:15 到下午 10:00 唱诗班练习
-
要为所查看的日程选择日历、日期或时间范围,使用以下语法:
dtcm_lookup [-c calendar] [-d date] [-v view]
例如:
system% dtcm_lookup -c hamilton@artist -d 10/28/1994 -v day
1994 年 10 月 28 日(星期五)的日程:
1) 上午 9:00 到上午 10:00 项目会议
2) 下午 1:30 到下午 2:00 测试
dtcm_insert
从命令行使用 dtcm_insert 在日历中插入日程。例如:
system% dtcm_insert -d 11/1/1994 -s 11:30am -e 12:30pm -w workout
1994 年 11 月 1 日(星期二)的日程:
1) 上午 10:00 到上午 11:00 一对一(球赛)
2) 上午 11:30 到下午 12:30 健身
3) 下午12:30 到下午 1:00 吃午饭
“日历”自动打印已调度的日程,以便您能看到插入了新的日程。
dtcm_delete
在命令行使用 dtcm_delete 从日历删除日程。例如:
system% dtcm_delete -d 11/1/1994
1994 年 11 月 1 日(星期二)的日程:
1) 上午 10:00 到上午 11:00 一对一(球赛)
2) 上午 11:30 到下午 12:30 健身
3) 下午12:30 到下午 1:00 吃午饭
要删除的项(号码)? 3
1994 年 11 月 1 日(星期二)的日程:
1) 上午 10:00 到上午 11:00 一对一(球赛)
2) 上午 11:30 到下午 12:30 健身
当不想再删除任何项时,按回车键。
与日历一起使用联合命名
如果您的站点使用“联合命名服务 (FNS) ”,则日历命名可以是与位置无关的:可以命名日历而不包括主机名。例如,要不使用 FNS 来命名用户 jsmith 的日历,需要输入jsmith@ hostmachine;若使用 FNS,仅输入 jsmith 即可。
“日历”的缺省行为不改变;可以用格式 username@hostname 来命名日历。要使用命名日历的新方法,需要设置资源 useFNS。要打开该资源,可以手动完成,方法是编辑desksetdefaults 文件;或通过“显示设置”对话框来完成。 (从“文件”菜单中选择“选项”并从“选项”对话框的“种类”选项菜单中选择“显示设置”。单击“日历名称:使用联合命名”复选框,然后单击“确定”。)
日历命名
当 useFNS 功能打开后,可以使用新旧两种方法来命名日历。从“浏览”菜单中选择“显示其它日历”时,可以仅输入 rosanna 来浏览用户 rosanna 的日历。或者可以输入 rosanna@alto 直接命名日历。可在任何期望日历名称之处输入新名称(“显示其它日历”、“显示设置选项中的初始日历视图”、“浏览列表编辑器”、“浏览短列表”,等等)。
为了使与位置无关的命名能起作用,必须有一个命名空间来包含有关日历位置的注册信息。
日历注册
如果在运行“日历”时,useFNS 设置为打开的,“日历”会自动尝试将日历注册到命名空间中。一旦注册了日历,其他人只要使用您的用户名就可浏览您的日历。如果此后移动日历、更改“显示设置”对话框中的“用户日历位置”,命名空间中注册的日历地址就会在下一次重新启动“日历”时自动更新。 也可以用 FNS 命令 fnbind 在“日历”之外更新命名空间中的信息。
在 NIS 环境中,因为 NIS 不支持任意数据的动态更新,所以不支持自动注册。而且, fnbind 仅在 NIS 主机上由 root 运行时才能成功。
命名服务相关性
在 Solaris 2.5 操作环境或兼容版本中,FNS 只能用于 NIS+。
生成相关性
对于生成 dtcm 的 CDE 开发者,需要在生成机器上安装有适当的 FNS 软件包。对于 Solaris 2.5 或较早期的目标,需要有 Solaris 2.5 SUNWfns 软件包。这些软件包可以从 OSNet gates (例如/ws/on297-gate/packages )或从特定 Solaris 发行版的软件包目录中得到。
运行时相关性
如果 dtcm 无法在运行时定位适当的 SUNWfns 软件包,它就不使用 FNS。日历总是能够运行在没有 SUNWfns 软件包的系统上。
- © 2010, Oracle Corporation and/or its affiliates