定制日历
“日历”提供“选项”对话框,以更改所有未来日程的设置。要更改 个别 日程的设置,请参见 设置日程选项。
更改日程编辑器缺省值
-
从“文件”菜单中选择“选项”。
“日历选项”对话框显示出来。
-
从“种类”菜单中选择“编辑器缺省值”。
-
可选项。 在“持续时间”字段更改缺省的日程持续时间。
-
可选项。 从“开始时间”菜单中选择以更改缺省的日程开始时间。
-
蜂鸣
使系统发出电子蜂鸣
闪烁
使日历闪烁
弹出
显示备忘录对话框
邮件
发送电子邮件
-
如有必要,编辑缺省的时间间隔。
时间间隔字段对于您选择的每个备忘录均有效。这些字段指定在日程之前多久激活备忘录。
-
其他用户只看见时间
缺省值–仅显示日程的时间,以便其他人可以知道您在忙
其他用户能看见时间和文本
显示日历中日程的时间和文本
不显示任何内容
不显示日历中日程的任何内容,保密性最高
-
单击“应用”对所有未来日程应用新的缺省值。
-
单击“取消”关闭“日历选项”对话框。
更改显示设置
可以定制“日历”显示的多个部分:
-
确定显示的初始日历
-
设置时间界限
-
设置缺省视图
设置显示的初始日历
可以设置“日历”,使其在首次启动时显示其他人而不是您自己的日历。
-
从“文件”菜单中选择“选项”
显示出“日历选项”对话框。
-
从“种类”菜单中选择“显示设置”。
-
双击“初始日历视图”字段,并键入每次启动“日历”时要查看的日历的 calendar-name@hostname 。
-
单击“应用”。
-
单击“取消”关闭“选项”对话框。
设置日和周视图的时间界限
时间界限就是要在日历中显示的最早和最晚的钟点。
-
从“文件”菜单中选择“选项”。
-
从“种类”菜单中选择“显示设置”。
-
移动“开始时间”和“结束时间”滑块,调整要在日历中显示的最早和最晚的钟点。
-
选择“12 小时制”或“24 小时制”时间显示。
-
单击“应用”。
-
单击“取消”关闭“选项”对话框。
设置缺省日历视图
每次启动“日历”时都显示缺省“日历”视图。初始的缺省视图为按月显示。可以将最常用的视图(如“周”视图)设置成缺省视图。
更改访问和权限
可以设置日历的访问权,控制他人可对您的日历进行的操作。要确定您是否具有对其它日历的访问权,请参见确定是否有其它日历的访问权。
授予对日历的访问权
-
从“文件”菜单中选择“选项”。
-
从“种类”菜单中选择“访问列表和权限”。
显示出“访问列表和权限”对话框。
注意:取决于日历的版本,“访问列表和权限”对话框看上去可能与图形 13–1中显示的不同。如果确实如此,转到 图形 13–2 并遵循图后的说明。
图形 13–1 访问列表和权限对话框– 第一版
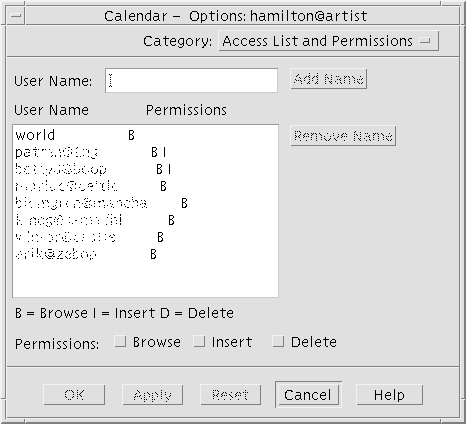
-
在“用户名”字段,键入要授予其访问权的用户的 username@ hostname 。要给每个人授予访问权,在“用户名”字段键入world 。
缺省权限仅允许浏览访问。
-
浏览
缺省–使其他人能够看见您的日历中的信息
插入
其他人可在您的日历中添加“日程”和待做事项
删除
其他人可从您的日历中删除日程或待做事项
-
单击“添加姓名”在“访问列表”中添加具有选定权限的 username 或 世界。
注意:个别用户访问权覆盖世界访问权;如果每个人(世界)仅具有浏览访问权,而用户 X 具有浏览和插入访问权,则用户 X 可以在当前日历中浏览并插入项。
-
要授予选定的访问权并关闭对话框,单击“确定”。
要授予选定的访问权并继续显示对话框,单击“应用”。
要删除更改并继续显示该对话框,单击“复位”。
要删除更改并关闭对话框,单击“取消”。
注意:如果“访问列表和权限”对话框与下面的图形 13–2 相似,请遵照图后的说明。
图形 13–2 访问列表和权限对话框–第二版
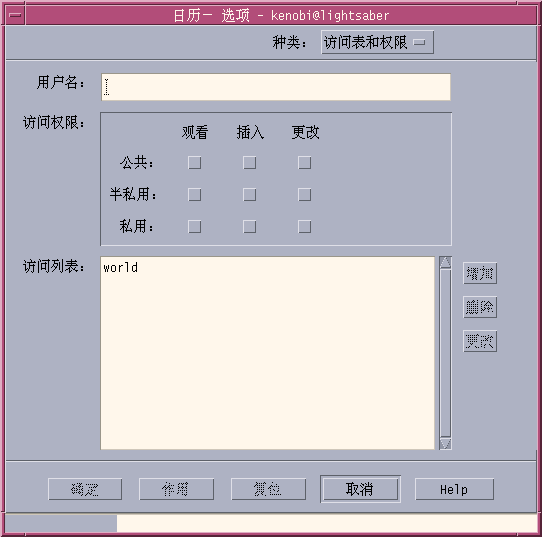
-
在“用户名”字段,键入要授予其访问权的用户的 username@ hostname 。要给每个人授予访问权,在“用户名”字段键入world 。
缺省权限仅允许对公共日程的查看访问。
-
选择“查看”、“插入”或“更改”权限以及“公共”、“半专用”或“专用”访问权。
权限控制其他人是否可以对您的日历执行特定的操作。可以选择多项权限。
访问权限 控制其他人可以进行操作的特定日程类型。
公共
允许其他用户显示标记为“其他用户看见时间和文本”的日程的时间和文本
半专用
允许其他用户显示标记为“其他用户只看见时间”的日程的时间和文本
专用
允许其他用户显示标记为“其他用户看不见任何内容”的日程的时间和文本
-
单击“添加”在“访问列表”中添加具有选定权限和访问权的username或世界 。
注意:个别用户访问权覆盖世界访问权;如果每个人(世界)仅具有浏览访问权,而用户 X 具有浏览和插入访问权,则用户 X 可以在当前日历中浏览并插入项。
-
要授予选定的访问权和权限并关闭对话框,单击“确定”。
要删除更改并继续显示该对话框,单击“复位”。
要删除更改并关闭对话框,单击“取消”。
拒绝对日历的访问
-
从“文件”菜单中选择“选项”。
-
从“种类”菜单中选择“访问列表和权限”。
-
在“访问”列表中选择要拒绝其访问权的用户。
-
单击“删除名称”(“日历”数据第三版,图形 13–1)或“删除”(“日历”数据第四版, 图形 13–2)以从“访问”列表中删除该用户。
-
要删除特定用户的访问权并关闭对话框,单击“确定”。
要删除特定用户的访问权并继续显示对话框,单击“应用”。
要删除更改并继续显示该对话框,单击“复位”。
要删除更改并关闭对话框,单击“取消”。
更改未来打印作业的打印机设置
要使用缺省打印机设置打印“日历”视图或日程或“待做事项列表”,请参见打印当前的日、周、月或年视图。更改未来打印作业的打印机设置:
-
从“文件”菜单中选择“选项”。
显示出“选项”对话框。
-
从“种类”菜单中选择“打印机设置”。
显示出“打印机设置”对话框。
-
选择“打印机”或“文件”。
-
键入缺省打印机的名称。
-
编辑“选项”字段以指定打印命令行选项(如果有的话)。
例如,为节省纸张,可能需要指定 -o nobanner 以便不打印标题页。
-
如有必要,编辑页面尺寸或位置。
-
如果需要,编辑单位数。
例如,若打印“周”视图并将“单位”设置为 2,则将打印当前一周及下一周的周视图。
-
如果要打印多份,编辑打印份数。
-
对于要打印的信息,选择所需的保密性选项。
请参见步骤 7 的 更改日程编辑器缺省值 保密性选项。
-
要保存更改并关闭对话框,单击“确定”。
要保存更改并继续显示对话框,单击“应用”。
要删除更改并继续显示该对话框,单击“复位”。
要删除更改并关闭对话框,单击“取消”。
更改日期格式
-
从“文件”菜单中选择“选项”。
-
从“种类”菜单中选择“日期格式”。
-
选择所需日期顺序选项。
-
选择所需日期分隔符。
-
要保存更改并关闭对话框,单击“确定”。
要保存更改并继续显示对话框,单击“应用”。
要删除更改并继续显示该对话框,单击“复位”。
要删除更改并关闭对话框,单击“取消”。
更改缺省时区
可以设置“日历”按不同于您当地的时区来查看您的或其他日历的日程。
- © 2010, Oracle Corporation and/or its affiliates
