Cambiamento dell'editor di testo e dell'emulatore di terminale
Sia l'editor di testo che l'emulatore di terminale possono essere avviati scegliendo il rispettivo controllo nel Pannello principale o facendo doppio clic sull'icona appropriata nella Gestione di applicazioni.
In alternativa, si possono utilizzare i metodi seguenti per avviare queste applicazioni.
-
L'editor di testo può essere avviato selezionando un file di testo nella Gestione di file e scegliendo Apri dal menu Selezione. L'editor predefinito è dtpad.
-
L'emulatore di terminale può essere avviato scegliendo “Apri terminale” dal menu File della Gestione di file, o da un'azione che apra una finestra di emulazione di terminale. L'emulatore di terminale predefinito è dtterm.
Il desktop può essere configurato in modo da usare, nelle situazioni descritte, un editor di testo o un emulatore di terminale diversi da quelli predefiniti.
Cambiare l'editor di testo o l'emulatore di terminale predefinito
-
Se la modifica deve essere apportata a livello di sistema, effettuare il login come superutente.
-
Creare un'azione per il nuovo editor di testo o per l'emulatore di terminale.
-
Usare l'applicazione Crea azione. La <Figura 4–3 mostra una finestra di Crea azione con i dati relativi a un'applicazione di nome TextPad. Per maggiori informazioni su Crea azione, vedere il Capitolo 11.
Figura 4–3 La finestra di Crea azione
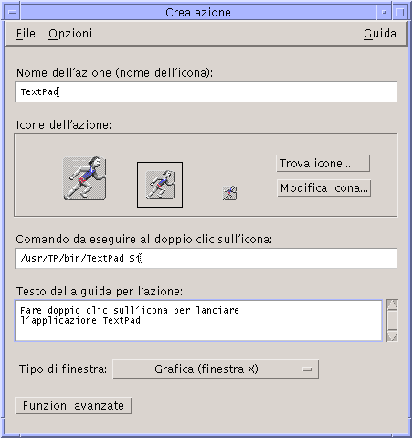
-
Oppure, creare la definizione dell'azione manualmente; ad esempio:
ACTION TextPad { LABEL TextPad TYPE COMMAND WINDOW_TYPE NO_STDIO EXEC_STRING /usr/TP/bin/TextPad %(File)Arg_1% DESCRIPTION Fare doppio clic sull'icona per\ lanciare l'applicazione TextPad. }Per informazioni su come creare le definizioni delle azioni manualmente, vedere il Capitolo 12.
-
-
Collocare il file di configurazione che contiene la nuova azione nella directory appropriata:
-
A livello di sistema: /etc/dt/appconfig/types/lingua
-
A livello personale: DirectoryIniziale/.dt/types
-
-
Se necessario, creare il file user-prefs.dt appropriato copiando /usr/dt/appconfig/types/lingua/user-prefs.dt nella directory indicata:
-
A livello di sistema: /etc/dt/appconfig/types/lingua
-
A livello personale: DirectoryIniziale/.dt/types
-
-
Modificare l'azione TextEditor o Terminal nel file user-prefs.dt di sistema o personale. Modificare la riga
MAP_ACTIONin modo da mappare l'azione in base alla nuova azione definita.Ad esempio, cambiare la riga:
MAP_ACTION Dtpad
in:
MAP_ACTION Tacito
-
Salvare il file user-prefs.dt.
-
Fare doppio clic su “Ricarica azioni” nel gruppo di applicazioni Strumenti_desktop per ricaricare il database delle azioni.
- © 2010, Oracle Corporation and/or its affiliates
