Capitolo 11 Creazione di azioni e tipi di dati con Crea azione
Crea azione è uno strumento che consente di creare:
-
Un'azione per l'avvio di un'applicazione
-
Uno o più tipi di dati per i file di dati di un'applicazione
-
Azioni per aprire e stampare i file di dati di un'applicazione
Permette inoltre di creare azioni semplici che eseguano comandi del sistema operativo o script delle shell.
Per maggiori informazioni, vedere la pagina man dtcreate(1X).
Funzioni di Crea azione
Crea azione comprende una finestra principale e un insieme di finestre di dialogo con cui creare le azioni e i tipi di dati associati.
Crea azione opera come segue:
-
Crea la definizione di un'azione che esegue un comando.
-
Crea un file di nome DirectoryIniziale/.dt/types/nome_azione.dt, in cui memorizza le definizioni delle azioni e dei tipi di dati create per l'applicazione.
-
Crea un file dell'azione nella directory iniziale dell'utente. Il file dell'azione è un eseguibile con lo stesso nome dell'azione.
La rappresentazione del file dell'azione nella Gestione di file viene detta icona dell'applicazione, poiché facendovi doppio clic viene avviata l'applicazione.
Opzionalmente, è possibile rendere l'icona dell'azione un'area di rilascio, specificando nella sua definizione uno o più tipi di dati che supportino la funzione di trascinamento e rilascio.
-
Crea uno o più tipi di dati per i file creati dall'applicazione (opzionale).
-
Crea un'azione Apri per ciascun tipo di dati.
-
Crea un'azione Stampa per ciascun tipo di dati (opzionale).
-
Ricarica il database delle azioni e dei tipi di dati. In questo modo, le definizioni delle azioni e dei tipi di dati hanno effetto immediatamente.
Limitazioni di Crea azione
Crea azione permette essenzialmente di creare azioni e tipi di dati per l'avvio delle applicazioni. Oltre a queste funzioni base, le azioni e i tipi di dati possono includere molte altre funzionalità, che tuttavia possono essere implementate solo creando le definizioni manualmente.
Per maggiori informazioni, vedere:
-
Il Capitolo 12
-
Il Capitolo 13
Limitazioni relative alle azioni
Crea azione non può essere usato per creare l'azione di avvio di un'applicazione quando si verificano una o più delle seguenti condizioni:
-
La riga di comando richiede un argomento diverso da un file (parametro).
Ad esempio, non si potrà usare Crea azione per scrivere un'azione che esegua il comando:
lp -d dispositivo nomefile
dove l'utente debba specificare il dispositivo ad ogni esecuzione del comando.
-
L'icona dell'applicazione deve avere un'etichetta differente dal nome dell'azione.
Ad esempio, non si potrà usare Crea azione per creare una versione in lingua locale di un'azione esistente.
-
L'azione richiede una delle funzioni avanzate del database delle azioni.
Si definiscono funzioni avanzate le azioni che:
-
Avviano comandi su sistemi remoti rispetto a quello che contiene la definizione dell'azione
-
Richiamano altre azioni
-
Devono essere eseguite con un nome utente diverso (ad esempio come superutente)
-
Fanno largo uso della funzione di “mappatura”
-
Si comportano in modo diverso a seconda del numero di file specificati come argomenti
-
Limitazioni relative ai tipi di dati
Crea azione non può essere usato per creare il tipo di dati per i file di un'applicazione quando si verificano una o più delle seguenti condizioni:
-
Il tipo di dati deve essere associato ad altre azioni oltre ad Apri e Stampa.
-
L'azione Apri per il tipo di dati non coincide con il comando dell'azione.
Ad esempio, Crea azione non potrà essere usato per creare un tipo di dati che assegni un'icona unica alla directory che rappresenta il gruppo di applicazioni di una determinata applicazione.
Creazione di un'azione e di un tipo di dati per un'applicazione con Crea azione
Prima di avviare Crea azione è necessario acquisire le seguenti informazioni sull'applicazione.
-
La riga di comando richiesta per l'avvio dell'applicazione.
Occorrerà sapere se la riga di comando richiede o meno l'indicazione di un file come argomento, e se tale argomento è necessario o opzionale.
Se l'applicazione richiede un argomento diverso da un file, l'azione non potrà essere creata usando Crea azione.
-
I tipi di dati che l'applicazione può accettare.
Alcune applicazioni accettano un solo tipo di dati, mentre altre (ad esempio gli editor di testo ASCII o gli editor grafici) possono accettare dati di diversi tipi.
-
Il modo in cui l'applicazione identifica i suoi file di dati.
Il metodo di identificazione può essere basato sul nome (ad esempio sulla presenza del suffisso .doc) e/o sul contenuto del file. Se l'applicazione non usa un metodo basato sul nome del file, sarà possibile definire una convenzione per l'icona dell'azione.
-
Opzionale: La riga di comando per la stampa dei file.
Creare un'azione per un'applicazione
-
Fare doppio clic su Crea azione nel gruppo di applicazioni Applicazioni_desktop.
Figura 11–1 L'icona di Crea azione nella Gestione di applicazioni
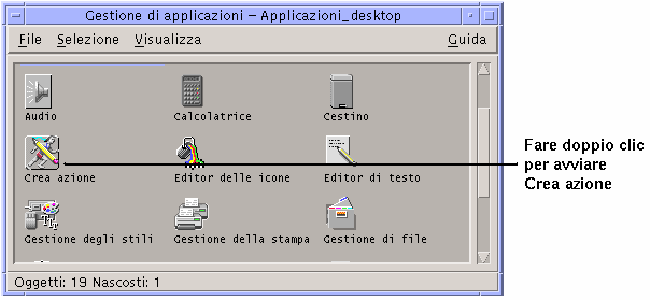
Verrà aperta la finestra principale di Crea azione.
Figura 11–2 La finestra principale di Crea azione
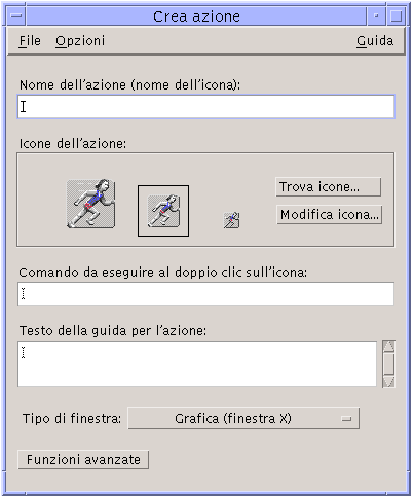
-
Inserire il nome da assegnare all'icona dell'azione nel campo di testo “Nome dell'azione”.
-
Usare i controlli della sezione “Icone dell'azione” per specificare l'icona da associare all'applicazione. Inizialmente comparirà l'icona predefinita.
-
Per selezionare un'altra icona esistente, fare clic su “Trova icone” per aprire la finestra di dialogo per la ricerca. Vedere Uso della finestra di dialogo per la ricerca delle icone.
-
Per creare una nuova icona, scegliere “Modifica icona” per avviare l'Editor delle icone.
-
-
Nel campo di testo “Comando da eseguire al doppio clic sull'icona”, digitare il comando richiesto per l'avvio dell'applicazione.
Usare la sintassi $n per specificare l'uso di un file come argomento; ad esempio:
emacs bitmap $1 diff $1 $2 lp -oraw $1
Se la riga di comando include un argomento $n, l'icona dell'azione fungerà da area di rilascio per i file.
Nell'impostazione predefinita, le righe di comando non vengono inviate a una shell. Gli esempi seguenti mostrano due righe di comando personalizzate in cui viene specificato l'uso di una shell:
/bin/sh -c 'ps | lp' /bin/sh -c 'spell $1 | more'
-
Digitare il testo della guida relativo all'azione nel campo “Testo della guida per l'azione”.
Il testo digitato andrà a capo automaticamente. Tuttavia, questi ritorni a capo non saranno mantenuti nella visualizzazione della guida in linea. Per specificare un ritorno a capo forzato, usare la sintassi \n.
-
Scegliere il tipo di finestra da usare per l'azione dal menu “Tipo di finestra”.
Grafica (finestra X): l'applicazione verrà avviata in una propria finestra
Terminale (chiusura automatica): l'applicazione verrà eseguita in una finestra di emulazione di terminale che si chiuderà automaticamente all'uscita dall'applicazione
Terminale (chiusura manuale): l'applicazione verrà eseguita in una finestra di emulazione di terminale che resterà aperta fino a un comando di chiusura esplicito
Nessun output: l'applicazione non produrrà alcun output sul video
-
Procedere come segue:
-
Se l'applicazione possiede file di dati, e si desidera creare uno o più tipi di dati per questi file, vedere Creare uno o più tipi di dati per un'applicazione.
-
Se non si desidera creare uno speciale tipo di dati, salvare l'azione scegliendo Salva dal menu File. Provare quindi la nuova azione facendo doppio clic sulla sua icona nella propria directory iniziale.
-
Creare uno o più tipi di dati per un'applicazione
-
Definire l'azione per l'applicazione seguendo la procedura descritta in Creare un'azione per un'applicazione.
-
Fare clic sul pulsante “Funzioni avanzate” per espandere la finestra di Crea azione.
Figura 11–3 La sezione “Funzioni avanzate” nella finestra principale di Crea azione
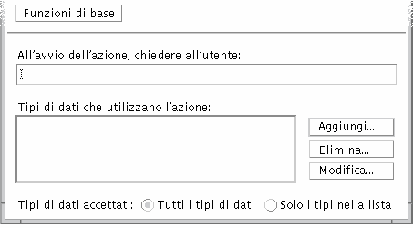
-
Se si desidera che, facendo doppio clic sull'icona, venga richiesto il nome di un file, digitare il testo della richiesta nel campo “All'avvio dell'azione, chiedere all'utente”.
Per l'uso di questo campo, attenersi ai seguenti criteri:
-
Il campo deve essere usato se la riga di comando richiede obbligatoriamente l'indicazione di un file come argomento.
-
Il campo deve essere lasciato vuoto se la riga di comando non richiede l'indicazione di un file.
-
Se l'indicazione di un file come argomento è opzionale, si potrà scegliere se specificare o meno un testo per la richiesta. Nel primo caso, facendo doppio clic sull'icona dell'azione comparirà la richiesta del file. Nel secondo caso, l'azione verrà eseguita usando come argomento una stringa vuota.
-
-
Specificare i tipi di file che l'azione potrà accettare come argomenti:
-
Se l'azione accetta qualsiasi tipo di dati, selezionare “Tutti i tipi di dati”.
-
-
Fare clic sul pulsante Aggiungi vicino alla lista per aprire la finestra di dialogo “Aggiungi tipo di dati”.
Figura 11–4 Finestra di dialogo “Aggiungi tipo di dati” di Crea azione
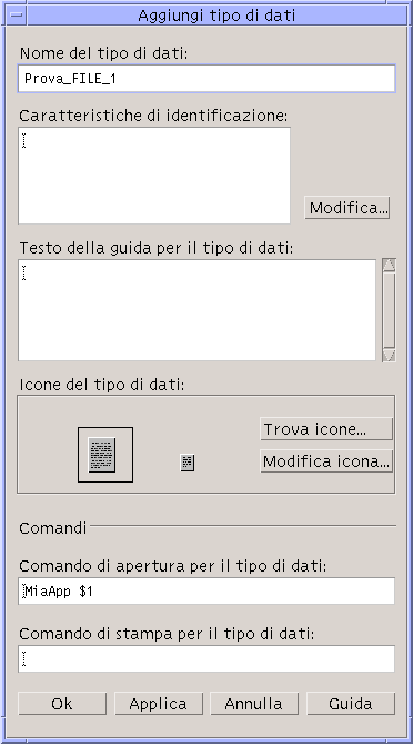
-
Opzionalmente: Se non si desidera usare il nome predefinito per il tipo di dati, digitare un nuovo nome nel campo “Nome del tipo di dati”.
Il nome non può includere spazi vuoti. Il nome del tipo di dati non sarà visibile agli utenti dell'applicazione; esso sarà usato nel database delle azioni e dei tipi di dati per identificare la definizione di quel tipo di dati.
-
Fare clic sul pulsante Modifica vicino al riquadro “Caratteristiche di identificazione” per aprire la finestra di dialogo per la modifica delle caratteristiche.
Figura 11–5 Finestra di dialogo “Caratteristiche di identificazione” di Crea azione
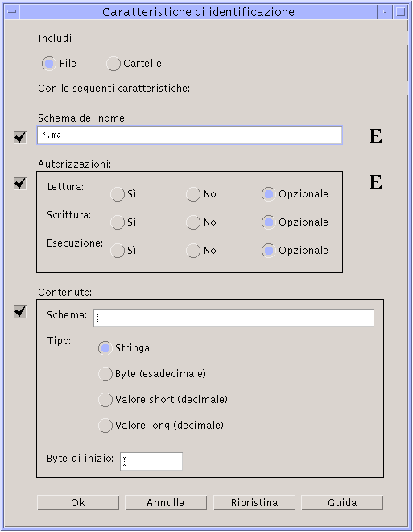
Le caratteristiche di un tipo di dati sono i criteri usati per distinguere quel tipo di dati dagli altri. Si possono scegliere uno o più dei seguenti criteri:
File o Cartelle: il tipo di dati sarà applicabile solo ai file o solo alle cartelle
Schema del nome: l'identificazione del tipo di dati sarà basata sul nome del file
Autorizzazioni: autorizzazioni di lettura, scrittura ed esecuzione
Contenuto: contenuto di una determinata porzione del file
-
Scegliere se il tipo di dati dovrà rappresentare un file o una cartella.
Figura 11–6 Selezione della caratteristica File o Cartelle per un tipo di dati.

-
Se l'identificazione del tipo di dati deve essere basata sul nome del file, selezionare la casella “Schema del nome” e specificare lo schema nel campo di testo.
Figura 11–7 Indicazione del nome per l'identificazione del tipo di dati

Si possono usare i caratteri speciali * e ?:
* corrisponde a qualunque sequenza di caratteri
? corrisponde a qualunque carattere singolo
-
Se l'identificazione del tipo di dati deve essere basata sulle autorizzazioni, selezionare la casella Autorizzazioni e scegliere le opzioni da associare al tipo di dati.
Figura 11–8 Indicazione delle autorizzazioni di identificazione per un tipo di dati
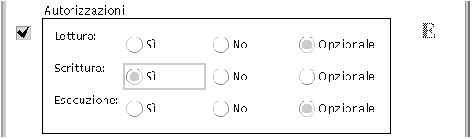
Sì: il file deve possedere le autorizzazioni specificate
No: il file non deve possedere le autorizzazioni specificate
Opzionale: le autorizzazioni specificate sono irrilevanti
-
Se l'identificazione del tipo di dati deve essere basata sul contenuto del file, selezionare la casella Contenuto e inserire le informazioni richieste: lo schema da ricercare e il tipo di contenuto. Opzionalmente, si potrà specificare il byte da cui iniziare la ricerca.
Figura 11–9 Indicazione del contenuto di identificazione per un tipo di dati
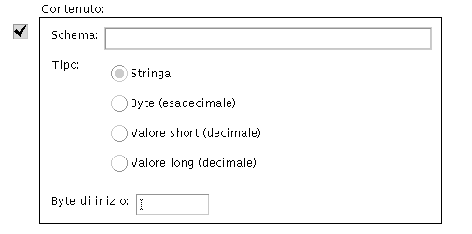
Nota –L'identificazione del tipo di dati basata sul contenuto può rallentare le prestazioni del sistema.
-
Fare clic su OK per chiudere la finestra di dialogo “Caratteristiche di identificazione”.
Le caratteristiche specificate verranno visualizzate nel campo “Caratteristiche di identificazione” nella forma seguente:
d: directory
r: il file possiede l'autorizzazione di lettura
w: il file possiede l'autorizzazione di scrittura
x: il file possiede l'autorizzazione di esecuzione
!: operatore logico NOT
&: operatore logico AND
-
Nel campo “Testo della guida per il tipo di dati”, digitare le informazioni di guida appropriate per il tipo di dati.
-
Usare i controlli della sezione “Icone del tipo di dati” per specificare l'icona da associare all'applicazione. Inizialmente comparirà l'icona predefinita.
-
Per selezionare un'altra icona esistente, fare clic su “Trova icone” per aprire la finestra di dialogo per la ricerca. Vedere Uso della finestra di dialogo per la ricerca delle icone.
-
Per creare una nuova icona, fare clic su “Modifica icona” per avviare l'Editor delle icone.
-
-
Verificare il comando nel campo “Comando di apertura per il tipo di dati”. Questo è il comando che verrà eseguito facendo doppio clic su un file di dati del tipo specificato.
-
Opzionalmente: Se l'applicazione dispone di un comando per la stampa dei file di dati dalla riga di comando, digitare questo comando nel campo “Comando di stampa per il tipo di dati”, usando la sintassi $n per l'uso di un file come argomento.
-
Salvare la definizione del tipo di dati in uno dei modi seguenti:
-
Fare clic su OK per salvare il tipo di dati e chiudere la finestra di dialogo “Aggiungi tipo di dati”.
-
Fare clic su Applica per salvare il tipo di dati senza chiudere la finestra di dialogo. In questo modo si potrà procedere direttamente alla definizione di un altro tipo di dati per l'azione.
-
Uso della finestra di dialogo per la ricerca delle icone
La finestra di dialogo “Ricerca di un set di icone” viene visualizzata facendo clic su “Trova icone” dalla finestra principale di Crea azione o dalla finestra “Aggiungi tipo di dati”. Esso permette di specificare l'icona da usare per l'azione o il tipo di dati definito.
Figura 11–10 Finestra di dialogo “Ricerca di un set di icone”
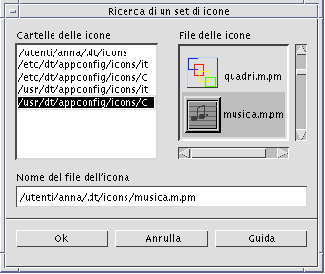
Saranno disponibili per la selezione i set di icone che si trovano:
-
In una directory del percorso di ricerca delle icone. La lista “Cartelle delle icone” mostra tutte le directory incluse nel percorso di ricerca.
-
In un pacchetto di registrazione che verrà integrato nel desktop usando dtappintegrate. Queste icone non si trovano ancora in una directory del percorso di ricerca delle icone, ma vi saranno incluse con l'esecuzione di dtappintegrate.
Nota –Le definizioni delle azioni e dei tipi di dati create con Crea azione indicheranno il nome base dei file delle icone (il nome del file esclusi i suffissi per tipo e dimensione). Le icone delle azioni e dei tipi di dati create con Crea azione dovranno essere collocate in una directory del percorso di ricerca.
Specificare un set di icone situato nel percorso di ricerca
-
Nella lista “Cartelle delle icone” della finestra di dialogo “Ricerca di un set di icone”, fare doppio clic sul percorso della directory in cui si trova l'icona.
L'elenco “File delle icone” mostrerà tutti i file di quella cartella che contengono l'immagine di un'icona.
-
Nella lista “File delle icone”, fare clic sull'icona da selezionare.
Il nome base del file verrà inserito nel campo “Nome del file dell'icona”.
-
Fare clic su OK.
Specificare un'icona inclusa in un pacchetto di registrazione
Quando si crea un pacchetto di registrazione, i file grafici che contengono le icone si trovano inizialmente nella seguente directory del pacchetto:
radice_app/dt/appconfig/icons/lingua
Dopo la registrazione con dtappintegrate, i file delle icone vengono copiati nella directory /etc/dt/appconfig/icons/lingua, che è inclusa nel percorso di ricerca delle icone.
Per specificare le icone da includere in un pacchetto di registrazione, procedere come segue:
-
Nel campo “Nome del file dell'icona” della finestra di dialogo “Ricerca di un set di icone”, inserire il nome base del file che contiene l'icona desiderata.
-
Fare clic su OK.
Crea azione visualizzerà una finestra di dialogo indicante che le icone non si trovano in una directory inclusa nel percorso di ricerca delle icone.
-
Nella finestra di informazione, scegliere OK.
- © 2010, Oracle Corporation and/or its affiliates
