Creare un'azione per un'applicazione
-
Fare doppio clic su Crea azione nel gruppo di applicazioni Applicazioni_desktop.
Figura 11–1 L'icona di Crea azione nella Gestione di applicazioni
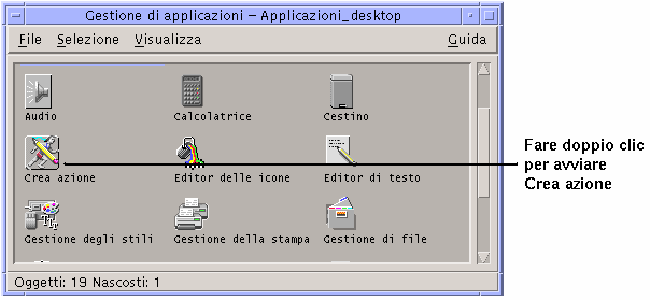
Verrà aperta la finestra principale di Crea azione.
Figura 11–2 La finestra principale di Crea azione
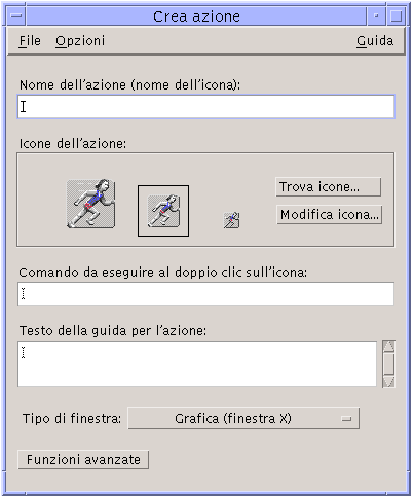
-
Inserire il nome da assegnare all'icona dell'azione nel campo di testo “Nome dell'azione”.
-
Usare i controlli della sezione “Icone dell'azione” per specificare l'icona da associare all'applicazione. Inizialmente comparirà l'icona predefinita.
-
Per selezionare un'altra icona esistente, fare clic su “Trova icone” per aprire la finestra di dialogo per la ricerca. Vedere Uso della finestra di dialogo per la ricerca delle icone.
-
Per creare una nuova icona, scegliere “Modifica icona” per avviare l'Editor delle icone.
-
-
Nel campo di testo “Comando da eseguire al doppio clic sull'icona”, digitare il comando richiesto per l'avvio dell'applicazione.
Usare la sintassi $n per specificare l'uso di un file come argomento; ad esempio:
emacs bitmap $1 diff $1 $2 lp -oraw $1
Se la riga di comando include un argomento $n, l'icona dell'azione fungerà da area di rilascio per i file.
Nell'impostazione predefinita, le righe di comando non vengono inviate a una shell. Gli esempi seguenti mostrano due righe di comando personalizzate in cui viene specificato l'uso di una shell:
/bin/sh -c 'ps | lp' /bin/sh -c 'spell $1 | more'
-
Digitare il testo della guida relativo all'azione nel campo “Testo della guida per l'azione”.
Il testo digitato andrà a capo automaticamente. Tuttavia, questi ritorni a capo non saranno mantenuti nella visualizzazione della guida in linea. Per specificare un ritorno a capo forzato, usare la sintassi \n.
-
Scegliere il tipo di finestra da usare per l'azione dal menu “Tipo di finestra”.
Grafica (finestra X): l'applicazione verrà avviata in una propria finestra
Terminale (chiusura automatica): l'applicazione verrà eseguita in una finestra di emulazione di terminale che si chiuderà automaticamente all'uscita dall'applicazione
Terminale (chiusura manuale): l'applicazione verrà eseguita in una finestra di emulazione di terminale che resterà aperta fino a un comando di chiusura esplicito
Nessun output: l'applicazione non produrrà alcun output sul video
-
Procedere come segue:
-
Se l'applicazione possiede file di dati, e si desidera creare uno o più tipi di dati per questi file, vedere Creare uno o più tipi di dati per un'applicazione.
-
Se non si desidera creare uno speciale tipo di dati, salvare l'azione scegliendo Salva dal menu File. Provare quindi la nuova azione facendo doppio clic sulla sua icona nella propria directory iniziale.
-
- © 2010, Oracle Corporation and/or its affiliates
