ログイン・サーバの起動
ログイン・サーバは、通常、システムがブートしたときに自動的に起動します。また、コマンド行からもログイン・サーバを起動できます。この場合、ユーザは、まず root ユーザとしてログインしなければなりません。
システムが起動したときに、ログイン・サーバが起動するように設定するには、次のようにします。
次のコマンドを入力して、Return キーを押します。
# /usr/dt/bin/dtconfig -e
これにより、S99dtlogin ファイルが、ユーザの /etc/rc2.d ディレクトリに追加されます。ログイン・サーバは、リブート時に自動的に起動します。
システムが起動したときに、ログイン・サーバが自動的に起動しないように設定するには、次のようにします。
次のコマンドを入力して、Return キーを押します。
# /usr/dt/bin/dtconfig -d
コマンド行からログイン・サーバを起動するには、次のようにします。
次のコマンドを入力して、Return キーを押します。
# /usr/dt/bin/dtlogin -daemon; exit
注 –
コマンド行からログイン・サーバを起動すると、一時的な構成テスト用に利用できますが、通常、ログイン・サーバは、システムが起動したときに起動するようにしてください。
ログイン・サーバ、X サーバ、および Solaris CDE デスクトップ全体を終了するには、次のようにします。
次のコマンドを入力して、Return キーを押します。
# /usr/dt/bin/dtconfig -kill
デスクトップ構成ユーティリティ dtconfig の詳細は、付録 A 「dtconfig(1) のマニュアルページ」 を参照してください。この付録には、dtconfig(1) のマニュアル・ページが掲載されています。
[コマンド行ログイン] オプションを使用して、Solaris CDE ログイン画面を終了するには、次のようにします。
Solaris CDE ログイン画面上で、[オプション] メニューから [コマンド行ログイン] を選択します。画面が消去された後 Return キーを押すと、ログイン・プロンプトが表示されます。
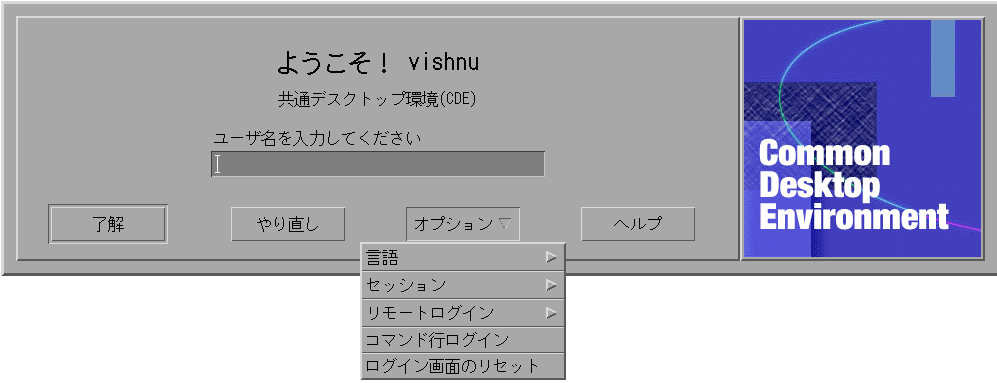
注 –
デスクトップ・ログイン・デーモンは、コマンド行ログイン終了後、自動的にデスクトップ・ログイン画面を起動します。
1 つの端末エミュレーション・ウィンドウを起動するには、次のようにします。
Solaris CDE ログイン画面上で、[オプション] メニューの [セッション] サブメニューから [復旧セッション] を選択します。
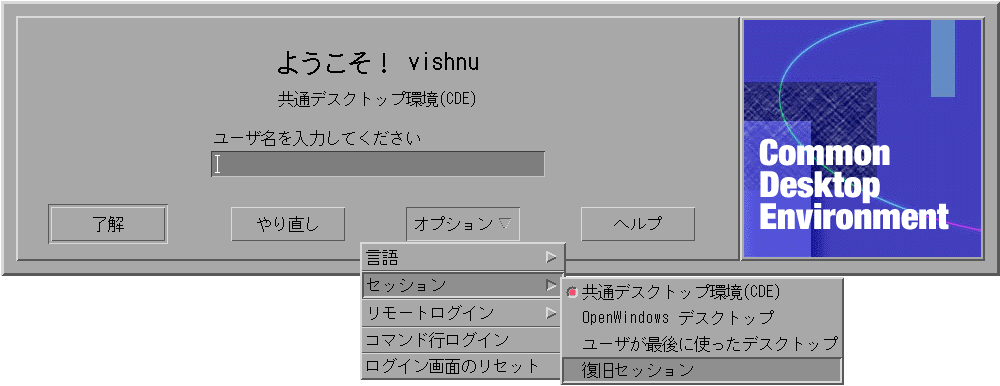
X サーバを実行したままにする場合は、[セッション] サブメニューから [復旧セッション] を選択します。これによって、1 つの xterm ウィンドウが起動します。[コマンド行ログイン] オプションが利用できない場合でも、[復旧セッション] オプションはいつでも利用できます。
- © 2010, Oracle Corporation and/or its affiliates
