第 6 章 さまざまな構成
この章では、設定とシステム管理について説明します。
Solaris CDE ディレクトリ構造
この節では、ユーザのデスクトップ環境に含まれる主要なディレクトリを説明します。
/usr/dt
このディレクトリは、Solaris CDE のインストール場所です。遠隔ファイル・サーバからのマウント・ポイントの場合もあります。表 6–1 に、/usr/dt のサブディレクトリを説明します。
表 6–1 /usr/dt のサブディレクトリ|
サブディレクトリ |
説明 |
|---|---|
|
Solaris CDE アプリケーションとユーティリティ |
|
|
Solaris CDE 実行時共有ライブラリ |
|
|
デフォルトのシステム構成ファイル |
|
|
(省略可能) マニュアル・ページ |
|
|
デフォルトのアプリケーションのリソース |
|
|
デフォルトのアプリケーションのアイコン、タイプ、アクション |
|
|
(省略可能) CDE コード/プログラム例 |
|
|
(省略可能) 開発者用インクルード・ファイル |
|
|
カラー・パレット |
|
|
CDE AnswerBookTM とデフォルトの背景 |
/etc/dt
このディレクトリには、カスタマイズされた、ワークステーション固有の構成ファイルが入っています。これらのファイルを使用して、次のようにユーザの環境をカスタマイズできます。
-
X サーバ構成オプションの設定
-
複数画面の使用
-
ワークステーションのアクション・ファイル、データ・タイプ、アイコン、フォントのカスタマイズ
/var/dt
このディレクトリは、ログイン・マネージャやアプリケーション・マネージャなどの、Solaris CDE アプリケーション用の一時ファイルを格納するために使用されます。
$HomeDirectory
このディレクトリには、ユーザのデスクトップの設定に関連する、ユーザ固有のファイルが入っています。たとえば、アプリケーション、カラー・スキーム、ワークスペースのメニューやフロント・パネルの変更、エラー・ログなどがあります。
主要な構成ファイル
ユーザのデスクトップ環境のほとんどのカスタマイズは、多くのファイルを必要とします。例としては、次の 2 つのファイルがあります。
-
/usr/dt/config/Xconfig
-
/usr/dt/config/Xservers
Xconfig
Xconfig は、dtlogin で使用されるマスタ構成ファイルです。このファイルは、ログイン・リソースを設定して、dtlogin で必要な追加のファイルの位置を指定します。次の例は、デフォルトの Xconfig ファイル中の数行を示します。
Dtlogin.errorLogFile: /var/dt/Xerrors
Dtlogin.servers: /usr/dt/config/Xservers
Dtlogin*session: /usr/dt/bin/Xsession
このファイルの詳細は、付録 A 「dtconfig(1) のマニュアルページ」 を参照してください。このファイル中にも詳しい説明があります。
Xservers
dtlogin は、ベースとなる XDM (X ディスプレイ・マネージャ) と同様に、Xservers ファイルを使用して、ローカルの X サーバの起動方法を指定します。デフォルトでは、このファイルの最後の行は、次のようになります。
:0 Local local@console /usr/openwin/bin/Xsun :0
-
:0 は、X サーバ・ディスプレイが <localhost:0> であることを意味します。
注 –
実行中の X11 サーバに接続する場合は、local を foreign に置き換えます。
-
/usr/openwin/bin/Xsun は、X11 サーバへのパスです。
注 –
Solaris CDE と OpenWindows 環境は、同じ X11 サーバを実行します。
このファイルの詳細は、dtlogin(1) のマニュアル・ページを参照してください。このファイル中にも詳しい説明があります。
ログイン・サーバの起動
ログイン・サーバは、通常、システムがブートしたときに自動的に起動します。また、コマンド行からもログイン・サーバを起動できます。この場合、ユーザは、まず root ユーザとしてログインしなければなりません。
システムが起動したときに、ログイン・サーバが起動するように設定するには、次のようにします。
次のコマンドを入力して、Return キーを押します。
# /usr/dt/bin/dtconfig -e
これにより、S99dtlogin ファイルが、ユーザの /etc/rc2.d ディレクトリに追加されます。ログイン・サーバは、リブート時に自動的に起動します。
システムが起動したときに、ログイン・サーバが自動的に起動しないように設定するには、次のようにします。
次のコマンドを入力して、Return キーを押します。
# /usr/dt/bin/dtconfig -d
コマンド行からログイン・サーバを起動するには、次のようにします。
次のコマンドを入力して、Return キーを押します。
# /usr/dt/bin/dtlogin -daemon; exit
注 –
コマンド行からログイン・サーバを起動すると、一時的な構成テスト用に利用できますが、通常、ログイン・サーバは、システムが起動したときに起動するようにしてください。
ログイン・サーバ、X サーバ、および Solaris CDE デスクトップ全体を終了するには、次のようにします。
次のコマンドを入力して、Return キーを押します。
# /usr/dt/bin/dtconfig -kill
デスクトップ構成ユーティリティ dtconfig の詳細は、付録 A 「dtconfig(1) のマニュアルページ」 を参照してください。この付録には、dtconfig(1) のマニュアル・ページが掲載されています。
[コマンド行ログイン] オプションを使用して、Solaris CDE ログイン画面を終了するには、次のようにします。
Solaris CDE ログイン画面上で、[オプション] メニューから [コマンド行ログイン] を選択します。画面が消去された後 Return キーを押すと、ログイン・プロンプトが表示されます。
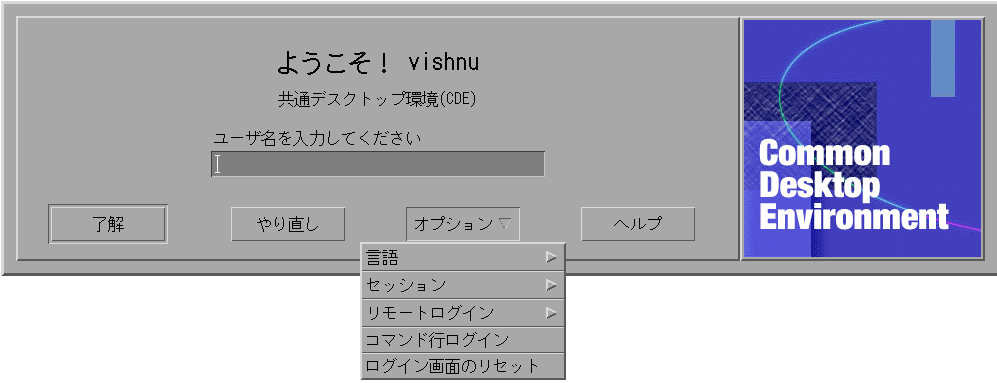
注 –
デスクトップ・ログイン・デーモンは、コマンド行ログイン終了後、自動的にデスクトップ・ログイン画面を起動します。
1 つの端末エミュレーション・ウィンドウを起動するには、次のようにします。
Solaris CDE ログイン画面上で、[オプション] メニューの [セッション] サブメニューから [復旧セッション] を選択します。
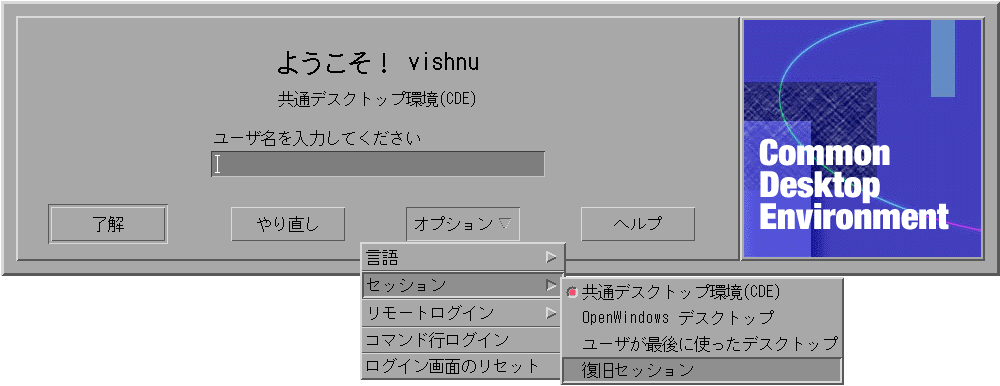
X サーバを実行したままにする場合は、[セッション] サブメニューから [復旧セッション] を選択します。これによって、1 つの xterm ウィンドウが起動します。[コマンド行ログイン] オプションが利用できない場合でも、[復旧セッション] オプションはいつでも利用できます。
他のワークステーションまたはネットワーク・サーバのインストール場所からインストールされた CDE をマウントする
この手順は、ユーザのローカルのディスク容量を使用しないので、ユーザのワークステーションに必要なディスク容量がない場合は、他のワークステーションまたはネットワーク・サーバのインストール場所にすでにインストールされている CDE をマウントできます。
注 –
/usr/dt ディレクトリ構造は、Solaris リリースとクライアント・ワークステーション間で異なります (SPARCTM のディレクトリ構造は x86 のディレクトリ構造とは異なります)。このため、クライアント・ワークステーションは、適切な NFS サーバに /usr/dt イメージをマウントしなければなりません。たとえば、Solaris 2.5 の SPARC システムは、/usr/dt に CDE をインストールしている他の Solaris 2.5 システムから、/usr/dt をマウントします。
インストール済み CDE をマウントするには
-
すでにインストールし終わっているワークステーションまたはネットワーク・サーバの /usr/dt ディレクトリを、ユーザのワークステーションの /usr/dt ディレクトリにマウントします。
-
/usr/dt/bin/dtconfig -inetd と入力します。
-
次のように入力して、Solaris デスクトップ・ログインを有効にします。
/usr/dt/bin/dtconfig -e
-
ワークステーションをリブートします。
デスクトップ構成ユーティリティ dtconfig の詳細は、付録 A 「dtconfig(1) のマニュアルページ」 を参照してください。この付録には、dtconfig(1) のマニュアル・ページが掲載されています。
マウントされた CDE ディレクトリをマウント解除するには
-
次のように入力して、Solaris デスクトップ・ログインを無効にします。
/usr/dt/bin/dtconfig -d
-
/usr/dt/bin/dtconfig -inetd.ow と入力します。
-
/usr/dt をマウント解除します。
-
ワークステーションをリブートします。
デスクトップ構成ユーティリティ dtconfig の詳細は、付録 A 「dtconfig(1) のマニュアルページ」 を参照してください。この付録には、dtconfig(1) のマニュアル・ページが掲載されています。
複数の画面を使用するためのデスクトップの構成
標準的なログインでは、1 つの画面でデスクトップを起動します。Xconfig ファイルを編集すると、複数の画面でデスクトップを起動できます。このファイルを変更するには、root ユーザとしてログインしなければなりません。
注 –
ログイン構成情報を迅速に編集するには、[復旧セッション] オプションを使用して、デスクトップ全体ではなく、1 つの xterm ウィンドウを実行してください。
複数の画面でデスクトップを起動するには
-
次のコマンドを入力してから Return キーを押し、Xserver ファイルのコピーを作成します。
# cp /usr/dt/config/Xservers /etc/dt/config/Xservers
注 –/etc/dt/config/Xservers は、/usr/dt/config/Xservers の設定を無効にします。
-
/etc/dt/config/Xservers ファイルを編集して、2 つのフレーム・バッファ (画面) を設定します。
-
[オプション] メニューから [ログイン画面のリセット] を選択します。
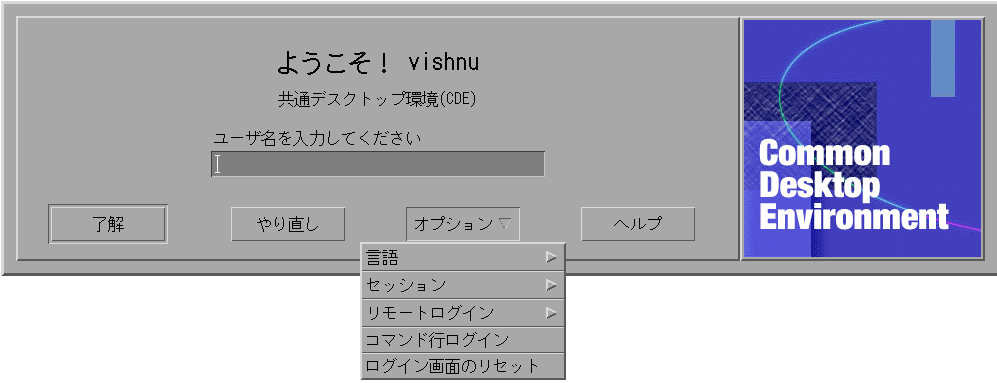
注 –Solaris CDE を複数の画面で実行する場合、フロント・パネルはそれぞれの画面に表示されます。構成ファイルは、フロントパネルごとに別々に設定できます。
ネットワーク接続されたデスクトップ
Solaris CDE ログイン・マネージャは、ネットワークを認識します。デフォルトでは、ログイン画面は、Solaris CDE チューザの照会に応答します。
リモートホストのリストを表示するには、次のようにします。
Solaris CDE ログイン画面上で、[リモートログイン] メニューから [リストからホストを選択] を選択します。
ログイン画面を使用しないでチューザを実行するには、X 端末としてのワークステーションの使用を参照してください。次の画面は、通常、チューザで利用可能なサーバのリストを示します。
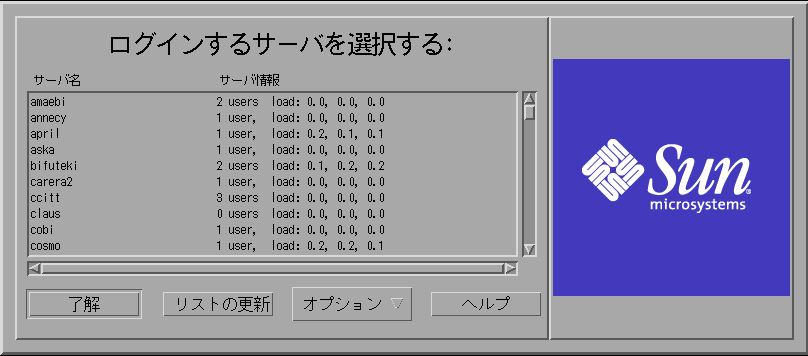
リストからアイドル状態のサーバを選択すると、そのリソースをチューザ経由で使用し、Solaris CDE にログインできます。
Solaris CDE ログイン・マネージャが動作している、すべてのネットワーク接続されたワークステーションは、ローカル・デスクトップ・ユーザと、ワークステーションを Solaris CDE デスクトップ・サーバとして使用している X 端末ユーザを含む複数のリモート・ユーザの両方をサポートできます (図 6–1 を参照)。
図 6–1 ネットワーク環境のデスクトップ
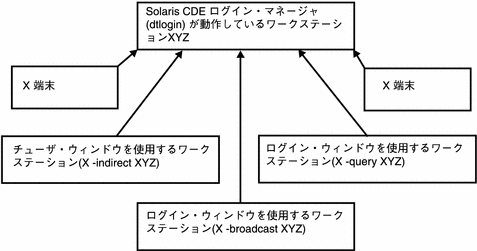
注 –
図 6–1 は、複数のハードウェアが混在する環境にも適用できます。
X 端末の使用
XDM プロトコルをサポートする X 端末は、チューザを使用して Solaris CDE にログインできます。チューザを実行するには、X 端末としてのワークステーションの使用を参照してください。SPARC Xterminal ソフトウェアのバージョン 2.0 以降は、Solaris CDE で正常に動作します。「Xterminal コントロール」ウィンドウの「端末の設定」をクリックし、「カテゴリ」から「セッション」を選択すると、図 6–2 のような設定画面が表示されます。
図 6–2 セッション設定画面
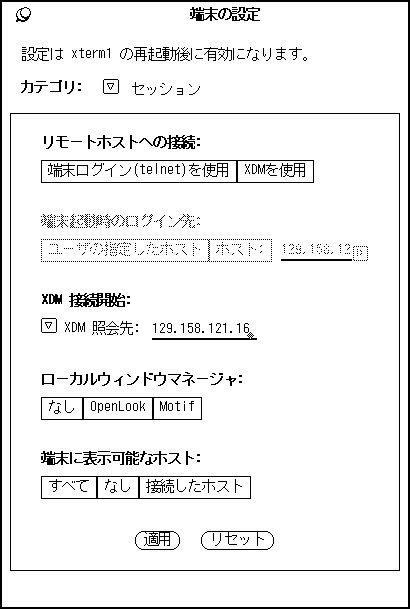
[ローカルウィンドウマネージャ] で [なし]、Solaris CDE が動作しているリモートシステムへの XDM 接続用に [XDM 接続開始] で [XDM 照会先] をそれぞれ選択します。
ログイン・ロケールとフォント・パス
Solaris CDE にログインする際には、言語を選択します。次の Solaris CDE ログイン画面は、[オプション] メニューの [言語] を選択しているところを示します。
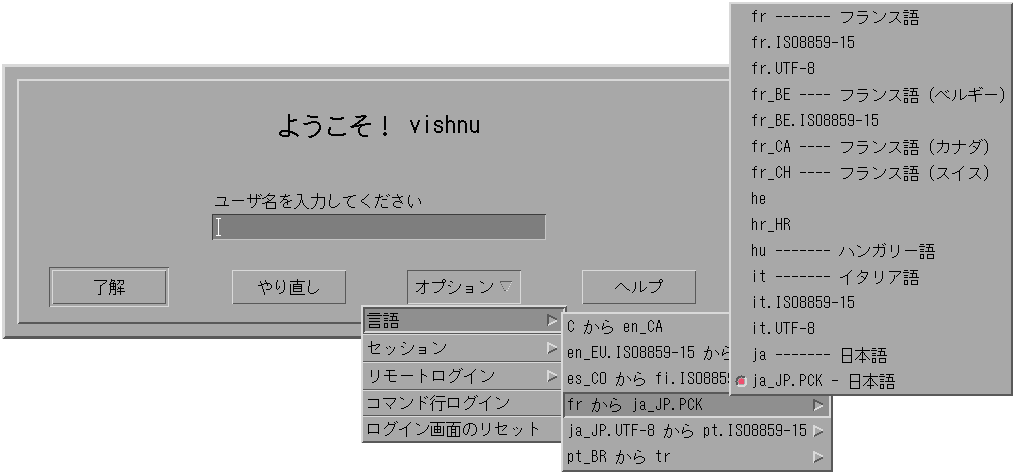
ワークステーション上では、選択する言語とシステムのベースである「C」ロケールの両方に関連するフォント (と別名) を含むように、フォント・パスは自動的に設定されます。X 端末の場合、これらのフォントは、X11 フォント・サーバによって自動的に提供されます。
X 端末としてのワークステーションの使用
古いワークステーション、または 16M バイト以下のメモリを持つワークステーションを使用していて、Solaris 2.4 以降 (あるいは、X サーバ・ジャンボ・パッチをあてた Solaris 2.3) のバージョンを読み込んでいる場合は、ワークステーションを X 端末として使用できます。
注 –
次の手順を実行したのに、ワークステーションの画面でフォントが正しく表示されない場合は、Solaris CDE がホスト・ワークステーションにインストールされていない可能性があります。pkgadd ユーティリティを使用して、Solaris CDE 1.0 リリースから SUNWdtft Solaris CDE フォント・パッケージを追加してください。
チューザを使用して、ホスト CDE ログインを選択するには
-
実行中のウィンドウ・システムをすべて終了します。
-
チューザを起動します。コンソール・コマンド行から、次のコマンドを入力します (csh を使用している場合)。
setenv OPENWINHOME /usr/openwin
/usr/openwin/bin/X -indirect CDE_login_host
X サーバが起動して、ホストからチューザ・ウィンドウが表示されます。
-
チューザ・ウィンドウからログイン・ホストを選択します。
固有のホスト CDE ログインを使用するには
次のコマンドを入力して、Return キーを押します。
/usr/openwin/bin/X -once -query CDE_login_host
X 端末が起動して、ホストからログイン画面が表示されます。-once オプションを指定すると、サーバは、1 回のログインまたはログアウト・セッション後に終了します。-once オプションを指定していない場合は、Solaris CDE からログアウト後、ログイン画面がもう一度表示されます。
最初に利用可能なホスト・ログインを使用するには
次のコマンドを入力して、Return キーを押します。
/usr/openwin/bin/X -broadcast
X 端末が起動します。ローカルのサブネット上では、X 端末は、XDM (X ディスプレイ・マネージャ) ログイン・サービス用の要求を送信します。Solaris CDE ログイン・マネージャ (または他の XDM ベースのログイン・ウィンドウ) を実行しているシステムがサブネット上に存在する場合、最初に応答したホストがログイン・ウィンドウをユーザのデスクトップに表示します。
特別な CDE 構成
この節では、特別な構成について説明します。
メール印刷のカスタマイズ
CDE メール・プログラムは、DTMAIL_FILE データ型用に定義されている [印刷] アクションを使用して、メール・メッセージを出力します。OpenWindows のメール・ツールで指定した印刷スクリプトは使用しません。印刷の動作を変更するには、この [印刷] アクションを変更しなければなりません。
[印刷] アクションを変更するには
-
エディタを使用して、次のファイルを作成します。
HomeDirectory/.dt/types/dtmail.dt
-
このファイルに次の行を入力します。
# # Override default Print action for mailboxes # ACTION Print { LABEL Print ARG_TYPE DTMAIL_FILE TYPE COMMAND WINDOW_TYPE NO_STDIO EXEC_STRING sh -c ' \ dtmailpr -p -f %(File)Arg_1% | mp -m -l | \ dtlp -u %(File)Arg_1%;' }
注 –dtmailpr は、アタッチメントを削除して、プレーンテキストにする印刷フィルタです。dtlp は、lp に対する標準 CDE インタフェースです。%(File)Arg_1% は、印刷するファイルです。
-
メール・プログラムを起動し直します。
カレンダの新しいデータ形式への変換
バージョン 4 拡張可能なデータ形式は、CDE カレンダでサポートされている、新しい形式です。OpenWindows のカレンダ・マネージャでは、この形式を読むことができません。OpenWindows と CDE のプラットフォーム間を切り替えて使用する必要がある場合は、ユーザのカレンダをバージョン 4 データ形式に変換しないでください。ただし、sdtcm_convert スクリプトを使用すると、カレンダから余分な部分を削除できます。
注 –
カレンダのデータ・バージョンを調べるには、カレンダの [ヘルプ] メニューから [カレンダについて] を選択します。
それ以外の場合、sdtcm_convert スクリプトを使用して、カレンダをバージョン 4 データ形式に変換します。
このファイルの詳細は、sdtcm_convert(1) のマニュアル・ページを参照してください。
注 –
End User CDE パッケージだけをインストールした場合は、マニュアル・ページはインストールされません。マニュアル・ページを参照するには、pkgadd ユーティリティを使用して、マニュアル・ページをインストールしなければなりません。
ネットワークからの AnswerBook パッケージの追加
Solaris CDE をインストールする場合、インストール・メニューには、AnswerBook CDE パッケージをインストールするためのオプションが用意されています。[YES] を選択した場合、AnswerBook パッケージは、/usr/dt/share/answerbooks/language ディレクトリにインストールされます (language は、特定の AnswerBook の翻訳言語のローカル名)。
AnswerBook パッケージをインストールするには、117M バイトのディスク容量が必要です。AnswerBook パッケージをインストールすると、次の 2 つのオプションを利用できます。
-
AnswerBook パッケージを /usr/dt/share/answerbooks/language にマウント (または /net/. . . からリンク) できます。
-
AB_CARDCATALOG環境変数を HomeDirectory/.dtprofile に追加できます。たとえば、ネットワーク上にエクスポートされたファイルがある場合は、次の行を HomeDirectory/.dtprofile に追加します。
export AB_CARDCATALOG=/net/hostname/usr/dt/share/answerbooks \
/language/ab_cardcatalog
CDE デスクトップ外からの CDE 環境の設定
Solaris CDE アプリケーションが使用する環境変数は、CDE デスクトップ以外の場所からも設定できます。たとえば、リモート・ワークステーションにログインして、CDE アプリケーションをユーザのワークステーションに表示させたいとします。CDE ユーティリティ dtsearchpath を使用すると、さまざまな CDE シェル環境変数を設定できます。
Bourne シェルと Korn シェルの場合は、次のコマンドを入力します。
eval `/usr/dt/bin/dtsearchpath`
C シェルの場合は、次のコマンドを入力します。
eval `/usr/dt/bin/dtsearchpath -c`
このコマンドに続いて、DISPLAY をローカルのワークステーションに設定し、CDE アプリケーションをリモートから実行できます。結果は、ローカルのワークステーション上に表示されます。
注 –
この例では、Bourne シェルと Korn シェルの dtsearchpath 構文は、CDE を実行しているすべてのプラットフォームで利用できる、CDE サンプル実装の一部です。しかし、C シェル (-c) オプションは、Sun のプラットフォームでしか利用できません。
デスクトップ環境ファイル
CDE デスクトップは、OpenWindows DeskSetTM アプリケーションに、実行時環境を提供します。この機能のために、特別な CDE 設定を行う必要はありません。この環境設定の一部は、次のファイルで提供されます。
/usr/dt/config/Xsession.d/0015.sun.env
特定のワークステーションに対して、この環境設定から追加または削除する必要がある場合は、このファイルを直接編集するか、最初に次の場所にコピーした後で編集できます。
/etc/dt/config/Xsession.d/0015.sun.env
追加の 1 つの例は、古い OpenWindows の仮想キーボードを起動して、OpenWindows DeskSet アプリケーションで使用することです。CDE デスクトップ上のほとんどのアプリケーション (および、ほとんどの Sun のユーザ) は、この仮想キーボード・ユーティリティ・プログラムを使用しないので、デスクトップ起動全体の性能を向上するために、デフォルトの起動シーケンスから除外されました。
オプションの OpenWindows 仮想キーボード (vkdb) の起動の詳細は、0015.sun.env ファイル中のコメントを参照してください。
Apple Macintosh アプリケーション環境でのフロッピーや CD メディアの使用
Apple Macintosh アプリケーション環境 (MAE) バージョン 1.0 をすでにインストールしていて、取り外し可能メディア (フロッピーディスクや CD-ROM) を OpenWindows のファイル・マネージャ・アプリケーションで使用する場合、/etc/rmmount.conf ファイルを編集しなければなりません。これによって、MAE は、ファイル・マネージャの取り外し可能メディアで正しく動作します。
/etc/rmmount.conf ファイルを変更するには
-
su と入力し、次にパスワードを入力して、root ユーザになります。
-
/etc ディレクトリに移動します。次のコマンドを入力して、Return キーを押します。
# cd /etc
-
エディタで、/etc/rmmount.conf ファイルを開きます。
-
#Actions の下にある次の行を、リストの最後に移動します。
action floppy action_macfs.so
たとえば、次のようになります。
# more rmmount.conf # @(#)rmmount.conf 1.2 92/09/23 SMI # # Removable Media Mounter configuration file. # # File system identification ident hsfs ident_hsfs.so cdrom ident ufs ident_ufs.so cdrom floppy ident pcfs ident_pcfs.so floppy ident macfs ident_macfs.so floppy # Actions action cdrom action_filemgr.so action floppy action_filemgr.so action floppy action_macfs.so
-
保存して終了します。
MAE をインストールすると、rmmount.conf ファイルに macfs action 行が追加されます。MAE のインストールを解除する場合、この行は削除されます。
この変更によって、MAE で Macintosh のフロッピーを使用できるようになります。また、OpenWindows または CDE のファイル・マネージャ・アプリケーションでも取り外し可能メディアを使用できるようになります。しかし、MAE は、フォーマットしていないフロッピー、読めないフロッピー、および DOS フォーマットのフロッピーを認識できなくなります。このようなディスクはすべて、この設定手順に従って、OpenWindows のファイル・マネージャ・アプリケーションに渡されます。
MAE で、フォーマットしていないフロッピー、読めないフロッピー、および DOS フォーマットのフロッピーを認識できるようにするには、action floppy action action_macfs.so 行を、action floppy action_filemgr.so 行の前に置かなければなりません。
- © 2010, Oracle Corporation and/or its affiliates
