第2章 |
|
この章では、Creator および Creator 3D グラフィックスアクセラレータの画面解像度を、モニターの特性に合わせて変更する方法について説明します。
Creator グラフィックスアクセラレータファミリは、シリーズ 1、シリーズ 2、シリーズ 3 から成る 3 つの異なるバージョンで構成されています。各シリーズの主な違いは、画面解像度ですが、このほかにも性能の違いがあります。Creator シリーズ 1 は、ファミリ内で基礎的なグラフィックスアクセラレータとなります。Creator シリーズ 2 は、シリーズ 1 よりも高い性能と解像度を提供します。Creator シリーズ 3 は、ファミリ内で最も高い性能と画面解像度を有し、構成可能なガンマ補正と拡張オーバーレイオプションを提供します。
ffbconfig ユーティリティーを使用して、Creator の X11 画面および対応するグラフィックスハードウェアを変更することができます。オプションはコマンド行で指定します。指定したオプションは、OWconfig ファイルに保存されます。これらのオプションは、次に Creator デバイスで Xsun を実行する際に、そのデバイスを初期化するために使用されます。OWconfig ファイルのオプションを変更した場合に、これらのオプションは Xsun セッションやシステムの再起動の後も持続します。
ffbconfig ユーティリティーによって、以下の指定が可能です。
Creator シリーズ 3 では、ffbconfig ユーティリティーを使って以下の機能を追加することができます。
Creator システムは、デフォルトの画面解像度を調べるために VESA 標準 EDID (Extended Display Identification Data) をモニターから読み取ります。そのモニターの EDID が分からない場合は、モニター ID センスコードを使ってデフォルトの画面解像度を調べます。
表 2-1 に、モニター ID センスコードに対応するデフォルトの画面解像度を示します。
サン以外のモニターなど、Creator のシステムがモニターの種類を判断できない場合は、1152 × 900、66 Hz の解像度をデフォルトとします。
表 2-2 に、Creator グラフィックスアクセラレータがサポートする画面解像度を示します。解像度によっては、Creator 3D シリーズ 2 以降でのみサポートされるものがあります。
モニターの種類によっては、Creator システムがサポートする解像度をサポートしないものがあります。Creator がサポートする解像度と接続されているモニターは、ffbconfig コマンドで確認することができます。
サポートされる解像度でモニターが確実に同期するためには、ffbconfig を実行する前に以下の Solaris のパッチをインストールする必要があります。表 2-3 には、各バージョンの Solaris に必要なパッチが示されています。
|
# ffbconfig -res \? |
特定の解像度をモニターがサポートしているかどうかを確認するために、画面解像度を一時的に変更することができます。

|
|
# ffbconfig -res ビデオモード try |
ビデオモードのオプションについては 表 2-2 の「ビデオモード形式」と「シンボリック名」の欄を参照してください。ビデオモードを確認し、そのビデオモードを使用する場合は、5 秒以内に y と入力してください。
|
# ffbconfig -res stereo |
上記の例では、次回に Xsun を実行したときの画面解像度を、960 × 680、112 Hz の立体表示に変更します。
ffbconfig コマンドを使用して、X サーバーの画像表示形式リストの順序を変更することができます。表 2-4 に示す ffbconfig オプションを使用して、特定のデバイスに合わせて転送された画像の表示形式リストを設定してください。
デフォルトでは、非リニア画像は、画像表示形式リスト上でリニア画像より前に表示されます。ffbconfig コマンドを使用して、画像表示形式リストの順序を変更することができます。
3D アプリケーションの多くはリニア画像を使用しますが、特定の 3D アプリケーションでは、XSolarisGetVisualGamma(3) を使用するリニア画像の検索を行わず、リストに最初に表示される 24 ビットトゥルーカラーを使用します。このようなアプリケーションを、正しい画像表示形式で動作させるには、リストの並べ換えをする必要があります。-linearorder オプションを使用して、リニア 24 ビットトゥルーカラーが最初に表示されるように指定してください。
画像表示形式リストの並べ換えは、ウィンドウシステムの再起動時に有効となります。
 リストの順序を変更する場合は、-linearorder オプションの 1 つを指定して ffbconfig コマンドを入力します。
リストの順序を変更する場合は、-linearorder オプションの 1 つを指定して ffbconfig コマンドを入力します。
# ffbconfig -linearorder first |
デフォルトの画像表示形式リストでは、8 ビット疑似カラー画像が 8 ビット疑似カラーオーバーレイ画像よりも前になっています。この画像表示形式の順序を、ffbconfig コマンドを使用して変更することができます。
8 ビット疑似カラーオーバーレイ画像を使用する特定のアプリケーションは、リストに最初に表示される 8 ビット疑似カラーオーバーレイ画像を使用します。このようなアプリケーションを正しい画像表示形式で動作させるには、8 ビット疑似カラーオーバーレイ画像が、画像表示形式リストの最初に表示されるように、-overlayorder オプションを使用して画像表示形式リストの順序を変更します。
画像表示形式リスト内の画像表示形式の並べ換えは、ウィンドウシステムの再起動時に有効となります。
 リストの順序を変更する場合は、-overlayorder オプションの 1 つを指定して ffbconfig コマンドを入力します。
リストの順序を変更する場合は、-overlayorder オプションの 1 つを指定して ffbconfig コマンドを入力します。
# ffbconfig -overlayorder first |
画面のデフォルトの画像表示形式は、8 ビット疑似カラーオーバーレイ画像です。デフォルトの画像表示形式は ffbconfig コマンドを使用して、リニアアンダーレイ画像またはオーバーレイ画像のいずれかに変更することができます。
 デフォルトの画像表示形式をリニア画像にする場合は、ffbconfig コマンドを以下のように指定します。
デフォルトの画像表示形式をリニア画像にする場合は、ffbconfig コマンドを以下のように指定します。
# ffbconfig -deflinear true |
 デフォルトの画像表示形式をオーバーレイ画像にする場合は、ffbconfig コマンドを以下のように指定します。
デフォルトの画像表示形式をオーバーレイ画像にする場合は、ffbconfig コマンドを以下のように指定します。
# ffbconfig -defoverlay true |

|
注意 - リニアオーバーレイ画像は存在しないため、-deflinear true と
|
日本語 Solaris 2.5.1 ハードウェアリリース以降では、OpenGL 拡張画像表示形式をサポートします。拡張画像表示形式では、8 ビット疑似カラー、24 ビットトゥルーカラー (リニアおよび非リニア) 、24 ビットダイレクトカラー、8 ビット疑似カラーオーバーレイの 5 種類の画像グループは、同じ画像タイプの単一画像インスタンスから、複数画像インスタンスに拡張されます。同じ画像グループの異なるインスタンスは (単一バッファーかダブルバッファー機能、または単一画像か立体画像機能、あるいは両方の組み合わせといった)、異なる GLX 機能を表します。画像インスタンスの数は、X サーバーが開始された画像モード (単一画像または立体画像) と、デバイス (Creator または Creator 3D) によって異なります。
# ffbconfig -expvis enable |
SERVER_OVERLAY_VISUALS は、画像 ID、透過タイプ、透過値、画面のサーバーオーバーレイ画像 (SOV : server overlay visusals) を含むルートウィンドウの属性の 1 つです。ffbconfig コマンドを使用して、この属性を有効としたり、透過サーバーオーバーレイ画像表示形式の参照先の指定を切り替えることができます。
# ffbconfig -sov enable |
以下のオプションは Creator シリーズ 3 グラフィックアクセラレータでだけ使用できます。
ガンマ補正を設定するには、ガンマ補正値またはガンマ補正テーブルが保存されたファイルを指定します。
-g オプションを使用して、指定されたガンマ値に基づくガンマテーブルエントリを設定します。ガンマ値 2.22 はリニアガンマ補正を表し、Creator および Creator 3D 製品での則定値に一致します。この値は画面ごとの値なので、リニア画像と補正の対象となるガンマ値はすべてこの値を使用します。
# ffbconfig -g 2.22 |
-gfile オプションは、0 から 255 までの 3 桁から成る 256 個の整数を含んだファイルから、ガンマテーブルエントリを明示的に設定します。この形式は、改行で区切られた 3 つの整数となります。各行はテーブル中のエントリとして使用される RGB 値を含んでいます。この値は画面ごとの値なので、リニア画像と補正の対象となるガンマ値はすべてこの値を使用します。
# ffbconfig -gfile ファイル名 |
拡張オーバーレイオプションを有効にすると、シリーズ 1 または 2 でサポートされている標準オーバーレイモードを、シリーズ 3 でサポートされている新しい拡張オーバーレイ機能にシリーズ 3 Creator 3D を切り替えます。拡張オーバーレイモードは 256 色フルカラーオーバーレイとハードウェアによる高速サーバーオーバーレイ画像を実現します。アンダーレイウィンドウ ID の最大数は 32 から 64 に増え、3 種類の新しいウィンドウ ID (WID) も提供しています。拡張オーバーレイは、標準解像度で動作する DBZ ボード上でだけ使用できます。
# ffbconfig -extovl enable |
X サーバーの画像表示形式リストの順序は、必要に応じて ffbconfig 画像フラグの 1 つ (linearorder、overlayorder、expvis、sov など) を使用して変更することができます。この節では、このような画像オプションの画像表示形式リストへの影響の概要を説明します。
ffbconfig による変更をまったく行わない場合は、X サーバーの画像表示形式リストは、次の画像グループと順序に分類することができます。
デフォルトの画像表示形式は 8 ビット疑似カラー画像です。X サーバーの開始時の深さと、最初の 8 ビットオーバーレイ画像のそれぞれに合わせて、deflinear および defoverlay オプションを使用して、ポインタを最初の 8 または 24 ビットリニア画像を指すように変更することができます。linearorder および overlayorder フラグを使用して、同じ深さにある他の画像グループ の前に 8 ビット疑似カラーオーバーレイのグループ、8 ビットリニアスタティックグレーのグループ、24 ビットリニアトゥルーカラーのグループ全体を置くことが可能です。たとえば、以下のように指定します。
# ffbconfig -overlayorder first |
expvis フラグによって、次の画像グループの画像インスタンス番号を変更することができます。
expvis によって変更されるインスタンスの数は、モニターが単一解像度になっているか立体解像度になっているかによって異なります。単一解像度になっている場合に expvis が有効になると、画像表示形式の順番は保存されますが、上記の各グループ内には「ダブルバッファー機能」画像インスタンスが追加されます。立体解像度になっている場合は、「ダブルバッファー・立体機能」と「単一バッファー・立体機能」の 2 種類の画像インスタンスが追加されます。「ダブルバッファー機能」画像インスタンスがある場合は、常に「単一バッファー機能」の前に来ます。また、単一画像インスタンスは、常に立体画像インスタンスよりも前に来ます。
# ffbconfig -overlayorder first -expvis enable |
sov オプションが無効のままで使用できるオーバーレイ画像形式は、透過性のない画像形式だけです。sov オプションの有効化によって、透過的 SOV 画像インスタンスを画像表示形式リストに、SERVER_OVERLAY_VISUALS 属性をルートウィンドウ属性に追加することができます。透過 SOV 画像インスタンスは、「8 ビット疑似カラーオーバーレイ」画像グループに属しています。SERVER_OVERLAY_VISUALS 属性は、その画像の ID、透過タイプ、透過値、その画面で使用可能なすべてのオーバーレイ画像を含んでいます。
たとえば、立体解像度になっている場合に、以下のコマンドを入力します。
# ffbconfig -overlayorder first -expvis enable -sov enable |
SERVER_OVERLAY_VISUALS 属性には、以下の情報が含まれます。
ステレオコネクタを使用して、Creator グラフックスアクセラレータに立体視ゴーグルを接続することができます。Creator グラフックスアクセラレータ側のステレオコネクタには、次の 2 種類があります。Creator シリーズ 1 のボード上にあるメスの 3 極導体のミニフォンコネクタと、Creator シリーズ 2 のボード上にある 7 ピンの DIN コネクタです。
Creator シリーズ 1 のボード用のステレオコネクタは、図 2-1 に示すようにオスの 3 極導体のミニフォンコネクタです。
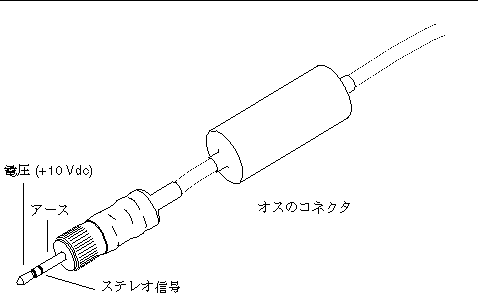
Creator シリーズ 2 とシリーズ 3 のボード用のステレオコネクタは、図 2-2 に示すように 7 ピンの DIN コネクタです。

表 2-5 にステレオコネクタの信号を示します。
ステレオ信号は、図 2-3 に示すように、左右の立体シャッタの切り換え周期が 50 パーセントデューティーの、TTL レベルの信号です。

|
注 - Creator グラフィックスアクセラレータのステレオケーブルと立体視ゴーグルについての詳細は、購入先にお問い合わせください。 |
Copyright© 2002, Sun Microsystems, Inc. All rights reserved.