Content Pane
Figure 2–12 Content pane
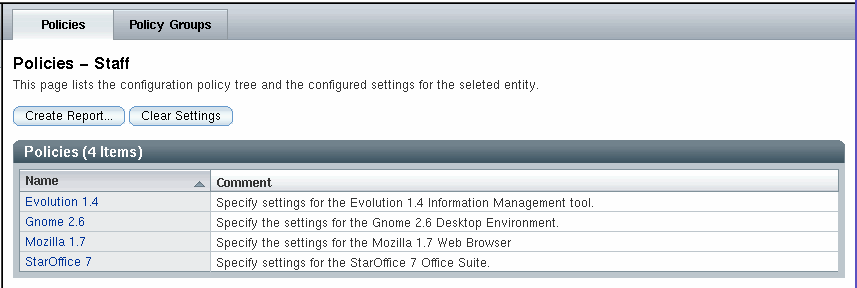
The Content pane displays the data associated with the selected entity or policy group in the Navigation pane. The data is grouped into tab pages, which are accessed by clicking the corresponding tab at the top of the Content pane. The selections made in the Navigation pane determine the number and type of tabs displayed in the Content pane.
The Policies tab page is the default active tab page. The currently active tab page stays active if selections are changed in the Navigation pane, as long as the selection made offers that tab page. If not, the Policies tab page becomes the active tab page. The internal state of a tab page (parentage path, sort order) is recalled when the tab page becomes active again.
Policies Tab Page
Figure 2–13 Policies tab page
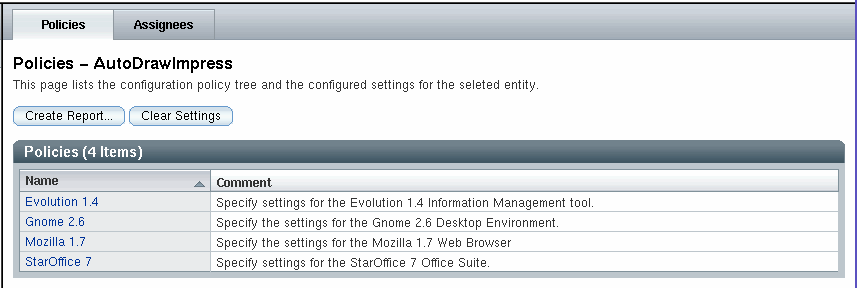
Use the Policies tab page to navigate the configuration policy tree, which displays subgroups, configuration settings, or both.
Every Policies page contains a Create Report button. This button allows access to the reporting functionality. See Reporting for more information.
If the Policies page contains a Policies table, a Clear Settings button is displayed. The Clear Settingsbutton deletes all of the configuration settings that are defined for the current policy of the selected entity, including the settings for the associated sub-policies. Clicking the Clear Settings button activates a warning dialog, which informs the administrator about the implications of this action.
Every root entry in the configuration policy tree denotes an application, for
example, Mozilla. The tree below the application organizes
the configuration settings that belong to that application.
Parentage Path
The parentage path is displayed at the top of the page underneath the tabs. It shows the current location in the configuration policy tree. It functions in the same way as the parentage path in the Navigation pane. See Parentage Path.
Policies Table
Figure 2–14 Policies table
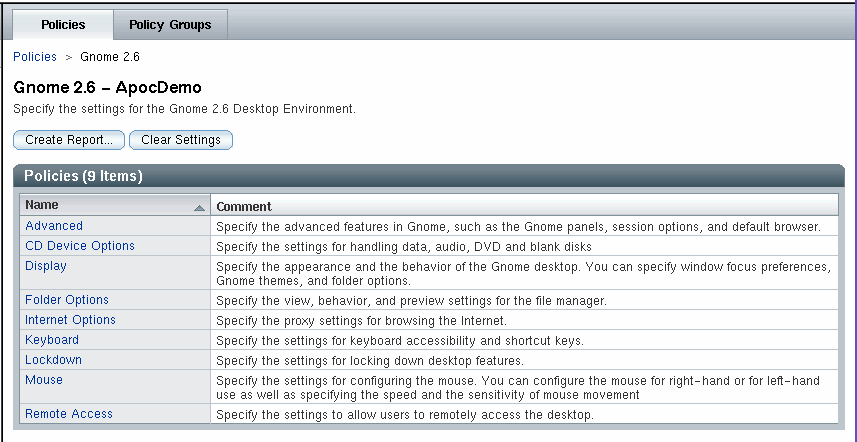
The Subgroups table is located below the parentage path. The table lists the subgroups of the current location in the configuration policy tree. It contains two columns: "Name" and "Comment".
The "Name" column contains the names of all subgroups of the current location in the configuration policy tree. The name is displayed as a link.
To navigate through the configuration policy tree, click on a name link. This refreshes the Content pane so that the parentage path points to the new location in the configuration policy tree, and refreshes the Content pane to display the Policies table.
The "Comment" column contains a short description of the subgroup.
Policies
Configuration settings for policies are displayed in the Policies page of the Content pane.
Figure 2–15 Policies page
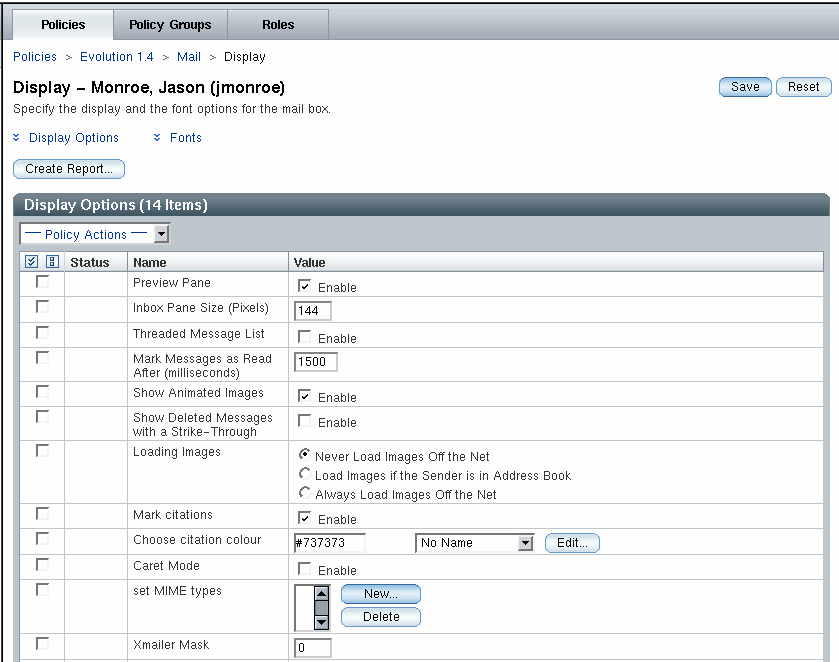
The data is presented in tables. The tables have four columns. A selection column that contains selection icons, a "Status" column, a "Name" column and a "Value" column. The action bar on the table has a drop-down actions menu.
 To perform an action on an element
To perform an action on an element
Steps
-
Select the check box in the selection column of the desired element.
-
Select an action from the Policy Actions drop-down menu. The following table describes all actions
Action
Operation
Protect
Sets the selected element to be protected.
Unprotect
Removes the protection for the selected element.
Clear
Deletes the data that is stored in the element for the current entity.
Apply Default
Uses the default setting for the application.
To the left of an element name, two icons show the status of that element. The following table summarizes the icons and their function:
Icon
Meaning
Operation

This icon illustrates that the value of the element was set at this level of the organization tree.
-

This icon, which is also a link, illustrates that the value of the element was set at a higher level of the organization (or domain) tree. The value that the administrator sees is the result of the merging of layers, or entity levels, within the organization.
When you click on the icon, it navigates you to where the value was set.

This icon illustrates that the protection of the element was set at this level of the organization (or domain) tree. Protection is inherited through both the organization and configuration policy trees.
-

This icon, which is also a link, illustrates that the protection of the element was set at a higher level of the organization (or domain) tree. The protection of this element or item is as a result of merging of layers, or entity levels, within the organization.
Clicking on this icon navigates to the level where the protection was set.
Data values can be changed by changing the values in the "Value" column. Value changes as well as status changes must be saved. Saving is done by clicking on the Save button.
Sets
Figure 2–16 Adding a new property
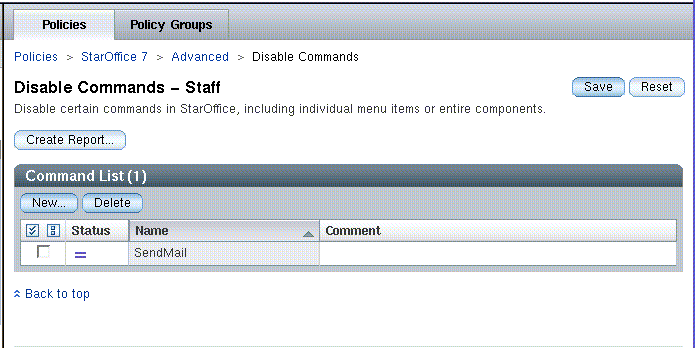
In general, the content and structure of the Policies tab page is static, thus the number of properties and sections for a certain subgroup is given and can not be modified by the administrator. This is sufficient for most of the administration tasks. However, some applications manage lists of items, where the administrator is able to add or remove items. Therefore, the Configuration Manager provides sets to offer a similar functionality. Sets allow administrators to add or remove properties during runtime.
 To add an element to a set
To add an element to a set
Steps
-
Click on the New button.
-
Enter the name of the new element in the dialog that appears.
The element is then added and the main window refreshed.
-
In the main window, the new element can be edited.
-
To make the changes permanent, it is necessary to explicitly click the Save button.
Deleting an element
To delete elements from a set, select the element and click the Delete button.
Note –
A set can also contain one or more sets. To edit a set, click the name of the set in the list.
Policy Groups Tab Page
Figure 2–17 Policy Groups tab page
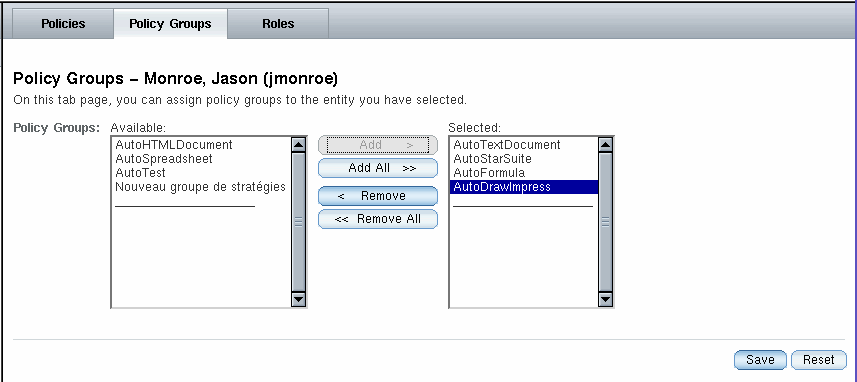
If an entity has been selected in the Navigation pane, the Content pane contains the Policy Groups tab page. It allows the administrator to add and remove policy groups to the selected entity.
The left list contains the available policy groups that are currently not assigned to the entity. The right list contains the policy groups currently assigned to the entity. By selecting one or more items the administrator can add and remove the policy groups to or from the entity.
Adding and Removing Policy Groups
 To add a policy group listed in the Available list
on the left side
To add a policy group listed in the Available list
on the left side
Steps
-
Select one or more policy groups from the Available list that you want to add to the entity.
-
Click the Add button to add the selected policy group to the Selected list on the right side.
-
Click Save to store the new assignment.
 To remove a policy group from an entity
To remove a policy group from an entity
Steps
-
Select the policy group or groups from the Selected list that you want to remove from the entity.
-
Click the Remove button to remove the selected policy group.
-
Click Save to make the removal permanent.
Note –You can also click the Add All and Remove All buttons to add or remove all policy groups to or from the selected entity.
Assignees Tab Page
Figure 2–18 Assignees tab page
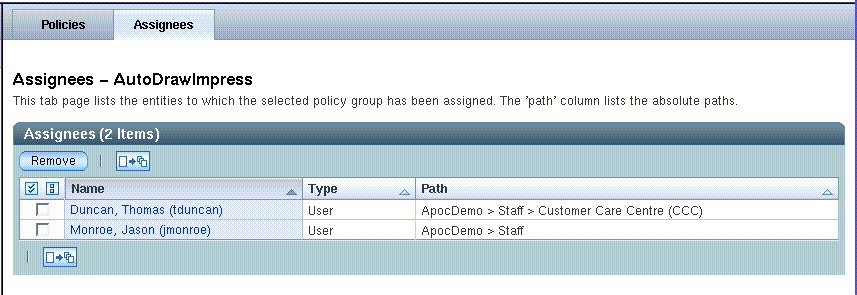
If a policy group is selected in the Policy Repository tab page of the Navigation pane, the Content pane contains the Assignees tab page. The Assignees page lists all entities that the selected policy group is assigned to.
The following actions can be performed on the Assignees tab page:
-
The Remove button breaks the association between the selected entity(s) and the policy group selected in the Navigation pane.
-
The selection column is used to select the rows to be removed.
-
Clicking on an entity in the "Name" column refreshes the Navigation pane, so that the clicked entity is the entity in the Navigation pane with the blue background.
-
The "Type" column displays the type of the entity. An entity can be either of type "Organization", "User"or "Role".
-
The "Path" column contains the path to the entity in the organization or domain tree.
Roles Tab Page
Figure 2–19 Roles tab page
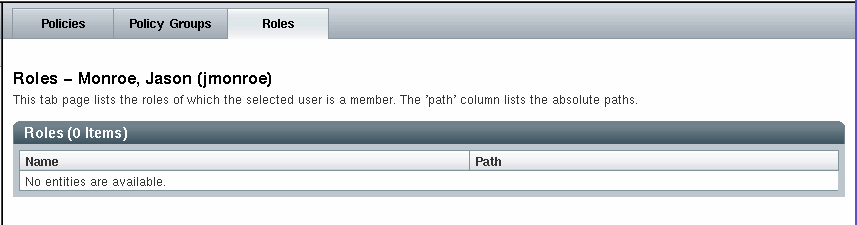
If an entity of type "User" is selected in the Navigation pane, the Content pane contains the Roles tab page. The Roles tab page lists all the roles that the selected user is a member of.
This page has two columns "Name" and "Path". "Name" contains the names of the roles and "Path" contains the absolute path to the roles.
Users Tab Page
Figure 2–20 Users tab page
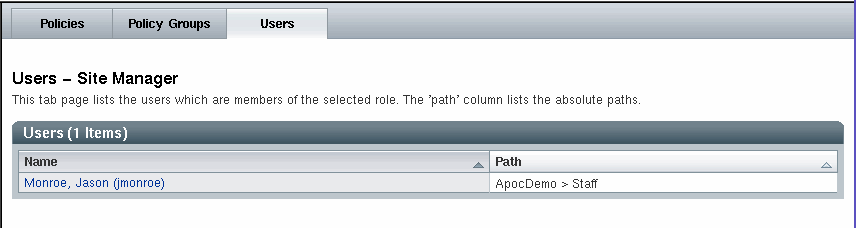
The Users tab page appears in the Content pane when a role is selected in the Navigation pane. The Users page lists all of the users that are members of the selected role.
The Users table has two columns: "Name" and "Path". The "Name" column contains the names of the users and the "Path" column contains the absolute path to that user. The absolute path is shown because it is possible that a role has members which may not be located below the current entity.
- © 2010, Oracle Corporation and/or its affiliates
