Solaris ボリュームマネージャとの対話方法
Solaris ボリュームマネージャを管理するには、次のどちらかの方法を使用します。
-
Solaris 管理コンソール – このツールは、ボリューム管理機能を使用するための GUI を提供します。Solaris 管理コンソール内の「拡張ストレージ」を使用します。「拡張ストレージ」ツールの例については、図 3–1 を参照してください。このインタフェースは、ボリュームや、ホットスペア、状態データベースの複製など、Solaris ボリュームマネージャのコンポーネントをグラフィカルに表示します。このインタフェースではウィザードを使って Solaris ボリュームマネージャコンポーネントを操作できるため、ディスクの構成や既存の構成を簡単に変更できます。
-
コマンド行 – ボリューム管理機能を実行するためのコマンドが用意されています。Solaris ボリュームマネージャのコアコマンドは、metainit や metastat のように meta で始まります。Solaris ボリュームマネージャのコマンドの一覧については、付録 B 「Solaris ボリュームマネージャのコマンド行リファレンス」を参照してください。
注 –
Solaris ボリュームマネージャを管理するときには、コマンド行と GUI を同時に使用しないでください。構成に対して矛盾した変更が加えられ、予測していない動作が生じることがあります。どちらのツールを使っても、Solaris ボリュームマネージャを管理することは可能ですが、両方のツールを同時に使用することはできません。
図 3–1 Solaris 管理コンソール内の「拡張ストレージ (Enhanced Storage)」ツール (Solaris ボリュームマネージャ) の使用例
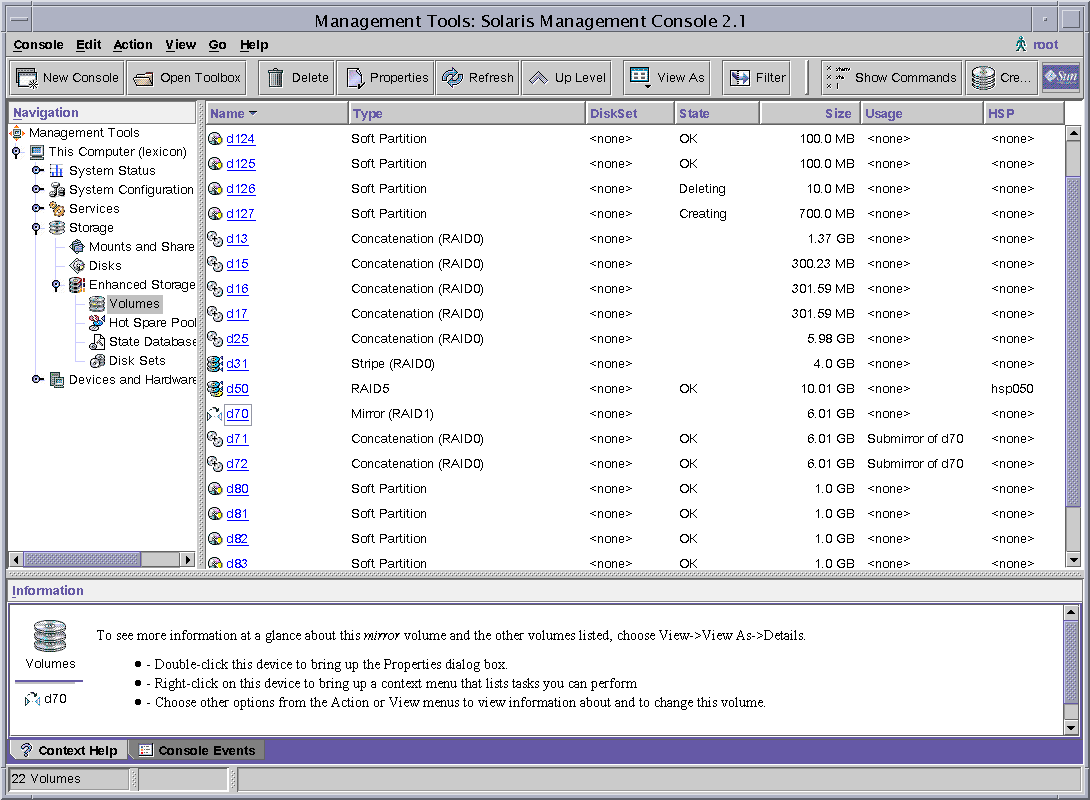
 Solaris ボリュームマネージャグラフィカルユーザーインタフェース (GUI) を使用するには
Solaris ボリュームマネージャグラフィカルユーザーインタフェース (GUI) を使用するには
Solaris ボリュームマネージャ GUI (Enhanced Storage) は、Solaris 管理コンソールに組み込まれています。この GUI にアクセスするには、次の手順に従います。
-
次のコマンドを使って、ホストシステム上で Solaris 管理コンソールを起動します。
% /usr/sbin/smc
-
ナビゲーション区画で「このコンピュータ (This Computer)」をダブルクリックします。
-
ナビゲーション区画で「ストレージ (Storage)」をダブルクリックします。
-
ナビゲーション区画で「拡張ストレージ (Enhanced Storage)」をダブルクリックして、Solaris ボリュームマネージャツールを起動します。
-
ログインを促すプロンプトが表示されたら、root または同等のアクセス権をもつユーザーとしてログインします。
-
適切なアイコンをダブルクリックして、ボリュームや、ホットスペア集合、状態データベースの複製、ディスクセットを管理します。
ヒント –Solaris 管理コンソールの各ツールは、コンソールウィンドウの下部またはウィザードパネルの左側に情報を表示します。このインタフェースでの作業について情報が必要な場合は、いつでも「ヘルプ (Help)」を選択できます。
- © 2010, Oracle Corporation and/or its affiliates
