Capítulo 2 Cómo trabajar con paneles
La información de este capítulo describe el uso de los paneles. El panel es un área de Java Desktop System en la que se pueden ejecutar aplicaciones y realizar otras tareas.
Introducción a los paneles
Al iniciar una sesión por primera vez, Java Desktop System suele contener al menos un panel. El administrador del sistema puede haber modificado los paneles predeterminados para adaptar el sistema a sus necesidades, así que ciertos aspectos quizás no coincidan con los descritos aquí.
Puede cambiarse tanto el aspecto como el comportamiento de los paneles para satisfacer las necesidades del usuario. Se pueden añadir y suprimir los siguientes objetos de panel a los paneles: Se pueden crear múltiples paneles y seleccionar diferentes propiedades, objetos y fondos para cada uno de ellos. También se pueden ocultar los paneles.
En general, Java Desktop System contiene un panel preconfigurado en la parte inferior de la pantalla.
Panel del borde inferior
El panel del borde inferior contiene los siguientes elementos:
|
Objeto |
Descripción |
|---|---|
|
Lanzador |
El botón Lanzador contiene menús y elementos de menú para aplicaciones y herramientas de configuración de |
|
|
muestra la hora y fecha en un panel. |
|
| Muestra un botón sobre el que puede hacer clic para minimizar todas las ventanas abiertas. |
|
|
muestra un botón para cada ventana abierta. Se puede hacer clic en un botón de esta lista para minimizar y restaurar ventanas. |
|
|
Muestra iconos de diferentes aplicaciones que indican si hay actividad en la aplicación. |
|
|
muestra una representación visual de las áreas de trabajo. El |
|
|
Muestra un botón que permite controlar y establecer el volumen de sonido en su sistema. |
|
|
Muestra el estado de un dispositivo de red. |
Gestión de los paneles
La información de esta sección describe cómo gestionar los paneles.
Para agregar un nuevo panel
Para añadir un panel, haga clic con el botón derecho del ratón en un espacio vacío de cualquier panel y, a continuación, seleccione Nuevo panel. El nuevo panel se agrega a Java Desktop System. Está vacío y se puede personalizar como se desee.
Para interaccionar con un panel
Para interaccionar con un panel, primero debe hacer clic con cualquier botón del ratón en un espacio vacío del panel. Si el panel no tuviera ningún espacio vacío, puede hacer clic con el botón central o derecho del ratón en uno de los botones de ocultación a fin de seleccionar el panel. Si los botones de ocultación no fueran visibles, modifique antes las propiedades del panel para que pueda acceder a ellos.
Usos de los botones del ratón para interaccionar con los paneles:
- Hacer clic con el botón central
-
Permite arrastrar y luego soltar el panel en una nueva ubicación.
- Hacer clic con el botón derecho
-
Abre el menú emergente del panel
Para mover un panel
Los paneles se pueden mover. Para ello, haga clic con el botón central de ratón en cualquier espacio vacío del panel y, a continuación, arrastre el panel y suéltelo en la nueva ubicación.
Para ocultar un panel
Los paneles se pueden ocultar o mostrar. Para ello, utilice el botón de ocultación. Si los botones de ocultación no fueran visibles, modifique antes las propiedades del panel para que pueda acceder a ellos.
Los botones de ocultación se encuentran a ambos lados del panel. Los botones de ocultación contienen un icono de flecha opcional. La siguiente ilustración muestra los botones de ocultación.
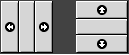
Para ocultar un panel, haga clic en uno de los botones de ocultación. El panel se oculta en la dirección de la flecha del botón de ocultación. El botón de ocultación permanece visible en el otro lado del panel.
Para volver a mostrar el panel, haga clic en el botón de ocultación que queda visible. El panel se expande en la dirección de la flecha del botón de ocultación. Ahora, ambos botones de ocultación son visibles.
Puede configurar el panel para que se oculte automáticamente. Al configurar el panel para que se oculte automáticamente, éste se oculta automáticamente cuando el ratón no apunta al panel. El panel reaparece al apuntar el ratón a la parte de la pantalla donde se encontraba. Para que el panel se oculte automáticamente, modifique sus propiedades.
Para modificar las propiedades de un panel
Para modificar las preferencias de todos los paneles, utilice la herramienta de preferencias Panel y realice allí los cambios que necesite. Se pueden, por ejemplo, modificar las preferencias de animación de los paneles.
También se pueden modificar las propiedades de un panel por separado. Se pueden modificar las características de cada panel, como la posición, el comportamiento para ocultarse y el aspecto visual.
Para modificar las propiedades de un panel, efectúe los pasos siguientes:
-
Haga clic con el botón derecho en un espacio vacío del panel y, a continuación seleccione Propiedades para mostrar el cuadro de diálogo Propiedades de panel. El cuadro de diálogo Propiedades del panel contiene las siguientes fichas:
-
General
-
Fondo
-
-
Para modificar el tamaño, posición y propiedades de ocultación del panel haga clic en la pestaña General. A continuación, se muestran los elementos de cuadro de diálogo que aparecen en General:
Elemento de la ventana de diálogo
Descripción
Nombre
Escriba un nombre para el panel. Éste es el nombre que aparecerá al cambiar entre los diferentes paneles del escritorio.
Orientación
Seleccione la posición del panel en la pantalla. Haga clic en la posición deseada.
Tamaño
Use este cuadro de incremento para especificar el tamaño del panel.
Ampliar
Seleccione esta opción para que el panel se expanda a la totalidad de la pantalla donde está situado.
Ocultar automáticamente
Seleccione esta opción para habilitar la ocultación automática.
Mostrar botones de ocultación
Seleccione esta opción para mostrar los botones de ocultación en el panel.
Flechas en los botones de ocultación
Seleccione esta opción para mostrar flechas en los botones de ocultación, si éstos están activados.
-
Para modificar el fondo del panel haga clic en la pestaña Fondo. Puede seleccionar el tipo de fondo del panel. Las opciones son las siguientes:
Elemento de la ventana de diálogo
Descripción
Ninguno (utilizar el tema del sistema)
Esta opción utiliza el fondo de panel predeterminado. Este fondo depende de la configuración de la herramienta de preferencias
Tema.Color
Permite seleccionar el color del fondo del panel. Haga clic en el botón Color para que se muestre un cuadro de diálogo de selección de color. Seleccione el color en este cuadro de diálogo.
La caja de incremento Estilo permite indicar el grado de transparencia u opacidad del color. Por ejemplo, para que el panel sea transparente, mueva el incremento hasta el extremo Transparente.
Imagen de fondo
Permite seleccionar una imagen para el fondo del panel. Introduzca el nombre de archivo de la imagen con la casilla de combinación desplegable. También puede buscar el archivo con el botón Examinar. Una vez seleccionado el archivo, haga clic en Aceptar.
También se puede arrastrar un color o imagen al panel para definir el fondo. Para obtener más información, consulte Para arrastrar un color o imagen al fondo de un panel .
-
Haga clic en el botón Cerrar para cerrar el cuadro de diálogo Propiedades del panel.
Para arrastrar un color o imagen al fondo de un panel
Se puede arrastrar un color o imagen al panel para definir el fondo. Puede arrastrarse el color o la imagen desde múltiples aplicaciones. Por ejemplo, se puede arrastrar un color del gestor de archivos al panel para definir el color como el fondo del panel. También se puede arrastrar el color desde cualquier selector de color.
Puede arrastrarse una imagen al panel para que defina el fondo. También se pueden arrastrar y soltar tramas del gestor de archivos para configurar el fondo del panel.
Para suprimir un panel
Para suprimir un panel de Java Desktop System, haga clic con el botón derecho sobre el panel que desee suprimir y, a continuación, seleccione Suprimir este panel.
Nota –
Como mínimo debe haber siempre un panel en Java Desktop System. Si sólo hay un panel en Java Desktop System, no se podrá suprimir.
Objetos del panel
En esta sección se describen los objetos que se pueden añadir a los paneles y cómo utilizarlos desde allí.
Interacción con los objetos del panel
Puede utilizar los botones del ratón para interaccionar con un objeto del panel de la siguiente manera:
- Hacer clic con el botón izquierdo
-
Lanza el objeto del panel.
- Hacer clic con el botón central
-
Permite arrastrar y luego soltar un objeto a una nueva ubicación.
- Hacer clic con el botón derecho
-
Abre el menú emergente del objeto del panel.
Hay diversas formas de interaccionar con los objetos del panel. Para obtener más información, consulte la Para seleccionar una aplicación del panel .
Para añadir un objeto a un panel
Se puede añadir un objeto a un panel de diferentes maneras:
-
Desde el menú emergente del panel
Haga clic con el botón derecho del ratón en un espacio vacío del panel para abrir el menú emergente del panel. El menú contiene un submenú Agregar al panel. El submenú Agregar al panel permite añadir los siguientes tipos de objetos a los paneles:
-
Aplicaciones del panel de las siguientes categorías: Accesorios, Entretenimientos, Internet, Multimedia, Utilidades.
-
Botones de acceso rápido a acciones habituales: botones Buscar, botón Forzar cierre, Bloquear, Terminar sesión, Ejecutar, Capturar la pantalla, Minimizar ventanas.
-
Lanzadores
-
Lanzadores desde menús
-
Menú principal
-
Barra de menús -
Cajones
-
-
Desde cualquier menú
Al hacer clic con el botón derecho del ratón sobre un lanzador en un menú, se abre el menú emergente correspondiente. Se puede utilizar este menú emergente para añadir el lanzador a un panel.
También se pueden arrastrar menús, lanzadores y aplicaciones de panel de los menús a los paneles.
-
Desde el gestor de archivos
Cada lanzador se corresponde con un archivo .desktop. Puede arrastrarse el archivo .desktop a los paneles para añadir el lanzador al panel.
Para modificar las propiedades de un objeto
Algunos objetos del panel, como lanzadores y cajones, disponen de un conjunto de propiedades asociadas que son diferentes para cada tipo de objeto y permiten especificar ciertos detalles, como:
-
La orden que inicia una aplicación.
-
La ubicación de los archivos fuente de un menú.
-
El icono que representa al objeto.
Para modificar las propiedades de un objeto:
-
Haga clic con el botón derecho del ratón en el objeto del panel para abrir el menú emergente del objeto, como se muestra en la Figura 2–1
Figura 2–1 Menú emergente del objeto del panel
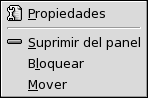
-
Seleccione Propiedades. Utilice el cuadro de diálogo Propiedades para modificar las propiedades según sea necesario. Las propiedades del cuadro de diálogo Propiedades dependen del tipo de objeto seleccionado en el paso 1.
-
Haga clic en Aceptar para aplicar los cambios y, a continuación, cierre el cuadro de diálogo Propiedades.
Para mover un objeto del panel
Puede mover los objetos del panel dentro de éste o a otro. También se pueden mover objetos entre paneles y cajones.
Para mover un objeto del panel, haga clic en el botón central para arrastrarlo a la nueva ubicación. Al soltar el botón, el objeto se sitúa en la nueva ubicación.
También puede utilizar el menú emergente del objeto del panel para moverlo, como se indica a continuación:
-
Haga clic en el botón derecho del ratón sobre el objeto y, a continuación, seleccione Mover.
-
Apunte con el ratón en la nueva ubicación del objeto, haga clic con cualquier botón del ratón y el objeto se situará en la nueva ubicación. Esta ubicación puede estar en cualquier panel de Java Desktop System.
El movimiento del objeto afecta a la posición del resto de objetos del panel. Para controlar el movimiento de los objetos de un panel, puede especificarse un modo de movimiento. Para indicar el modo de movimiento, pulse una de las siguientes teclas al moverlos:
|
Clave |
Modo de movimiento |
Descripción |
|---|---|---|
|
Sin pulsar tecla |
Movimiento con intercambio |
El objeto intercambia la posición con el resto de objetos. Éste es el modo de movimiento predeterminado. |
|
Tecla Alt |
Movimiento libre |
El objeto salta por encima del resto de objetos al siguiente espacio vacío del panel. |
|
Tecla Mayús |
Movimiento de empuje |
El objeto empuja al resto de objetos a lo largo del panel. |
Para bloquear un objeto del panel
Los objetos de un panel se pueden bloquear de modo que permanezcan siempre en la misma posición. Esta función es útil para evitar que se muevan cuando se cambia la posición de otros objetos.
Para bloquear un objeto en su ubicación actual del panel, haga clic con el botón derecho en el objeto para abrir el menú emergente y, a continuación, seleccione Bloquear. Para desbloquearlo, haga clic con el botón derecho y seleccione Desbloquear.
Para eliminar un objeto del panel
Para eliminar un objeto de un panel, haga clic con el botón derecho del ratón para abrir el menú emergente y, a continuación, seleccione Eliminar del panel.
Aplicaciones del panel
Una aplicación del panel es una pequeña aplicación cuya interfaz de usuario reside en un panel. Por ejemplo, en la siguiente figura se muestran las siguientes aplicaciones del panel, de izquierda a derecha:
-
Lista de ventanas: muestra la ventana actualmente abierta en el sistema. -
Lector de CD: controla el reproductor de CD del sistema. -
Control de volumen: permite controlar el volumen del altavoz del sistema.

Para añadir una aplicación a un panel
Se puede añadir una aplicación de panel a un panel desde el menú emergente de éste. Haga clic con el botón derecho del ratón en un espacio vacío del panel para abrir el menú emergente. Seleccione Agregar al panel y, a continuación, seleccione la aplicación de panel que desee añadir en cualquiera de los siguientes submenús:
-
Accesorios
-
Entretenimientos
-
Red
-
Multimedia
-
Utilidad
También puede arrastrar la aplicación del panel del submenú al panel.
Para seleccionar una aplicación del panel
Para modificar las propiedades de una aplicación del panel, primero debe hacer clic en ella con el botón derecho del ratón para mostrar el menú emergente del objeto del panel. Para mover una aplicación del panel, debe hacer clic en ella con el botón central.
Existen ciertas restricciones sobre el lugar donde se puede hacer clic en una aplicación del panel para abrir el menú emergente del objeto del panel o para mover la aplicación:
-
Ciertas aplicaciones del panel disponen de menús emergentes de órdenes específicas para aplicaciones de panel que se abren al hacer clic con el botón derecho en lugares concretos de la aplicación. Por ejemplo, la aplicación del panel
Lista de ventanastiene un asa vertical a la izquierda y botones que representan las ventanas a la derecha. Para abrir el menú emergente de la aplicación del panelLista de ventanas, se debe hacer clic con el botón derecho en el asa. Al hacer clic con el botón derecho en el lado derecho, aparecerá el menú emergente del botón. -
Ciertas aplicaciones del panel disponen de zonas que no se pueden usar para seleccionar la aplicación. Por ejemplo, la aplicación de panel
Línea de órdenestiene un campo en el que se introducen las órdenes. No se puede hacer clic con el botón derecho o central del ratón en este campo para seleccionar la aplicación. Sólo se puede hacer clic con el botón derecho o central en otra parte de la misma.
Para modificar las preferencias de una aplicación del panel
Para modificar las preferencias de una aplicación del panel:
-
Haga clic en la aplicación con el botón derecho y seleccione Preferencias. Utilice el cuadro de diálogo Preferencias para modificarlas según se necesite. Las preferencias de las aplicaciones del panel varían en función de la aplicación.
-
Haga clic en el botón Cerrar para cerrar el cuadro de diálogo Preferencias.
Lanzadores
Al hacer clic en un lanzador, sucede una de las siguientes acciones:
-
Inicia una determinada aplicación.
-
Ejecuta una orden.
-
Abre una carpeta en una ventana del gestor de archivos.
-
Abre el navegador en una determinada dirección Uniform Resource Locator (URL). El URL es la dirección de una ubicación específica en Internet.
-
Abre URI Uniform Resource Identifiers especiales (Identificadores de recursos uniformes). Java Desktop System contiene URI especiales que permiten acceder a funciones determinadas desde el gestor de archivos.
Pueden encontrarse lanzadores en las siguientes partes de Java Desktop System:
-
Paneles: en los paneles, los lanzadores se representan por iconos.
-
Menús: en los menús, los lanzadores se representan por elementos de menú. Por lo general, los elementos del menú tienen un icono junto a su nombre.
-
Escritorio: en el escritorio, los lanzadores se representan por iconos.
Las propiedades de un lanzador se pueden modificar. Por ejemplo, las propiedades de un lanzador incluyen el nombre, el icono que lo representa y su modo de ejecución.
Para añadir un lanzador a un panel
Puede añadir un lanzador a un panel como sigue:
-
Desde el menú emergente del panel
Para crear un nuevo lanzador a un panel, haga clic con el botón derecho en un espacio vacío del panel y, a continuación, seleccione Agregar al panel -> Lanzador. Se mostrará un cuadro de diálogo Crear lanzador. Para obtener más información acerca de cómo trabajar con este cuadro de diálogo, consulte la Para crear un lanzador con el cuadro de diálogo Crear lanzador.
De forma alternativa, para añadir un lanzador ya existente al panel, puede seleccionar Agregar al panel -> Lanzador de menú en el menú emergente. Seleccione el lanzador que desea añadir del menú.
-
Desde cualquier menú
Para añadir un lanzador a un panel desde cualquier menú, efectúe los siguientes pasos:
-
Abra un menú que contenga el lanzador. Arrastre el lanzador hacia el panel.
-
Abra el menú que contiene el lanzador desde el panel donde lo desea añadir. Haga clic con el botón derecho en el nombre del lanzador. Seleccione Añadir este lanzador al panel.
-
-
Desde el gestor de archivos
Para añadir un lanzador a un panel desde el gestor de archivos, encuentre el archivo .desktop para el lanzador en el sistema de archivos. Para añadirlo, arrastre el archivo .desktop al panel.
Para crear un lanzador con el cuadro de diálogo Crear lanzador
Para crear un lanzador con el cuadro de diálogo Crear un lanzador, efectúe los pasos siguientes:
-
Haga clic con el botón derecho del ratón en un espacio vacío del panel para abrir el menú emergente del panel. Seleccione Agregar al panel -> Lanzador para mostrar el cuadro de diálogo Crear lanzador.
-
Introduzca las propiedades del lanzador en la ficha Básico. A continuación, se muestran los elementos de cuadro de diálogo que aparecen en Básico:
-
Para establecer las propiedades avanzadas del lanzador, haga clic en la pestaña Avanzado.
-
Introduzca las propiedades avanzadas del lanzador en la sección Avanzado. La siguiente tabla describe los elementos del cuadro de diálogo en la parte superior de la ficha Avanzado:
Elemento de la ventana de diálogo
Descripción
En primer lugar, intentar
Introduzca aquí una orden para probarla antes de iniciar el lanzador. Si la orden es ejecutable y se encuentra en la ruta de acceso, el lanzador aparecerá en el panel
Documentación
Introduzca la ruta de acceso al archivo de ayuda del lanzador. Si introduce en este campo una ruta de acceso, se añadirá un elemento Ayuda sobre nombre-lanzador al menú emergente del lanzador.
-
También se puede añadir una traducción de los campos Nombre, Usuario y Comentario de la ficha Básico. Para añadir una traducción, introduzca los detalles en la tabla Nombre/Comentario de las traducciones como se indica a continuación:
Campo
Descripción
Primer campo
Introduzca el código de dos letras del idioma para el cual desea añadir una traducción.
Segundo campo
Introduzca la traducción del Nombre del lanzador.
Tercer campo
Introduzca la traducción del Usuario del lanzador.
Cuarto campo
Introduzca la traducción del Comentario del lanzador.
Y, a continuación, haga clic en el botón Agregar/Establecer.
Para editar una traducción, selecciónela. El texto traducido aparecerá en la parte inferior de este cuadro de diálogo. Edite los campos según sea necesario y, a continuación, haga clic en el botón Añadir/Poner.
Haga clic en el botón Quitar para eliminar una traducción previamente seleccionada.
-
Para crear el lanzador y cerrar el cuadro de diálogo Propiedades del lanzador, haga clic en Aceptar.
Órdenes del lanzador
El tipo de órdenes que se pueden introducir en el campo Orden dependen de la opción seleccionada previamente en la casilla desplegable Tipo. Al seleccionar Aplicación en la casilla desplegable Tipo, se puede introducir una orden normal. En la siguiente tabla se muestran algunas órdenes de ejemplo y las acciones que realizan.
|
Ejemplos de órdenes de aplicación |
Acción |
|---|---|
|
gedit |
Inicia el editor de texto |
|
gedit /usuario123/miarchivo.txt |
Abre el archivo /usuario123/miarchivo.txt en la aplicación |
|
nautilus /usuario123/Proyectos |
Abre el archivo /usuario123/Proyectos en la ventana del gestor de archivos. |
Al seleccionar Enlace en la casilla desplegable Tipo, se puede introducir un enlace. En la siguiente tabla se muestran algunas órdenes de enlace de ejemplo y las acciones que realizan.
|
Ejemplos de órdenes de enlace |
Acción |
|---|---|
|
http://www.sun.com |
Abre el sitio web de Sun Microsystems en su navegador predeterminado. |
|
ftp://ftp.gnome.org |
Abre el sitio FTP de GNOME en el navegador predeterminado. |
|
applications:/// |
Abre la ubicación Aplicaciones en una ventana del gestor de archivos. Haga doble clic sobre una aplicación para iniciarla. |
|
preferencias:/// |
Abre la ubicación Preferencias en una ventana del gestor de archivos. Haga doble clic en una herramienta de preferencias para abrirla. |
Para modificar las propiedades de un lanzador
Para modificar las propiedades de un lanzador:
-
Haga clic con el botón derecho del ratón en un espacio vacío del panel para abrir el menú emergente del panel.
-
Seleccione Propiedades. Utilice el cuadro de diálogo Propiedades del lanzador para modificar las propiedades según sea necesario. Para obtener más información acerca del cuadro de diálogo Propiedades del lanzador, consulte la Para crear un lanzador con el cuadro de diálogo Crear lanzador.
-
Haga clic en el botón Cerrar para cerrar el cuadro de diálogo Propiedades del lanzador.
Botones
Se pueden agregar botones a los paneles para proporcionar un acceso rápido a funciones y acciones comunes.
Botón Buscar
Puede usar el botón Buscar para abrir el cuadro de diálogo Buscar archivos.
Para agregar un botón Buscar archivos a un panel, haga clic con el botón derecho del ratón en un espacio vacío del panel. Seleccione Agregar al panel -> Acciones -> Buscar. Para abrir el cuadro de diálogo Buscar archivos, haga clic en el botón Buscar.
Botón Forzar cierre
El botón Forzar cierre permite seleccionar una ventana para finalizar una aplicación. Este botón es útil cuando es necesario finalizar una aplicación que no responde a las órdenes.
Para finalizar una aplicación, haga clic en el botón Forzar cierre y, a continuación, haga clic en una ventana de la aplicación que desee finalizar. Si no se desea terminar ninguna aplicación después de hacer clic en el botón Forzar cierre, pulse Esc.
Botón Bloquear la pantalla
El botón Bloquear la pantalla bloquea la pantalla y activa el salvapantallas. Para volver a la sesión, se debe volver a introducir la contraseña. Para bloquear la pantalla correctamente, el salvapantallas tiene que estar habilitado.
Para agregar un botón Bloquear la pantalla a un panel, haga clic con el botón derecho del ratón en un espacio vacío del panel. Seleccione Agregar al panel -> Acciones -> Bloquear.
Haga clic con el botón derecho del ratón en el botón Bloquear la pantalla para abrir un menú de órdenes relacionadas con el salvapantallas. La Tabla 2–1 describe las órdenes disponibles en el menú.
Tabla 2–1 Elementos del menú Bloquear pantalla|
Elemento del menú |
Función |
|---|---|
|
Activar el salvapantallas |
Activa de inmediato el salvapantallas pero no bloquea la pantalla. |
|
Bloquear la pantalla |
Bloquea la pantalla de inmediato. Esta orden realiza la misma función que el botón Bloquear. |
|
Cancelar el daemon del salvapantallas |
Termina el proceso del salvapantallas. Después de terminar este proceso, no se puede bloquear la pantalla. |
|
Reiniciar el daemon del salvapantallas |
Termina y reinicia el proceso del salvapantallas. Utilice esta orden después de cambiar la contraseña. Al reiniciar el proceso del salvapantallas, sólo será válida la nueva contraseña. |
|
Propiedades |
Muestra la herramienta de preferencias XScreenSaver. |
Botón Terminar sesión
El botón Terminar sesión inicia el proceso para cerrar una sesión de Java Desktop System.
Para agregar un botón Terminar sesión a un panel, haga clic con el botón derecho del ratón en un espacio vacío del panel. Seleccione Agregar al panel -> Acciones -> Terminar sesión. Para cerrar la sesión o el sistema, haga clic en el botón Terminar sesión.
Botón Ejecutar una aplicación
El botón Ejecutar una aplicación abre el diálogo Ejecutar una aplicación.
Para agregar un botón Ejecutar una aplicación a un panel, haga clic con el botón derecho del ratón en un espacio vacío del panel. Seleccione Agregar a panel -> Acciones -> Ejecutar. Para abrir el diálogo Ejecutar una aplicación, haga clic en el botón Ejecutar una aplicación.
Botón Capturar la pantalla
El botón Capturar la pantalla permite realizar una captura de la pantalla.
Para agregar un botón Capturar la pantalla a un panel, haga clic con el botón derecho del ratón en un espacio vacío del panel. Seleccione Agregar al panel -> Acciones -> Capturar la pantalla. Para realizar una captura de pantalla, basta hacer clic en el botón Capturar la pantalla.
Botón Mostrar escritorio
El botón Minimizar ventanas minimiza todas las ventanas abiertas y muestra el escritorio.
Para agregar un botón Mostrar escritorio a un panel, haga clic con el botón derecho del ratón en un espacio vacío del panel. Seleccione Agregar al panel -> Acciones -> Minimizar ventanas. Para minimizar todas las ventanas y mostrar el escritorio, haga clic en el botón Mostrar escritorio.
Área de notificación
Área de notificación muestra iconos de diversas aplicaciones para indicar actividad en ellas. Por ejemplo, si se utiliza el Lector de CD para escuchar un CD, se mostrará un icono de CD en el Área de notificación. El gráfico anterior muestra el icono del CD en el Área de notificación.
Para agregar un Área de notificación a un panel, haga clic en un espacio vacío del panel. Seleccione Agregar al panel -> Acciones -> Área de notificación.
Menús
Se pueden añadir los siguientes tipos de menús a los paneles:
-
Lanzador: mediante el botón Lanzador se puede acceder a la mayoría de aplicaciones estándar, órdenes y opciones de configuración. Para añadir un botón Lanzador a un panel, haga clic con el botón derecho del ratón en un espacio vacío del panel y, a continuación, seleccione Agregar al panel -> Menú principal. Puede agregar a los paneles tantos botones Lanzador como desee.
-
Barra de menús: se puede acceder a la mayoría de aplicaciones, órdenes y opciones de configuración de los menús de laBarra de menús. LaBarra de mensúcontiene los menús Aplicaciones y Acciones. Para añadir laBarra de menúsa un panel, haga clic con el botón derecho del ratón en un espacio vacío del panel y, a continuación, seleccioneAgregar al panel -> Barra de menús Se pueden añadir tantos objetosBarra de menúsa los paneles como se desee. -
Menús del sistema: los menús del sistema contienen las aplicaciones y herramientas estándar que se pueden utilizar en Java Desktop System. Los menús Aplicaciones y Acciones son menús del sistema. Para añadir un menú de sistema a un panel, haga clic con el botón derecho del ratón un lanzador del menú y, a continuación, seleccione Menú completo -> Agregar el menú al panel.
Los menús que se añaden a los paneles se representan con un icono con una flecha. La flecha indica que el icono representa un menú o un cajón. La Figura 2–2 muestra cómo los menús aparecen normalmente en los paneles.
Figura 2–2 Objetos de menú habituales en un panel
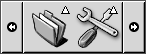
Cajones
Un cajón es una extensión de un panel. Se puede abrir y cerrar un cajón de la misma manera que se oculta y se vuelve a mostrar un panel. Un cajón puede contener los mismos objetos que un panel, como lanzadores, menús, miniaplicaciones y otros objetos, además de otros cajones. Al abrir el cajón, se pueden utilizar los objetos de la misma manera que en un panel.
La siguiente figura muestra un cajón abierto que contiene dos objetos de panel.

La flecha del icono del cajón indica que el icono representa un menú o un cajón.
Se pueden mover, añadir y quitar objetos de un cajón de la misma forma que con los paneles.
Para abrir y cerrar un cajón
Para abrir un cajón, haga clic en el objeto cajón de un panel. Puede cerrar un cajón de diferentes formas:
-
Hacer clic en el cajón.
-
Hacer clic en el botón de ocultación del cajón.
Para añadir un cajón a un panel
Puede añadir un cajón a un panel de diferentes formas:
-
Desde el menú emergente del panel
Haga clic con el botón derecho en un espacio vacío del panel y, a continuación, seleccione Agregar al panel -> Cajón.
-
Desde cualquier menú
Se puede añadir un menú como cajón a un panel.
Para añadir el submenú como cajón a un panel, abra el menú en el panel. Haga clic con el botón derecho sobre cualquier lanzador en el menú y, a continuación, seleccione Menú completo -> Añadir este cajón al panel.
Para añadir un objeto a un cajón
Se pueden añadir objetos a un cajón del mismo modo que se agregan a los paneles. Para obtener más información, consulte Para añadir un objeto a un panel .
Para modificar las propiedades de un cajón
Para modificar las preferencias de todos los paneles y cajones, utilice la herramienta de preferencias Panel. Por ejemplo, se pueden seleccionar diversas opciones relacionadas con el aspecto y el comportamiento de los objetos en paneles y cajones. También se pueden seleccionar opciones que sólo afecten a los cajones. Por ejemplo, se puede seleccionar una opción para cerrar los cajones al hacer clic en un lanzador de uno de ellos.
También se pueden modificar otras propiedades para cada cajón por separado. Se pueden cambiar las características de cada cajón, como por ejemplo, el aspecto visual y si hay botones de ocultación.
Para modificar las propiedades de un cajón, efectúe los siguientes pasos:
-
Haga clic con el botón derecho en el cajón y, a continuación, seleccione Propiedades para mostrar el cuadro de diálogo Propiedades del panel. El cuadro de diálogo mostrará la ficha Cajón.
-
Seleccione las propiedades del cajón en el cuadro de diálogo. A continuación se describen los elementos de la ficha General:
Elemento de la ventana de diálogo
Descripción
Nombre
Escriba un nombre para el panel. Éste es el nombre que aparecerá al cambiar entre los diferentes paneles del escritorio.
Tamaño
Seleccione el tamaño del panel.
Icono
Seleccione un icono para representar el cajón. Haga clic en el botón Icono para mostrar un cuadro de diálogo de selección de iconos. Seleccione el icono deseado en el cuadro de diálogo. También puede seleccionar el icono de otro directorio haciendo clic en Examinar. Cuando haya seleccionado el icono, haga clic en el botón Aceptar.
Mostrar botones de ocultación
Seleccione esta opción para mostrar los botones de ocultación en el panel.
Flechas en los botones de ocultación
Seleccione esta opción para mostrar flechas en los botones de ocultación, si éstos están activados.
-
Se puede utilizar la ficha Fondo para configurar el fondo del cajón. Para obtener información sobre cómo completar la ficha Fondo, consulte el apartado sobre este tema en Para modificar las propiedades de un panel . También se puede arrastrar un color o imagen al cajón para definir el color o imagen del fondo del cajón. Para obtener más información, consulte Para arrastrar un color o imagen al fondo de un panel .
-
Haga clic en el botón Cerrar para cerrar el cuadro de diálogo Propiedades del panel.
- © 2010, Oracle Corporation and/or its affiliates
