Capítulo 4 Cómo trabajar con ventanas
Este capítulo contiene información acerca del uso de las ventanas en Java Desktop System. Puede utilzar el gestor de ventanas Metacity con Java Desktop System.En este capítulo se describen las funciones asociadas al gestor de ventanas Metacity.
Ventanas y áreas de trabajo
Las ventanas se muestran en subdivisiones de Java Desktop System llamadas áreas de trabajo. Cada área de trabajo contiene el mismo escritorio, los mismos paneles y los mismo menús. No obstante, se pueden ejecutar diversas aplicaciones y abrir ventanas en cada área de trabajo. Se puede mostrar sólo un área de trabajo a la vez, pero pueden abrirse ventanas en otras áreas de trabajo.
La aplicación de panel Selector de áreas de trabajo muestra una representación visual de las ventanas y áreas de trabajo, como se muestra en la Figura 4–1.
Figura 4–1 Aplicación de panel Selector de áreas de trabajo
Se pueden añadir áreas de trabajo en cualquier momento. Para añadir áreas de trabajo a Java Desktop System, haga clic con el botón de la derecha en la aplicación de panel Selector de áreas de trabajo y, a continuación, seleccione Preferencias. Se mostrará el cuadro de diálogo Preferencias del selector de áreas de trabajo. Utilice el cuadro de selección Número de áreas de trabajo para indicar el número de áreas de trabajo que se desee.
Comportamiento del Gestor de ventanas
Un gestor de ventanas controla el modo en que éstas aparecen y se comportan, se encarga de la ubicación de las ventanas y de cuál de ellas tiene el foco. El marco de la ventana contiene los botones que permiten acciones estándar sobre las ventanas, como mover, cerrar y redimensionar.
Para establecer algunas de las preferencias del gestor de ventanas utilice la herramienta de preferencias Comportamiento de la ventana. Este manual describe las funciones que se asocian con el gestor de ventanas predeterminado, Metacity. La configuración predeterminada se encuentra en la herramienta de preferencias Comportamiento de la ventana.
Tipos de ventana
Java Desktop System posee los siguientes tipos de ventanas:
-
Ventanas de aplicación
Al iniciar una aplicación, se abre su correspondiente ventana de aplicación. El gestor de ventanas aplica un marco a la ventana de la aplicación. De forma predeterminada, el borde superior del marco de una ventana de aplicación contiene una barra de títulos que incluye los botones que se utilizan para trabajar con la ventana. Los botones de una ventana de aplicación permiten realizar acciones como abrir el Menú de la ventana o cerrar ésta. El Menú de la ventana proporciona un determinado número de acciones que se pueden ejecutar en la ventana.
A continuación, se muestra una ventana de aplicación típica.
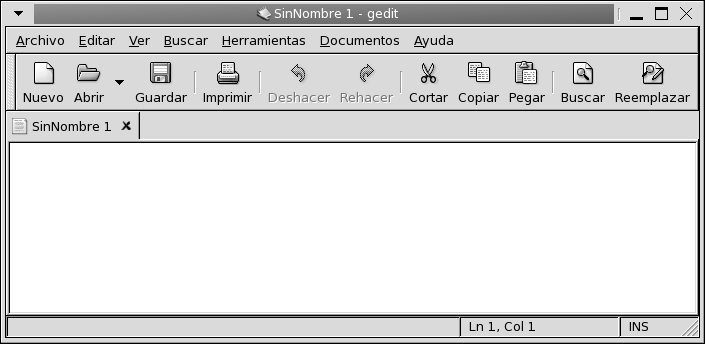
-
Ventanas de cuadro de diálogo
Una ventana de cuadro de diálogo es una ventana emergente en la que se puede introducir información u órdenes. El cuadro de diálogo aparece dentro de un marco de ventana.
Se puede utilizar el borde superior del marco para trabajar con la ventana. Por ejemplo, se puede usar la barra de título para mover el cuadro de diálogo. El borde también contiene botones que permiten:
-
Abrir el Menú de la ventana
-
Cerrar la ventana de cuadro de diálogo
Por lo general, una ventana de cuadro de diálogo se abre en una ventana de aplicación. Normalmente, al abrir una ventana de cuadro de diálogo, ésta sube de nivel y aparece en primer plano. Algunas ventanas de cuadro de diálogo no permiten utilizar la aplicación hasta que éste se cierre.
A continuación, se muestra una ventana de cuadro de diálogo típica.

-
Marcos de ventana
El marco de una ventana es el borde que la envuelve. El marco de la ventana contiene una barra de título que incluye los botones que se utilizan para trabajar con la ventana.
Temas
Las ventanas puede configurarse según diferentes temas. El tema determina el aspecto del marco. Para seleccionar un tema para todos los marcos de ventanas, utilice la herramienta de preferencias Tema.
Elementos de control
Se puede utilizar el marco de la ventana para realizar diversas acciones con ella. En concreto, la barra de titulo contiene varios botones. A continuación, se muestra una barra de títulos de una ventana de aplicación típica.

Las ventanas de cuadro de diálogo también contienen elementos de control del marco. La Tabla 4–1 describe los elementos de control activos en los marcos de ventana, de izquierda a derecha.
Tabla 4–1 Elementos de control del marco de ventana
Uso de menús y aplicaciones de panel con ventanas y áreas de trabajo
En esta sección se describen los menús y aplicaciones de panel que se utilizan para trabajar con ventanas y áreas de trabajo.
Menú Ventana
El Menú de la ventana es un menú de órdenes de acciones sobre las ventanas. Para abrir el Menú de la ventana efectúe una de las acciones siguientes:
-
Haga clic en el botón Menú de la ventana en la ventana con la que desea trabajar.
-
Pulse Alt + barra espaciadora.
-
Pulse y mantenga pulsada la tecla Alt y, a continuación, haga clic con el botón derecho del ratón en la parte de la ventana en la que desea trabajar.
La Tabla 4–2 describe las órdenes y submenús del Menú de la ventana.
Tabla 4–2 Órdenes y submenús del Menú de la ventana|
Elemento del menú |
Función |
|---|---|
|
Minimizar |
Minimiza la ventana. |
|
Maximizar o Restaurar |
maximiza la ventana. Si la ventana ya está maximizada, seleccione Restaurar para restaurar la ventana al tamaño anterior. |
|
Encima |
Sitúa la ventana encima de las demás ventanas abiertas en el escritorio. |
|
Mover |
Permite el uso de las teclas de cursor para mover la ventana. |
|
Redimensionar |
Permite el uso de las teclas de cursor para redimensionar la ventana. |
|
Cerrar |
Cierra la ventana. |
|
Poner en las áreas de trabajo o Sólo en esta área de trabajo |
Sitúa la ventana en todas las áreas de trabajo. Si la ventana está ya en todas las áreas de trabajo, seleccione Sólo en esta área de trabajo para situar la ventana sólo en el área de trabajo actual. |
|
Mover al área de trabajo derecha o Mover al área de trabajo izquierda |
Mueve la ventana al área de trabajo situada a la derecha de la actual. Si la ventana se encuentra en la última área de trabajo de la derecha del Selector de áreas de trabajo, seleccione Mover al área de trabajo izquierda para mover la ventana al área de trabajo situada a la izquierda de la actual. |
|
Mover a otra área de trabajo |
Mueve la ventana a otra área de trabajo. Seleccione el área de trabajo a la que desee mover la ventana en el submenú. |
Lista de ventanas
La Lista de ventanas muestra un botón para cada ventana abierta. Puede utilizar la Lista de ventanas para efectuar las táreas siguientes:
-
Para minimizar una ventana
Haga clic en el botón que representa la ventana.
-
Para restaurar una ventana minimizada
Haga clic en el botón que representa la ventana.
-
Para activar una ventana
Haga clic en el botón que representa la ventana.
Al abrir una ventana, la Lista de ventanas muestra un botón que representa esta ventana. Los botones de la lista de ventanas muestran las ventanas abiertas. Puede verse las ventanas que están abiertas incluso si éstas están minimizadas o tapadas por otra. La Lista de ventanas puede mostrar las ventanas abiertas en el área de trabajo actual o en todas. Para seleccionar esta opción, deben cambiarse las preferencias de la Lista de ventanas.
También se puede hacer clic con el botón derecho en un botón de lista de ventanas para abrir el Menú de la ventana correspondiente a la ventana representada por el botón. Al abrir el Menú de la ventana en la Lista de ventanas, el Menú de la ventana no contiene las órdenes del área de trabajo. Para obtener más información acerca de las órdenes Menú de la ventana, consulte Menú Ventana .
La Figura 4–2 muestra la Lista de ventanas cuando las siguientes ventanas están abiertas:
-
gedit -
Diccionario -
GHex -
Terminal de GNOME
Figura 4–2 Aplicación del panel Lista de ventanas
Los botones de la aplicación de panel muestran el estado de las ventanas. La Tabla 4–3 explica la información que contienen los botones de la lista de ventanas acerca de la ventana. Los ejemplos de la Tabla 4–3 hacen referencia a la Figura 4–2.
Tabla 4–3 Información de estado de la ventana en los botones de Lista de ventanas|
Estado |
Indica |
Ejemplo |
|---|---|---|
|
El botón está pulsado. |
La ventana está activa. |
gedit |
|
Título de ventana entre corchetes rectangulares. |
La ventana está minimizada. |
[Diccionario] |
|
El botón está sin pulsar y no hay corchetes en el título. |
Se muestra la ventana y no está minimizada. |
ghex |
|
Un número en el botón, entre paréntesis. |
El botón representa un grupo de botones. |
Terminal de Gnome (3) |
Agrupación de botones
La Lista de ventanas puede agrupar los botones que representan ventanas de la misma clase bajo un botón de lista de ventanas. El botón Terminal de Gnome en la Figura 4–2 es un ejemplo de un grupo de botones. A continuación, se muestra un ejemplo de Lista de ventanas con un grupo de botones abiertos:

Para abrir una lista de las ventanas de un grupo, haga clic en el botón de la lista de ventanas que representa el grupo. Se puede hacer clic en los elementos de la lista para enfocar las ventanas, minimizarlas y restaurarlas.
Para abrir el Menú de la ventana en un grupo de botones, haga clic con el botón derecho sobre el botón que representa el grupo. Se mostrará la lista de ventanas del grupo. Para abrir el Menú de la ventana de una ventana del grupo, haga clic en el elemento de la lista. Al abrir el Menú de la ventana en la Lista de ventanas, el Menú de la ventana no contiene las órdenes del área de trabajo. Para obtener más información acerca de las órdenes Menú de la ventana, consulte Menú Ventana .
Selector de áreas de trabajo
El Selector de áreas de trabajo muestra una representación visual de las áreas de trabajo, como se ve en la Figura 4–3. En ésta se muestra el Selector de áreas de trabajo cuando la sesión de Java Desktop System contiene cuatro áreas de trabajo que aparecen como botones en la miniaplicación. El fondo del botón del Selector de áreas de trabajo que representa el área de trabajo actual aparece resaltado. El área de trabajo de la Figura 4–3 es la situada a la izquierda de la aplicación del panel. Para cambiar a otra área de trabajo, haga clic en otra área de la aplicación del panel.
Figura 4–3 Aplicación de panel Selector de áreas de trabajo
El Selector de áreas de trabajo también muestra las ventanas de aplicaciones y cuadros de diálogos que se abren en las áreas de trabajo.
La aplicación del panel muestra las áreas de trabajo ordenadas de izquierda a derecha y de arriba a abajo. En la Figura 4–3, la aplicación del panel está configurada para mostrar las áreas de trabajo en una sola fila. Puede configurarse el número de filas en las que mostrar las áreas de trabajo en el Selector de áreas de trabajo. También se puede modificar el comportamiento predeterminado del Selector de áreas de trabajo para que muestre los nombres de las áreas de trabajo en la aplicación del panel.
Selector de ventanas
El selector de ventanas permite ver una lista de todas las ventanas que estén abiertas. También se puede seleccionar una ventana a la que enfocar. Para ver la lista de ventanas, haga clic en la aplicación del panel Selector de ventanas. En la figura siguiente se muestra un ejemplo de la aplicación de panel Selector de ventanas:
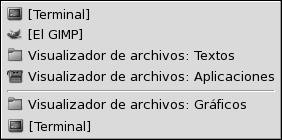
Para enfocar una ventana, selecciónela en la aplicación del panel Selector de ventanas.
El Selector de ventanas muestra todas las ventanas de todas las áreas de trabajo. Las otras ventanas del resto de áreas de trabajo se listan bajo una línea de separación.
Manipulación de las ventanas
En esta sección se indica cómo manipular ventanas.
Para dirigir el foco a una ventana
Las ventanas que están enfocadas reciben la información de entrada del ratón y el teclado. Sólo se puede enfocar una ventana a la vez. La ventana a la cual está dirigido el foco tiene un aspecto diferente al del resto de ventanas.
Se pueden utilizar los siguientes elementos para dirigir el foco a una ventana:
|
Elemento |
Acción |
|---|---|
|
Ratón |
Al hacer clic en la ventana, ésta se hace visible. |
|
Accesos directos |
Utilice las teclas de acceso directo para cambiar entre las ventanas abiertas. Para dirigir el foco a una ventana, suelte las teclas. Las teclas de acceso directo predeterminadas para cambiar entre ventanas es Alt + Tab. |
|
|
Haga clic en el botón que representa la ventana en la |
|
|
Haga clic en la ventana a la que desea dirigir el foco en el |
Para minimizar una ventana
Para minimizar una ventana efectúe una de las acciones siguientes:
-
Haga clic en el botón Minimizar del marco de la ventana.
-
Abra el Menú de la ventana y, a continuación, seleccione Minimizar.
-
Si la ventana está enfocada, haga clic en el botón que la representa en
Lista de ventanas. Si la ventana no está enfocada, haga doble clic en el botón correspondiente. -
Haga clic con el botón derecho del ratón en el botón que representa la ventana en
Lista de ventanasy, a continuación, seleccione Minimizar en el menú emergente.
Para maximizar una ventana
Al maximizar una ventana, ésta se expande tanto como le es posible. Para maximizar una ventana efectúe una de las acciones siguientes:
-
Haga clic en el botón Maximizar del marco de la ventana. También puede abrir el Menú de la ventana y, a continuación, seleccionar Maximizar.
-
Haga clic con el botón derecho del ratón en el botón que representa la ventana en
Lista de ventanasy, a continuación, seleccione Maximizar en el Menú de la ventana.
Para restaurar una ventana
Para restaurar una ventana maximizada efectúe una de las acciones siguientes:
-
Haga clic en el botón Maximizar del marco de la ventana.
-
Abra el Menú de la ventana. Seleccione Restaurar.
-
Haga clic con el botón derecho del ratón en el botón que representa la ventana en la
Lista de ventanasy, a continuación, abra el Menú de la ventana. Seleccione Restaurar.
Para restaurar una ventana que está minimizada, haga clic en el botón que la representa en la Lista de ventanas.
Para situar una ventana encima de las demás
Para situar una ventana encima de las demás, abra el Menú de la ventana y seleccione Encima.
Para cerrar una ventana
Para cerrar una ventana efectúe una de las acciones siguientes:
-
Haga clic en el botón Cerrar ventana del marco de la ventana.
-
Abra el Menú de la ventana. Seleccione Cerrar.
-
Haga clic con el botón derecho del ratón en el botón que representa la ventana en
Lista de ventanasy, a continuación, seleccione Cerrar en el Menú de la ventana.
Si hubiera datos sin guardar en la ventana, el sistema pediría confirmación para guardarlos
Para redimensionar una ventana
Para redimensionar una ventana efectúe uno de los pasos siguientes:
-
Apunte con el ratón a una esquina de la ventana. El puntero del ratón cambiará indicando que se puede redimensionar la ventana. En esta posición, arrastre la ventana hasta el tamaño deseado.
-
Haga clic con el botón derecho en el botón que representa la ventana en la
Lista de ventanas. Seleccione Redimensionar en el Menú de la ventana. Utilice las teclas de cursor para redimensionar la ventana. -
Pulse y mantenga pulsada la tecla Alt y, a continuación, haga clic en el botón central del ratón cerca de la esquina que desea redimensionar. El puntero del ratón cambiará indicando que se puede redimensionar la ventana. Para redimensionar la ventana, muévala agarrando por la esquina sobre la que se hizo clic con el botón central.
-
Para redimensionar una ventana horizontalmente, apunte a los bordes verticales de la ventana. El puntero del ratón cambiará indicando que se puede redimensionar la ventana. Arrastre la ventana hasta el tamaño deseado.
-
Para redimensionar una ventana verticalmente, apunte a los bordes de la parte inferior de la ventana. El puntero del ratón cambiará indicando que se puede redimensionar la ventana. Arrastre la ventana hasta el tamaño deseado.
Nota –
No se pueden redimensionar ciertas ventanas de cuadro de diálogo. Asimismo, algunas ventanas de aplicación tienen un tamaño mínimo por debajo del cual no se puede hacer mas pequeña la ventana.
Para mover una ventana
Para mover una ventana efectúe una de las acciones siguientes:
-
Arrastre la ventana hasta la nueva ubicación agarrando por la barra de título.
-
Pulse y mantenga pulsada la tecla Alt y, a continuación, arrastre la ventana hasta la nueva ubicación.
-
Abra el Menú de la ventana y, a continuación, seleccione Mover. Utilice las teclas de cursor para mover la ventana a la nueva ubicación.
-
Haga clic con el botón derecho del ratón en el botón que representa la ventana en
Lista de ventanasy, a continuación, seleccione Mover en el Menú de la ventana. Utilice las teclas de cursor para mover la ventana a la nueva ubicación.
Para plegar una ventana
Las ventanas se pueden enrollar y desenrollar:
- Enrollar
-
Reducir la ventana de modo que sólo sea visible la barra de título.
- Desenrollar
-
Volver al estado normal de una ventana que previamente se había plegado.
Para plegar una ventana efectúe una de las acciones siguientes:
-
Haga doble clic en la barra de título de la ventana. Para desenrollarla, haga doble clic en la barra de título.
-
Haga clic con el botón derecho del ratón en el botón que representa la ventana en
Lista de ventanasy, a continuación, seleccione Plegar en el Menú de la ventana. Para desplegar la ventana, seleccione Desenrollar.
Para situar una ventana en todas las áreas de trabajo
Para situar una ventana en todas las áreas de trabajo, abra el Menú de la ventana. Seleccione Poner en todas las áreas de trabajo. Para que la ventana sólo aparezca en el área de trabajo actual, seleccione Sólo en esta área de trabajo.
Para mover una ventana a otra área de trabajo
Puede mover una ventana a otra área de trabajo de diferentes maneras:
-
Mediante el
Selector de áreas de trabajoEn el
Selector de áreas de trabajo, arrastre la ventana hasta el área de trabajo deseada. -
Mediante el Menú de la ventana
Abra el Menú de la ventana. Para mover la ventana a la siguiente área de trabajo, seleccione Mover a nombre-área-trabajo.
Para redimensionar paneles
Algunas ventanas contienen más de un panel. Un panel es una subdivisión de una ventana. Por ejemplo, la ventana del gestor de archivos contiene un panel lateral y un panel de vista. Una ventana que contiene paneles tiene un manejador de dimensión en el borde que separa los paneles. Para redimensionar un panel, arrastre el manejador hasta obtener el tamaño deseado.
Uso de las tablas
Algunas ventanas contienen información organizada en una tabla. En esta sección se indica cómo trabajar con tablas en ventanas.
Para cambiar la anchura de una columna, arrastre sus bordes verticales.
En algunas tablas, se puede ordenar la información de una determinada columna. Para ordenar la información de una tabla, haga clic en la cabecera situada en la parte superior de la columna por la que desea ordenar. Aparecerá una flecha hacia arriba en la cabecera de la columna por la que se desea ordenar la tabla. La siguiente figura muestra la flecha arriba.
Para invertir el orden, basta con hacer clic otra vez en la cabecera de la columna. La flecha arriba cambiará a flecha abajo lo que indica que la información de la columna está en orden inverso.
En algunas tablas, se puede seleccionar más de un elemento. La siguiente tabla muestra cómo seleccionar los elementos de las tablas.
|
Tarea |
Acción |
|---|---|
|
Seleccionar un elemento |
Hacer clic en el elemento. |
|
Seleccionar un grupo de elementos contiguos |
Pulse y mantenga pulsada la tecla Mayúsculas. Hacer clic en el primer elemento del grupo y, a continuación, en el último. |
|
Seleccionar varios elementos |
Mantener pulsada la tecla Ctrl. Hacer clic en los elementos que desea seleccionar. |
Manipulación de las áreas de trabajo
En esta sección se indica cómo manipular ventanas.
Para cambiar entre áreas de trabajo
Puede cambiar entre áreas de trabajo de diferentes maneras:
-
Mediante el
Selector de áreas de trabajoHaga clic en el área de trabajo a la que desea pasar en el
Selector de áreas de trabajo. -
Utilice accesos directos
Las combinaciones de teclas predeterminadas para cambiar entre áreas de trabajo son:
Accesos directos predeterminados
Función
Ctrl + Alt + flecha derecha
Selecciona el área de trabajo situada a la derecha de la actual.
Ctrl + Alt + flecha izquierda
Selecciona el área de trabajo situada a la izquierda de la actual.
Para agregar áreas de trabajo
Para añadir áreas de trabajo a Java Desktop System, haga clic con el botón derecho en Selector de áreas de trabajo y, a continuación, seleccione Preferencias. Se mostrará el cuadro de diálogo Preferencias del Selector de áreas de trabajo. Utilice el cuadro de deslizamiento Número de áreas de trabajo para indicar el número de áreas de trabajo que se desee. Selector de áreas de trabajo añade las nuevas áreas al final de la lista de áreas de trabajo.
Para asignar un nombre a las áreas de trabajo
Los nombres predeterminados de las áreas de trabajo son Área de trabajo 1, Área de trabajo 2, Área de trabajo 3, etc... Para asignar nombres a las áreas de trabajo del escritorio, haga clic con el botón derecho en Selector de áreas de trabajo y, a continuación, seleccione Preferencias. Se mostrará el cuadro de diálogo Preferencias del Selector de áreas de trabajo. En la lista Áreas de trabajo indique los nuevos nombres de las áreas de trabajo. Seleccione el área de trabajo y, a continuación, escriba el nuevo nombre.
Para suprimir áreas de trabajo
Al suprimir un área de trabajo, las ventanas se mueven automáticamente a otra, y el área de trabajo vacía se elimina.
Para suprimir áreas de trabajo en Java Desktop System, haga clic con el botón derecho en Selector de áreas de trabajo y seleccione Preferencias. Se mostrará el cuadro de diálogo Preferencias del Selector de áreas de trabajo. Utilice el cuadro de deslizamiento Número de áreas de trabajo para indicar el número de áreas de trabajo que se desee. Selector de áreas de trabajo suprime las áreas a partir del final de la lista de áreas de trabajo.
- © 2010, Oracle Corporation and/or its affiliates
