メニューの特長
メニューには次の項目があります。
-
サブメニュー
-
ランチャーまたはメニュー項目
メニュー項目の右側にある矢印は、その項目にサブメニューがあることを示します。サブメニューにマウスのカーソルを置くと、サブメニューが開きます。サブメニューから項目を選ぶことができます。
ランチャーを選んだ場合は、そのランチャーはアプリケーションを起動するか、コマンドを実行します。ランチャーを右クリックして、ポップアップメニューを開くこともできます。ポップアップメニューでは、パネルに項目を追加したり、ほかの作業を実行したりできます。ポップアップメニューに関する詳細については、次の節を参照してください。
セッションのテーマを変更して、メニューの外観を変更することができます。テーマを変更するには、テーマ
設定ツールを使用します。
メニュー項目のポップアップメニュー
メニュー上の項目には、関連するポップアップメニューがあり、この項目に関連する作業は、このポップアップメニューを使用して実行できます。メニュー上の項目を右クリックすると、その項目のポップアップメニューが開きます。ポップアップメニューにはサブメニューが含まれており、メニューに関連する作業を実行できます。
メニュー項目のポップアップメニューを使用して、次の作業を実行できます。
-
メニュー項目をランチャーとしてパネルに追加する。
-
メニューから項目を削除する。
-
ダイアログのメニュー項目コマンドで、「アプリケーションの実行」ダイアログを開く。
-
メニューをパネルに追加する。メニューは、メニューオブジェクトまたは引き出しオブジェクトとして追加できる。
-
新しい項目をメニューに追加する。
-
サブメニューおよびメニュー項目の設定を変更する。
図 3–1 にポップアップメニューを示します。
図 3–1 メニュー項目のポップアップメニュー
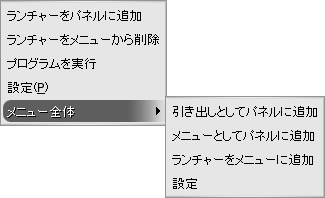
表 3–1 メニュー項目のポップアップメニューを説明しています。
表 3–1 メニュー項目のポップアップメニュー|
項目 |
説明 |
|---|---|
|
「ランチャーをパネルに追加」 |
メニューを開くパネルにランチャーを追加する |
|
「ランチャーをメニューから削除」 |
メニューからランチャーを削除する |
|
「プログラムを実行」 |
「プログラムを実行」ダイアログを表示する。「プログラムを実行」ダイアログにはコマンドフィールドにある「コマンド」フィールドからのコマンドが含まれる |
|
application-name のヘルプ |
アプリケーションのオンラインヘルプを開く |
|
「設定」 |
ランチャーの設定を変更できるダイアログを表示する |
|
「メニュー全体」-> 「引き出しとしてパネルに追加」 |
メニューを開くパネルに引き出しとしてサブメニューを追加する |
|
「メニュー全体」-> 「メニューとしてパネルに追加」 |
メニューを開くパネルにメニューオブジェクトとしてサブメニューを追加する |
|
「メニュー全体」 -> 「ランチャーをメニューに追加」 |
サブメニューに項目を追加できる |
|
「メニュー全体」 -> 「設定」 |
サブメニューの設定を変更できるダイアログを表示する |
- © 2010, Oracle Corporation and/or its affiliates
