Erstellen eines Termins
Kalender bietet die Möglichkeit, ganztägige Termine oder Termine von kurzer Dauer zu erstellen. Außerdem können Sie sowohl Einzeltermine als auch Terminfolgen erstellen.
So erstellen Sie einen Einzeltermin
Führen Sie folgende Schritte durch:
-
Wählen Sie Datei -> Neu -> Termin.
-
Auf der Registerkarte Termin geben Sie Informationen zum Termin an. In der folgenden Tabelle sind die Elemente der Registerkarte Termin beschrieben:
-
Wenn Sie an den Termin erinnert werden möchten, klicken Sie auf das Register Erinnerung. In der folgenden Tabelle sind die Elemente der Registerkarte Erinnerung beschrieben:
Element
Beschreibung
Grundlegend
Zeigt Datum, Anfangsuhrzeit und Enduhrzeit des Termins an.
Eine Nachricht anzeigen
Wählen Sie eine der folgenden Alarmarten aus der Dropdown-Liste:
-
Eine Nachricht anzeigen
-
Einen Klang abspielen
-
Ein Programm ausführen
-
Eine E-Mail verschicken
Drehfeld für die Zeiteinheitenauswahl
Mit diesem Drehfeld geben Sie die Anzahl der Zeiteinheiten an.
Minute(n)
Wählen Sie in der Dropdown-Liste eine der folgenden Zeiteinheiten aus:
-
Minute(n)
-
Stunde(n)
-
Tag(e)
vor
Wählen Sie in der Dropdown-Liste eine der folgenden Optionen aus:
-
vor
-
nach
Beginn des Termins
Wählen Sie in der Dropdown-Liste eine der folgenden Optionen aus:
-
Beginn des Termins
-
Ende des Termins
Optionen
Klicken Sie auf die Schaltfläche Optionen, um das Dialogfeld Alarmoptionen aufzurufen. Weitere Informationen zum Dialogfeld Alarmoptionen finden Sie unter Dialogfeld für Alarmoptionen.
Alarmliste
Dies ist eine Liste der Alarme, die für den aktuell ausgewählten Termin eingestellt wurden.
Hinzufügen
Klicken Sie auf Hinzufügen, um den angegebenen Alarm in die Liste Erinnerungen zu übertragen.
Entfernen
Klicken Sie auf Entfernen, um den ausgewählten Alarm aus der Liste Erinnerungen zu löschen.
Hinweis –E-Mail und Kalenderverwendet Zeitzoneneinstellungen aus verschiedenen Quellen. In allen diesen Quellen müssen die Zeitzonen auf den gleichen Wert eingestellt werden, damit Erinnerungen korrekt funktionieren. Näheres zum Einstellen von Zeitzonen finden Sie unter Festlegen der Einstellungen für Kalender und Aufgaben.
-
-
Zum Speichern des Termins wählen Sie Datei -> Speichern.
Wenn Sie den Termin speichern und das Fenster Termin schließen möchten, wählen Sie Datei -> Speichern und schließen.
Zum Speichern des Termins in einer Datei wählen Sie Datei -> Speichern unter, um das Dialogfeld Speichern unter aufzurufen. Geben Sie den Dateinamen ein und klicken Sie auf OK.
Wenn Sie das Fenster Termin schließen möchten, ohne den Termin zu speichern, wählen Sie Datei -> Schließen.
-
Für eine Vorschau der Termindaten wählen Sie Datei -> Druckvorschau.
Zum Drucken der Termindaten wählen Sie Datei -> Drucken.
Dialogfeld für Alarmoptionen
Das Dialogfeld Alarmoptionen dient zum Festlegen zusätzlicher Optionen für einen Alarm. In der folgenden Tabelle sind die Elemente des Dialogfelds Alarmoptionen beschrieben:
So erstellen Sie einen Ganztagstermin
Führen Sie folgende Schritte durch:
-
Wählen Sie Datei -> Neu -> Ganztagstermin. Das Fenster Termin wird angezeigt, und die Option Ganztagsereignis ist ausgewählt. Das Fenster Termin unterscheidet sich von dem über Datei -> Neu -> Termin aufgerufenen Fenster ausschließlich dadurch, dass die Anfangs- und Enduhrzeiten nicht angezeigt werden.
-
Geben Sie gemäß der Beschreibung unter So erstellen Sie einen Einzeltermin die erforderlichen Informationen in das Fenster Termin ein.
-
Wählen Sie Datei -> Speichern und schließen.
E-Mail und Kalenderspeichert den ganztägigen Termin und schließt das Fenster Termin.
So erstellen Sie einen sich wiederholenden Termin
Führen Sie folgende Schritte durch:
-
Erstellen Sie gemäß der Beschreibung unter So erstellen Sie einen Einzeltermin einen Termin.
-
Klicken Sie im Fenster Termin auf das Register Wiederholung, um die Registerkarte Wiederholung anzuzeigen. In der folgenden Tabelle sind die Elemente der Registerkarte Wiederholung beschrieben:
Element
Beschreibung
Grundlegend
Zeigt Datum, Anfangsuhrzeit und Enduhrzeit des Termins an.
Wiederholungs- regel
Wählen Sie eine der folgenden Optionen:
-
Keine Wiederholung: Wählen Sie diese Option aus, um nur einen Termin einzuplanen.
-
Einfache Wiederholung: Wählen Sie diese Option aus, um eine Folge von Terminen mit vordefinierten Einstellungen einzuplanen.
-
Benutzerdefinierte Wiederholung: Wenn diese Option aktiviert ist, enthält der Termineintrag eine Terminfolge, die in
E-Mail und Kalendernicht bearbeitet werden kann.
Alle
Mit diesem Drehfeld geben Sie an, nach wie vielen Zeiteinheiten sich die einzelnen Termine wiederholen.
Tag(e)
Wählen Sie in der Dropdown-Liste eine der folgenden Zeiteinheiten aus:
-
Tag(e)
-
Woche(n)
-
Monat(e)
-
Jahr(e)
für immer
Wählen Sie in der Dropdown-Liste eine der folgenden Optionen aus, um das Ende der Terminfolge festzulegen:
-
für immer: Wenn Sie diese Option auswählen, wird die Terminfolge endlos fortgesetzt.
-
für: Wählen Sie diese Option aus, um das Drehfeld Treffer aufzurufen. Mit dem Drehfeld geben Sie an, aus wie vielen Terminen die Terminfolge bestehen soll.
-
bis: Mit dieser Option rufen Sie ein Kombinationsfeld auf. Über dieses Kombinationsfeld geben Sie das Datum für den letzten Termin der Terminfolge an.
Ausnahmen
Über dieses Kombinationsfeld geben Sie Tage in der Terminfolge an, für welche kein Termin eingeplant werden soll.
Hinzufügen
Klicken Sie auf Hinzufügen, um das angegebene Datum in die Liste der Ausnahmen zu übertragen.
Ändern
Klicken Sie auf Ändern, um die angegebenen Änderungen auf das in der Liste der Ausnahmen ausgewählte Datum anzuwenden.
Entfernen
Klicken Sie auf Entfernen, um das ausgewählte Datum aus der Liste der Ausnahmen zu löschen.
Vorschau
Im Bereich Vorschau werden alle Tage des aktuellen Monats angezeigt. Das aktuelle Datum ist rot umrandet. Tage, für die ein Termin der aktuellen Terminfolge eingeplant ist, werden fett dargestellt. Abbildung 6–2 zeigt einen typischen Vorschau-Bereich.
Klicken Sie auf den Linkspfeil links neben dem Monatsnamen im Bereich Vorschau, um den vorigen Monat anzuzeigen. Indem Sie mehrmals auf den Linkspfeil klicken, werden die Monate rückwärts durchlaufen.
Klicken Sie auf den Rechtspfeil rechts neben dem Monatsnamen im Bereich Vorschau, um den nächsten Monat anzuzeigen. Indem Sie mehrmals auf den Rechtspfeil klicken, werden die Monate vorwärts durchlaufen.
-
-
Wählen Sie Datei -> Speichern und schließen.
E-Mail und Kalenderspeichert die Terminfolge und schließt das Fenster Termin.
Abbildung 6–2 Typischer Vorschaubereich
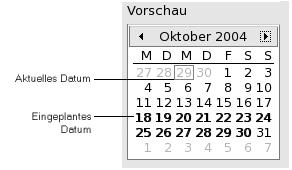
- © 2010, Oracle Corporation and/or its affiliates
