Capítulo 6 Uso de la Agenda
En este capítulo se explican las funciones de la agenda en Correo electrónico y calendario.
Introducción a la Agenda
La Agenda permite planificar citas, reuniones y tareas. En este capítulo se describen las características de una agenda instalada en el sistema local. La mayoría de las características de un Servidor de agendas de Sun Java System son las mismas que las de una agenda local. Consulte el Capítulo 9, Uso de las carpetas y de las cuentas del Servidor de agendas de Sun Java System si desea más información sobre las diferencias entre una agenda local y una del Servidor de agendas de Sun Java System.
La Figura 6–1 muestra una ventana típica de la Agenda.
Figura 6–1 Ventana de Agenda típica
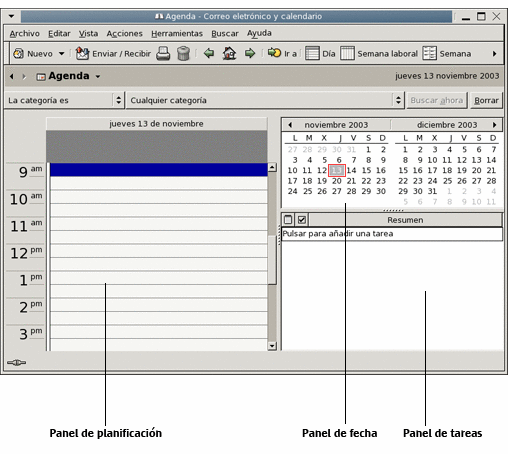
La ventana de la Agenda contiene los siguientes paneles:
|
Panel |
Descripción |
|---|---|
|
Planificación |
El panel de planificación es el mayor que aparece en la ventana de Agenda. Mediante la vista especificada, este panel muestra la planificación para las fechas indicadas. |
|
Fecha |
En la parte superior derecha de la ventana de Agenda este panel muestra todos los días del mes actual. Las fechas del mes anterior y posterior se muestran también, pero en un cuerpo de letra más claro. La fecha actual se resalta con un cuadro rojo. Las fechas en las cuales se ha programado una cita se muestran en negrita. Las fechas seleccionadas se muestran marcadas. |
|
Tareas |
En el área inferior derecha de la ventana de la Agenda, este panel muestra la lista de tareas contenidas en la carpeta de tareas predeterminada. |
Visualización de la Agenda
El modo en el que Correo electrónico y calendario muestra la agenda se puede cambiar:
|
Ver |
Descripción |
|---|---|
|
Vista -> Vista actual -> Vista diaria |
Muestra la planificación para un único día. Como valor predeterminado, |
|
Vista -> Vista actual -> Vista de la semana laboral |
Muestra la planificación para la semana laboral. Como valor predeterminado, esta vista muestra de lunes a viernes, ambos inclusive. |
|
Vista -> Vista actual -> Vista semanal |
Muestra la planificación para una semana. |
|
Vista -> Vista actual -> Vista mensual |
Muestra la planificación para un mes. |
Navegación por la Agenda
Correo electrónico y calendario muestra automáticamente la planificación del día. Se puede navegar a otra fecha para mostrar la planificación de ese día.
Para ir a una fecha determinada
Siga estos pasos:
-
Seleccione Vista -> Ir a una fecha para mostrar el diálogo Ir a una fecha.
-
Seleccione el mes deseado en la lista desplegable.
-
Seleccione el año deseado con el cuadro deslizante o introdúzcalo directamente en el cuadro de texto.
Correo electrónico y calendariomuestra las fechas del mes indicado en la sección principal del diálogo Ir a una fecha. -
Seleccione la fecha deseada.
Correo electrónico y calendariocierra el diálogo Ir a una fecha y, a continuación, muestra la planificación para la fecha seleccionada.
Para volver a la planificación del día de hoy
Seleccione Ver -> Ir a hoy.
Creación de una cita
La Agenda permite crear una cita para todo un día o para una hora en concreto, así como la creación de citas únicas o una serie de ellas.
Cómo crear una cita única
Siga estos pasos:
-
Seleccione Archivo -> Nuevo -> Cita.
-
Entre los detalles de la cita en las diferentes fichas de Cita. A continuación se describen los elementos del cuadro de diálogo que aparecen en la ficha Cita:
-
Si desea programar una alerta para recordarle una cita, haga clic en el pestaña Recordatorio. A continuación se describen las fichas del cuadro de diálogo que aparecen en Recordatorio:
Elemento
Descripción
Bases
Muestra la fecha y las horas de inicio y fin de la cita.
Mostrar un mensaje
Seleccione uno de los siguientes tipos de alerta de la lista desplegable.
-
Mostrar un mensaje
-
Reproducir un sonido
-
Ejecutar un programa
-
Enviar un correo
Cuadro deslizante de unidades de tiempo.
Especifique con este cuadro el número de unidades de tiempo.
minuto(s)
Seleccione uno de las siguientes unidades de tiempo de la lista desplegable.
-
minuto(s)
-
hora(s)
-
día(s)
antes del
Seleccione una de las siguientes opciones de la lista desplegable.
-
antes del
-
después de
comienzo de la cita
Seleccione una de las siguientes opciones de la lista desplegable.
-
comienzo de la cita
-
fin de la cita
Opciones
Haga clic en el botón Opciones para mostrar el diálogo Opciones de los avisos de mensajes. Para obtener más información sobre el cuadro de diálogo Opciones de los avisos de mensajes, consulte Cuadro de diálogo Opciones de los avisos de mensajes.
Lista de alarmas
Este elemento muestra una lista con las alarmas establecidas para la cita seleccionada.
Añadir
Haga clic en Añadir para agregar la alarma especificada a la lista de Recordatorios.
Quitar
Haga clic en el botón Quitar para suprimir la alarma seleccionada de la lista de Recordatorios.
Nota –Correo electrónico y calendarioutiliza los valores de la zona horaria de diversas fuentes. En cada una de estas fuentes, las zonas horarias se deben configurar con el mismo valor para que los recordatorios funcionen correctamente. Para obtener más información sobre cómo configurar zonas horarias, consulte Configuración de las preferencias de la agenda y de las tareas.
-
-
Para guardar la cita, seleccione Archivo -> Guardar.
Para guardar la cita y después cerrar la ventana Cita, seleccione Archivo -> Guardar y cerrar.
Para guardar la cita en un archivo, seleccione Archivo -> Guardar como para mostrar la ventana Guardar como. Escriba el nombre del archivo y, a continuación, haga clic en Aceptar.
Para cerrar la ventana Cita sin guardarla, seleccione Archivo -> Cerrar.
-
Para obtener una vista previa de los detalles de la cita, seleccione Archivo -> Previsualizar la impresión.
Para imprimir los detalles de una cita, seleccione Archivo -> Imprimir.
Cuadro de diálogo Opciones de los avisos de mensajes
El cuadro de diálogo Opciones de los avisos de mensajes permite establecer opciones adicionales para una alarma. A continuación se describen los elementos que aparecen en el cuadro de diálogo Opciones de los avisos de mensajes:
Para crear una cita para todo el día
Siga estos pasos:
-
Seleccione Archivo -> Nuevo -> Cita de todo el día. Se abrirá una ventana Cita con la opción Evento para todo el día seleccionada. La ventana Cita es parecida a la que aparece al seleccionar Archivo -> Nuevo -> Cita sólo que no se muestran la hora de inicio y final.
-
Introduzca los detalles en la ventana Cita, como se indica en Cómo crear una cita única.
-
Seleccione Archivo -> Guardar y cerrar.
Correo electrónico y calendarioguarda la cita para todo el día y cierra la ventana Cita.
Para crear una cita repetitiva
Siga estos pasos:
-
Cree la cita, como se describe en Cómo crear una cita única.
-
En la ventana Cita, haga clic en la ficha Repetición para abrir la sección Repetición. A continuación se describen las fichas del cuadro de diálogo que aparecen en Repetición:
Elemento
Descripción
Bases
Muestra la fecha y las horas de inicio y fin de la cita.
Regla de recurrencia
Seleccione una de las opciones siguientes:
-
Sin repetición: seleccione esta opción para una única cita.
-
Repetición simple: seleccione esta opción para utilizar configuraciones predeterminadas para planificar una serie de citas.
-
Repetición personalizada: si se selecciona esta opción, la cita contiene repeticiones que no se pueden editar con
Correo electrónico y calendario.
Cada
Utilice la caja de incremento para indicar unidades de tiempo entre cada repetición de la cita.
día(s)
Seleccione uno de las siguientes unidades de tiempo de la lista desplegable.
-
día(s)
-
semana(s)
-
mes(es)
-
año(s)
siempre
Seleccione una de las siguientes opciones de la lista desplegable para indicar cuándo termina la serie de citas:
-
siempre seleccione esta opción para indicar que la serie de citas continúa indefinidamente.
-
para: seleccione esta opción para mostrar el cuadro deslizante repeticiones. Con él, indique el número de citas en la serie.
-
hasta: seleccione esta opción para mostrar una casilla combinada desplegable. Con ella, indique la fecha de la última cita de la serie.
Excepciones
Esta casilla combinada desplegable permite indicar las fechas en la serie en las cuales no se desea planificar la cita.
Añadir
Haga clic en Añadir para agregar la fecha indicada a la lista de excepciones.
Modificar
Haga clic en Modificar para que los cambios hechos en la fecha indicada sean efectivos.
Quitar
Haga clic en Quitar para suprimir la fecha seleccionada de la lista de excepciones.
Previsualización
La sección Previsualización muestra todos los días del mes actual. La fecha actual se encuentra marcada en rojo. Las fechas en las cuales hay una cita planificada en la serie actual se muestran en negrita. La Figura 6–2 muestra una sección típica Previsualización.
Haga clic en la flecha hacia la izquierda situada a la izquierda del nombre del mes en la sección Previsualización para mostrar el mes anterior. Haga clic en la flecha hacia la izquierda para retroceder varios meses.
Haga clic en la flecha hacia la derecha situada a la derecha del nombre del mes en la sección Vista previa para mostrar el mes siguiente. Haga clic en la flecha hacia la izquierda para avanzar varios meses.
-
-
Seleccione Archivo -> Guardar y cerrar.
Correo electrónico y calendarioguarda la serie de citas y cierra la ventana Cita.
Figura 6–2 Previsualización
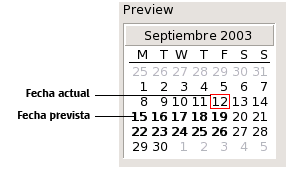
Supresión de una cita
Se pueden borrar una cita única, una serie o una cita dentro de una serie.
Para borrar una cita única
Siga estos pasos:
-
Haga doble clic en la cita, en el panel de planificación para abrir la ventana Cita.
-
Seleccione Archivo -> Borrar.
-
Si aparece una alerta de confirmación, haga clic en Sí.
Para borrar una serie de citas
Siga estos pasos:
-
Haga doble clic en cualquier cita de la serie, en el panel de planificación para abrir la ventana Cita.
-
Seleccione Archivo -> Borrar.
-
Si aparece una alerta de confirmación, haga clic en Sí.
Para borrar una cita en una serie de citas
Siga estos pasos:
-
Seleccione Vista -> Vista actual -> Vista diaria.
-
Haga clic con el botón de la derecha en la cita que desee suprimir en el panel de planificación.
-
Seleccione Borrar del menú emergente.
Creación de una reunión
Correo electrónico y calendario permite crear una reunión, invitar a ella a otras personas y reservar los recursos necesarios.
Para crear una reunión
Siga estos pasos:
-
Seleccione Archivo -> Nuevo -> Reunión. La ventana Cita es similar a la mostrada al seleccionar Archivo -> Nuevo -> Cita sólo que contiene dos fichas adicionales: Planificación y Reunión.
-
Introduzca los detalles correspondientes en las fichas Cita, Recordatorio y Repetición de la ventana Cita, como se indica en Cómo crear una cita única y Para crear una cita repetitiva.
-
Para introducir más detalles acerca de la reunión, haga clic en la ficha Reunión para mostrar la sección Reunión.
-
Seleccione el organizador de la reunión en la lista desplegable Organizador.
Correo electrónico y calendariointroduce automáticamente el nombre del usuario actual en el cuadro de texto Organizador. Si trabaja con varias cuentas deCorreo electrónico y calendario, seleccione la apropiada de la lista desplegable. -
Los participantes en la reunión se listan en formato de tabla. De izquierda a derecha, la tabla de participantes contiene las siguientes columnas, de forma predeterminada:
Pulse Intro para agregar la nueva entrada a la lista de participantes.
Para suprimir un participante de la lista, haga clic con el botón de la derecha sobre la lista de participantes y, a continuación, seleccione Borrar del menú emergente.
Para obtener más información sobre cómo cambiar y guardar la vista actual, o sobre cómo crear vistas personalizadas, consulte Uso de las vistas .
-
Haga clic en el botón Invitar a otros para crear una nueva entrada en la tabla.
Correo electrónico y calendariotambién muestra el cuadro de diálogo Seleccionar contactos de la libreta de direcciones, que puede utilizarse para seleccionar los participantes. -
Haga clic en la ficha Planificación para mostrar la sección Planificación. La sección Planificación permite identificar el período de tiempo en el que los participantes están libres para asistir a la reunión, así como los recursos disponibles para ésta. A continuación se describen las fichas del cuadro de diálogo que aparecen en Planificación:
Elemento
Descripción
Lista de participantes
Muestra la lista de participantes a la reunión. La lista de participantes es la misma que aparece en la sección Reunión, excepto que las columnas Papel y RSVP no aparecen. Se pueden personalizar los contenidos de la tabla, como se indica en Uso de las vistas .
Leyenda
Describe los códigos de color utilizados en la planificación para indicar:
-
Tentativa:
el participante tiene otra cita pero tiene el tiempo marcado como libre, de modo que puede asistir a la reunión a la hora indicada.
-
Ocupada: el participante tiene otra cita y no puede asistir a la reunión a la hora indicada.
-
Fuera de la oficina: el participante no está en la oficina y no puede asistir a la reunión a la hora indicada.
-
Sin información: el participante aún no ha indicado si está libre u ocupado, por lo que
Correo electrónico y calendariono puede determinar si podrá asistir a la reunión o no.
Plan
Muestra la planificación de cada uno de los participantes a la reunión. Los segmentos correspondientes al período de tiempo seleccionado se muestran con un fondo claro, mientras que el resto tiene un fondo más oscuro. El tiempo libre u ocupado para cada participante se indica con cuadrados coloreados.
Invitar a otros
Haga clic en el botón Invitar a otros para crear una nueva entrada en la lista de participantes.
Correo electrónico y calendariotambién muestra el cuadro de diálogo Seleccionar contactos de la libreta de direcciones, que puede utilizar para especificar los participantes.Opciones
Haga clic en el botón Opciones para mostrar un menú emergente con los siguientes elementos:
-
Mostrar sólo las horas de trabajo: seleccione esta opción para que la planificación sólo muestre las horas de trabajo del día. Desmárquela para mostrar todas las horas del día.
Las horas de trabajo son las comprendidas entre los valores El día empieza en y El día acaba a las.
-
Mostrar quitando ampliación: seleccione esta opción para que el programador muestre un resumen de la planificación para varios días. Desmárquela para que aparezca detallada para cada día.
-
Actualizar libre/ocupada: seleccione este elemento para actualizar la información sobre un participante en el plan, para ver si está libre u ocupado.
Botón <<
Haga clic en el botón << para resaltar en el programador el período de tiempo anterior que satisfaga los criterios de Autoseleccionar.
Correo electrónico y calendarioactualiza automáticamente los valores Hora de inicio de la reunión y Hora de finalización de la reunión.Autoseleccionar
Haga clic en el botón Autoseleccionar para mostrar un menú emergente con los siguientes elementos:
-
Todas las personas y los recursos: seleccione este elemento para resaltar un período de tiempo donde todas las personas y todos los recursos especificados estén libres.
-
Todas las personas y un recurso: seleccione este elemento para resaltar un período de tiempo donde todas las personas y uno de los recursos especificados estén libres.
-
Personas requeridas: seleccione este elemento para resaltar un período de tiempo donde todas las personas cuya asistencia sea obligatoria estén libres.
-
Personas requeridas y un recurso: seleccione este elemento para resaltar un período de tiempo donde todas las personas cuya asistencia sea obligatoria y uno de los recursos especificados estén libres.
Botón >>
Haga clic en el botón >> para destacar en el horario el próximo período que concuerde con los criterios seleccionados en Autoseleccionar.
Correo electrónico y calendarioactualiza automáticamente los valores Hora de inicio de la reunión y Hora de finalización de la reunión.Hora de inicio de la reunión
Utilice las casillas desplegables combinadas para indicar la fecha y hora previstas para el inicio de la reunión.
Hora de finalización de la reunión
Utilice las casillas desplegables combinadas para indicar la fecha y hora previstas para el final de la reunión.
-
-
Seleccione Archivo -> Guardar y cerrar.
Correo electrónico y calendariocrea la reunión y pregunta si se desea enviar la información sobre ella. -
Haga clic en Sí para enviar la información sobre la reunión a las direcciones electrónicas especificadas.
Haga clic en No para guardar la información sobre la reunión sin enviarla a las direcciones especificadas. La información sobre la reunión se puede enviar más tarde, como se describe en Envío de la información sobre una reunión.
Envío de la información sobre una reunión
Para enviar la información sobre una reunión:
-
Haga doble clic en la reunión, en el panel de planificación para abrir la ventana Reunión.
-
Seleccione Acciones -> Reenviar como iCalendar para mostrar una ventana de correo electrónica análoga a la del Buzón de entrada, Nuevo mensaje.
Correo electrónico y calendarioinserta automáticamente el texto en el cuadro de texto Asunto y en el área de texto.Correo electrónico y calendarioincluye información sobre la reunión en el cuerpo del mensaje. -
Introduzca las direcciones de correo electrónico a las cuales se desea enviar la información sobre la reunión, en el campo A. Si se desea enviar la información a más de una dirección, sepárelas con una coma.
Para obtener más información acerca de los elementos en la ventana del mensaje, consulte Para enviar un mensaje nuevo.
-
Seleccione Archivo -> Enviar para enviar la información sobre la reunión a las direcciones de correo electrónico especificadas.
-
Seleccione Archivo -> Cerrar para cerrar la ventana Cita.
Cancelación de una reunión
Se puede cancelar una reunión y una invitación a un participante en particular.
Para cancelar una reunión
Siga estos pasos:
-
Haga doble clic en la reunión, en el panel de planificación para abrir la ventana Reunión.
-
Seleccione Acción -> Cancelar reunión para mostrar una alerta de confirmación.
-
Haga clic en Sí para cancelar reunión.
Correo electrónico y calendarioenvía una nota de cancelación a las direcciones electrónicas especificadas.
Cancelación de una invitación a una reunión
Siga estos pasos:
-
Haga doble clic en la reunión, en el panel de planificación para abrir la ventana Reunión.
-
Haga clic en la ficha Reunión para mostrar la sección Reunión.
-
Haga clic con el botón de la derecha sobre el participante al cual se le desea cancelar la invitación y, a continuación, seleccione Suprimir del menú emergente.
Correo electrónico y calendarioborra al participante de la lista de asistentes.Repita este paso para cada participante cuya invitación desea cancelar.
-
Seleccione Archivo -> Guardar y cerrar.
Correo electrónico y calendariopregunta si se desea enviar la información actualizada sobre la reunión. -
Haga clic en Sí para enviar la información actualizada sobre la reunión a las direcciones electrónicas especificadas.
-
Se enviará un mensaje con el asunto Cancelación: Información de agenda se enviará a los participantes cuya invitación se ha cancelado.
-
Se enviará un mensaje con el asunto Información de agenda se enviará a los participantes cuya invitación mantenga.
Haga clic en No para guardar la información actualizada sobre la reunión sin enviarla a las direcciones especificadas.
-
Respuesta a una invitación a una reunión
Correo electrónico y calendario entrega las invitaciones a una reunión directamente en el Buzón de entrada como datos adjuntos en mensajes de correo electrónico. Para responder a una invitación a una reunión:
-
Abra el mensaje de correo donde se adjunta la invitación a la reunión.
-
Abra la invitación a la reunión, visualizando los datos adjuntos, como se indica en Para visualizar los documentos adjuntos de un mensaje.
-
Seleccione una de las opciones siguientes:
-
Aceptar
-
Intentar asistir
-
Rechazar
Si se acepta la invitación,
Correo electrónico y calendarioañade automáticamente el evento a la agenda al cerrar la invitación. -
-
Seleccione la opción Confirmar asistencia para indicar que se desea responder al organizador de la reunión.
Si se selecciona la opción Confirmar asistencia,
Correo electrónico y calendarioenvía un correo electrónico al organizador con los detalles de la respuesta al cerrar la invitación.Si no se selecciona la opción Confirmar asistencia,
Correo electrónico y calendariono envía una respuesta al organizador de la reunión. -
Haga clic en el botón de la agenda para mostrar un menú emergente con las carpetas de la agenda. Seleccione la agenda donde desea guardar los detalles de esta invitación.
-
Haga clic en Aceptar para cerrar la invitación a la reunión.
-
Cierre el mensaje de correo electrónico.
Actualización de una reunión según las respuestas a las invitaciones
Cuando un participante a una reunión responde a la invitación a una reunión el usuario recibe un correo electrónico con la respuesta como datos adjuntos. Para actualizar la reunión según la respuesta recibida:
-
Abra el mensaje de correo electrónico que contiene la respuesta como datos adjuntos.
-
Abra la respuesta para visualizar los datos adjuntos del mensaje, como se indica en Para visualizar los documentos adjuntos de un mensaje.
-
Haga clic en Aceptar para cerrar la respuesta.
Correo electrónico y calendarioactualiza automáticamente la lista de participantes según la respuesta recibida. -
Cierre el mensaje de correo electrónico.
Actualización de los detalles de la reunión
Al aceptar una invitación a la reunión, ésta se agrega a la agenda. Se puede comprobar que los detalles sobre la reunión siguen siendo vigentes. Para ello:
-
Haga doble clic en la reunión, en el panel de planificación para abrir la ventana Reunión.
-
Seleccione Acciones -> Actualizar reunión para enviar un mensaje de correo electrónico al organizador de la reunión. El asunto del correo electrónico es Actualización: Información de agenda.
-
El organizador decidirá entonces si enviar los detalles más recientes sobre la reunión.
Sólo se permite al organizador modificar los detalles de una reunión. Cualquier cambio realizado por un participante será ignorado.
Publicación de la información de disponibilidad
Se puede publicar la información de disponibilidad para que el resto de usuarios en la red pueda consultar la planificación de esa cuenta para organizar una reunión.
Para publicar la información de disponibilidad
Para publicar la información sobre cuándo se está libre u ocupado:
-
Seleccione Acciones -> Publicar información de disponibilidad, para mostrar la ventana Información acerca de la agenda. La ventana Información acerca de la agenda es análoga a la que se encuentra en el Buzón de entrada, Nuevo mensaje.
Correo electrónico y calendarioinserta automáticamente el texto en el cuadro de texto Asunto y en el área de texto.Correo electrónico y calendarioincluye la información de libre/ocupado como datos adjuntos en el correo electrónico. -
Escriba en el cuadro de texto A las direcciones de correo electrónico que deben recibir la información sobre cuándo se está libre u ocupado. Si se desea enviar la información a más de una dirección, sepárelas con una coma.
También puede hacer clic en el botón Enviar a. El diálogo Seleccionar contactos de libreta de direcciones permite seleccionar las direcciones.
Para obtener más información acerca de los elementos en la ventana Información acerca de la agenda, consulte Para enviar un mensaje nuevo.
-
Seleccione Archivo -> Enviar para enviar esta información a las direcciones electrónicas especificadas.
- © 2010, Oracle Corporation and/or its affiliates
