Capítulo 5 Uso de las funciones avanzadas del correo electrónico
En este capítulo se describe cómo usar las funciones avanzadas de Correo electrónico y calendario.
Para agregar un remitente a sus contactos
Puede ir el remitente de un mensaje a la lista de contactos. Si desea añadir un remitente a los contactos, siga estos pasos:
-
Abra la carpeta que contenga el mensaje cuyo remitente desee añadir a la lista de contactos. Seleccione el mensaje de la lista.
Si lo desea, también puede abrir el mensaje cuyo remitente desee añadir a la lista de contactos.
-
Seleccione Acciones-> Añadir remitente a la libreta de direcciones. Se abre la ventana Remitente que muestra los detalles del contacto.
-
Haga clic en el botón Añadir a contactos. Se abre el cuadro de diálogo Añadir contacto rápido.
-
Si desea añadir el contacto a su lista, haga clic en Aceptar.
Si lo desea, también puede añadir más información al contacto haciendo clic en el botón Editar todo. Se abre la ventana Editor de contactos. Para obtener más información sobre cómo completar los detalles de la ventana, consulte Para añadir un contacto.
Para borrar las contraseñas
Si configura la forma en que las cuentas de correo deben recibir los mensajes, puede seleccionar la opción Recordar esta contraseña si desea conectar directamente con el servidor de correo en lugar de introducir la contraseña cada vez. Correo electrónico y calendario guarda la contraseña y la introduce automáticamente en el servidor de correo.
Puede borrar una o varias contraseñas de Correo electrónico y calendario. Si desea borrar las contraseñas, seleccione Acciones -> Olvidar contraseñas.
Funciones avanzadas para la visualización de mensajes
En este apartado se describe cómo usar las funciones avanzadas de Correo electrónico y calendario para visualizar mensajes.
Para visualizar imágenes en mensajes
Pueden recibirse mensajes que contengan imágenes en el cuerpo del mensaje o enlaces a imágenes en Internet. Las imágenes vinculadas puede que se descarguen de forma lenta y, en algunos casos, pueden suministrar a los remitentes información de spam, correo no deseado. Como valor predeterminado, Correo electrónico y calendario no muestra las imágenes vinculadas en los mensajes.
Para mostrar la imagen vinculada en un mensaje, ábralo y, a continuación, seleccione Vista -> Mostrar mensaje -> Cargar imágenes.
Para cambiar el tamaño del texto de los mensajes
Se puede cambiar el tamaño del texto de los mensajes tanto en la ventana del mensaje como en el panel de previsualización.
Para reducir el tamaño, seleccione Vista -> Tamaño del texto -> Menor. Para aumentarlo, seleccione Vista -> Tamaño del texto -> Mayor.
Para volver al tamaño predeterminado, seleccione Vista -> Tamaño del texto -> Tamaño original.
Para cambiar la visualización de los mensajes
Se puede cambiar la forma en la que se muestran los mensajes tanto en la ventana del mensaje como en el panel de previsualización.
Para mostrar la información completa de la cabecera de los mensajes, seleccione Vista -> Mostrar mensaje -> Mostrar cabeceras completas. La información de la cabecera contiene los detalles técnicos del mensaje, como el servidor que lo entregó, el formato del mensaje, etc...
Para mostrar toda la información de la cabecera del mensaje, seleccione Vista -> Mostrar mensaje -> Mostrar la fuente del mensaje. La información de la cabecera del mensaje detalla el código fuente del mensaje.
Para volver a la visualización normal, seleccione Vista -> Mostrar mensaje-> Vista normal.
Funciones avanzadas para el envío de mensajes
En este apartado se describe cómo usar las funciones avanzadas de Correo electrónico y calendario para enviar mensajes.
Para volver a enviar un mensaje
Siga estos pasos:
-
Abra la carpeta que contenga el mensaje que desee volver a enviar. En la lista de mensajes, seleccione el mensaje que desee volver a enviar.
Si lo desea, también puede abrir el mensaje que desee volver a enviar.
-
Si desea volver a enviar el mensaje, seleccione Acciones -> Reenviar. Se abrirá una ventana de mensaje nuevo.
-
Para enviar el mensaje, seleccione Archivo -> Enviar.
Para remitir un mensaje a una carpeta
Puede remitir un mensaje a una carpeta. Correo electrónico y calendario envía el mensaje a los usuarios que se hayan suscrito a la carpeta y guarda una copia del mensaje en la carpeta.
Si desea crear y remitir un mensaje a una carpeta para su posterior envío, siga estos pasos:
-
Seleccione Archivo -> Nuevo -> Publicar mensaje. También, seleccione Acciones -> Publicar mensaje nuevo. Se abrirá una ventana Nuevo mensaje.
-
Esta ventana permite crear un mensaje nuevo. Para obtener más información sobre los elementos de la ventana Nuevo mensaje, consulte Para enviar un mensaje nuevo.
-
Si desea seleccionar una carpeta a la cual remitir el mensaje, haga clic en el selector de carpetas del campo Publicar a:. Se abre el cuadro de diálogo Publicar destino. Seleccione la carpeta donde almacenar los borradores del cuadro de diálogo Publicar destino y después haga clic en Aceptar.
-
Si desea remitir el mensaje a la carpeta seleccionada, seleccione Archivo -> Enviar.
Uso de las funciones avanzadas en la redacción de mensajes
Puede cortar, copiar y pegar el contenido de los mensajes que redacte, así como buscar texto y reemplazarlo o revisar la ortografía. También puede guardar borradores de los mensajes.
Puede usar los siguientes formatos:
-
Formato HTML
Se puede aplicar formato HTML al texto:
- Formato del tipo de letra
-
Negrita, cursiva, subrayada, tamaño, color y otros formatos.
- Formato del párrafo
-
Los estilos de párrafo, incluidos títulos, listas y listas numeradas. También se puede indicar el alineamiento y la sangría.
- Formato de la página
-
Permite seleccionar una plantilla para el mensaje, configurar un documento, especificar una imagen de fondo y otros formatos de página.
También puede insertar emoticonos en los mensajes. Un emoticón es un icono que representa la expresión de una cara.
-
Formato de texto plano
No se puede aplicar ningún tipo de formato a los mensajes de texto plano.
Búsqueda y sustitución de texto en el mensaje
Cuando redacte un mensaje puede buscar texto en él. También puede sustituir el texto que busca.
Para buscar texto en un mensaje
Si desea buscar texto en un mensaje, siga estos pasos:
-
Seleccione Editar -> Buscar. Escriba el texto que desee buscar en el cuadro de texto del cuadro de diálogo Buscar.
Si lo desea, para buscar texto también puede utilizar una expresión regular que es un modo de especificar un patrón de texto para buscar. Por ejemplo, la expresión regular t*a busca tema, tarea, tabla, etc.
Si desea utilizar una expresión regular para buscar texto, elija Editar -> Buscar una expresión regular. Escriba la expresión regular en el cuadro de texto del cuadro de diálogo Buscar una expresión regular.
-
Seleccione la opción Hacia atrás para comenzar la búsqueda desde el final del mensaje o desde la situación del cursor y continúe hasta el inicio.
-
Seleccione la opción Tiene en cuenta las mayúsculas/minúsculas para buscar sólo las palabras que concuerden con las mayúsculas o minúsculas del texto que escriba en el cuadro de diálogo.
-
Haga clic en el botón Buscar. Si el texto se encuentra en el mensaje, la primera coincidencia queda destacada.
-
Para buscar la siguiente palabra, seleccione Editar -> Buscar de nuevo.
Para reemplazar texto de un mensaje
Si desea buscar texto y sustituirlo con uno alternativo, siga estos pasos:
-
Seleccione Editar -> Reemplazar.
-
Escriba el texto que buscar en el cuadro de texto Reemplazar.
-
Escriba en el cuadro de texto Por las palabras que usar para sustituir a las que busca.
-
Seleccione la opción Buscar hacia atrás para comenzar la búsqueda desde el final del mensaje o desde la situación del cursor y continúe hasta el inicio.
-
Seleccione la opción Tiene en cuenta las mayúsculas/minúsculas para buscar sólo las palabras que concuerden con las mayúsculas o minúsculas del texto que escriba en el cuadro de diálogo.
-
Haga clic en el botón Buscar y reemplazar. Si el texto se encuentra en el mensaje aparece el cuadro de diálogo Reemplazar con confirmación. Use los botones del cuadro de diálogo Reemplazar con confirmación para sustituir el texto del mensaje, como se describe en la tabla siguiente.
Botón
Función
Reemplazar todo
Sustituye todas las apariciones del texto de búsqueda con el texto de sustitución.
Siguiente
Salta la aparición actual del texto de búsqueda y busca la siguiente aparición.
Cerrar
Cierra el cuadro de diálogo Reemplazar con confirmación y no sustituye el texto.
Reemplazar
Sustituye las apariciones actuales del texto de búsqueda con el texto de sustitución y busca la siguiente aparición.
Para crear un mensaje en formato HTML
Para crear un mensaje en formato HTML, seleccione Archivo -> Nuevo -> Mensaje de correo. En la ventana Nuevo mensaje, elija Formato -> HTML para que se seleccione el elemento de menú HTML.
Para formatear el tipo de letra de los mensajes en HTML
Siga estos pasos:
-
Seleccione el texto que desea formatear.
-
Para formatear el texto seleccionado:
Formato
Acción
Texto plano
Seleccione Formato -> Estilo -> Texto plano.
Negrita
Seleccione Formato -> Estilo -> Negrita.
Cursiva
Seleccione Formato -> Estilo -> Cursiva.
Subrayado
Seleccione Formato -> Estilo -> Subrayado.
Tachar
Seleccione Formato -> Estilo -> Tachado.
Tamaño del tipo de letra
Seleccione Formato -> Tamaño del tipo de letra y, a continuación, elija el que desee en el submenú. Debe especificarse el tamaño del texto respecto al del texto normal. La opciones incluyen +2, +1, -1, -2, etc.
Color del tipo de letra
Seleccione Formato -> Texto. Haga clic en la flecha situada en la lista desplegable Color. Seleccione un color en la tabla de colores.
También, para especificar un color personalizado, haga clic en el botón de selección Color personalizado. Utilice la rueda o los cuadros de desplazamiento para elegir el color. Haga clic en Aceptar para agregar el nuevo color a la tabla.
Haga clic en Aceptar para aplicar el formato de color del tipo de letra y cerrar el diálogo.
Puede utilizar también la barra de herramientas de formato para formatear el texto. Para ello, haga clic en el botón que representa el formato que se desee aplicar.
Para formatear los párrafos de los mensajes en HTML
Siga estos pasos:
-
Haga clic en el párrafo que se desee formatear.
-
Para formatear el párrafo:
Puede utilizar también la barra de herramientas para formatear un párrafo. Para ello, haga clic en el botón que representa el formato que se desee aplicar.
Para formatear la página de los mensajes en HTML
Siga estos pasos:
-
Seleccione Formato -> Página.
-
Seleccione una plantilla para la página de la lista desplegable Plantilla, en el cuadro de diálogo Propiedades: Página.
-
Escriba un nombre para la página en el cuadro de texto Título del documento.
-
Introduzca el nombre del archivo de imagen que desee utilizar para el fondo del mensaje en la casilla de combinación desplegable Imagen de fondo.
También, haga clic en el botón Examinar para mostrar el diálogo Imagen de fondo. Con la ayuda del diálogo, especifique el archivo de imagen que se desee utilizar.
-
Para seleccionar el color de texto, de enlace o de fondo, haga clic en la flecha de la lista en la correspondiente lista desplegable del grupo Colores. Seleccione un color en la tabla de colores.
También, para especificar un color personalizado, haga clic en el botón de selección Color personalizado. Utilice la rueda o los deslizadores para elegir el color. Haga clic en Aceptar para agregar el nuevo color a la tabla. Haga clic en Aceptar para aplicar el color y cerrar el diálogo.
-
Haga clic en Aceptar para aplicar el formato al mensaje y cerrar el diálogo Propiedades: Página.
Para insertar un emoticón en un mensaje
Si desea insertar un emoticón en un mensaje, seleccione Insertar -> Emoticón y después elija el que desee.
Personalización de la ventana de redacción de mensajes
Puede personalizar qué elementos del mensaje se deben mostrar en una ventana de redacción de mensajes. La tabla siguiente describe cómo mostrar los elementos de un mensaje:
|
Para mostrar... |
Seleccione... |
|---|---|
|
Panel de de documentos adjuntos |
Vista -> Mostrar documentos adjuntos |
|
Campo De |
Vista -> Campo De |
|
Campo Responder a |
Vista -> Campo Responder a |
|
Campo Cc |
Vista -> Campo Cc |
|
Campo Bcc |
Vista -> Campo Bcc |
Envío y recepción de mensajes internacionales
Cada mensaje que envíe y reciba se encuentra en una codificación de caracteres concreta, que es un método gracias al cual un mensaje se convierte en caracteres. Por ejemplo, la codificación de caracteres Griego convierte los mensajes en caracteres del idioma griego.
Correo electrónico y calendario muestra los mensajes recibidos con la codificación de caracteres con la que se envió el mensaje. No obstante, algunos mensajes no contienen suficiente información en la cabecera del mensaje para identificar la codificación de caracteres con la que se envió el mensaje, por ello Correo electrónico y calendario permite cambiar la codificación de caracteres de mensajes individuales recibidos.
También se puede cambiar la codificación de caracteres cuando se envía un mensaje. Cuando responda a un mensaje, se enviará con la misma codificación que el original. Si cambia la codificación de caracteres en la respuesta, es posible que los caracteres del mensaje original no aparezcan correctamente.
Para cambiar la codificación de caracteres de un mensaje recibido
Si desea cambiar la codificación de caracteres cuando reciba un mensaje, abra éste. Seleccione Vista -> Codificación de caracteres y después elija la codificación de caracteres que necesite.
Para obtener mas información sobre cómo definir una codificación predeterminada de caracteres para los mensajes que reciba, consulte Configuración de las preferencias del correo.
Para cambiar la codificación de caracteres cuando envíe un mensaje
Si desea cambiar la codificación de caracteres al enviar un mensaje, abra un nuevo mensaje o responda a uno que haya recibido. En la ventana de redacción de mensajes, seleccione Editar -> Codificación de caracteres y después elija la codificación de caracteres que necesite.
Para obtener más información sobre cómo definir una codificación predeterminada de caracteres para los mensajes que envíe, consulte Configuración de las preferencias del editor.
Trabajo sin conexión
Si recibe los mensajes desde un servidor IMAP podrá trabajar en el modo desconectado, así reducirá la cantidad de tiempo de conexión con la red.
Cuando cambia al modo sin conexión, Correo electrónico y calendario crea una copia local de las carpetas que haya seleccionado para usarlas sin conexión, lo cual permite leer y responder a los mensajes de las carpetas cuando esté en este modo. Al enviar un mensaje, Correo electrónico y calendario lo almacena en la carpeta Buzón de salida hasta que se vuelva al modo conectado.
Estar en modo desconectado no es lo mismo que estar desconectado de la red. Correo electrónico y calendario no intenta conectarse cuando se trabaja sin conexión. En cambio, Correo electrónico y calendario termina todas las acciones que haya efectuado sin conexión cuando vuelva al modo en línea.
Si desea decidir de qué carpetas se deben crear copias cuando se esté en modo desconectado, consulte Configuración de las preferencias de las carpetas.
Para trabajar en modo desconectado seleccione Archivo -> Trabajar desconectado. Si lo desea, también puede hacer clic en el icono de cables conectados, en la parte inferior de la ventana de Correo electrónico y calendario. Aparece un aspa que separa los cables del icono.
Para trabajar en modo conectado, seleccione Archivo -> Trabajar conectado. Si lo desea, también puede hacer clic en el icono de cables desconectados. De este modo desaparece el aspa de separación del icono.
Trabajar seguro con los mensajes
Correo electrónico y calendario incluye funciones de seguridad que el usuario puede utilizar para asegurarse de que no se falsifiquen los mensajes y de que el contenido de los mensajes no lo puedan leer otras personas distintas de los destinatarios a los que van dirigidos. Correo electrónico y calendario utiliza Pretty Good Privacy (PGP) y GNU Privacy Guard (GPG) para implementar las funciones de seguridad.
PGP y GPG utilizan el cifrado de claves públicas. Es decir, PGP y GPG utilizan dos claves:
- Clave pública
-
Proporcione esta clave a aquellas personas de quienes desee recibir mensajes cifrados o a quienes desee enviar mensajes cifrados. Los mensajes se cifran con esta clave.
Puede intercambiar claves públicas con cualquier persona con quien desee intercambiar mensajes cifrados o firmados. La clave pública se utiliza para firmar o cifrar mensajes y los receptores la necesitan para verificar o descifrar los mensajes. Cuando reciba una clave pública de alguien, debe importarla al conjunto de claves públicas que es un archivo que muestra todas las claves públicas que conoce.
- Clave privada
-
Es la clave secreta de cada usuario. No se debe revelar nunca a nadie. Los mensajes cifrados se descifran con esta clave.
Dispone de varias formas de utilizar las funciones de seguridad con los mensajes:
-
Añadir la firma cifrada a un mensaje al enviarlo. El mensaje no se cifra, pero el receptor puede usar la firma para verificar la procedencia del mensaje.
-
Cifrar un mensaje cuando al enviarlo.
-
Comprobar un mensaje firmado al recibirlo.
-
Descifrar un mensaje al recibirlo.
Siempre que cree una clave pública o privada, cree una frase de contraseña de seguridad que debe usar con las funciones de seguridad de Correo electrónico y calendario.
Para firmar un mensaje
Si desea firmar un mensaje al enviarlo, seleccione Seguridad -> Firmar con PGP en la ventana de redacción del mensaje. Cuando envíe el mensaje, se abre el cuadro de diálogo Introducir contraseña. Escriba la frase de contraseña de seguridad en el cuadro de diálogo y haga clic en Aceptar.
Para enviar un mensaje cifrado
Si desea cifrar un mensaje al enviarlo, seleccione Seguridad -> Cifrar con PGP en la ventana de redacción de mensajes antes de enviar el mensaje. Cuando envíe el mensaje, se abre el cuadro de diálogo Escribir contraseña. Escriba la frase de contraseña de seguridad en el cuadro de diálogo y haga clic en Aceptar.
Para verificar un mensaje firmado
Si desea verificar un mensaje firmado, ábralo y desplácese hasta el final del mensaje. Haga clic en el icono de bloqueo. Si el remitente se encuentra en el conjunto de claves públicas, aparece un mensaje que confirma que el remitente del mensaje es auténtico. Si el remitente no se encuentra en el conjunto de claves públicas, aparece un mensaje que indica que las funciones de seguridad no pueden autenticar al remitente del mensaje.
Para descifrar un mensaje recibido
Si desea leer un mensaje que esté cifrado con la clave pública, debe proporcionar la frase de contraseña de seguridad. Cuando abra el mensaje, se abrirá el cuadro de diálogo Introducir contraseña. Escriba la frase de contraseña de seguridad en el cuadro de diálogo y haga clic en Aceptar.
Uso de las funciones avanzadas de la gestión de mensajes
Las secciones siguientes describen funciones avanzadas que puede usar para gestionar los mensajes.
Visualización de mensajes de conversación
Se pueden mostrar los mensajes de una conversación. Una conversación es un conjunto de mensajes electrónicos formado por un mensaje inicial referido a un asunto y todo el resto de respuestas que este mensaje ha originado. Una conversación se crea al enviar un mensaje y recibir un determinado número de respuestas. Al mostrar los mensajes de una conversación, éstos se pueden visualizar por un asunto en particular en orden cronológico de este modo, se puede seguir una conversación del correo electrónico desde un mensaje hasta el siguiente.
Para mostrar los mensajes de una conversación, seleccione Vista -> Lista de mensajes encadenados.
Marcación de mensajes como leídos o no leídos
Al recibir un mensaje, éste se marca como no leído. En la lista de mensajes, la cabecera se muestra en negrita y el icono del mensaje muestra un sobre cerrado. Después de abrir el mensaje o visualizarlo en el panel de previsualización, éste se marca automáticamente como leído. La cabecera del mensaje pasa a mostrarse con texto normal y el icono, como un sobre abierto.
Los mensajes ya leídos se pueden volver a marcar como no leídos y viceversa.
Para marcar un mensaje como no leído, selecciónelo en la lista. Seleccione Editar -> Marcar como no leído.
Para marcar un mensaje como leído, selecciónelo en la lista. Seleccione Editar -> Marcar como leído.
Para marcar todos los mensajes de una carpeta como leídos seleccione ésta en el panel de carpetas. Seleccione Editar -> Marcar todos como leídos.
Marcación de mensajes como importantes
Se pueden marcar los mensajes recibidos como importantes para resaltarlos en la lista. Al marcar un mensaje como importante, la información de cabecera cambia de color y se muestra un signo de admiración en la columna Importante.
Para marcar un mensaje como importante, selecciónelo en la lista. Seleccione Editar -> Marcar como importante.
Para marcar un mensaje como normal, selecciónelo en la lista. Seleccione Editar -> Marcar como no importante.
Poner una bandera a los mensajes para su seguimiento
Se puede agregar una bandera para realizar el seguimiento de un mensaje en el Buzón de entrada. Una bandera puede señalar una acción de seguimiento del mensaje y una fecha y hora límite para la acción. Las banderas permiten recordar los asuntos surgidos a raíz de los mensajes.
Las banderas se muestran en la parte superior de los mensajes. La siguiente figura muestra una bandera de Seguimiento en un mensaje:
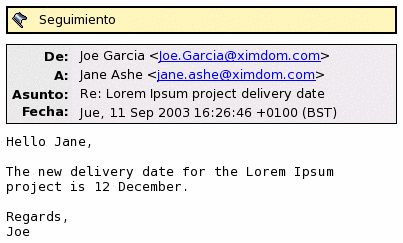
Cuando la acción asociada con la bandera se completa, se puede cambiar el estado a terminado. También se puede eliminar una bandera de un mensaje.
A continuación, se muestran los campos de la lista de mensajes relacionados con las banderas:
-
Estado de la bandera
-
Bandera de seguimiento
-
Vence el
Para obtener más información, consulte Para personalizar la vista actual .
Para marcar un mensaje con una bandera
Siga estos pasos:
-
Seleccione el mensaje o mensajes que se deseen marcar en la lista.
-
Seleccione Acciones -> Seguimiento.
-
Introduzca los detalles en el diálogo Marcar para seguimiento. A continuación se describen los elementos del diálogo que aparecen en Marcar para seguimiento:
Elemento
Descripción
Marca
Seleccione el tipo de bandera deseado para el mensaje o mensajes en el cuadro de combinación desplegable. Por ejemplo, si desea recordar que debe responder a un mensaje, seleccione la bandera de Responder.
También, se puede escribir el nombre de un tipo de bandera nuevo en el cuadro de texto.
Limpiar
Haga clic en este botón para borrar la bandera del mensaje.
Vence el
Especifique la fecha y hora tope en que la tarea debe completarse mediante las casillas desplegables.
Terminado
Seleccione esta opción para indicar que la acción indicada por la bandera está completada.
-
Haga clic en Aceptar.
Para establecer una marca de bandera como completada
Con el botón drecho, haga clic sobre el mensaje en la lista y después elija Terminado en el menú emergente. La bandera se eliminará de la parte superior del mensaje.
También, seleccione el mensaje en la lista y, a continuación seleccione Acciones -> Seguimiento. En el diálogo Marcar para seguimiento, seleccione la opción Terminado.
Para borrar una bandera
Para borrar una bandera, haga clic con el botón de la derecha sobre el mensaje en la lista. Seleccione Borrar indicador en el menú emergente.
También, marque el mensaje y, a continuación seleccione Acciones -> Seguimiento. En el diálogo Marcar para seguimiento, haga clic en el botón Limpiar.
Etiquetado de mensajes
Se puede agregar una etiqueta de color a los mensajes de la lista. La etiqueta cambia el color del texto de la información de la cabecera del mensaje para marcarlo visualmente. Por ejemplo, para marcar un mensaje como personal, se le puede agregar una etiqueta específica.
Para etiquetar un mensaje, haga doble clic sobre el mensaje en la lista. Seleccione Etiqueta del menú emergente y, a continuación, seleccione la etiqueta necesaria del submenú.
Puede personalizar las etiquetas y el color asociado con ellas. Si desea más información, consulte Configuración de las preferencias del correo.
Ocultación de mensajes
Se pueden ocultar los mensajes en una lista. Para ello, selecciónelos primero y, a continuación, elija Vista -> Ocultar los mensajes seleccionados.
Para ocultar mensajes ya leídos, seleccione Vista -> Ocultar mensajes leídos.
Para mostrar los mensajes ocultos, seleccione Vista -> Mostrar mensajes ocultos. Al mostrar los mensajes ocultos, Correo electrónico y calendario no muestra los suprimidos.
Para mostrar los mensajes borrados, seleccione Vista -> Ocultar mensajes borrados. Los mensajes borrados se muestran tachados en la carpeta donde han sido suprimidos.
Uso de las funciones avanzadas de las carpetas de correo
Las secciones siguientes describen funciones avanzadas que puede usar para trabajar con las carpetas.
Para abrir la carpeta de otro usuario
Se pueden abrir las carpetas de otros usuarios, si se dispone de los permisos adecuados. Para abrir la carpeta de otro usuario:
-
Seleccione Archivo -> Abrir carpeta de otro usuario.
-
Introduzca los detalles de la carpeta que desee abrir en el diálogo Abrir carpeta de otro usuario. A continuación se describen los elementos del diálogo que aparecen en Abrir carpeta de otro usuario:
Elemento
Descripción
Cuenta
Seleccione en la lista desplegable la cuenta de correo electrónico que contiene la carpeta que desee abrir.
Usuario
En este campo, escriba el nombre del usuario propietario de la carpeta que desee abrir. También, seleccione un usuario de la lista de contactos y haga clic en el botón Usuario. El diálogo Seleccionar contactos de libreta de direcciones permite seleccionar un usuario.
Nombre de la carpeta
La casilla de combinación desplegable permite indicar el nombre de la carpeta que se desea abrir.
-
Haga clic en Aceptar.
Para cerrar la carpeta del otro usuario, seleccione Archivo -> Eliminar la carpeta de otro usuario.
Para ver las propiedades de una carpeta
Para ver las propiedades de una carpeta del sistema local, ábrala y, a continuación, seleccione Archivo -> Carpeta -> Propiedades para “nombre-carpeta”. Puede ver las propiedades de la carpeta en el cuadro de diálogo Propiedades.
Para suscribirse a una carpeta en un servidor de correo
Siga estos pasos:
-
Seleccione Herramientas -> Suscribirse a las carpetas.
-
Introduzca los detalles de la carpeta a la que se desee suscribir en el diálogo Suscripciones de carpetas. A continuación se describen los elementos del cuadro de diálogo que aparecen en Suscripciones de carpetas:
Elemento
Descripción
Servidor
Seleccione en la lista desplegable el servidor de correo que contenga la carpeta a la que desee suscribirse.
Árbol de carpetas
Seleccione la carpeta a la cual desee suscribirse en el árbol.
Suscribir
Para suscribirse a la carpeta seleccionada, haga clic en el botón Suscribir.
Desuscribir
Para cancelar la suscripción a la carpeta seleccionada, haga clic en el botón Desuscribir.
Para cambiar el formato de una carpeta
Puede cambiar el formato del correo electrónico de las carpetas locales de correo a uno de los siguientes:
-
maildir
-
mbox
-
mh
Si se produce un problema al cambiar de uno a otro, es posible que no pueda recuperar los datos.
Si desea cambiar el formato de correo electrónico de una carpeta de correo local, siga estos pasos:
-
Haga clic con el botón derecho en la carpeta cuyo formato desee cambiar y después seleccione Propiedades en el menú emergente.
-
Seleccione el formato del correo electrónico que desee en la lista desplegable Nuevo formato de almacenamiento, en el cuadro de diálogo Reconfigurar.
-
Si desea colocar en un índice el contenido de los cuerpos de los mensajes de la carpeta, seleccione la opción Indexar contenido del cuerpo.
Organización de los mensajes
Puede utilizar las funciones siguientes de Correo electrónico y calendario para que le resulte más fácil organizar sus mensajes:
- Vistas
-
Las vistas permiten visualizar los mensajes de diferentes maneras. Una vista especifica el número de columnas mostrado en una lista de mensajes y el campo por el que se ordenan. Las vistas utilizadas pueden ser estándar o personalizadas. Si desea más información sobre las vistas, consulte Uso de las vistas .
- Búsquedas
-
Las ventanas incluyen una barra de búsquedas que permite realizar búsquedas simples en la lista de mensajes. También se pueden realizar búsquedas avanzadas.
Correo electrónico y calendariopermite guardar las búsquedas realizadas, que se agregan al menú Buscar; donde después se pueden seleccionar desde el mismo menú.Correo electrónico y calendariotambién contiene un editor de búsquedas que permite agregar, editar y suprimir las búsquedas. Si desea más información sobre las búsquedas, consulte Búsqueda de mensajes y Uso de las búsquedas avanzadas. - Filtros
-
Un filtro consiste en una herramienta que comprueba los mensajes según unas condiciones específicas y, a continuación, ejecuta acciones sobre los que las satisfacen. Por ejemplo, un filtro puede mover un correo electrónico remitido desde una dirección específica a una determinada carpeta. Para obtener más información sobre las carpetas virtuales, consulte Uso de filtros.
- Carpetas virtuales
-
Una carpeta virtual representa los mensajes que pueden residir en más de una carpeta. Las carpetas virtuales permiten visualizar los mensajes situados en diversas carpetas como si estuvieran en una única. Si desea más información sobre las carpetas virtuales, consulte Uso de carpetas virtuales.
Uso de las búsquedas avanzadas
También se pueden realizar búsquedas avanzadas con criterios más complejos. Por ejemplo, buscar mensajes que incluyan archivos adjuntos, que están marcados con una bandera o que se recibieron en una fecha en particular. Las búsquedas pueden guardarse para volver a utilizarse desde el menú Buscar.
Si desea más información sobre cómo realizar una búsqueda sencilla, consulte Búsqueda de mensajes.
Para ejecutar una búsqueda avanzada
Siga estos pasos:
-
Abra la carpeta que contenga los mensajes en los que desee realizar la búsqueda.
-
Seleccione Buscar -> Avanzado. También, seleccione Avanzado en la lista desplegable de la barra de búsqueda.
-
Use el cuadro de búsqueda Si en el cuadro de diálogo Búsqueda avanzada para crear criterios de búsqueda. Para crear un criterio de búsqueda:
-
En la primera lista desplegable, seleccione el componente del mensaje en el que buscar. Por ejemplo, Cuerpo del mensaje.
-
En la segunda lista desplegable, seleccione la relación entre el componente del mensaje y el texto de búsqueda. Por ejemplo, seleccione contiene en la segunda lista desplegable para buscar mensajes cuyo cuerpo incluya el texto que se busca.
-
Escriba en el cuadro de texto la cadena que desee buscar. El texto no distingue mayúsculas/minúsculas.
-
Para agregar más criterios, haga clic en en el botón Añadir. Para suprimir un criterio, haga clic en el botón Quitar situado al lado.
-
-
Seleccione la acción adecuada en la lista desplegable Ejecutar acciones. Seleccione una de las opciones siguientes:
-
si se cumple algún criterio: esta opción sirve para encontrar coincidencias donde se cumplen cualquiera de los criterios de búsqueda.
-
si se cumplen todos los criterios: esta opción sirve para encontrar sólo las coincidencias donde se cumplen todos los criterios de búsqueda.
-
-
Haga clic en Aceptar para efectuar la búsqueda. Los mensajes que cumplan los criterios de búsqueda aparecerán en la lista de mensajes.
También, para guardar la búsqueda, escriba un nombre en el cuadro de texto Nombre de la regla y, a continuación, haga clic en Guardar. Seleccione Buscar -> nombre-búsqueda para ejecutar la búsqueda.
Para borrar el criterio de búsqueda y mostrar todos los mensajes de la carpeta, seleccione Buscar -> Borrar.
Uso del editor de búsquedas
Correo electrónico y calendario permite guardar las búsquedas realizadas. Las búsquedas realizadas se agregan al menú Buscar, desde el que se pueden seleccionar más adelante. Correo electrónico y calendario contiene un editor de búsquedas que permite agregar, editar y eliminar búsquedas. También se puede reordenar las búsquedas en el menú Buscar.
Para agregar una búsqueda
Siga estos pasos:
-
Seleccione Buscar -> Editar búsquedas guardadas.
-
Haga clic en Añadir en el cuadro de diálogo Editor de búsquedas.
-
Introduzca los detalles de la búsqueda en el diálogo Añadir regla. A continuación se describen los elementos del cuadro de diálogo que aparecen en Añadir regla:
Elemento
Descripción
Nombre de la regla
Escriba el nombre para la búsqueda en el cuadro de texto.
Añadir
Haga clic en este botón para incluir más criterios.
Ejecutar acciones
Con esta lista desplegable, indique si la búsqueda debe devolver los mensajes que cumplan un criterio,o bien todos los criterios de búsqueda.
Primera lista desplegable
Seleccione el componente del mensaje en el que realizar la búsqueda. Por ejemplo, Cuerpo del mensaje.
Segunda lista desplegable
Seleccione la relación entre el componente del mensaje y el texto que buscar. Por ejemplo, seleccione contiene en la segunda lista desplegable para buscar mensajes cuyo cuerpo incluya el texto que se busca.
Cuadro de texto
Escriba el texto que buscar. El texto no distingue mayúsculas/minúsculas.
Quitar
Para suprimir un criterio, haga clic en el botón Quitar situado al lado.
-
Haga clic en Aceptar. La búsqueda se agregará al menú Buscar.
También puede guardar las búsquedas que realice desde la barra de búsquedas. Para obtener más información, consulte Cómo realizar búsquedas en todos los mensajes de una carpeta. El diálogo Búsqueda avanzada también permite guardar las búsquedas. Si desea más información, consulte el Para ejecutar una búsqueda avanzada.
Para editar una búsqueda
Siga estos pasos:
-
Seleccione Buscar -> Editar búsquedas guardadas.
-
En el cuadro de diálogo Editor de búsquedas, seleccione la búsqueda que desee editar y después haga clic en Editar. Se mostrará el cuadro de diálogo Editar regla. Modifique los detalles de la búsqueda en el diálogo Editar regla. Para obtener más información sobre los elementos de este cuadro de diálogo, consulte Para agregar una búsqueda.
-
Haga clic en Aceptar para guardar los cambios y cerrar el diálogo Editar regla.
-
Haga clic en Aceptar para cerrar el cuadro de diálogo Editor de búsquedas.
Para borrar una búsqueda
Siga estos pasos:
-
Seleccione Buscar -> Editar búsquedas guardadas.
-
En el cuadro de diálogo Editor de búsquedas, seleccione la búsqueda que desee borrar y después haga clic en Quitar.
-
Haga clic en Aceptar. La búsqueda se borrará del menú Buscar.
Para ordenar las búsquedas en el menú Buscar
Siga estos pasos:
-
Seleccione Buscar -> Editar búsquedas guardadas. El cuadro de diálogo Editor de búsquedas muestra las búsquedas en el mismo orden que aparecen en el menú Buscar.
-
Seleccione la búsqueda que desee cambiar de posición y, a continuación, haga clic en los botones Arriba o Abajo hasta situarla en la posición deseada.
-
Haga clic en Aceptar. La posición de la búsqueda se actualizará en el menú Buscar.
Uso de filtros
Los filtros permiten realizar acciones en el correo electrónico, tanto saliente como entrante. Por ejemplo, se puede crear un filtro que mueva automáticamente el correo electrónico recibido desde una dirección en particular a una carpeta específica.
Los filtros permiten evitar el spam, el correo electrónico basura. Por ejemplo, puede crear un filtro para eliminar los mensajes recibidos desde una dirección en particular. Los filtros también permiten borrar mensajes que contengan alguna palabra específica en el campo Asunto o en el cuerpo del mensaje.
Uso del editor de filtros
El editor de filtros permite agregar, editar y suprimir filtros, así como ordenar la posición de éstos en el editor.
Para agregar un filtro
Siga estos pasos:
-
Seleccione Herramientas -> Filtros.
-
En la lista desplegable de la parte superior del diálogo Filtros, seleccione si el filtro se aplicará al correo entrante o al saliente.
-
Haga clic en Añadir.
-
Introduzca los detalles del filtro en el diálogo Añadir regla. Introduzca el criterio del filtro en la sección superior del diálogo. A continuación se describen los elementos del cuadro de diálogo que aparecen en la parte superior de Agregar regla:
Elemento
Descripción
Nombre de la regla
Escriba el nombre del filtro en el cuadro de texto.
Añadir
Haga clic en este botón para agregar más criterios al filtro.
Ejecutar acciones
Con esta lista desplegable, indique si el filtro debe devolver los mensajes que cumplan un criterio,o bien todos los criterios del filtro.
Primera lista desplegable
Seleccione el componente del mensaje al que desee aplicar el criterio. Por ejemplo, si desea que el filtro busque un texto en el cuerpo del mensaje, seleccione Cuerpo del mensaje.
Segunda lista desplegable
Seleccione la relación entre el componente del mensaje y el texto que buscar. Por ejemplo, si desea que el filtro busque mensajes cuyo cuerpo incluya el texto de búsqueda, seleccione contiene.
Cuadro de texto
Escriba el texto que buscar. El texto no distingue mayúsculas/minúsculas.
Quitar
Para suprimir un criterio, haga clic en el botón Quitar situado al lado.
-
Introduzca las acciones que se deben realizar cuando se satisfaga el criterio en la parte inferior del diálogo. A continuación se describen los elementos del cuadro de diálogo que aparecen en la parte inferior de Añadir regla:
Elemento
Descripción
Añadir
Haga clic en este botón para agregar más acciones al filtro.
Lista desplegable
Seleccione en la lista desplegable la acción que desee realizar. Según la acción seleccionada, se abrirá un nuevo control. Por ejemplo, si se selecciona Mover a la carpeta, se mostrará un nuevo botón. Haga clic en el botón para abrir el diálogo que permitirá seleccionar la carpeta.
Quitar
Para suprimir una acción, haga clic en el botón Quitar situado al lado.
-
Una vez introducidos los detalles del filtro, haga clic en Aceptar del diálogo Añadir regla.
-
Haga clic en Aceptar para cerrar el cuadro de diálogo Filtros.
Nota –
Se pueden crear filtros que copien los mensajes que cumplan los criterios en más de una carpeta.
Para editar un filtro
Siga estos pasos:
-
Seleccione Herramientas -> Filtros.
-
En la lista desplegable de la parte superior del diálogo Filtros, seleccione si el filtro que desea editar es para el correo entrante o el saliente.
-
Seleccione el filtro que desee editar y, a continuación, haga clic en Editar. Se mostrará el cuadro de diálogo Editar regla.
-
Modifique los detalles del filtro en el diálogo según sea necesario. Para obtener más información sobre este cuadro de diálogo, consulte Para agregar un filtro.
-
Una vez modificados los detalles del filtro, haga clic en Aceptar del diálogo Editar regla.
-
Haga clic en Aceptar para cerrar el cuadro de diálogo Filtros.
Para borrar un filtro
Siga estos pasos:
-
Seleccione Herramientas -> Filtros.
-
En la lista desplegable de la parte superior del diálogo Filtros, seleccione si el filtro que desea borrar es para el correo entrante o el saliente.
-
Seleccione el filtro que desee borrar y, a continuación, haga clic en Quitar.
-
Haga clic en Aceptar para cerrar el cuadro de diálogo Filtros.
Para cambiar la posición de un filtro
Para cambiar la posición de un filtro en el diálogo Filtros:
-
Seleccione Herramientas -> Filtros.
-
En la lista desplegable de la parte superior del diálogo Filtros, seleccione si el filtro cuya posición desea cambiar es para el correo entrante o el saliente.
-
Seleccione el filtro cuya posición desee cambiar.
-
Haga clic en el botón Arriba o Abajo para cambiar la posición. Repita estos pasos hasta situar el filtro en la posición deseada.
-
Haga clic en Aceptar para cerrar el cuadro de diálogo Filtros.
Para crear un filtro a partir de un mensaje
Siga estos pasos:
-
Seleccione en la lista el mensaje a partir del cual desee crear un filtro.
-
Seleccione Herramientas -> Crear un filtro según el mensaje y, a continuación, seleccione uno de los siguientes elementos del menú:
-
Filtro según el asunto: crea un filtro con el asunto del mensaje.
-
Filtro según el remitente: crea un filtro con el remitente del mensaje.
-
Filtro según los destinatarios: crea un filtro con los destinatarios del mensaje.
-
Filtro según la lista de correo: crea un filtro a partir de las listas de correo que aparecen en los campos A y Cc del mensaje seleccionado.
Se mostrará el cuadro de diálogo Añadir regla de filtrado. Este diálogo contiene los criterios del filtro, según el elemento de menú seleccionado.
-
-
Modifique los detalles del filtro en el diálogo según sea necesario. Para obtener más información sobre este cuadro de diálogo, consulte Para agregar un filtro.
-
Haga clic en Aceptar. El filtro se añade a la lista de filtros.
Para aplicar filtros a mensajes seleccionados
Los filtros se pueden aplicar a los mensajes seleccionados. Esta función permite comprobar el correcto funcionamiento de los filtros.
Para aplicar los filtros a los mensajes:
-
En la lista de mensajes, seleccione los mensajes a los que desee aplicar el filtro.
-
Seleccione Acciones -> Aplicar filtros.
Si los mensajes cumplen los criterios de los filtros, se ejecutarán las acciones asociadas.
Uso de carpetas virtuales
Las carpetas virtuales permiten ver los mensajes situados en diversas carpetas como si estuvieran en una única. Las carpetas virtuales se muestran en el panel de carpetas, en Carpetas virtuales. Para abrir una carpeta virtual, selecciónela en Carpetas virtuales, en el panel correspondiente.
Si el panel de carpetas no aparece, seleccione Vista -> Barra de carpetas.
Las carpetas virtuales permiten organizar los mensajes situados en más de una carpeta. Por ejemplo, supongamos que en la empresa tiene un producto llamado Lorem Ipsum y que tiene un cliente llamado Ximdom.Com.Los trabajadores de Ximdom.Com pueden enviar mensajes de forma regular acerca de Lorem Ipsum y otros productos. Estos mensajes se pueden almacenar en varias carpetas.
Las carpetas virtuales permiten organizar los mensajes de Ximdom.Com que tratan de Lorem Ipsum y los que no. Para ello, pueden crearse las siguientes carpetas virtuales:
- Ximdom.Com (Lorem Ipsum)
-
Contiene los mensajes de todas carpetas que vienen de direcciones con el dominio @ximdom.com y que también contienen lorem ipsum en el cuerpo del mensaje.
- Ximdom.Com (Otros)
-
Contiene los mensajes de todas carpetas que vienen de direcciones con el dominio @ximdom.com y que no contienen lorem ipsum en el cuerpo del mensaje.
Puede crear carpetas virtuales:
-
Mediante el editor de carpetas virtuales.
-
Mediante un mensaje de la lista que genera la carpeta virtual de forma automática.
-
A través de una búsqueda que, a continuación, se utiliza para generar la carpeta virtual.
Uso del editor de carpetas virtuales
El editor de carpetas virtuales permite agregar, editar y suprimir este tipo de carpetas, así como ordenar la posición de éstas en el panel de carpetas.
Para agregar una carpeta virtual
Siga estos pasos:
-
Seleccione Herramientas -> Editor de carpetas virtuales.
-
Haga clic en Añadir en el cuadro de diálogo Carpetas virtuales.
-
Introduzca los detalles de la carpeta virtual en el diálogo Añadir regla. A continuación se describen los elementos del cuadro de diálogo que aparecen en Añadir regla:
-
Una vez introducidos los detalles de la carpeta virtual, haga clic en Aceptar del diálogo Añadir regla.
-
Haga clic en Aceptar para cerrar el cuadro de diálogo Carpetas virtuales.
Para editar una carpeta virtual
Siga estos pasos:
-
Seleccione Herramientas -> Editor de carpetas virtuales.
-
En el cuadro de diálogo Carpetas virtuales, seleccione la que desee editar y después haga clic en Editar.
-
Modifique los detalles de la carpeta virtual en el cuadro de diálogo Editar regla cuando sea necesario. Para obtener más información sobre este cuadro de diálogo, consulte Para agregar una carpeta virtual.
-
Una vez introducidos los detalles de la carpeta virtual, haga clic en Aceptar del diálogo Editar regla.
-
Haga clic en Aceptar para cerrar el cuadro de diálogo Carpetas virtuales.
Para borrar una carpeta virtual
Siga estos pasos:
-
Seleccione Herramientas -> Editor de carpetas virtuales.
-
En el cuadro de diálogo Carpetas virtuales, seleccione la que desee borrar y después haga clic en Quitar.
-
Haga clic en Aceptar para cerrar el cuadro de diálogo Carpetas virtuales.
Para cambiar la posición de una carpeta virtual
Para cambiar la posición de una carpeta virtual en el panel de carpetas:
-
Seleccione Herramientas -> Editor de carpetas virtuales.
-
En el cuadro de diálogo Carpetas virtuales, seleccione la que desee cambiar de ubicación.
-
Haga clic en el botón Arriba o Abajo para cambiar la posición. Repita estos pasos hasta situar la carpeta en la posición deseada.
-
Haga clic en Aceptar para cerrar el cuadro de diálogo Carpetas virtuales.
Para crear una carpeta virtual a partir de un mensaje
Siga estos pasos:
-
Seleccione en la lista el mensaje a partir del cual desee crear la carpeta virtual.
-
Seleccione Herramientas -> Crear una carpeta virtual según el mensaje y, a continuación, seleccione uno de los siguientes elementos del menú:
-
Carpeta virtual según el asunto: crea una carpeta virtual a partir del asunto del mensaje.
-
Carpeta virtual según el remitente: crea una carpeta virtual a partir del remitente del mensaje.
-
Carpeta virtual según los destinatarios: crea una carpeta virtual a partir los destinatarios del mensaje seleccionado.
-
Carpeta virtual según la lista de correo: crea una carpeta virtual a partir de las listas de correo que aparecen en los campos A y Cc del mensaje seleccionado.
Se mostrará el diálogo Nueva carpeta virtual. Este diálogo contiene los criterios de la carpeta virtual, según el elemento de menú seleccionado.
-
-
Modifique los detalles de la carpeta virtual en el diálogo según sea necesario. Para obtener más información sobre este cuadro de diálogo, consulte Para agregar una carpeta virtual.
-
Haga clic en Aceptar. La carpeta virtual se agregará a la lista de carpetas virtuales del panel de carpetas.
Para crear una carpeta virtual a partir de una búsqueda
Siga estos pasos:
-
Ejecute la búsqueda a partir de la cual desea crear la carpeta virtual. Si desea más información, consulte el Uso de las búsquedas avanzadas.
-
Una vez finalizada la búsqueda, seleccione Buscar -> Crear una carpeta virtual de la búsqueda. Se mostrará el diálogo Nueva carpeta virtual. El diálogo contendrá el criterio de la búsqueda realizada.
-
Modifique los detalles de la carpeta virtual en el diálogo según sea necesario. Para obtener más información sobre este cuadro de diálogo, consulte Para agregar una carpeta virtual.
-
Haga clic en Aceptar. La carpeta virtual se agregará a la lista de carpetas virtuales del panel de carpetas.
- © 2010, Oracle Corporation and/or its affiliates
