Capítulo 4 Uso del correo electrónico
En este capítulo se describe el uso de Correo electrónico y calendario para redactar, enviar y recibir mensajes de correo electrónico.
Introducción al uso del correo electrónico
Correo electrónico y calendario se puede emplear para redactar, enviar y recibir mensajes de correo electrónico. Puede almacenar mensajes de correo electrónico en las carpetas de correo electrónico, por ejemplo, la ubicación predeterminada para los mensajes recibidos es la carpeta Buzón de entrada. Otras carpetas predeterminadas del correo electrónico son Borradores, Bandeja de salida y Enviado.
Cuando aparece en pantalla una carpeta de correo electrónico en Correo electrónico y calendario , se muestra una ventana de correo electrónico. La ventana de correo electrónico contiene elementos de menú, botones de la barra de herramientas y paneles que puede usar para trabajar con los mensajes de correo electrónico. La Figura 4–1 muestra una ventana típica de la ventana de correo electrónico.
Figura 4–1 Ventana típica de correo electrónico
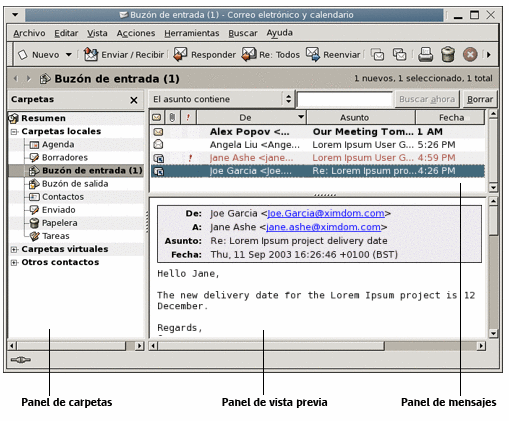
Las ventanas del correo electrónico contienen un panel de carpetas donde se muestran las carpetas en las que se almacenan los mensajes. Para mostrar u ocultar el panel de carpetas, seleccione Vista -> Barra de carpetas.
Las ventanas del correo electrónico también contienen un panel de mensajes y un panel de vista previa. En la parte superior de la ventana, el panel de mensajes muestra una lista de los mensajes que hay en la carpeta. En la parte inferior, el panel de previsualización muestra una vista previa del mensaje seleccionado. Para mostrar u ocultar el panel de vista previa, seleccione Vista -> Panel de previsualización.
La Figura 4–2 muestra un panel de mensajes y de vista previa típicos.
Figura 4–2 Panel típico de Mensajes y de Vista previa
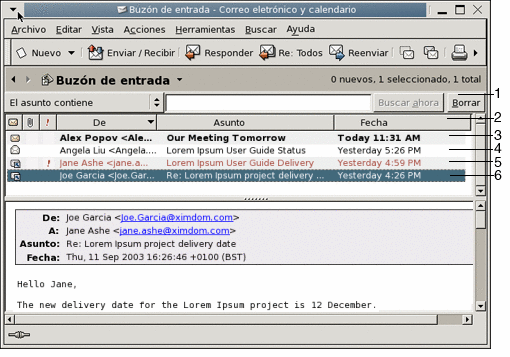
En la siguiente tabla se enumeran los componentes de la interfaz del panel de mensajes de la Figura 4–2:
La información de cabecera se muestra en diferentes formatos en la lista, según el estado del mensaje. La Figura 4–2 ilustra estos formatos en la lista de mensajes. La siguiente tabla contiene una lista y la descripción de los formatos con los que se muestra la información de cabecera:
|
Número |
Formato |
Descripción |
|---|---|---|
|
3 |
Negrita |
Este mensaje aún no se ha leído. |
|
3 |
Sin formato |
Este mensaje ya se ha leído. |
|
5 |
Color rojo |
El mensaje se marcó como importante. |
|
6 |
Resaltada |
El mensaje está actualmente seleccionado. |
Las ventanas del correo electrónico permiten la realización de todas las tareas habituales con el correo electrónico, como leer, redactar y enviar mensajes. Correo electrónico y calendario permite organizar los mensajes en carpetas. Para obtener más información sobre los iconos en el panel de mensajes, consulte Apéndice B, Iconos de mensajes.
Para obtener más información sobre funciones de correo electrónico avanzadas en Correo electrónico y calendario, consulte Capítulo 5, Uso de las funciones avanzadas del correo electrónico.
Recepción de mensajes
Para recibir los mensajes, seleccione Acciones -> Enviar/Recibir. Usualmente, los mensajes nuevos se muestran en el Buzón de entrada. Si hay nuevos mensajes, el título del Buzón de entrada se mostrará en negrita. El número de mensajes nuevos se muestra junto al título Buzón de entrada.
Visualización de los mensajes
Los mensajes se pueden guardar e imprimir. También se puede modificar la forma en la que se muestran.
Para abrir un mensaje
Haga doble clic en un mensaje de la lista. O bien, seleccione el mensaje que desea abrir en la lista y, a continuación, seleccione Archivo -> Abrir mensaje.
Para guardar un mensaje
Para guardar un mensaje como un archivo, abra el mensaje y, a continuación, seleccione Archivo -> Guardar como. Escriba un nombre para el archivo en el diálogo Guardar mensaje como y haga clic en Aceptar.
Para imprimir un mensaje
Para imprimir un mensaje, ábralo y, a continuación, seleccione Archivo -> Imprimir. Seleccione las opciones deseadas en el diálogo Imprimir mensaje y, a continuación, haga clic en Imprimir.
Para obtener una vista previa del mensaje antes de imprimirlo, seleccione Archivo -> Previsualizar la impresión.
Para visualizar los documentos adjuntos de un mensaje
Los documentos adjuntos son archivos incluidos en el mensaje. Si se desea enviar un archivo, se debe anexar al mensaje. Si un mensaje contiene documentos adjuntos, se mostrará un botón para cada uno de ellos en la parte inferior del mensaje. Si el sistema reconoce el tipo de archivo adjunto, se mostrará el icono correspondiente en cada botón.
Se pueden realizar las siguientes acciones con los documentos adjuntos:
|
Acción |
Instrucciones |
|---|---|
|
Visualizar los documentos adjuntos del mensaje. |
Haga clic en la flecha hacia la derecha situada a la izquierda del botón. También, haga clic en la flecha hacia abajo situada a la derecha del botón y, a continuación, elija Vista incluido en el menú emergente. Si los documentos adjuntos ya se muestran en el mensaje, haga clic en la flecha hacia abajo situada a la izquierda del botón para ocultarlos. También, haga clic en la flecha hacia abajo situada a la derecha del botón y, a continuación, elija Ocultar en el menú emergente. |
|
Guardar los documentos adjuntos |
Haga clic en la flecha hacia abajo situada a la derecha del botón y, a continuación, elija Guardar documento adjunto en el menú emergente. Se mostrará el diálogo Guardar documento adjunto. El diálogo Guardar documento adjunto permite guardar el archivo. |
|
Abrir los documentos adjuntos en una aplicación |
Si el sistema reconoce el tipo de archivo de los datos adjuntos, se pueden abrir en una aplicación. Para abrir los datos adjuntos, haga clic en la flecha hacia abajo situada a la derecha del botón y, a continuación, elija Abrir en en el menú emergente. |
Envío de mensajes
Se pueden enviar mensajes nuevos, responder a ellos o reenviarlos. Las direcciones a las cuales se desea enviar los mensajes se pueden introducir en los siguientes campos:
- A
-
Introduzca en este campo las direcciones a las cuales desea enviar el mensaje.
- Cc
-
El campo cc del mensaje indica que se debe copiar este mismo mensaje para otra dirección. Introduzca en este campo las direcciones a las cuales desea copiar el mensaje. Para mostrar el campo Cc, seleccione Vista -> Campo Cc en la ventana del mensaje.
- Bcc
-
Introduzca en este campo las direcciones a las cuales desea enviar una copia oculta del mensaje. Al copiar de forma oculta un mensaje, las direcciones a las cuales se envían de forma oculta no se muestran en el mensaje. Para mostrar el campo Bcc, seleccione Vista -> Campo Bcc en la ventana del mensaje.
También puede usar los botones A, Cc y Bcc para seleccionar los contactos a los que enviar los mensajes.
Para enviar un mensaje nuevo
Para redactar y enviar un mensaje nuevo:
-
Seleccione Archivo -> Nuevo -> Mensaje de correo. También, seleccione Acciones -> Redactar un mensaje nuevo.
-
Esta ventana permite crear un mensaje nuevo. A continuación se describen los elementos que aparecen en la ventana Nuevo mensaje:
Elemento
Descripción
De
Si se dispone de más de una cuenta de correo electrónico, este campo dispondrá de una lista desplegable en la cual se puede seleccionar la cuenta que se colocará en el campo De del mensaje.
Firma
Si se desea agregar una firma al mensaje, esta lista desplegable permite seleccionarla. Se puede seleccionar una firma que se genera automáticamente a partir de los detalles de la cuenta de correo electrónico. También se pueden crear firmas personalizadas.
Para obtener más información sobre firmas, consulte Configuración de las preferencias del editor.
A
Introduzca en este campo la dirección donde desee enviar el mensaje. Si se desea enviar el mensaje a más de una dirección, sepárelas con una coma.
Para obtener más información sobre cómo agregar contactos de la lista al campo A, consulte Para seleccionar contactos a los que enviar un mensaje.
Asunto
Escriba en este campo un breve resumen del asunto del mensaje.
Contenido
Introduzca el texto del mensaje en el área de la ventana situada debajo del campo Asunto y la barra de formato.
Los mensajes que se envían pueden formatearse. Para obtener más información, consulte Redacción de mensajes.
-
Puede adjuntar un archivo a un mensaje para ello:
-
En la ventana Mensaje nuevo, seleccione Insertar -> Documento adjunto. Se abrirá el diálogo Adjuntar archivo(s).
-
Use este diálogo para seleccionar el archivo que se adjuntará al mensaje. Una vez seleccionado el archivo, haga clic en Aceptar. El archivo adjunto se mostrará como un icono en el panel de documentos adjuntos de la ventana Mensaje nuevo.
-
-
Para enviar el mensaje, seleccione Archivo -> Enviar.
Para responder a un mensaje
Siga estos pasos:
-
Abra la carpeta que contenga el mensaje que se desee responder. En la lista de mensajes, seleccione el mensaje que desee responder.
También, abra el mensaje que se desee responder.
-
Para responder al remitente del mensaje, seleccione Acciones -> Responder al remitente.
Para responder al remitente del mensaje y a todos los que recibieron una copia, seleccione Acciones -> Responder a todos.
Puede responder a un mensaje de la lista de correo, de modo que la respuesta sólo se envíe a esta lista, pero no al remitente o a las personas copiadas en el mensaje. Para ello, seleccione Acciones -> Resp. a la lista.
Se abrirá una ventana de mensaje nuevo. Según la configuración de las preferencias, el nuevo mensaje puede contener el original.
-
Introduzca el texto del mensaje en el área de la ventana situada debajo del campo Asunto y la barra de formato.
-
Para enviar el mensaje, seleccione Archivo -> Enviar.
Para reenviar un mensaje
Se puede reenviar un mensaje a otras direcciones. Puede hacerlo de varias maneras. La siguiente tabla contiene las diferentes maneras de reenviar un mensaje:
|
Reenviar como |
Descripción |
|---|---|
|
Un documento adjunto |
Adjunta el mensaje reenviado como un nuevo archivo. |
|
En línea |
Inserta el mensaje reenviado en el cuerpo del nuevo mensaje. Este estilo es útil si se desea citar el mensaje reenviado. |
|
Citado |
Inserta el mensaje reenviado en el cuerpo del nuevo mensaje e inserta caracteres, como los signos mayor que (>), antes de cada línea del mensaje reenviado. Este estilo es útil si se desea citar el mensaje reenviado y marcar visualmente las líneas reenviadas. |
|
Redireccionar |
Reenvía el mensaje guardando la información de cabecera. Por ejemplo, supongamos que se recibe un mensaje de Alejandro Gómez y se desea redirigirlo a Juan García. Cuando Juan García abra el mensaje, Alejandro Gómez aparecerá como el remitente del mensaje. Este estilo es útil en el caso de recibir un mensaje del cual no se es el destinatario. Por ejemplo, si se recibe en el departamento de Atención al cliente pero es un mensaje para el departamento de Compras. |
Para reenviar un mensaje:
-
Abra la carpeta que contenga el mensaje que se desee reenviar. En la lista de mensajes, seleccione el mensaje que desee reenviar.
También, abra el mensaje que se desee reenviar.
-
Seleccione Acciones -> Reenviar mensaje. Se abrirá una ventana de mensaje nuevo.
También, seleccione Acciones -> Reenviar para reenviarlo con otro estilo. La siguiente tabla indica las formas de reenviar un mensaje con otros estilos:
Para reenviar un mensaje como...
Seleccione...
Un documento adjunto
Acciones -> Reenviar -> Adjunto
En línea
Acciones -> Reenviar -> Incluido en línea
Citado
Acciones -> Reenviar -> Citado
Redireccionar
Acciones -> Reenviar -> Redirigir
-
En el campo A, escriba la dirección electrónica a la cual se desee reenviar el mensaje. Si se desea reenviar el mensaje a más de una dirección, sepárelas con una coma.
Para obtener más información sobre cómo agregar contactos al campo A, consulte Para seleccionar contactos a los que enviar un mensaje.
-
Si desea agregar más texto al mensaje, escríbalo en el área situada debajo del campo Asunto y la barra de herramientas de formato.
-
Para enviar el mensaje, seleccione Archivo -> Enviar.
Puede determinar un estilo predeterminado de reenvío. Si desea más información, consulte Configuración de las preferencias del editor.
Para seleccionar contactos a los que enviar un mensaje
Puede añadir contactos de sus carpetas a los campos A, Cc y Bcc.
Si desea añadir contactos a un mensaje, siga estos pasos:
-
Si desea añadir contactos, haga clic en los botones A, Cc o Bcc del mensaje. Se abre el cuadro de diálogo Seleccionar contactos de la libreta de direcciones.
-
Use el cuadro de diálogo Seleccionar contactos de la libreta de direcciones para añadir contactos al mensaje. La tabla siguiente describe los elementos del cuadro de diálogo Seleccionar contactos de la libreta de direcciones:
Elemento
Descripción
Carpeta
Haga clic en el selector de carpetas para elegir una desde la que desee seleccionar contactos.
Para obtener más información sobre cómo establecer una carpeta predeterminada de contactos, consulte Configuración de las preferencias de las carpetas.
Categoría
Seleccione una categoría de la lista desplegable a la que pertenezca el contacto. La lista de contactos de la parte inferior del cuadro de diálogo muestra todos los contactos de esa categoría.
Si desea ver los contactos de todas las categorías, seleccione Todas las categorías.
Cuadro de texto del nombre
Escriba el nombre de un contacto que buscar y,a continuación, haga clic en el botón Buscar si desea encontrar el contacto en la lista.
Lista de contactos
Muestra la lista de contactos de la carpeta actual cuyo contenido depende de los factores siguientes:
-
La carpeta que seleccione.
-
La categoría que seleccione.
-
Si la búsqueda es de nombres.
-
Si se añaden contactos a los campos A, Cc y Bcc.
A
Si desea añadir un contacto al campo A del mensaje, seleccione el contacto en la lista y, a continuación, haga clic en el botón A.
Cc
Si desea añadir un contacto al campo Cc del mensaje, seleccione el contacto en la lista y, a continuación, haga clic en el botón Cc.
Bcc
Si desea añadir un contacto al campo Bcc del mensaje, seleccione el contacto en la lista y, a continuación, haga clic en el botón Bcc.
-
-
Haga clic en Aceptar para añadir los contactos a los campos A, Cc y Bcc del mensaje y cerrar el cuadro de diálogo.
Redacción de mensajes
Puede cortar, copiar y pegar el contenido de los mensajes que redacte, así como buscar texto y reemplazarlo o revisar la ortografía. También puede guardar borradores de los mensajes.
Edición del contenido de un mensaje
Puede editar el contenido de un mensaje cuando trabaje en la ventana de redacción del mensaje. Puede hacerlo del modo siguiente:
-
Para seleccionar todo el texto de un mensaje, seleccione Editar -> Seleccionar todo.
-
Si desea borrar texto de un mensaje y situarlo en el portapapeles, seleccione el texto en el mensaje y después vaya a Editar -> Cortar.
-
Si desea copiar texto de un mensaje en el portapapeles, seleccione el texto del mensaje y después elija Editar -> Copiar.
-
Si desea pegar texto del portapapeles en el mensaje, sitúe el cursor en el mensaje donde desee insertar el texto. Seleccione Editar -> Pegar.
-
Si desea pegar texto del portapapeles en el mensaje como si fuera una cita, sitúe el cursor en el mensaje donde desee insertar el texto. Seleccione Editar -> Pegar cita. El texto se introduce en el mensaje, con signos mayor que (>) antes de cada línea de texto insertado.
Uso de la función de deshacer
Para deshacer la última acción de edición efectuada, seleccione Editar -> Deshacer.
Si posteriormente decide que no desea deshacer la acción, seleccione Editar -> Rehacer.
Para revisar la ortografía de un mensaje
Si desea revisar la ortografía de un mensaje, elija Editar -> Comprobar la ortografía del documento.
Cuando el revisor ortográfico encuentra una palabra mal escrita, el Corrector ortográfico muestra una lista de sugerencias para sustituirla. Puede efectuar las acciones siguientes desde el cuadro de diálogo Corrector ortográfico:
-
Si desea sustituir la palabra mal escrita con una de las sugerencias del cuadro de diálogo Corrector ortográfico, seleccione la sugerencia y después haga clic en el botón Sustituir.
-
Si desea hacer caso omiso de la palabra mal escrita, haga clic en el botón Ignorar. De este modo, el revisor ortográfico deja de considerar que esta palabra sea incorrecta.
-
Si desea trasladarse hasta la siguiente palabra mal escrita sin hacer cambios en la actual, haga clic en el botón Saltar.
-
Si desea volver a la palabra incorrecta anterior sin hacer cambios en la actual, haga clic en el botón Atrás.
-
Si desea añadir una palabra incorrecta a un diccionario, seleccione el diccionario en la lista desplegable Añadir al diccionario y después haga clic en el botón Añadir la palabra.
Correo electrónico y calendario comprueba la ortografía de los mensajes en los idiomas activados en la configuración de Correo electrónico y calendario. Si desea usar otro idioma para comprobar la ortografía del mensaje, seleccione Editar -> Idiomas actuales y después seleccione el idioma que necesite.
Para obtener más información sobre cómo modificar los idiomas predeterminados del corrector ortográfico, consulte Configuración de las preferencias del editor.
Para guardar el borrador de un mensaje
Si desea guardar un mensaje que no necesite enviar aún, puede guardarlo como un borrador. Si desea guardar un borrador de un mensaje que esté redactando, seleccione Archivo -> Guardar borrador. El mensaje se guarda en la carpeta local Borradores.
Si desea continuar con la redacción de un borrador, abra el mensaje en la carpeta local Borradores y después prosiga
Si desea enviar un borrador, abra el mensaje de la carpeta local Borradores. Complete el mensaje en la ventana de redacción y seleccione Archivo -> Enviar.
Eliminar mensajes
Al borrar un mensaje:
-
El mensaje se mueve a la carpeta Papelera.
-
Si el Buzón de entrada se ha configurado de manera que muestre los mensajes suprimidos, el mensaje permanece en la lista, con el texto tachado. Para mostrar los mensajes suprimidos, seleccione Vista -> Ocultar mensajes borrados para deseleccionar el elemento del menú.
Si necesita recuperar un mensaje de la Papelera, puede cancelar la supresión del mensaje. Al recuperar un mensaje, éste se restaura en la carpeta de donde se había borrado anteriormente.
Si se compacta una carpeta, se borrarán permanentemente los mensajes suprimidos.
Puede vaciar la Papelera para que se eliminen permanentemente los elementos que contiene, ya que, al vaciar ésta, se compactan las carpetas.
Para borrar un mensaje
Seleccione el mensaje que desea borrar en la lista; a continuación, seleccione Editar -> Borrar.
Para recuperar un mensaje
Seleccione el mensaje que desea recuperar en la carpeta Papelera ; a continuación, seleccione Editar -> Recuperar.
Para vaciar una carpeta
Para suprimir de forma permanente los mensajes de una carpeta, ábrala y, a continuación, seleccione Acciones -> Vaciar.
Para vaciar la Papelera
Seleccione Acciones -> Vaciar la papelera.
Gestión de los mensajes
En la siguiente sección se describe cómo navegar por los mensajes y cómo seleccionarlos.
Navegación por los mensajes
Puede navegar por los mensajes de la lista de diversas maneras. La Tabla 4–1 describe cómo navegar por los mensajes de la lista.
Tabla 4–1 Navegación por los mensajes|
Tarea |
Acción |
|---|---|
|
Ir al primer mensaje. |
Pulse Inicio. |
|
Ir al último mensaje. |
Pulse Fin. |
|
Mover una página hacia arriba en la lista. |
Pulse RePág. |
|
Mover una página hacia abajo en la lista. |
Pulse AvPág. |
|
Ir al siguiente mensaje. |
Seleccione Acciones -> Ir a -> Mensaje siguiente. |
|
Ir al siguiente mensaje no leído. |
Seleccione Acciones -> Ir a -> Siguiente mensaje no leído. |
|
Ir al siguiente mensaje marcado como importante. |
Seleccione Acciones -> Ir a -> Siguiente mensaje importante. |
|
Ir al primer mensaje de la siguiente conversación. |
Seleccione Acciones -> Ir a -> Siguiente hilo. |
|
Ir al mensaje anterior. |
Seleccione Acciones -> Ir a -> Mensaje anterior. |
|
Ir al mensaje anterior sin leer. |
Seleccione Acciones -> Ir a -> Mensaje anterior no leído. |
|
Ir al mensaje anterior marcado como importante. |
Seleccione Acciones -> Ir a -> Mensaje importante anterior. |
Selección de mensajes
En una lista los mensajes se pueden seleccionar de diferentes modos. La Tabla 4–2 describe cómo seleccionar los mensajes en una lista.
Tabla 4–2 Selección de mensajes en una lista|
Tarea |
Acción |
|---|---|
|
Seleccionar el mensaje. |
Haga clic en el mensaje. |
|
Seleccionar un grupo de mensajes contiguos |
Pulse y mantenga pulsada la tecla Mayúsculas. Haga clic en el primer mensaje del grupo y, a continuación, en el último. |
|
Seleccionar varios mensajes |
Mantenga pulsada la tecla Control. Haga clic en los mensajes que desee seleccionar. |
|
Seleccionar todos los mensajes de una carpeta. |
Seleccione Editar -> Seleccionar todo. |
|
Invertir la selección de los mensajes |
Seleccione Editar -> Invertir selección. Los mensajes actualmente seleccionados pasan a quedar deseleccionados y viceversa. |
Nota –
No haga clic en el icono de la columna de estado para seleccionar un mensaje.
Uso de las carpetas de correo
Los mensajes se pueden almacenar en varias carpetas. De forma predeterminada, Correo electrónico y calendario proporciona las siguientes carpetas para guardar los mensajes:
|
Carpeta |
Descripción |
|---|---|
|
Borradores |
La carpeta predeterminada para los borradores de mensajes. Al redactar un mensaje, seleccione Archivo -> Guardar borrador, el mensaje se guardará en esta carpeta. Al completar y enviar el mensaje, éste se borra de esta carpeta. |
|
Buzón de entrada |
La carpeta predeterminada para los mensajes que se reciben. |
|
Buzón de salida |
Contiene los mensajes por enviar pero que |
|
Correo enviado |
La carpeta predeterminada para los mensajes enviados. |
|
Papelera |
Contiene los mensajes borrados. |
Para organizar los mensajes, se pueden crear carpetas donde mover o copiar los mensajes del Buzón de entrada en las demás carpetas.
Para mover un mensaje a una carpeta
Siga estos pasos:
-
Marque el mensaje que desee mover y, a continuación, seleccione Acciones -> Mover a la carpeta.
-
Mediante el árbol del diálogo Mover mensaje(s) a seleccione la ubicación donde desee mover el mensaje.
Para crear una carpeta nueva, haga clic en el botón Nuevo. Se mostrará el diálogo Crear carpeta nueva. Para obtener más información, consulte Para crear una carpeta .
-
Haga clic en Aceptar.
También, abra el panel de carpetas y, a continuación, arrastre el mensaje a la carpeta correspondiente.
Para copiar un mensaje en una carpeta
Siga estos pasos:
-
Marque el mensaje que desea copiar y, a continuación, seleccione Acciones -> Copiar en la carpeta.
-
Mediante el árbol del diálogo Copiar mensaje(s) a seleccione la ubicación donde desee copiar el mensaje.
Para crear una carpeta nueva, haga clic en el botón Nuevo. Se mostrará el diálogo Crear carpeta nueva. Para obtener más información, consulte Para crear una carpeta .
-
Haga clic en Aceptar.
Búsqueda de mensajes
Correo electrónico y calendario permite buscar mensajes. Se puede buscar un texto en los mensajes, La barra de búsquedas permite realizar búsquedas simples en los mensajes de una carpeta. Por ejemplo, buscar un mensaje que contenga una determinada cadena de texto.
Se pueden realizar búsquedas avanzadas con criterios más complejos. Por ejemplo, buscar mensajes que incluyan archivos adjuntos, que están marcados con una bandera o que se recibieron en una fecha en particular. Las búsquedas pueden guardarse para volver a utilizarse desde el menú Buscar. Si desea información sobre cómo efectuar búsquedas avanzadas y cómo guardarlas, consulte Uso de las búsquedas avanzadas.
Cómo buscar un mensaje
Siga estos pasos:
-
Abra el mensaje donde desee buscar un texto.
También, compruebe que el panel de previsualización esté abierto y, a continuación, seleccione el mensaje en el que desee realizar la búsqueda.
-
Seleccione Editar -> Buscar en el mensaje.
-
Escriba el texto que desee buscar en el cuadro de texto Buscar en el cuadro de diálogo Buscar en mensaje. Para distinguir entre mayúsculas/minúsculas, marque la opción Tiene en cuenta las mayúsculas/minúsculas.
-
Haga clic en Buscar. Las coincidencias aparecen resaltadas en el mensaje. El número total de coincidencias se muestra en el diálogo Buscar en mensaje.
-
Para cerrar el diálogo Buscar en mensaje, haga clic en el botón Cerrar.
Cómo realizar búsquedas en todos los mensajes de una carpeta
Siga estos pasos:
-
Abra la carpeta que contenga los mensajes en los que desee realizar la búsqueda.
-
Seleccione el componente del mensaje sobre el que desee realizar la búsqueda en la lista desplegable de la barra de búsqueda.
-
Escriba el texto que desee encontrar en el cuadro de texto de la barra.
-
Haga clic en el botón Buscar ahora. También, seleccione Buscar -> Buscar ahora. Los mensajes que coincidan con los criterios de búsqueda se muestran en una lista de mensajes.
Para guardar la búsqueda, seleccione Buscar -> Guardar búsqueda. Se mostrará el cuadro de diálogo Guardar búsqueda. Escriba un nombre para la búsqueda en el cuadro de texto Nombre de la regla y, a continuación, haga clic en Aceptar.
Para borrar el criterio de búsqueda y volver a mostrar todos los mensajes de la carpeta, seleccione Buscar -> Borrar. También, haga clic en el botón Borrar de la barra de búsqueda.
- © 2010, Oracle Corporation and/or its affiliates
