Creación de una cita
La Agenda permite crear una cita para todo un día o para una hora en concreto, así como la creación de citas únicas o una serie de ellas.
Cómo crear una cita única
Siga estos pasos:
-
Seleccione Archivo -> Nuevo -> Cita.
-
Entre los detalles de la cita en las diferentes fichas de Cita. A continuación se describen los elementos del cuadro de diálogo que aparecen en la ficha Cita:
-
Si desea programar una alerta para recordarle una cita, haga clic en el pestaña Recordatorio. A continuación se describen las fichas del cuadro de diálogo que aparecen en Recordatorio:
Elemento
Descripción
Bases
Muestra la fecha y las horas de inicio y fin de la cita.
Mostrar un mensaje
Seleccione uno de los siguientes tipos de alerta de la lista desplegable.
-
Mostrar un mensaje
-
Reproducir un sonido
-
Ejecutar un programa
-
Enviar un correo
Cuadro deslizante de unidades de tiempo.
Especifique con este cuadro el número de unidades de tiempo.
minuto(s)
Seleccione uno de las siguientes unidades de tiempo de la lista desplegable.
-
minuto(s)
-
hora(s)
-
día(s)
antes del
Seleccione una de las siguientes opciones de la lista desplegable.
-
antes del
-
después de
comienzo de la cita
Seleccione una de las siguientes opciones de la lista desplegable.
-
comienzo de la cita
-
fin de la cita
Opciones
Haga clic en el botón Opciones para mostrar el diálogo Opciones de los avisos de mensajes. Para obtener más información sobre el cuadro de diálogo Opciones de los avisos de mensajes, consulte Cuadro de diálogo Opciones de los avisos de mensajes.
Lista de alarmas
Este elemento muestra una lista con las alarmas establecidas para la cita seleccionada.
Añadir
Haga clic en Añadir para agregar la alarma especificada a la lista de Recordatorios.
Quitar
Haga clic en el botón Quitar para suprimir la alarma seleccionada de la lista de Recordatorios.
Nota –Correo electrónico y calendarioutiliza los valores de la zona horaria de diversas fuentes. En cada una de estas fuentes, las zonas horarias se deben configurar con el mismo valor para que los recordatorios funcionen correctamente. Para obtener más información sobre cómo configurar zonas horarias, consulte Configuración de las preferencias de la agenda y de las tareas.
-
-
Para guardar la cita, seleccione Archivo -> Guardar.
Para guardar la cita y después cerrar la ventana Cita, seleccione Archivo -> Guardar y cerrar.
Para guardar la cita en un archivo, seleccione Archivo -> Guardar como para mostrar la ventana Guardar como. Escriba el nombre del archivo y, a continuación, haga clic en Aceptar.
Para cerrar la ventana Cita sin guardarla, seleccione Archivo -> Cerrar.
-
Para obtener una vista previa de los detalles de la cita, seleccione Archivo -> Previsualizar la impresión.
Para imprimir los detalles de una cita, seleccione Archivo -> Imprimir.
Cuadro de diálogo Opciones de los avisos de mensajes
El cuadro de diálogo Opciones de los avisos de mensajes permite establecer opciones adicionales para una alarma. A continuación se describen los elementos que aparecen en el cuadro de diálogo Opciones de los avisos de mensajes:
Para crear una cita para todo el día
Siga estos pasos:
-
Seleccione Archivo -> Nuevo -> Cita de todo el día. Se abrirá una ventana Cita con la opción Evento para todo el día seleccionada. La ventana Cita es parecida a la que aparece al seleccionar Archivo -> Nuevo -> Cita sólo que no se muestran la hora de inicio y final.
-
Introduzca los detalles en la ventana Cita, como se indica en Cómo crear una cita única.
-
Seleccione Archivo -> Guardar y cerrar.
Correo electrónico y calendarioguarda la cita para todo el día y cierra la ventana Cita.
Para crear una cita repetitiva
Siga estos pasos:
-
Cree la cita, como se describe en Cómo crear una cita única.
-
En la ventana Cita, haga clic en la ficha Repetición para abrir la sección Repetición. A continuación se describen las fichas del cuadro de diálogo que aparecen en Repetición:
Elemento
Descripción
Bases
Muestra la fecha y las horas de inicio y fin de la cita.
Regla de recurrencia
Seleccione una de las opciones siguientes:
-
Sin repetición: seleccione esta opción para una única cita.
-
Repetición simple: seleccione esta opción para utilizar configuraciones predeterminadas para planificar una serie de citas.
-
Repetición personalizada: si se selecciona esta opción, la cita contiene repeticiones que no se pueden editar con
Correo electrónico y calendario.
Cada
Utilice la caja de incremento para indicar unidades de tiempo entre cada repetición de la cita.
día(s)
Seleccione uno de las siguientes unidades de tiempo de la lista desplegable.
-
día(s)
-
semana(s)
-
mes(es)
-
año(s)
siempre
Seleccione una de las siguientes opciones de la lista desplegable para indicar cuándo termina la serie de citas:
-
siempre seleccione esta opción para indicar que la serie de citas continúa indefinidamente.
-
para: seleccione esta opción para mostrar el cuadro deslizante repeticiones. Con él, indique el número de citas en la serie.
-
hasta: seleccione esta opción para mostrar una casilla combinada desplegable. Con ella, indique la fecha de la última cita de la serie.
Excepciones
Esta casilla combinada desplegable permite indicar las fechas en la serie en las cuales no se desea planificar la cita.
Añadir
Haga clic en Añadir para agregar la fecha indicada a la lista de excepciones.
Modificar
Haga clic en Modificar para que los cambios hechos en la fecha indicada sean efectivos.
Quitar
Haga clic en Quitar para suprimir la fecha seleccionada de la lista de excepciones.
Previsualización
La sección Previsualización muestra todos los días del mes actual. La fecha actual se encuentra marcada en rojo. Las fechas en las cuales hay una cita planificada en la serie actual se muestran en negrita. La Figura 6–2 muestra una sección típica Previsualización.
Haga clic en la flecha hacia la izquierda situada a la izquierda del nombre del mes en la sección Previsualización para mostrar el mes anterior. Haga clic en la flecha hacia la izquierda para retroceder varios meses.
Haga clic en la flecha hacia la derecha situada a la derecha del nombre del mes en la sección Vista previa para mostrar el mes siguiente. Haga clic en la flecha hacia la izquierda para avanzar varios meses.
-
-
Seleccione Archivo -> Guardar y cerrar.
Correo electrónico y calendarioguarda la serie de citas y cierra la ventana Cita.
Figura 6–2 Previsualización
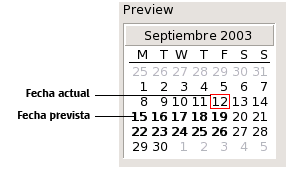
- © 2010, Oracle Corporation and/or its affiliates
