第 6 章 カレンダの使い方
この章では、電子メールとカレンダのカレンダ機能を使用する方法について説明します。
カレンダの概要
「カレンダ」を使用すると、予定、会議、タスクなどの計画を立てることができます。この章では、ローカルカレンダの機能について説明します。Sun Java System Calendar Server のほとんどの機能は、ローカルカレンダの機能と同じです。ローカルカレンダとJava System Calendar Server のカレンダの違いについては、第 9 章「Sun Java System Calendar Server のアカウントとフォルダの使用」 を参照してください。
図 6–1 は、典型的なカレンダウィンドウを示しています。
図 6–1 典型的なカレンダウィンドウ
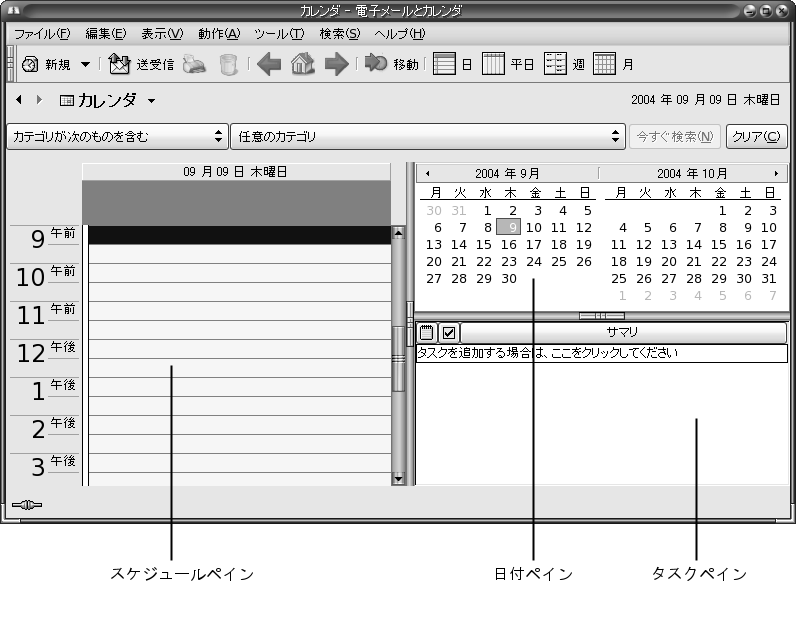
カレンダウィンドウには、次の区画があります。
|
区画 |
説明 |
|---|---|
|
スケジュール区画 |
スケジュール区画は、カレンダウィンドウで最も大きな区画です。スケジュール区画には、指定した表示を使用して、選択した日付のスケジュールが表示されます。 |
|
日付区画 |
日付区画は、カレンダウィンドウの右上の領域にあり、今月のすべての日付が濃い数字で表示されます。先月または来月の日付は (表示される場合)、薄い数字で示されます。今日の日付は、赤枠で示されます。予定が入っている日付は、太字で示されます。現在選択されている日付は強調表示されます。 |
|
タスク区画 |
タスク区画は、カレンダウィンドウの右下の領域にあり、デフォルトのタスクフォルダ内のタスクが一覧表示されます。 |
カレンダの表示
電子メールとカレンダがスケジュールの表示に使用する表示は、次の方法で変更できます。
|
表示 |
説明 |
|---|---|
|
「表示」->「現在の表示」->「日間表示」 |
一日のスケジュールを表示します。 |
|
「表示」->「現在の表示」->「平日表示」 |
週労働日数のスケジュールを表示します。デフォルトでこの表示は、月曜日から金曜日までのスケジュールを表示します。 |
|
「表示」->「現在の表示」->「週間表示」 |
一週間のスケジュールを表示します。 |
|
「表示」->「現在の表示」->「月間表示」 |
一ヶ月のスケジュールを表示します。 |
カレンダのナビゲート
電子メールとカレンダでは今日のスケジュールが自動的に表示されます。別の日付にナビゲートして、その日のスケジュールを表示することができます。
特定の日付に移動する
次の手順を実行します。
-
「表示」->「指定日へ移動」を選択して、「指定日へ移動」ダイアログを表示します。
-
月のドロップダウンリストを使用して、希望する月を選択します。
-
年のスピンボックスを使用して、希望する年を選択するか、テキストボックスに入力します。
電子メールとカレンダは、「指定日へ移動」ダイアログの主セクションに、指定した月の日付を表示します。 -
希望する日付を選択します。
電子メールとカレンダは、「指定日へ移動」ダイアログを閉じて、選択した日付のスケジュールを表示します。
今日のスケジュールに戻る
「表示」->「今日へ移動します」を選択します。
予定の作成
「カレンダ」を使用して、一日の予定を作成したり、短期間の予定を作成できます。単独の予定、または一連の予定を作成できます。
単独の予定を作成する
次の手順を実行します。
-
「ファイル」->「新規」->「予定」を選択します。
-
「予定」タブの領域に予定の詳細を入力します。次の表は、「予定」タブの領域の要素を説明しています。
-
予定を通知するアラートをスケジュールするには、「リマインダ」タブをクリックします。次の表は、「リマインダ」タブの領域の要素を説明しています。
要素
説明
「基本」
予定の日付、開始時間、終了時間を表示します。
「メッセージを表示する」
ドロップダウンリストから次のアラートタイプのどれか 1 つを選択します。
-
「メッセージを表示する」
-
「音楽を再生する」
-
「プログラムを実行する」
-
「電子メールを送信する」
時間単位スピンボックス
スピンボックスを使用して、タイムユニットの数を指定します。
「分」
ドロップダウンリストから次のタイムユニットタイプのどれか 1 つを選択します。
-
「分」
-
「時間」
-
「日」
「進む」
ドロップダウンリストから次のオプションのどれか 1 つを選択します。
-
「進む」
-
「戻る」
「予定の開始」
ドロップダウンリストから次のオプションのどれか 1 つを選択します。
-
「予定の開始」
-
「予定の終了」
「オプション」
「オプション」ボタンをクリックすると、「アラームのオプション」ダイアログが表示されます。「アラームのオプション」ダイアログの詳細については、「「アラームのオプション」ダイアログ」を参照してください。
アラームリスト
現在選択されている予定に設定されているすべてのアラームを表示します。
「追加」
「追加」をクリックして、指定したアラームを「リマインダ」リストに追加します。
「削除」
「削除」をクリックして、選択したアラームを「リマインダ」リストから削除します。
注 –電子メールとカレンダでは、さまざまなソースのタイムゾーン設定を使用します。リマインダが正しく機能するためには、これらのすべてのソースにおいて、タイムゾーンが同じ値に設定されている必要があります。タイムゾーンを設定する方法については、「カレンダとタスクの環境設定の指定」を参照してください。
-
-
予定を保存するには、「ファイル」->「保存」を選択します。
予定を保存して予定ウィンドウを閉じるには、「ファイル」->「保存して閉じる」を選択します。
予定をファイルに保存するには、「ファイル」->「別名で保存」を選択し、名前を付けて保存ウィンドウを表示します。ファイル名を入力して、「了解」をクリックします。
予定を保存せずに予定ウィンドウを閉じるには、「ファイル」->「閉じる」を選択します。
-
予定の詳細をプレビューするには、「ファイル」->「印刷プレビュー」を選択します。
予定の詳細を印刷するには、「ファイル」->「印刷」を選択します。
「アラームのオプション」ダイアログ
「アラームのオプション」ダイアログを使用して、アラームに追加オプションを指定できます。次の表は、「アラームのオプション」ダイアログの要素を説明しています。
終日の予定を作成する
次の手順を実行します。
-
「ファイル」->「新規」->「終日の予定」を選択します。予定が表示され、「終日のイベントにする」オプションが選択されています。予定ウィンドウは、「ファイル」->「新規」->「予定」 を選択したときに表示されるウィンドウと似ています。ただし、開始時間と終了時間は表示されません。
-
「単独の予定を作成する」の説明に従って、予定ウィンドウに詳細を入力します。
-
「ファイル」->「保存して閉じる」を選択します。
電子メールとカレンダは、一日の予定を保存して、予定ウィンドウを閉じます。
繰り返しの予定を作成する
次の手順を実行します。
-
「単独の予定を作成する」の説明に従って、予定を作成します。
-
予定ウィンドウで、「繰り返し」タブをクリックして「繰り返し」タブの領域を表示します。次の表は、「繰り返し」タブの領域の要素を説明しています。
要素
説明
「基本」
予定の日付、開始時間、終了時間を表示します。
「繰り返しのルール」
-
「繰り返さない」: 1 つの予定のみをスケジュールします。
-
「簡易繰り返し」: 既定義の設定を使用して、一連の予定をスケジュールします。
-
「カスタマイズ」: このオプションを選択すると、
電子メールとカレンダでは編集できない繰り返しが予定に含まれます。
「毎」
スピンボックスを使用して、各予定間のタイムユニット数を指定します。
「日」
ドロップダウンリストから次のタイムユニットタイプのどれか 1 つを選択します。
-
「日」
-
「週 (間)」
-
「月 (間)」
-
「年 (間)」
「無期限」
ドロップダウンリストから次のオプションのどれか 1 つを選択して、一連の予定をいつ終了するかを指定します。
-
「無期限」: 一連の予定が無期限に継続することを指定します。
-
「回数」: スピンボックスを表示します。スピンボックスを使用して、一連の予定内の予定の数を指定します。
-
「まで」: ドロップダウンコンビネーションボックスを表示します。ドロップダウンコンビネーションボックスを使用して、一連の予定のうち最後の予定の日付を指定します。
「次の日は除く」
このドロップダウンコンビネーションボックスを使用して、一連の予定のうち予定をスケジュールしない日付を指定します。
「追加」
「追加」をクリックして、例外リストにスケジュールしない日付を追加します。
「修正」
「修正」をクリックして、例外リストで選択した日付に対して変更を行います。
「削除」
「削除」をクリックして、例外リストで選択した日付を削除します。
「プレビュー」
「プレビュー」セクションは、現在の月のすべての日付を表示します。現在選択されている日付は、赤枠で示されます。一連の予定のなかで、予定がスケジュールされている日付は、太字で表示されます。図 6–2は、典型的な「プレビュー」セクションを示しています。
「プレビュー」セクションの月名の左側にある左矢印をクリックして、前の月を表示します。左矢印を何度かクリックしスクロールして、前の月にいくつか戻ることができます。
「プレビュー」セクションの月名の右側にある右矢印をクリックして、次の月を表示します。右矢印を何度かクリックしスクロールして、次の月にいくつか進めることができます。
-
-
「ファイル」->「保存して閉じる」を選択します。
電子メールとカレンダは、一連の予定を保存して、予定ウィンドウを閉じます。
図 6–2 典型的なプレビューセクション
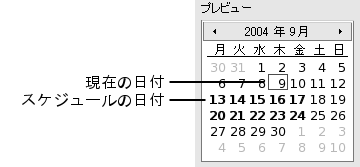
予定の削除
単独の予定、一連の予定、一連の予定内の特定の予定を削除できます。
単独の予定を削除する
次の手順を実行します。
-
スケジュール区画の該当する予定をダブルクリックして、予定ウィンドウを開きます。
-
「ファイル」-> 「削除」を選択します。
-
確認アラートが表示された場合は、「はい」をクリックします。
一連の予定を削除する
次の手順を実行します。
-
スケジュール区画で、一連の予定内の任意の予定をダブルクリックして、予定 ウィンドウを開きます。
-
「ファイル」-> 「削除」を選択します。
-
確認アラートが表示された場合は、「はい」をクリックします。
一連の予定内の予定を削除する
次の手順を実行します。
-
「表示」->「現在の表示」->「日間表示」を選択します。
-
スケジュール区画で、削除する予定を右クリックします。
-
ポップアップメニューから「削除」を選択します。
会議の予定の作成
電子メールとカレンダを使用して、会議の予定の作成、会議の出席依頼、会議に必要なリソースの予約を行えます。
会議を作成する
次の手順を実行します。
-
「ファイル」->「新規」->「会議」を選択します。予定ウィンドウは、「ファイル」->「新規」->「予定」 を選択したときに表示されるウィンドウと似ています。ただし、ここで表示されるウィンドウには 2 つの追加タブ「スケジュール」と「会議」があります。
-
「単独の予定を作成する」および「繰り返しの予定を作成する」の説明に従って、予定ウィンドウの「予定」、「リマインダ」、「繰り返し」タブに詳細を入力します。
-
会議についてより詳しく入力する場合は、「会議」タブをクリックして、「会議」タブの領域を表示します。
-
「主催者」ドロップダウンリストから会議の主催者を選択します。
電子メールとカレンダは、自動的に現在のユーザー名を「主催者」テキストボックスに入力します。複数の電子メールとカレンダアカウントを持っている場合は、ドロップダウンリストから適切なアカウントを選択します。 -
会議の出席者が表形式でリストされます。会議出席者の表には、デフォルトで左から順に次のカラムがあります。
Return キーを押して、新しいエントリを出席者リストに追加します。
リストから出席者を削除するには、出席者リストの該当エントリを右クリックして、ポップアップメニューから「削除」を選択します。
現在の表示の変更方法、現在の表示の保存方法、カスタム表示の作成方法については、「表示の使用」を参照してください。
-
「他を招待する」ボタンをクリックして、表に新しいエントリを作成します。
電子メールとカレンダは、「アドレス帳から連絡先を選択」ダイアログを表示します。このダイアログを使用して出席者を選ぶこともできます。 -
「スケジュール」タブをクリックして、「スケジュール」タブの領域を表示します。「スケジュール」タブの領域を使用して、すべての出席者が会議に出席できる時間帯や、必要なリソースが会議用に予約できる時間帯を確認できます。次の表は、「スケジュール」タブの領域の要素を説明しています。
要素
説明
出席者リスト
会議出席者の一覧を表示します。出席者リストは、「会議」タブの領域のリストと似ています。ただし、「役割」と「返信の有無」カラムは表示されません。この表の内容は、「表示の使用」の説明に従ってカスタマイズできます。
凡例
次のことを示すためにスケジュールで使用されるカラーコードを記述します。
-
「暫定」:
出席者に別の予定が入っていますが、空いている時間としてマークされています。したがって、その出席者は指定した時間に会議に出席できる可能性があります。
-
「予定あり」: 出席者に別の予定が入っているため、指定した時間に会議に出席することはできません。
-
「外出中」: 出席者は外出しているため、指定した時間に会議に出席することはできません。
-
「情報なし」: 出席者が空き情報 (フリー/ビジー) を公開していません。したがって、
電子メールとカレンダは、その出席者が指定した時間に会議に出席できるかどうかを判断できません。
スケジュール
会議出席者の個々のスケジュールを表示します。現在選択されている時間帯の時間セグメントの背景は明るく、それ以外の時間セグメントの背景は暗くなります。各出席者の空き時間およびビジーな時間は、色付きの正方形で示されます。
「他を招待する」
「他を招待する」ボタンをクリックして、出席者リストに新しいエントリを作成します。
電子メールとカレンダは、「アドレス帳から連絡先を選択」ダイアログを表示します。このダイアログを使用して出席者を選ぶこともできます。「オプション」
「オプション」ボタンをクリックすると、次のメニュー項目が含まれるポップアップメニューが表示されます。
-
「仕事中の時間だけ表示」: 各日付の労働時間帯のみを表示するようにスケジュールを変更します。各日付のすべての時間帯を表示するときは、このオプションを選択解除します。
労働時間は、「1 日の始まり」と「1 日の終了」間の時間で定義されます。
-
「縮小して表示」: 数日のスケジュールを要約して表示するようにスケジュールを変更します。各日付の詳細を表示するときは、このオプションを選択解除します。
-
「予定の更新」: 出席者リストの各出席者の空き情報 (フリー/ビジー) について、スケジュールを更新します。
「<<」 ボタン
「<<」 ボタンをクリックすると、選択した 「自動ピックアップ」基準を満たす、前の時間帯がスケジュール上で強調表示されます。
電子メールとカレンダは自動的に「会議の開始時間」の値と「会議の終了時間」の値を更新します。「自動ピックアップ」
「自動ピックアップ」ボタンをクリックすると、次のメニュー項目が含まれるポップアップメニューが表示されます。
-
「全ての人とリソース」: 指定した人すべてと指定したリソースすべてが空いている時間帯を強調表示します。
-
「全ての人と 1 つのリソース」: 指定した人すべてと指定したリソースのどれかが空いている時間帯を強調表示します。
-
「必要な人」: 必要とする人すべてが空いている時間帯を強調表示します。
-
「必要な人とリソース」: 必要とする人すべてと指定したリソースのどれかが空いている時間帯を強調表示します。
「>>」 ボタン
「>>」 ボタンをクリックすると、選択した「自動ピックアップ」基準を満たす次の時間帯を強調表示します。
電子メールとカレンダは自動的に「会議の開始時間」の値と「会議の終了時間」の値を更新します。「会議の開始時間」
ドロップダウンコンビネーションボックスを使用して、会議の開始日時を指定します。
「会議の終了時間」
ドロップダウンコンビネーションボックスを使用して、会議の終了日時を指定します。
-
-
「ファイル」->「保存して閉じる」を選択します。
電子メールとカレンダは、会議予定を作成し、会議情報を送信するかどうかを問い合わせます。 -
指定したメールアドレスに会議情報を送信する場合は、「はい」をクリックします。
指定したメールアドレスに会議情報を送信せずに、この情報を保存する場合は、「いいえ」をクリックします。「会議情報の送信」の説明に従って、会議情報をあとで送信することもできます。
会議情報の送信
会議情報を送信するには、次の手順を実行します。
-
スケジュール区画の該当する会議をダブルクリックして、予定ウィンドウを開きます。
-
「動作」->「iCalendar 形式で転送」を選択して電子メールメッセージウィンドウを表示します。このウィンドウは、 「メッセージの作成」ウィンドウに似ています。
電子メールとカレンダは、自動的に「件名」テキストボックスとメッセージ内容領域にテキストを挿入します。また、電子メールとカレンダは、メッセージ本文に会議情報を挿入します。 -
会議情報を送信する宛先電子メールアドレスを「宛先」フィールドに入力します。複数のアドレスに情報を送信する場合は、アドレスをコンマで区切ります。
メッセージウィンドウの要素についての詳細は、「新しいメッセージを送信する」を参照してください。
-
「ファイル」->「送信」を選択して、指定した電子メールアドレスに会議情報を送信します。
-
「ファイル」->「閉じる」を選択して、予定ウィンドウを閉じます。
会議の中止
会議を中止したり、個々の出席者の会議出席依頼を取り消すことができます。
会議を中止する
次の手順を実行します。
-
スケジュール区画の該当する会議をダブルクリックして、予定ウィンドウを開きます。
-
「動作」->「ミーティングの取り消し」を選択すると、確認アラートが表示されます。
-
会議を中止するには、「はい」をクリックします。
電子メールとカレンダは、指定のメールアドレスに会議中止の通知を送信します。
会議の出席依頼を取り消す
次の手順を実行します。
-
スケジュール区画の該当する会議をダブルクリックして、予定ウィンドウを開きます。
-
「会議」タブをクリックして、「会議」タブの領域を表示します。
-
依頼を取り消す出席者を右クリックして、ポップアップメニューから「削除」を選択します。
電子メールとカレンダは、出席者リストからその出席者を削除します。依頼を取り消す各出席者に対してこの手順を繰り返します。
-
「ファイル」->「保存して閉じる」を選択します。
電子メールとカレンダは、更新した会議情報を送信するかどうかを問い合わせます。 -
指定したメールアドレスに更新した会議情報を送信する場合は、「はい」をクリックします。
-
出席依頼が取り消された出席者に対して、Cancel:Calendar Information という件名のメッセージが送信されます
-
出席者リストに登録されている出席者に対して、Calendar information という件名のメッセージが送信されます。
指定したメールアドレスにメッセージを送信せずに、更新した会議情報を保存するには、「いいえ」をクリックします。
-
会議出席依頼への返信
電子メールとカレンダは、会議出席依頼を電子メールの添付ファイルで「受信箱」に送信します。会議への出席依頼に返信するには、次の手順を実行します。
-
会議出席依頼が添付されている電子メールメッセージを開きます。
-
「メッセージの添付ファイルを表示する」の説明に従って、メッセージの添付ファイルを表示することで、会議出席依頼を開きます。
-
次のオプションの中からどれか 1 つを選択します。
-
「受諾」
-
「暫定受諾」
-
「辞退済み」
依頼を受諾した場合、会議出席依頼を閉じると、
電子メールとカレンダによってカレンダにイベントが追加されます。 -
-
「RSVP」 オプションを選択して、会議の主催者に返信することを指定します。
「RSVP」オプションを選択した場合、会議出席依頼を閉じたときに、
電子メールとカレンダによって詳細な返信が電子メールで会議主催者に送られます。「RSVP」オプションを選択しない場合、
電子メールとカレンダは会議主催者に返信を送りません。 -
「カレンダ」ボタンをクリックして、「カレンダ」フォルダを一覧表示するポップアップメニューを表示します。この依頼の詳細を保存するカレンダを選択します。
-
「了解」をクリックして、会議出席依頼を閉じます。
-
電子メールメッセージを閉じます。
出席依頼への返信による会議情報の更新
出席依頼に対する会議出席者からの返信は、電子メールの添付ファイルで受け取ります。返信をもとに会議情報を更新するには、次の手順を実行します。
-
返信が添付されている電子メールメッセージを開きます。
-
「メッセージの添付ファイルを表示する」の説明にしたがって、メッセージの添付ファイルを表示することで、返信を開きます。
-
「はい」をクリックして返信を閉じます。
電子メールとカレンダは、返信の詳細をもとに出席者リストを更新します。 -
電子メールメッセージを閉じます。
会議の詳細の更新
会議の出席依頼を受諾したら、会議をカレンダに追加します。このとき、会議の詳細が最新であることを確認する必要があります。次の手順を実行して確認します。
-
スケジュール区画の該当する会議をダブルクリックして、アポイントウィンドウを開きます。
-
「動作」->「会議のリフレッシュ」を選択して、会議の主催者に電子メールメッセージを送信します。電子メールメッセージの件名は、「リフレッシュ : カレンダ情報」です。
-
最新の会議詳細を送るかどうかは、主催者が決めます。
主催者のみが会議の詳細を変更できます。会議の出席者が行った変更は、すべて無視されます。
空き情報 (フリー/ビジー) の公開
アカウントの空き情報 (フリー/ビジー) は公開することができます。これにより、ネットワーク上のほかのユーザーが会議を開催するときに、そのアカウントのスケジュールを調べることができます。
空き情報を公開する
アカウントのフリーまたはビジー情報を公開するには、次の手順を実行します。
-
「動作」->「予定の公開」を選択して、カレンダ情報ウィンドウを表示します。カレンダ情報ウィンドウは、電子メールウィンドウであり、メッセージ作成ウィンドウに似ています。
電子メールとカレンダは、自動的に「件名」テキストボックスとメッセージ内容領域にテキストを挿入します。電子メールとカレンダは、空き情報 (フリーまたはビジー) を電子メールの添付ファイルで送ります。 -
「宛先」テキストボックスに、空き情報を送信する宛先電子メールアドレスを入力します。複数のアドレスに情報を送信する場合は、アドレスをコンマで区切ります。
または、「宛先」ボタンをクリックします。「アドレス帳から連絡先を選択」ダイアログを使用して、アドレスを選択します。
カレンダ情報ウィンドウの要素についての詳細は、「新しいメッセージを送信する」を参照してください。
-
「ファイル」->「送信」を選択すると、指定した電子メールアドレスに空き情報が送信されます。
- © 2010, Oracle Corporation and/or its affiliates
