予定の作成
「カレンダ」を使用して、一日の予定を作成したり、短期間の予定を作成できます。単独の予定、または一連の予定を作成できます。
単独の予定を作成する
次の手順を実行します。
-
「ファイル」->「新規」->「予定」を選択します。
-
「予定」タブの領域に予定の詳細を入力します。次の表は、「予定」タブの領域の要素を説明しています。
-
予定を通知するアラートをスケジュールするには、「リマインダ」タブをクリックします。次の表は、「リマインダ」タブの領域の要素を説明しています。
要素
説明
「基本」
予定の日付、開始時間、終了時間を表示します。
「メッセージを表示する」
ドロップダウンリストから次のアラートタイプのどれか 1 つを選択します。
-
「メッセージを表示する」
-
「音楽を再生する」
-
「プログラムを実行する」
-
「電子メールを送信する」
時間単位スピンボックス
スピンボックスを使用して、タイムユニットの数を指定します。
「分」
ドロップダウンリストから次のタイムユニットタイプのどれか 1 つを選択します。
-
「分」
-
「時間」
-
「日」
「進む」
ドロップダウンリストから次のオプションのどれか 1 つを選択します。
-
「進む」
-
「戻る」
「予定の開始」
ドロップダウンリストから次のオプションのどれか 1 つを選択します。
-
「予定の開始」
-
「予定の終了」
「オプション」
「オプション」ボタンをクリックすると、「アラームのオプション」ダイアログが表示されます。「アラームのオプション」ダイアログの詳細については、「「アラームのオプション」ダイアログ」を参照してください。
アラームリスト
現在選択されている予定に設定されているすべてのアラームを表示します。
「追加」
「追加」をクリックして、指定したアラームを「リマインダ」リストに追加します。
「削除」
「削除」をクリックして、選択したアラームを「リマインダ」リストから削除します。
注 –電子メールとカレンダでは、さまざまなソースのタイムゾーン設定を使用します。リマインダが正しく機能するためには、これらのすべてのソースにおいて、タイムゾーンが同じ値に設定されている必要があります。タイムゾーンを設定する方法については、「カレンダとタスクの環境設定の指定」を参照してください。
-
-
予定を保存するには、「ファイル」->「保存」を選択します。
予定を保存して予定ウィンドウを閉じるには、「ファイル」->「保存して閉じる」を選択します。
予定をファイルに保存するには、「ファイル」->「別名で保存」を選択し、名前を付けて保存ウィンドウを表示します。ファイル名を入力して、「了解」をクリックします。
予定を保存せずに予定ウィンドウを閉じるには、「ファイル」->「閉じる」を選択します。
-
予定の詳細をプレビューするには、「ファイル」->「印刷プレビュー」を選択します。
予定の詳細を印刷するには、「ファイル」->「印刷」を選択します。
「アラームのオプション」ダイアログ
「アラームのオプション」ダイアログを使用して、アラームに追加オプションを指定できます。次の表は、「アラームのオプション」ダイアログの要素を説明しています。
終日の予定を作成する
次の手順を実行します。
-
「ファイル」->「新規」->「終日の予定」を選択します。予定が表示され、「終日のイベントにする」オプションが選択されています。予定ウィンドウは、「ファイル」->「新規」->「予定」 を選択したときに表示されるウィンドウと似ています。ただし、開始時間と終了時間は表示されません。
-
「単独の予定を作成する」の説明に従って、予定ウィンドウに詳細を入力します。
-
「ファイル」->「保存して閉じる」を選択します。
電子メールとカレンダは、一日の予定を保存して、予定ウィンドウを閉じます。
繰り返しの予定を作成する
次の手順を実行します。
-
「単独の予定を作成する」の説明に従って、予定を作成します。
-
予定ウィンドウで、「繰り返し」タブをクリックして「繰り返し」タブの領域を表示します。次の表は、「繰り返し」タブの領域の要素を説明しています。
要素
説明
「基本」
予定の日付、開始時間、終了時間を表示します。
「繰り返しのルール」
-
「繰り返さない」: 1 つの予定のみをスケジュールします。
-
「簡易繰り返し」: 既定義の設定を使用して、一連の予定をスケジュールします。
-
「カスタマイズ」: このオプションを選択すると、
電子メールとカレンダでは編集できない繰り返しが予定に含まれます。
「毎」
スピンボックスを使用して、各予定間のタイムユニット数を指定します。
「日」
ドロップダウンリストから次のタイムユニットタイプのどれか 1 つを選択します。
-
「日」
-
「週 (間)」
-
「月 (間)」
-
「年 (間)」
「無期限」
ドロップダウンリストから次のオプションのどれか 1 つを選択して、一連の予定をいつ終了するかを指定します。
-
「無期限」: 一連の予定が無期限に継続することを指定します。
-
「回数」: スピンボックスを表示します。スピンボックスを使用して、一連の予定内の予定の数を指定します。
-
「まで」: ドロップダウンコンビネーションボックスを表示します。ドロップダウンコンビネーションボックスを使用して、一連の予定のうち最後の予定の日付を指定します。
「次の日は除く」
このドロップダウンコンビネーションボックスを使用して、一連の予定のうち予定をスケジュールしない日付を指定します。
「追加」
「追加」をクリックして、例外リストにスケジュールしない日付を追加します。
「修正」
「修正」をクリックして、例外リストで選択した日付に対して変更を行います。
「削除」
「削除」をクリックして、例外リストで選択した日付を削除します。
「プレビュー」
「プレビュー」セクションは、現在の月のすべての日付を表示します。現在選択されている日付は、赤枠で示されます。一連の予定のなかで、予定がスケジュールされている日付は、太字で表示されます。図 6–2は、典型的な「プレビュー」セクションを示しています。
「プレビュー」セクションの月名の左側にある左矢印をクリックして、前の月を表示します。左矢印を何度かクリックしスクロールして、前の月にいくつか戻ることができます。
「プレビュー」セクションの月名の右側にある右矢印をクリックして、次の月を表示します。右矢印を何度かクリックしスクロールして、次の月にいくつか進めることができます。
-
-
「ファイル」->「保存して閉じる」を選択します。
電子メールとカレンダは、一連の予定を保存して、予定ウィンドウを閉じます。
図 6–2 典型的なプレビューセクション
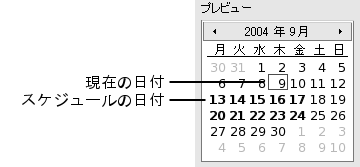
- © 2010, Oracle Corporation and/or its affiliates
