第 4 章 電子メールの使用
この章では、電子メールとカレンダを使って電子メールメッセージを作成、送信、および受信する方法について説明します。
電子メールの使用法の概要
電子メールとカレンダでは、電子メールメッセージの作成、送信、および受信などができます。電子メールメッセージは電子メールフォルダに格納します。たとえば、着信メッセージが格納されるデフォルトの場所は「受信箱」 フォルダです。このほかにも、デフォルトの電子メールフォルダには、「草案箱」, 「送信キュー」、および「送信箱」フォルダがあります。
電子メールとカレンダで電子メールフォルダを表示すると、電子メールウィンドウが表示されます。電子メールウィンドウには、電子メールメッセージを処理するためのメニュー項目、ツールバーボタン、および区画があります。図 4–1 に、典型的な電子メールウィンドウを示します。
図 4–1 典型的な電子メールウィンドウ
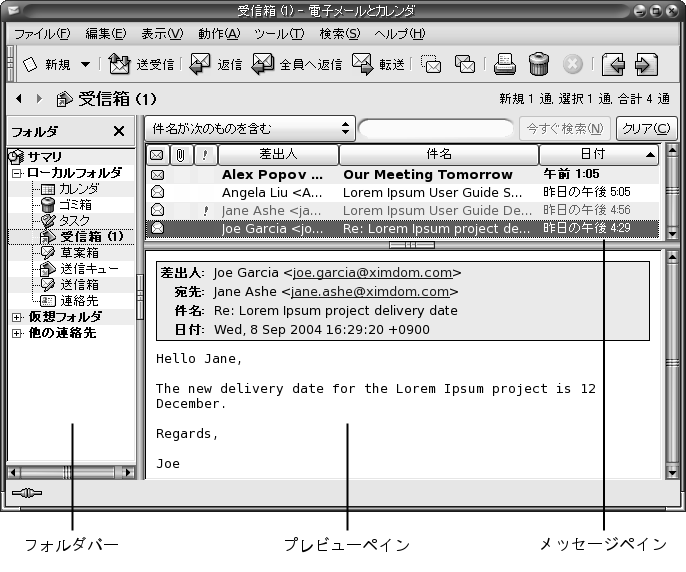
電子メールウィンドウには、フォルダ区画があります。フォルダ区画には、メッセージを格納できるフォルダが表示されます。フォルダ区画の表示と非表示を切り替えるには、「表示」-> 「フォルダバー」を選択します。
電子メールウィンドウには、メッセージ区画とプレビュー区画もあります。ウィンドウ上部にあるメッセージ区画には、メッセージの一覧が表示されます。ウィンドウ下部にあるプレビュー区画には、現在選択されているメッセージのプレビューが表示されます。プレビュー区画の表示と非表示を切り替えるには、「表示」-> 「プレビュー区画」を選択します。
図 4–2に、典型的なメッセージ区画とプレビュー区画を示します。
図 4–2 典型的なメッセージ区画とプレビュー区画
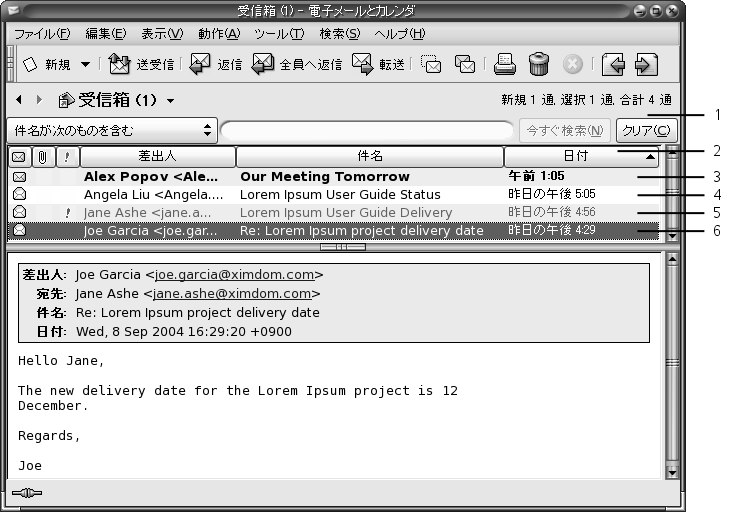
次の表に、図 4–2に示されているメッセージ区画のインターフェイスコンポーネントの一覧を示します。
メッセージのヘッダ情報は、メッセージのステータスによって、異なる書式で見出しに表示されます。図 4–2は、メッセージリスト内の異なる書式を示しています。次の表は、メッセージのヘッダ情報が表示されるときの書式を説明しています。
|
番号 |
形式 |
説明 |
|---|---|---|
|
3 |
太字 |
メッセージが未開封であることを示す |
|
4 |
通常の書式 |
メッセージが開封済みであることを示す |
|
5 |
赤色 |
重要なメッセージを示す |
|
6 |
強調表示 |
メッセージが現在選択されていることを示す |
電子メールウィンドウを使用すると、メッセージの読み取り、作成、送信など、電子メール関連のすべてのタスクを実行できます。電子メールとカレンダでは、メッセージをフォルダに分類できます。メッセージ区画のアイコンについては、付録 B 「メッセージアイコン」を参照してください。
電子メールとカレンダの高度な電子メール機能については、第 5 章「電子メールの高度な機能の使用」を参照してください。
メッセージの受信
メッセージを受信するには、「動作」->「送受信」を選択します。通常、新しいメッセージは、自分の「受信箱」に表示されます。新しいメッセージがあると、「受信箱」のタイトルが太字で表示されます。新しいメッセージの数は、「受信箱」タイトルの横に表示されます。
メッセージの表示
メッセージは保存および印刷できます。メッセージの表示方法を変更することもできます。
メッセージを開く
メッセージリスト内でメッセージをダブルクリックします。または、開くメッセージをメッセージリストから選択し、「ファイル」-> 「メッセージを開く」と選択します。
メッセージを保存する
メッセージをファイルとして保存するには、メッセージを開いてから、「ファイル」->「別名で保存」を選択します。ファイルの名前を「メッセージを別名で保存」ダイアログに入力して、「了解」をクリックします。
メッセージを印刷する
メッセージを印刷するには、メッセージを開いてから、「ファイル」->「印刷」を選択します。「メッセージを印刷」ダイアログから希望のオプションを選択して、「印刷」ボタンをクリックします。
どのようにメッセージが印刷されるかをプレビューするには、「ファイル」->「印刷プレビュー」を選択します。
メッセージの添付ファイルを表示する
添付ファイルとは、メッセージに含まれるファイルのことです。ファイルを誰かに送りたいときは、そのファイルをメッセージに添付できます。メッセージに添付ファイルが含まれている場合、各添付ファイル用のボタンがメッセージの下部に現れます。システムが添付ファイルのファイルタイプを認識すると、そのファイルタイムのアイコンがボタンに表示されます。
添付ファイルでは次のアクションを実行できます。
|
アクション |
参照先 |
|---|---|
|
メッセージの添付ファイルを表示する |
ボタンの左側にある右矢印アイコンをクリックします。または、ボタンの右側で下矢印をクリックして、ポップアップメニューから「インラインで表示」を選択します。 添付ファイルがすでにメッセージ内に表示されている場合は、ボタンの左側にある下矢印アイコンをクリックすると、添付ファイルが非表示になります。または、ボタンの右側で下矢印をクリックして、ポップアップメニューから「隠す」を選択します。 |
|
添付ファイルを保存する |
ボタンの右側で下矢印をクリックして、ポップアップメニューから「添付の保存」を選択します。「添付の保存」ダイアログが表示されます。「添付の保存」ダイアログを使用して添付ファイルを保存します。 |
|
アプリケーションで添付ファイルを開く |
システムが添付ファイルのファイルタイプを認識する場合、添付ファイルをアプリケーションで開くことができます。添付ファイルを開くには、ボタンの右側で下矢印をクリックして、ポップアップメニューから「<アプリケーション名>で開く」を選択します。 |
メッセージの送信
新しいメッセージの送信、受信メッセージに対する返信、受信メッセージの転送を行えます。メッセージの宛先アドレスは、メッセージウィンドウの次のフィールドに入力します。
- 「宛先」
-
このフィールドには、メッセージを送信するアドレスを入力します。
- 「Cc」
-
メッセージの cc は、メッセージを別のアドレスにコピーすることを意味します。このフィールドには、メッセージをコピーするアドレスを入力します。「Cc」 フィールドを表示するには、メッセージウィンドウで「表示」->「Cc フィールド」を選択します。
- 「Bcc」
-
このフィールドには、メッセージをブラインドコピーするアドレスを入力します。メッセージをブラインドコピーすると、ブラインドコピーしたアドレスは、配信メッセージに現れません。「Bcc」フィールドを表示するには、メッセージウィンドウで「表示」->「Bcc フィールド」を選択します。
「宛先」、「Cc」、「Bcc」ボタンを使用して連絡先を選択して、メッセージを送信することもできます。
新しいメッセージを送信する
新しいメッセージを作成して送信するには、次の手順を実行します。
-
「ファイル」-> 「新規」->「メッセージ」を選択します。または、「動作」->「新しいメッセージの作成」を選択します。
-
メッセージの作成 ウィンドウを使用して、メッセージを作成します。次の表は、メッセージの作成 ウィンドウの要素を説明しています。
要素
説明
「差出人」
複数の電子メールアカウントを持っている場合は、このドロップダウンリストを使用して、メッセージの「差出人」フィールドに挿入する電子メールアドレスを選択します。
「署名」
メッセージに署名を追加する場合は、このドロップダウンリストを使用して、追加する署名を選択します。電子メールアカウントの詳細から自動的に生成された署名を選択することができます。カスタムの署名を作成することもできます。
署名については、「メール作成の設定」を参照してください。
「宛先」
メッセージを送信する電子メールアドレスを入力します。複数のアドレスにメッセージを送信する場合は、アドレスをコンマで区切ります。
連絡先リストの連絡先を「宛先」フィールドに追加する方法については、「メッセージを送信する連絡先を選択する」を参照してください。
「件名」
このテキストボックスには、メッセージのトピックの簡単な要約を入力します。
内容
「件名」フィールドと形式ツールバーの下にあるウィンドウ領域にメッセージテキストを入力します。
送信するメッセージはフォーマットできます。詳細については、「メッセージの作成」を参照してください。
-
メッセージには、ファイルを添付できます。メッセージにファイルを添付するには、次の手順を実行します。
-
メッセージの作成 ウィンドウで、「挿入」->「添付する」を選択します。「ファイルの添付」ダイアログが表示されます。
-
ダイアログを使用して、メッセージに添付するファイルを選択します。ファイルを選択して、「了解」をクリックします。添付ファイルは、メッセージの作成 ウィンドウのアタッチメント区画にアイコンで表示されます。
-
-
メッセージを送信するには、「ファイル」->「送信」を選択します。
メッセージに返信する
次の手順を実行します。
-
返信対象のメッセージが含まれるフォルダを開きます。メッセージリストから、返信対象のメッセージを選択します。
または、返信対象のメッセージを開きます。
-
メッセージの送信者に返信するには、「動作」->「差出人へ返信」を選択します。
メッセージの送信者と、メッセージのコピーが送られた人すべてに返信するには、「動作」->「全員へ返信」を選択します。
メーリングリストのメッセージに返信することができます。この場合、返信メッセージはメーリングリストへのみ送信され、送信者あるいはメッセージのコピーが送られた個人には送信されません。メーリングリストに送信するには、「動作」->「メーリングリストへ返信」を選択します。
新しいメッセージウィンドウが表示されます。環境設定によって、新しいメッセージに元のメッセージが含まれる場合があります。
-
「件名」フィールドと形式ツールバーの下にあるウィンドウ領域にメッセージテキストを入力します。
-
メッセージを送信するには、「ファイル」->「送信」を選択します。
メッセージを転送するには
メッセージは、ほかのアドレスに転送することができます。メッセージはいくつかの方法で転送できます。次の表は、メッセージの転送方式を説明しています。
|
転送方式 |
説明 |
|---|---|
|
添付ファイルとして |
転送するメッセージを新しいメッセージの添付ファイルとして転送します。 |
|
インライン |
新しいメッセージ本文に、転送するメッセージを挿入します。転送するメッセージを引用する場合、この方式が有用です。 |
|
引用 |
新しいメッセージ本文に転送するメッセージを挿入し、転送メッセージの各行頭に不等号 (>) などの文字を挿入します。転送するメッセージを引用する場合で、転送メッセージの行頭を視覚的に区別する場合に、この方式が有用です。 |
|
リダイレクト |
メッセージを転送し、メッセージのヘッダ情報を保護します。たとえば、Alex Popov さんからメッセージを受信し、それを Joe Garcia さんにリダイレクトするとします。Joe Garcia さんがメッセージを開くと、Alex Popov appears さんがメッセージの送信者として表示されます。 この方式は、自分宛ではないメッセージを受信したときに有用です。たとえば、カスタマサービスの担当者が販売に関する問い合わせのメッセージを受信した場合などです。 |
メッセージを転送するには、次の手順を実行します。
-
転送するメッセージが含まれるフォルダを開きます。メッセージリストから、転送するメッセージを選択します。
または、転送するメッセージを開きます。
-
「動作」-> 「メッセージの転送」を選択します。新しいメッセージウィンドウが表示されます。
または、「動作」->「転送」メニューを使用して、ほかの方式でメッセージを転送することもできます。次の表は、ほかのメッセージ転送方式を説明しています。
メッセージの転送方式
選択
添付ファイルとして
「動作」->「転送」->「添付する」
インライン
「動作」->「転送」->「インライン」
引用
「動作」->「転送」->「引用する」
リダイレクト
「動作」->「転送」->「リダイレクト」
-
「宛先」フィールドには、メッセージの転送先の電子メールアドレスを入力します。複数のアドレスにメッセージを転送する場合は、アドレスをコンマで区切ります。
連絡先を「宛先」フィールドに追加する方法については、「メッセージを送信する連絡先を選択する」を参照してください。
-
メッセージにテキストを追加する場合は、「件名」フィールドと形式ツールバーの下にある領域にテキストを入力します。
-
メッセージを送信するには、「ファイル」->「送信」を選択します。
デフォルトの転送方式を指定することもできます。詳細については、「メール作成の設定」を参照してください。
メッセージを送信する連絡先を選択する
連絡先フォルダの連絡先をメッセージの「宛先」、「Cc」、「Bcc」フィールドに追加できます。
メッセージに連絡先を追加するには、次の手順を実行します。
-
連絡先を追加するには、メッセージの「宛先」、「Cc」、「Bcc」ボタンをクリックします。「アドレス帳から連絡先を選択してください」ダイアログが表示されます。
-
「アドレス帳から連絡先を選択してください」ダイアログを使用して、メッセージに連絡先を追加します。次の表は、「アドレス帳から連絡先を選択してください」ダイアログの要素を説明しています。
要素
説明
「フォルダ」
フォルダ選択ボタンをクリックして、連絡先フォルダを選択します。このフォルダから連絡先を選びます。
デフォルトの連絡先フォルダの指定方法については、「フォルダ環境の設定」を参照してください。
「カテゴリ」
ドロップダウンリストから、連絡先が属するカテゴリを選択します。ダイアログの下の部分にある連絡先の一覧に、そのカテゴリのすべての連絡先が表示されます。
すべてのカテゴリの連絡先を表示するには、「すべてのカテゴリ」を選択します。
名前欄
検索対象の連絡先の名前を入力し、「検索」ボタンをクリックして、連絡先の一覧から連絡先を検索します。
連絡先の一覧
現在のフォルダ内の連絡先および連絡先リストの一覧を表示します。一覧の内容は、次の要因により異なります。
-
選択したフォルダ
-
選択したカテゴリ
-
名前で検索するかどうか
-
連絡先を「宛先」、「Cc」、「Bcc」フィールドに追加するかどうか
「宛先」
連絡先をメッセージの「宛先」フィールドに追加するには、連絡先の一覧から連絡先を選択して、「宛先」ボタンをクリックします。
「Cc」
連絡先をメッセージの「Cc」フィールドに追加するには、連絡先の一覧から連絡先を選択して、「Cc」ボタンをクリックします。
「Bcc」
連絡先をメッセージの「Bcc」フィールドに追加するには、連絡先の一覧から連絡先を選択して、「Bcc」ボタンをクリックします。
-
-
「了解」をクリックして連絡先をメッセージの「宛先」、「Cc」、および「Bcc」フィールドに追加して、ダイアログを閉じます。
メッセージの作成
作成したメッセージの内容は、カット、コピー、および貼り付けることができます。また、テキストを検索したり置換することもできます。メッセージのスペルチェックも行えます。下書きメッセージを保存することもできます。
メッセージの内容の編集
メッセージ作成ウィンドウでは、メッセージの内容を編集することができます。メッセージの内容は次のようにして編集できます。
-
メッセージ内のすべてのテキストを選択するには、「編集」->「すべて選択」を選択します。
-
メッセージからテキストを削除して、それをクリップボードに入れるには、メッセージ内のテキストを選択して、「編集」->「切り取り」を選択します。
-
メッセージのテキストをクリップボードにコピーするには、メッセージ内のテキストを選択して、「編集」-> 「コピー」を選択します。
-
クリップボードのテキストをメッセージに貼り付けるには、テキストを挿入する位置にカーソルを配置します。「編集」->「貼り付け」を選択します。
-
クリップボードのテキストを引用文としてメッセージに貼り付けるには、テキストを挿入する位置にカーソルを配置します。「編集」->「引用として張り付け」を選択します。テキストがメッセージに挿入されます。挿入されるテキストの各行頭には不等号記号 (>) が挿入されます。
「元に戻す」の使用
最後の編集アクションを元に戻すには、「編集」-> 「元に戻す」を選択します。
後になって、取り消した動作を戻したい場合は、「編集」->「やり直し」を選択します。
メッセージのスペルをチェックする
メッセージのスペルをチェックするには、「編集」->「ドキュメントのスペルをチェック」を選択します。
スペルチェッカがミススペルの単語を見つけると、「スペルチェッカ」ダイアログに修正候補の一覧が表示されます。「スペルチェッカ」ダイアログでは、次の動作を実行できます。
-
「スペルチェッカ」ダイアログに表示された修正候補の 1 つでミススペルの単語を置き換えるには、修正候補を選択して、「置換」ボタンをクリックします。
-
ミススペルの単語を無視するには、「無視する」ボタンをクリックします。スペルチェッカは、これ以降この単語をミススペルとして識別しません。
-
次のミススペルの単語に移動し、現在の単語は変更しない場合は、「スキップ」ボタンをクリックします。
-
前のミススペルの単語に戻り、現在の単語は変更しない場合は、「戻る」ボタンをクリックします。
-
ミススペルの単語を辞書に追加するには、「辞書への追加」ドロップダウンリストから辞書を選択して、「単語の追加」ボタンをクリックします。
電子メールとカレンダは、電子メールとカレンダ環境設定で有効にしてある言語に対してメッセージのスペルチェックを行います。別の言語を使用してメッセージのスペルをチェックするには、「編集」->「現在の言語」を選択して、希望する言語を選びます。
デフォルトのスペルチェッカ言語の変更方法については、「メール作成の設定」を参照してください。
メッセージの下書きを保存する
まだ送信しないメッセージを保存したい場合、メッセージの下書きを保存することができます。作成中のメッセージの下書きを保存するには、「ファイル」->「草案を保存」を選択します。メッセージは、ローカルの「草案箱」フォルダに保存されます。
下書きメッセージの作成を継続するには、ローカルの「草案箱」フォルダからメッセージを開き、完成させます。
下書きメッセージを送信するには、ローカルの「草案箱」フォルダからメッセージを開きます。作成ウィンドウでメッセージを完成させてから、「ファイル」->「送信」を選択します。
メッセージの削除
メッセージを削除すると、次のイベントが発生します。
-
削除したメッセージは、「ごみ箱」フォルダに移動されます。
-
削除したメッセージを表示するように受信箱が構成されている場合は、取り消し線形式でメッセージがメッセージリストに表示されます。削除したメッセージを表示するには、「表示」->「削除されたメッセージを隠す」を選択します。これにより、「削除されたメッセージを隠す」メニュー項目が選択解除されます。
削除したメッセージを「ゴミ箱」から回復する必要がある場合、メッセージの削除を解除できます。メッセージの削除を解除すると、そのメッセージは、メッセージを削除したフォルダに復元されます。
フォルダに「抹消」を選択 すると、削除したメッセージをそのフォルダから永久に消去できます。
「ゴミ箱」フォルダを空にすると、「ゴミ箱」の内容を永久に削除できます。つまり、「ゴミ箱」を空にすることで、すべてのフォルダを永久に削除できます。
メッセージを削除する
メッセージリストから削除するメッセージを選択し、「編集」-> 「削除」を選択します。
メッセージの削除を取り消す
削除を取り消すメッセージを「ゴミ箱」フォルダで選択し、「編集」-> 「削除の取り消し」をクリックします。
フォルダを永久削除する
フォルダからメッセージを永久に削除するには、そのフォルダを開いて「動作」->「抹消」を選択します。
ゴミ箱を空にする
「アクション」-> 「ゴミ箱を空にする」を選択します。
メッセージの管理
以降の節では、メッセージ間を移動して選択する方法について説明します。
メッセージ間の移動
メッセージリスト間を移動するには、いくつかの方法があります。表 4–1 に、メッセージリストでメッセージ間を移動する方法について説明します。
表 4–1 メッセージ間の移動|
タスク |
アクション |
|---|---|
|
最初のメッセージに移動する |
Home キーを押す |
|
最後のメッセージに移動する |
End キーを押す |
|
メッセージリストでページの上に移動する |
Page Up キーを押す |
|
メッセージリストでページの下に移動する |
Page Down キーを押す |
|
次のメッセージに移動する |
「動作」->「移動」->「次のメッセージへ」を選択する |
|
次の未開封メッセージに移動する |
「動作」->「ジャンプ」->「次の未読メッセージへ」を選択する |
|
重要マークが付いた次のメッセージに移動する |
「動作」->「ジャンプ」->「次の重要なメッセージへ」を選択する |
|
次のスレッドの最初のメッセージに移動する |
「動作」->「ジャンプ」->「次のスレッドへ」を選択する |
|
前のメッセージに移動する |
「動作」->「ジャンプ」->「前のメッセージへ」を選択する |
|
前の未開封メッセージに移動する |
「動作」->「ジャンプ」->「前の未読メッセージへ」を選択する |
|
重要マークが付いた前のメッセージに移動する |
「動作」->「ジャンプ」->「前の重要なメッセージへ」を選択する |
メッセージの選択
メッセージリストからメッセージを選択するには、いくつかの方法があります。表 4–2に、メッセージリストでメッセージを選択する方法について説明します。
表 4–2 メッセージリストからのメッセージの選択|
タスク |
アクション |
|---|---|
|
メッセージを選択する |
メッセージをクリックする |
|
隣接するメッセージ群を選択する |
Shift キーを押したまま、メッセージ群の最初のメッセージをクリックし、メッセージ群の最後のメッセージをクリックする |
|
複数のメッセージを選択する |
Ctrl キーを押したまま、選択する複数のメッセージをクリックする |
|
フォルダ内のすべてのメッセージを選択する |
「編集」->「すべて選択」を選択する |
|
メッセージの選択を反転する |
「編集」->「選択の反転」を選択する現在選択状態のメッセージは選択解除され、選択されていないメッセージは選択状態になる。 |
注 –
メッセージを選択するために、ステータスカラムのアイコンをクリックしないでください。
メールフォルダの使用
メッセージは、フォルダに格納できます。電子メールとカレンダには、デフォルトで次のメッセージ用フォルダがあります。
|
フォルダ |
説明 |
|---|---|
|
「草案箱」 |
下書きメッセージ用のデフォルトフォルダ。メッセージを作成しているときに、「ファイル」->「草案を保存」を選択すると、メッセージはこのフォルダに保存されます。メッセージの作成を完了して送信すると、メッセージはこのフォルダから削除されます。 |
|
「受信箱」 |
着信メッセージのデフォルトの場所。 |
|
「送信キュー」 |
メッセージを送信しようとしたが、メールサーバーに接続していないため |
|
「送信箱」 |
送信したメッセージのデフォルトフォルダ。 |
|
「ゴミ箱」 |
削除したメッセージが含まれます。 |
メッセージを管理するには、フォルダを作成して、「受信箱」フォルダからほかのフォルダにメッセージを移動またはコピーします。
メッセージをフォルダに移動する
次の手順を実行します。
-
移動するメッセージを選択して、「動作」->「フォルダへ移動」を選択します。
-
「メッセージの移動先」ダイアログのツリーを使用して、メッセージの移動先のフォルダを選択します。
新しいフォルダを作成するには、「新規」ボタン右の矢印をクリックしてフォルダを選択します。「新規フォルダの作成」ダイアログが表示されます。詳細については、「新規フォルダを作成する」を参照してください。
-
「了解」をクリックします。
または、フォルダ区画を表示して、フォルダ区画上のフォルダにメッセージをドラッグします。
メッセージをフォルダにコピーする
次の手順を実行します。
-
コピーするメッセージを選択して、「動作」->「フォルダへコピー」を選択します。
-
「メッセージのコピー先」ダイアログのツリーを使用して、メッセージのコピー先のフォルダを選択します。
新しいフォルダを作成するには、「新規」ボタン右の矢印をクリックしてフォルダを選択します。「新規フォルダの作成」ダイアログが表示されます。詳細については、「新規フォルダを作成する」を参照してください。
-
「了解」をクリックします。
メッセージの検索
電子メールとカレンダでは、メッセージを検索できます。個々のメッセージのテキストを検索できます。検索バーを使用すると、フォルダ内のすべてのメッセージに対して単純な検索を実行できます。たとえば、特定のテキスト文字列を含むメッセージを検索できます。
また、複雑な検索基準を使用する高度な検索も実行できます。たとえば、添付ファイルがあり、フラグが付いているメッセージで、特定の日付に受信したメッセージの検索を行うことができます。検索条件を保存して、あとで「検索」メニューから検索を使用することもできます。高度な検索を実行する方法や検索条件を保存する方法については、「高度な検索の使用」を参照してください。
メッセージを検索する
次の手順を実行します。
-
検索するメッセージを開きます。
または、プレビュー区画が表示されているのを確認してから、検索するメッセージを選択します。
-
「編集」->「メッセージ...における検索」」を選択します。
-
検索するテキストを「メッセージの中を検索」ダイアログの「検索」テキストボックスに入力します。大文字と小文字を区別して検索を行うには、「大/小文字を区別する」オプションを選択します。
-
「検索」をクリックします。一致するテキストが、メッセージ内で強調表示されます。一致した総数は「メッセージの中を検索」ダイアログに表示されます。
-
「メッセージの中を検索」ダイアログを閉じるには、「閉じる」をクリックします。
フォルダ内のすべてのメッセージを検索する
次の手順を実行します。
-
検索するメッセージを含むフォルダを表示します。
-
検索バーのドロップダウンリストから、検索するメッセージの種類を選択します。
-
検索バーのテキストボックスに検索するテキストを入力します。
-
「今すぐ見つける」ボタンをクリックします。または、「検索」->「今すぐ見つける」を選択します。検索基準に一致するメッセージがメッセージリストに表示されます。
検索を保存するには、「検索」->「検索条件の保存」を選択します。「検索条件の保存」ダイアログが表示されます。「ルール名」テキストボックスに、検索の名前を入力し、「了解」をクリックします。
検索基準を消去して、フォルダ内のすべてのメッセージを表示するには、「検索」->「消去」を選択します。または、検索バーの「消去」ボタンをクリックします。
- © 2010, Oracle Corporation and/or its affiliates
