第 5 章 電子メールの高度な機能の使用
この章では、電子メールとカレンダの高度な電子メール機能を使用する方法について説明します。
送信者を連絡先に追加する
メッセージの送信者を連絡先の一覧に追加できます。送信者を連絡先に追加するには、次の手順を実行します。
-
連絡先の一覧に追加する送信者のメッセージが含まれるフォルダを開きます。メッセージリストで、メッセージを選択します。
あるいは、連絡先の一覧に追加する送信者のメッセージを開きます。
-
「動作」->「差出人をアドレス帳に追加」を選択します。「差出人」 ウィンドウが開きます。「差出人」ウィンドウに、連絡先の詳細が表示されます。
-
「連絡先へ追加」ボタンをクリックします。「連絡先の簡易追加」ダイアログが表示されます。
-
連絡先の一覧に連絡先を追加するには、「了解」をクリックします。
あるいは、その連絡先に関してさらに情報を追加するには、「すべて編集」ボタンをクリックします。「すべて編集」ウィンドウが開きます。このウィンドウの詳細を完成する方法については、「連絡先を追加する」を参照してください。
パスワードを消去する
電子メールアカウントのメッセージの受信方法を構成するときに、「このパスワードを記憶する」オプションを選択できます。このオプションは、メールサーバーに接続するたびにパスワードを入力せず、直接接続する場合に選択します。電子メールとカレンダはパスワードを格納し、ユーザーが入力しなくてもメールサーバーにパスワードを入力します。
パスワードは電子メールとカレンダで消去できます。パスワードを消去するには、「アクション」 -> 「パスワードを消去する」を選択します。
メッセージ表示の高度な機能
この節では、メッセージの表示で電子メールとカレンダの高度な機能を使用する方法について説明します。
メッセージ内に画像を表示する
メッセージ本文に画像が含まれているメッセージを受け取ることがあります。また、インターネット上の画像へのリンクを含むメッセージを受け取ることもあります。リンクされた画像の読み込みには時間がかかることがあります。また、スパム電子メールの送信者に情報を提供する可能性もあります。デフォルトでは、電子メールとカレンダは、メッセージ内のリンクされた画像を表示しません。
メッセージ内のリンクされた画像を表示するには、メッセージを開いて、「表示」->「メッセージの表示方法」->「画像を読み込む」を選択します。
メッセージのテキストサイズを変更する
メッセージに表示されるテキストサイズは、変更することができます。メッセージウィンドウまたはプレビュー区画のテキストサイズを変更できます。
テキストのサイズを小さくするには、「表示」->「文字サイズ」->「小さく」を選択します。テキストのサイズを大きくするには、「表示」->「文字サイズ」->「大きく」を選択します。
テキストのサイズをデフォルトサイズに戻す場合は、「表示」->「文字サイズ」->「通常サイズ」を選択します。
メッセージの表示方法を変更する
メッセージの表示方法は変更することができます。メッセージウィンドウまたはプレビュー区画におけるメッセージの表示方法を変更できます。
メッセージのヘッダ情報をすべて表示するには、「表示」->「メッセージの表示方法」->「すべてのヘッダの表示」を選択します。ヘッダ情報には、メッセージを配信したサーバー、メッセージの形式など、メッセージの技術的詳細が含まれています。
メッセージのソースをすべて表示するには、「表示」->「メッセージの表示方法」->「電子ソースの表示」を選択します。メッセージのすべてのソースとは、メッセージのソースコードのことです。
標準の表示に戻すには、「表示」->「メッセージの表示方法」->「通常表示」を選択します。
メッセージ送信の高度な機能
この節では、メッセージの送信で電子メールとカレンダの高度な機能を使用する方法について説明します。
メッセージを再送する
次の手順を実行します。
-
再送するメッセージが含まれるフォルダを開きます。メッセージリストから、再送するメッセージを選択します。
または、再送するメッセージを開きます。
-
メッセージを再送するには、「動作」->「再送」を選択します。新しいメッセージウィンドウが表示されます。
-
メッセージを送信するには、「ファイル」->「送信」を選択します。
メッセージをフォルダに投函する
メッセージはフォルダへ投函できます。電子メールとカレンダは、フォルダを購読しているユーザーにメッセージを送信し、メッセージのコピーをフォルダに保存します。
新しいメッセージを作成してフォルダに投函するには、次の手順を実行します。
-
「ファイル」->「新規」->「メッセージの送信」を選択します。または、「動作」->「新規メッセージの投稿」を選択します。メッセージの作成ウィンドウが表示されます。
-
メッセージの作成ウィンドウを使用して、メッセージを作成します。メッセージの作成ウィンドウの要素についての詳細は、「新しいメッセージを送信する」を参照してください。
-
メッセージを投函するフォルダを選択するには、「送信先」フィールドでフォルダ選択ボタンをクリックします。「送信先を指定します」ダイアログが表示されます。「送信先を指定します」ダイアログで送信するメッセージを格納するフォルダ選択して、「了解」をクリックします。
-
選択したフォルダにメッセージを送信するには、「ファイル」->「送信」を選択します。
メッセージ作成の高度な機能
作成したメッセージの内容は、カット、コピー、および貼り付けることができます。また、テキストを検索したり置換することもできます。メッセージのスペルチェックも行えます。下書きメッセージを保存することもできます。
メッセージには、次の形式を使用できます。
-
HTML 形式
HTML 形式のテキストには、次のような形式を適用できます。
- フォント
-
太字、イタリック、下線、フォントサイズ、フォントの色、およびその他のフォント形式
- パラグラフ
-
見出し、箇条書き、段落番号などのパラグラフスタイルパラグラフの位置合わせやインデントも指定できます。
- ページ
-
メッセージテンプレートの選択、文書の設定、背景画像の指定、およびその他のページ形式の指定を行えます。
-
プレーンテキスト形式
プレーンテキストのメッセージには形式を適用できません。
メッセージ内のテキストの検索と置換
メッセージを作成するときに、メッセージ内のテキストを検索できます。検索したテキストを置換することもできます。
メッセージ内のテキストを検索する
メッセージ内のテキストを検索するには、次の手順を実行します。
-
「編集」->「検索」を選択します。「検索」ダイアログのテキストボックスに検索するテキストを入力します。
あるいは、正規表現を使用してテキストを検索することもできます。正規表現とは、検索するテキストのパターンを指定する方法です。たとえば、正規表現の t*e によって、the、time、table などのテキストが検索されます。
テキストの検索に正規表現を使用するには、「編集」->「正規表現の検索」を選択します。「正規表現の検索」ダイアログのテキストボックスに、 検索する正規表現を入力します。
-
メッセージの後ろから、あるいはカーソル位置から、メッセージの先頭に向かって検索を開始するには、「後方検索」オプションを選択します。
-
ダイアログに入力したテキストの大小文字に一致するテキストのみを検索するには、「大文字と小文字を区別」オプションを選択します。
-
「検索」ボタンをクリックします。メッセージ内にテキストが見つかると、最初に一致したテキストがメッセージ内で強調表示されます。
-
次の一致を検索するには、「編集」-> 「再検索」を選択します。
メッセージ内のテキストを置換する
テキストを検索し、それを別のテキストで置換するには、次の手順を実行します。
-
「編集」->「置換」を選択します。
-
「置換前」テキストボックスに検索するテキストを入力します。
-
「置換後」テキストボックスに、検索したテキストを置換するテキストを入力します。
-
メッセージの後ろから、あるいはカーソル位置から、メッセージの先頭に向かって検索を開始するには、「後方検索」オプションを選択します。
-
ダイアログに入力したテキストの大小文字に一致するテキストのみを検索するには、「大文字と小文字を区別」オプションを選択します。
-
「検索して置換」ボタンをクリックします。メッセージ内にテキストが見つかると、「置換確認」ダイアログが表示されます。次の表に説明するように、「置換確認」ダイアログのボタンを使用して、 メッセージ内のテキストを置換します。
ボタン
機能
「すべて置換」
一致するすべての検索テキストを置換テキストで置き換えます。
「次へ」
現在の検索テキストを置換しないで、次の検索テキストを見つけます。
「閉じる」
「置換確認」ダイアログを閉じて、テキストの置換を行いません。
「置換」
現在一致している検索テキストを置換テキストで置き換え、次の一致を検索します。
HTML 形式のメッセージを作成する
HTML 形式のメッセージを作成するには、「ファイル」-> 「新規」->「メッセージ」を選択します。「メッセージを作成します」ウィンドウで、「フォーマット」->「HTML」を選択します。これにより、「HTML」メニュー項目が選択されます。
HTML 形式のメッセージにフォント形式を適用する
次の手順を実行します。
-
形式を適用するテキストを選択します。
-
選択したテキストに形式を適用するには、次の該当するアクションを実行します。
形式
アクション
プレーンテキスト
「フォーマット」->「スタイル」->「プレーンテキスト」を選択します。
太字
「フォーマット」->「スタイル」->「ボールド」を選択します。
イタリック
「フォーマット」->「スタイル」->「斜体」を選択します。
下線
「フォーマット」->「スタイル」->「下線」を選択します。
取り消し線
「フォーマット」->「スタイル」->「取消し線」を選択します。
フォントサイズ
「フォーマット」->「フォントサイズ」を選択して、サブメニューからフォントサイズを選択します。標準テキストのサイズに対して、テキストのサイズを指定する必要があります。指定可能なオプションは、「+2」、「+1」、「-1」、「-2」です。
フォントカラー
「フォーマット」->「テキスト」を選択します。「色」ドロップダウンリストで矢印をクリックします。カラーテーブルから色を選択します。
カスタムカラーを指定するには、「カスタム色」色選択ボタンをクリックします。色ガイドまたはスピンボックスを使用して、色を選択します。「了解」をクリックして、新しい色をカラーテーブルに追加します。
「了解」をクリックして、フォントカラー形式に適用し、ダイアログを閉じます。
形式ツールバーを使用して、テキストに形式を適用することもできます。形式ツールバーを使用してテキストに形式を適用するには、適用する形式を表すボタンをクリックします。
HTML 形式のメッセージにパラグラフの形式を適用する
次の手順を実行します。
-
形式を適用するパラグラフをクリックします。
-
選択したパラグラフに形式を適用するには、次の該当するアクションを実行します。
形式ツールバーを使用して、パラグラフに形式を適用することもできます。形式ツールバーを使用してパラグラフに形式を適用するには、適用する形式を表すボタンをクリックします。
HTML 形式のメッセージにページの形式を適用する
次の手順を実行します。
-
「フォーマット」->「ページ」を選択します。
-
ページのテンプレートを「プロパティ: ページ」ダイアログの「テンプレート」ドロップダウンリストから選択します。
-
「文書のタイトル」テキストボックスにページの名前を入力します。
-
「背景の画像」ドロップダウンコンビネーションボックスに、メッセージの背景に使用する画像ファイルの名前を入力します。
または、「参照」をクリックして、「背景の画像」ダイアログを表示します。ダイアログを使用して、使用する画像ファイルを指定します。
-
テキスト、リンク、メッセージ背景の色を選択するには、「色」グループの該当するドロップダウンリストの矢印をクリックします。カラーテーブルから色を選択します。
カスタムカラーを設定するには、「カスタム色」色選択ボタンをクリックします。色ガイドまたはスライダを使用して色を選びます。「了解」をクリックして、新しい色をカラーテーブルに追加します。「了解」をクリックして色を適用し、ダイアログを閉じます。
-
「了解」をクリックして形式をメッセージに適用し、 「プロパティ: ページ」ダイアログの「テンプレート」ドロップダウンリストから選択します。
メッセージに顔文字を挿入する
メッセージに顔文字を挿入するには、「挿入」->「スマイリー」を選択してから、必要な顔文字を選択します。
「メッセージ作成」ウィンドウのカスタマイズ
メッセージ作成ウィンドウにどのメッセージ要素を表示するかをカスタマイズできます。次の表は、メッセージ作成ウィンドウにメッセージ要素を表示する方法を説明しています。
|
表示される情報 |
選択 |
|---|---|
|
添付区画 |
「表示」->「添付を表示」 |
|
「差出人」フィールド |
「表示」->「差出人フィールド」 |
|
「返信先」フィールド |
「表示」-> 「返信先フィールド」 |
|
「Cc」フィールド |
「表示」-> 「Cc フィールド」 |
|
「Bcc」フィールド |
「表示」->「Bcc フィールド」 |
国際的なメッセージの送信と受信
送受信するメッセージにはそれぞれ、特定の文字エンコードがあります。文字エンコードとは、メッセージが文字に変換される方法のことです。たとえば、「ギリシア語」文字エンコードは、メッセージをギリシャ言語の文字に変換します。
電子メールとカレンダは、メッセージが送信されたときの文字エンコードで受信メッセージを表示します。ただし、一部のメッセージのヘッダーには、送信されたメッセージの文字エンコードを識別するのに十分な情報が含まれていません。電子メールとカレンダでは、受信した個々のメッセージの文字エンコードを変更することができます。
送信するメッセージの文字エンコードを変更することもできます。メッセージに返信するとき、そのメッセージは元のメッセージの文字エンコードで送信されます。返信メッセージで文字エンコードを変更した場合、元のメッセージの文字が正しく表示されない可能性があります。
受信するメッセージの文字エンコードを変更する
受信するメッセージの文字エンコードを変更するには、メッセージを開きます。「表示」-> 「文字エンコード」を選択して、希望の文字エンコードを選びます。
受信するメッセージのデフォルトの文字エンコードを設定する方法については、「メールの環境設定の指定」を参照してください。
送信するメッセージの文字エンコードを変更する
送信するメッセージの文字エンコードを変更するには、新規メッセージを開くか、受信したメッセージへの返信を開きます。メッセージ作成ウィンドウで、「編集」->「文字エンコード」を選択して、希望の文字エンコードを選びます。
送信するメッセージのデフォルトの文字エンコードを設定する方法については、「メール作成の設定」を参照してください。
オフラインでの作業
メッセージを IMAP サーバーから受け取る場合、オフラインモードで作業できます。オフラインモードで作業することで、オンラインでの作業時間を減らすことができます。
オフラインモードに切り替えると、電子メールとカレンダは、オフライン使用のために選んだフォルダのローカルコピーを作成します。オフラインモードのフォルダ内のメッセージを読んだり、そのメッセージに返信することができます。メッセージを送信する場合、再びオンラインモードに切り替えるまで、電子メールとカレンダはそのメッセージを「送信キュー」フォルダに格納します。
オフラインモードと切断とは同じことではありません。電子メールとカレンダは、オフラインでの作業時に接続を試みません。オンラインモードに切り替えたときに、電子メールとカレンダは、オフラインで行なったすべての動作を完了します。
オフラインモードになったときに、コピーが作成されるフォルダを指定する方法については、「フォルダ環境の設定」を参照してください。
オフラインモードに切り替えるには、「ファイル」->「オフライン作業」を選択します。あるいは、電子メールとカレンダウィンドウの左下にある接続ケーブルアイコンをクリックします。x 印が接続ケーブルアイコンの中に現れます。
オンラインモードに切り替えるには、「ファイル」-> 「オフライン作業」を選択します。あるいは、接続ケーブルアイコンをクリックします。バツ印が接続ケーブルアイコンから消えます。
安全なメッセージの操作
電子メールとカレンダに含まれているセキュリティ機能を使用することで、メッセージが偽造されていないことを確認したり、
目的の受信者以外にはメッセージの内容が読めないようにしたりできます。電子メールとカレンダは、PGP(Pretty Good Privacy ) および GPG(GNU Privacy Guard) でセキュリティ機能を実装しています。
PGP および GPG は、公開鍵暗号方式を使用します。つまり、PGP と GPG は、次の 2 つの鍵を使用します。
- 公開鍵
-
暗号化されたメッセージを送信したい人や、暗号化したメッセージを受信する人にこの鍵を付与します。メッセージは、この鍵で暗号化されます。
公開鍵は、署名されたメッセージあるいは暗号化されたメッセージを送信または受信する人と交換します。公開鍵は、メッセージの署名および暗号化に使用されます。メッセージの受信者は、メッセージの確認または複合化に、暗号鍵が必要になります。公開鍵を受け取った場合は、その公開鍵を公開鍵リングにインポートします。公開鍵リングは、既知のすべての公開鍵がリストされたファイルです。
- 非公開鍵
-
これは秘密鍵です。非公開鍵は、誰にも公開しません。暗号化メッセージは、この鍵で復号化されます。
メッセージのセキュリティ機能は、次の方法で使用できます。
-
送信するメッセージに暗号化された署名を追加する。メッセージは暗号化されませんが、受信者は署名を使用して、メッセージの送信元を確認できます。
-
送信するメッセージを暗号化する。
-
受信した署名付きメッセージを確認する。
-
受信したメッセージを復号化する。
公開鍵と非公開鍵を作成するときは、セキュリティパスワードを作成します。電子メールとカレンダでセキュリティ機能を使用するときは、セキュリティパスワードを使用します。
メッセージに署名する
送信するメッセージに署名するには、メッセージ作成ウィンドウから「セキュリティ」->「PGP サイン」を選択します。メッセージを送信するときに、「パスワード入力」ダイアログが表示されます。ダイアログにセキュリティパスワードを入力して、「了解」をクリックします。
暗号化されたメッセージを送信する
送信するメッセージを暗号化するには、メッセージを送信する前にメッセージ作成ウィンドウから「セキュリティ」->「PGP による暗号化」を選択します。メッセージを送信するときに、「パスワード入力」ダイアログが表示されます。ダイアログにセキュリティパスワードを入力して、「了解」をクリックします。
署名付きメッセージを確認する
受信した署名付きメッセージを確認するには、メッセージを開いて、メッセージの終わりまでスクロールします。ロックアイコンをクリックします。送信者が公開鍵リングに登録されている場合、メッセージの送信者が本人であることを確認するメッセージが表示されます。送信者が公開鍵リングに登録されていない場合、セキュリティ機能によって、メッセージの送信者を確認できないというメッセージが表示されます。
受信したメッセージを復号化する
送られてきたメッセージで、公開鍵で暗号化されているメッセージを読むには、セキュリティパスワードが必要になります。メッセージを開くと、「パスワード入力」ダイアログが表示されます。ダイアログにセキュリティパスワードを入力して、「了解」をクリックします。
高度なメッセージ管理機能
次の節では、メッセージの管理に役立つ高度な機能の使用方法を説明します。
スレッドによるメッセージの表示
メッセージはスレッドで表示できます。メッセージスレッドとは、ある件名に関する最初の電子メールメッセージとそのメッセージに対する応答からなる電子メール群のことです。メッセージスレッドは、メッセージを送信して、そのメッセージに対する多数の応答を受け取ると作成されます。メッセージをスレッドで表示する場合、特定の件名に対して発生した順にメッセージを表示できます。スレッドを使用すると、あるメッセージから次のメッセージへと、電子メールの対話の順を追うことができます。
スレッドでメッセージを表示するには、「表示」->「メッセージリストのスレッド化」を選択します。
メッセージを開封済みまたは未開封としてマークする
メッセージを受信すると、そのメッセージは未開封としてマークされます。メッセージリストでは、メッセージヘッダ情報は太字で表示され、メッセージアイコンは閉じた封筒で示されます。メッセージを開くか、プレビュー区画にメッセージを表示すると、そのメッセージは自動的に開封済みになります。メッセージヘッダ情報は、通常のテキストで表示され、メッセージアイコンは開いた封筒になります。
開封済みのメッセージを未開封にしたり、未開封のメッセージを開封済みにすることができます。
メッセージを未開封にするには、メッセージリストから該当メッセージを選択します。「編集」->「未読としてマーク」を選択します。
メッセージを開封済みにするには、メッセージリストから該当メッセージを選択します。「編集」->「既読としてマーク」を選択します。
フォルダ内のすべてのメッセージを開封済みにするには、フォルダ区画で該当フォルダを選択します。「編集」->「すべて既読としてマーク」を選択します。
メッセージを重要としてマークする
受信したメッセージを重要としてマークし、メッセージリストでそのメッセージを視覚的に強調することができます。メッセージを重要としてマークすると、メッセージヘッダ情報の色が変わり、重要カラムに感嘆符アイコンが表示されます。
メッセージを重要としてマークするには、メッセージリストから該当メッセージを選択します。「編集」->「重要としてマーク」を選択します。
メッセージを通常のメッセージに戻すには、メッセージリストから該当メッセージを選択します。「編集」->「重要でないとしてマーク」を選択します。
メッセージにフォローアップのフラグを付ける
受信箱内のメッセージにフォローアップフラグを追加できます。フラグを使用して、メッセージのフォローアップアクション、および期日と時間を指定することができます。フラグは、メッセージからの問題事項について、対応を忘れないようにするために使用します。
フラグは、メッセージの上部に表示されます。次の図は、メッセージに表示された「フォローアップ」 フラグを示しています。
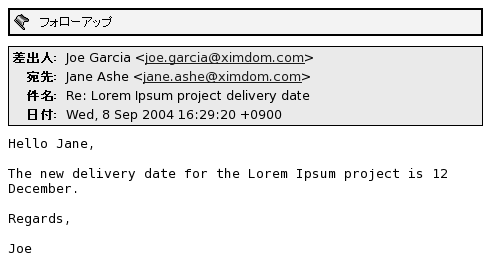
フラグに関連付けられたアクションを完了したら、フラグのステータスを「完了」に設定できます。または、メッセージからフラグを消去することもできます。
メッセージリストには、フラグ関連の次のフィールドを表示できます。
-
「フラグの状態」
-
「フラグのフォローアップ」
-
「期日」
詳細については、「現在の表示をカスタマイズする」を参照してください。
メッセージにフラグを付ける
次の手順を実行します。
-
フラグを付けるメッセージをメッセージリストで選択します。
-
「アクション」->「フォローアップ」を選択します。
-
「フォローアップするフラグ」ダイアログに、フラグの詳細を入力します。次の表は、「フォローアップするフラグ」ダイアログの要素を説明しています。
要素
説明
「フラグ」
ドロップダウンコンビネーションボックスから、メッセージに追加するフラグを選択します。たとえば、メッセージの返信を忘れないようにするためのフラグとして、「返信」フラグを選択します。
または、新しいフラグの名前をテキストボックスに入力することもできます。
「消去」
このボタンをクリックすると、メッセージからフラグが削除されます。
「期日」
ドロップダウンコンビネーションボックスを使用して、フラグに関連付けられたタスクの完了期日を、日付と時間で指定します。
「完了」
フラグに指定したアクションが完了したことを示す場合に、このオプションを選択します。
-
「了解」をクリックします。
フラグを完了に設定する
メッセージリストのメッセージを右クリックし、ポップアップメニューから「完了フラグの付与」を選択します。フラグは、メッセージの上部から削除されます。
または、メッセージリストから該当メッセージを選択して、「動作」->「フォローアップ」を選択します。「フォローアップするフラグ」ダイアログで、「完了」オプションを選択します。
フラグを解除する
メッセージからフラグを削除するには、メッセージリストの該当メッセージを右クリックします。ポップアップメニューから「フラグの解除」を選択します。
または、メッセージを選択して、「動作」-> 「フォローアップ」を選択します。「フォローアップするフラグ」ダイアログで、「消去」ボタンをクリックします。
メッセージにラベルを付ける
メッセージリストのメッセージにカラーラベルを付けることができます。ラベルを付けると、メッセージリストのメッセージヘッダ情報の色が変わり、視覚的にメッセージが強調されます。たとえば、個人用としてメッセージをマークするには、「プライベート」ラベルをメッセージに付けます。
メッセージにラベルを付けるには、メッセージリストの該当メッセージを右クリックします。ポップアップメニューから「ラベル」を選択し、サブメニューから希望するラベルを選択します。
ラベルとそれに関連付ける色は、カスタマイズできます。詳細については、「メールの環境設定の指定」を参照してください。
メッセージを非表示にする
メッセージリストのメッセージを非表示にすることができます。メッセージを非表示にするには、非表示にするメッセージを選択して、「表示」->「選択したメッセージを隠す」を選択します。
開封済みのメッセージを非表示にするには、「表示」->「既読メッセージを隠す」を選択します。
非表示にしたメッセージを表示するには、「表示」->「隠したメッセージを表示する」を選択します。非表示にしたメッセージを表示すると、電子メールとカレンダでは、削除したメッセージが表示されません。
削除したメッセージを表示するには、「表示」-> 「削除したメッセージを隠す」を選択します。メッセージを削除したフォルダに、削除されたメッセージが取り消し線形式で表示されます。
高度なメールフォルダ機能
次の節では、メールフォルダの操作に使用できる高度な機能について説明します。
他のユーザーのフォルダを開く
適切なアクセス許可を持っている場合は、他のユーザーのフォルダを開くことができます。他のユーザーのフォルダを開くには、次の手順を実行します。
-
「ファイル」->「他のユーザのフォルダを開く」を選択します。
-
「他のユーザーのフォルダを開く」ダイアログに、開きたいフォルダの詳細を入力します。次の表は、「他のユーザーのフォルダを開く」ダイアログの要素を説明しています。
要素
説明
「アカウント」
ドロップダウンリストを使用して、開きたいフォルダを含む電子メールアカウントを選択します。
「ユーザ」
開きたいフォルダを所有するユーザーの名前を入力します。または、「User」ボタンをクリックして、連絡先の一覧からユーザーを選択することもできます。「アドレス帳から連絡先を選択してください」ダイアログを使用して、ユーザーを選択します。
「フォルダ名」
ドロップダウンコンビネーションボックスを使用して、開きたいフォルダの名前を指定します。
-
「了解」をクリックします。
他のユーザーのフォルダを閉じるには、「ファイル」->「他のユーザーのフォルダの削除」を選択します。
フォルダのプロパティを表示する
ローカルシステム内のフォルダのプロパティを表示するには、フォルダを開き、「ファイル」->「フォルダ」->「“フォルダ名”のプロパティ」を選択します。フォルダのプロパティは、プロパティダイアログで表示できます。
メールサーバー上のフォルダを購読する
次の手順を実行します。
-
「ツール」->「フォルダの購読」を選択します。
-
「フォルダの購読」ダイアログに、サブスクライブするフォルダフォルダの詳細を入力します。次の表は、「フォルダの購読」ダイアログの要素を説明しています。
要素
説明
「サーバ」
ドロップダウンリストを使用して、購読するフォルダを含むメールサーバーを選択します。
フォルダツリー
購読するフォルダをツリーから選択します。
「購読」
指定したフォルダに購読するには、「購読」ボタンをクリックします。
「購読の解除」
指定したフォルダへの購読を解除するには、「購読の解除」ボタンをクリックします。
フォルダの形式を変更する
ローカルメールフォルダの電子メール形式は、次のいずれかの電子メール形式に変更できます。
-
maildir
-
mbox
-
mh
電子メール形式を別の形式に変更するときに問題が生じた場合、データを回復できない可能性があります。
ローカルメールフォルダの電子メール形式を変更するには、次の手順を実行します。
-
形式を変更するフォルダを右クリックして、ポップアップメニューから「プロパティ」を選択します。
-
希望の電子メール形式を「再設定」ダイアログの「新しい保存形式」ドロップダウンリストから選択します。
-
フォルダ内のメッセージの本文の内容にインデックスを付けたい場合は、「インデックスの内容を含める」オプションを選択します。
メッセージの管理
次の電子メールとカレンダの機能は、メッセージの整理に役立ちます。
- 表示
-
表示を使用すると、異なる方法でメッセージを表示することができます。表示では、メッセージリストに表示するカラムを指定したり、メッセージのソートに使用するフィールドを指定したりします。標準の表示を使用することも、カスタム表示を作成することもできます。表示の詳細については、「表示の使用」を参照してください。
- 検索
-
電子メールウィンドウには検索バーがあります。検索バーを使用して、メッセージリスト内のメッセージの内容を検索できます。高度な検索を実行することもできます。
電子メールとカレンダでは、検索を保存できます。保存された検索は、「検索」メニューに追加され、このメニューから検索を選ぶことができます。電子メールとカレンダには、検索エディタがあり、検索の追加、編集、削除を行えます。検索の詳細については、「メッセージの検索」と 「高度な検索の使用」を参照してください。 - フィルタ
-
フィルタとは、特定の条件でメッセージを調べて、その条件を満たすメッセージに対して処理を実行するのに使用できるツールです。たとえば、フィルタを使用して、特定のアドレスから受け取った電子メールを自動的にフォルダに移動することができます。仮想フォルダの詳細については、「フィルタの使用」を参照してください。
- 仮想フォルダ
-
仮想フォルダは、別々のフォルダに存在するメッセージを表示します。仮想フォルダでは、複数のフォルダに置かれているメッセージを、1 つのフォルダに存在するメッセージのように表示できます。仮想フォルダの詳細については、「仮想フォルダの使用」を参照してください。
高度な検索の使用
複雑な検索基準を使用する高度な検索を実行できます。たとえば、添付ファイルがあり、フラグが付いているメッセージで、特定の日付に受信したメッセージの検索を行うことができます。検索条件を保存して、あとで「検索」メニューから検索を使用することもできます。
簡単な検索を実行する方法については、「メッセージの検索」を参照してください。
高度な検索を実行する
次の手順を実行します。
-
検索するメッセージを含むフォルダを表示します。
-
「検索」->「拡張」を選択します。または、検索バーのドロップダウンリストから「拡張」を選択することもできます。
-
検索基準を作成するには、「拡張検索」ダイアログの「もし」グループボックスを使用します。基準を作成するには、次の手順を実行します。
-
最初のドロップダウンリストから、検索するメッセージコンポーネントを選択します。たとえば、メッセージ本文のテキストを検索するには、「メッセージ本文」を選択します。
-
2 番目のドロップダウンリストから、メッセージコンポーネントと検索テキストとの関連性を選択します。たとえば、本文に検索テキストを含むメッセージを検索するには、2 番目のドロップダウンリストから「が次のものを含む」を選択します。
-
テキストボックスに、検索テキストを入力します。このテキストは、大文字と小文字が区別されません。
-
さらに基準を追加するには、「追加」ボタンをクリックします。基準を削除するには、基準の横にある「削除」ボタンをクリックします。
-
-
「次の条件で実行する」ドロップダウンリストから、適切なオプションを選択します。次のオプションの中からどれか 1 つを選択します。
-
「いくつかの条件が合ったとき」: 指定した基準のいくつかを満たせば一致として検索結果を返す場合は、このオプションを選択します。
-
「すべての条件が合ったとき」: 指定した基準をすべて満たすときのみ一致として検索結果を返す場合は、このオプションを選択します。
-
-
「了解」をクリックして、高度な検索を実行します。一致するメッセージが、メッセージリストに表示されます。
検索を保存するには、検索の名前を「ルール名」テキストボックスに入力し、「保存」をクリックします。検索を実行するときは、「検索」->「検索名」を選択します。
高度な検索基準を消去して、フォルダ内のすべてのメッセージを表示するには、「検索」->「消去」を選択します。
検索エディタを使用する
電子メールとカレンダでは、検索を保存できます。保存された検索は、「検索」メニューに追加され、このメニューから検索を選ぶことができます。電子メールとカレンダには、検索エディタがあり、検索の追加、編集、削除を行えます。「検索」メニュー内の検索の順序を並べ替えることができます。
検索を追加する
次の手順を実行します。
-
「検索」-> 「保存した検索結果の編集」を選択します。
-
「検索エディタ」ダイアログで「追加」をクリックします。
-
「ルールの追加」ダイアログに、検索の詳細を入力します。次の表は、「ルールの追加」ダイアログの要素を説明しています。
要素
説明
「ルール名」
テキストボックスに検索の名前を入力します。
「追加」
このボタンをクリックして基準を追加します。
「次の条件で実行する」
ドロップダウンリストを使用して、メッセージが検索の基準のすべてを満たす場合、または一部を満たす場合のどちらで検索結果を返すかを指定します。
最初のドロップダウンリスト
検索するメッセージコンポーネントを選択します。たとえば、メッセージ本文のテキストを検索するには、「メッセージ本文」を選択します。
2 番目のドロップダウンリスト
メッセージコンポーネントと検索テキストとの関連性を選択します。たとえば、本文に検索テキストを含むメッセージを検索するには、2 番目のドロップダウンリストから「が次のものを含む」を選択します。
テキストボックス
検索テキストを入力します。このテキストは、大文字と小文字が区別されません。
「削除」
基準を削除するには、基準の横にある「削除」ボタンをクリックします。
-
「了解」をクリックします。検索は、「検索」メニューに追加されます。
検索バーから実行した検索を保存することもできます。詳細については、「フォルダ内のすべてのメッセージを検索する」を参照してください。検索の保存に、「拡張検索」ダイアログも使用できます。詳細については、「高度な検索を実行する」を参照してください。
検索を編集する
次の手順を実行します。
-
「検索」-> 「保存した検索結果の編集」を選択します。
-
「検索エディタ」ダイアログで、編集する検索を選択して、「編集」をクリックします。「ルールの編集」ダイアログが表示されます。「ルールの編集」ダイアログで、検索の詳細を変更します。ダイアログの要素の詳細については、「検索を追加する」を参照してください。
-
「了解」をクリックして変更を保存し、「ルールの編集」ダイアログを閉じます。
-
「了解」をクリックして、「検索エディタ」ダイアログを閉じます。
検索を削除する
次の手順を実行します。
-
「検索」-> 「保存した検索結果の編集」を選択します。
-
「検索エディタ」ダイアログで、削除する検索を選択して、「削除」をクリックします。
-
「了解」をクリックします。その検索は、「検索」メニューから削除されます。
「検索」メニュー内の検索を並べ替える
次の手順を実行します。
-
「検索」-> 「保存した検索結果の編集」を選択します。「検索エディタ」ダイアログには、「検索」メニューと同じ順序で検索が表示されます。
-
位置を変更する検索を選択して、「上」ボタンまたは「下」ボタンをクリックして、希望する位置まで検索を移動します。
-
「了解」をクリックします。「検索」メニューの検索の位置が更新されます。
フィルタの使用
フィルタを使用して、着信および発信メッセージに対してアクションを実行することができます。たとえば、特定のアドレスから受信した電子メールを指定のフォルダに自動的に移動するフィルタを作成することができる
フィルタを使用するとスパム電子メールに対処できます。たとえば、特定のアドレスからのメッセージを削除するフィルタを作成できます。また、「件名」フィールドまたはメッセージの本文に特定の用語が含まれているメッセージを削除するフィルタを作成することもできます。
フィルタエディタの使用
フィルタエディタを使用して、メッセージフィルタの追加、編集、削除を行えます。フィルタエディタは、フィルタエディタ内のフィルタの位置を変えるのにも使用できます。
フィルタを追加する
次の手順を実行します。
-
「ツール」->「フィルタ」を選択します。
-
「フィルタ」ダイアログ上部にあるドロップダウンリストで、着信電子メールまたは発信電子メールのどちらにフィルタを適用するかを選択します。
-
「追加」をクリックします。
-
「ルールの追加」ダイアログに、フィルタの詳細を入力します。ダイアログの上のセクションに、フィルタの基準を入力します。次の表は、「ルールの追加」ダイアログの上のセクションにある要素を説明しています。
要素
説明
「ルール名」
テキストボックスにフィルタの名前を入力します。
「追加」
このボタンをクリックして、フィルタに基準を追加します。
「次の条件で実行する」
ドロップダウンリストを使用して、メッセージがすべてのフィルタ基準を満たす場合、または一部を満たす場合のどちらでフィルタアクションを実行するかを指定します。
最初のドロップダウンリスト
基準に使用するメッセージコンポーネントを選択します。たとえば、フィルタでメッセージ本文内のテキストを検索する場合は、「メッセージ本文」を選択します。
2 番目のドロップダウンリスト
メッセージコンポーネントと検索テキストとの関連性を選択します。たとえば、フィルタで本文に検索テキストを含むメッセージを検索するには、2 番目のドロップダウンリストから「が次のものを含む」を選択します。
テキストボックス
検索テキストを入力します。このテキストは、大文字と小文字が区別されません。
「削除」
基準を削除するには、基準の横にある「削除」ボタンをクリックします。
-
基準を満たす場合に実行するアクションを、ダイアログの下のセクションに入力します。次の表は、「ルールの追加」ダイアログの下のセクションにある要素を説明しています。
要素
説明
「追加」
このボタンをクリックして、フィルタにアクションを追加します。
ドロップダウンリスト
ドロップダウンリストから実行するアクションを選択します。選択したアクションに応じて、ドロップダウンリストの横に別のコントロールが表示されます。たとえば、「フォルダへ移動」アクションを選択すると、ボタンが表示されます。ボタンをクリックして、フォルダを選択できるダイアログを開きます。
「削除」
アクションを削除するには、該当アクションの横にある「削除」ボタンをクリックします。
-
フィルタの詳細を入力して、「ルールの追加」ダイアログで「了解」をクリックします。
-
「了解」をクリックして、「フィルタ」ダイアログを閉じます。
注 –
基準を満たすメッセージを、複数のフォルダにコピーするフィルタを作成することができます。
フィルタを編集する
次の手順を実行します。
-
「ツール」->「フィルタ」を選択します。
-
「フィルタ」ダイアログ上部にあるドロップダウンリストで、編集するフィルタが着信電子メール用か発信電子メール用かを選択します。
-
編集するフィルタを選択して、「編集」をクリックします。「ルールエディタ」ダイアログが表示されます。
-
ダイアログでフィルタの詳細を変更します。ダイアログに関する詳細については、「フィルタを追加する」を参照してください。
-
フィルタの詳細を変更したら、「ルールの編集」ダイアログで「了解」をクリックします。
-
「了解」をクリックして、「フィルタ」ダイアログを閉じます。
フィルタを削除する
次の手順を実行します。
-
「ツール」->「フィルタ」を選択します。
-
「フィルタ」ダイアログ上部にあるドロップダウンリストで、削除するフィルタが着信電子メール用か発信電子メール用かを選択します。
-
削除するフィルタを選択して、「削除」をクリックします。
-
「了解」をクリックして、「フィルタ」ダイアログを閉じます。
フィルタの位置を変更する
「フィルタ」ダイアログでのフィルタの位置を変更するには、次の手順を実行します。
-
「ツール」->「フィルタ」を選択します。
-
「フィルタ」ダイアログ上部にあるドロップダウンリストで、位置を変更するフィルタが着信電子メール用か発信電子メール用かを選択します。
-
位置を変更するフィルタを選択します。
-
「上」ボタンまたは「下」ボタンをクリックして、フィルタの位置を変更します。フィルタが希望する位置になるまで、この手順を繰り返します。
-
「了解」をクリックして、「フィルタ」ダイアログを閉じます。
メッセージからフィルタを作成する
次の手順を実行します。
-
メッセージリストで、フィルタの作成元となるメッセージを選択します。
-
「ツール」->「メッセージからフィルタの作成」を選択して、次のメニュー項目のどれか 1 つを選択します。
-
「件名を基にしたフィルタ」: 選択したメッセージの件名からフィルタを作成します。
-
「差出人を基にしたフィルタ」: 選択したメッセージの送信者からフィルタを作成します。
-
「宛先を基にしたフィルタ」: 選択したメッセージの受信者からフィルタを作成します。
-
「メーリングリストを基にしたフィルタ」: 選択したメッセージの「宛先」および「Cc」フィールドのメーリングリストからフィルタを作成します。
「フィルタルールの追加」ダイアログが表示されます。選択したメニュー項目に応じて、ダイアログにフィルタの基準が含まれます。
-
-
必要に応じて、ダイアログでフィルタの詳細を変更します。ダイアログに関する詳細については、「フィルタを追加する」を参照してください。
-
「了解」をクリックします。フィルタは、フィルタリストに追加されます。
選択したメッセージにフィルタを適用する
フィルタエディタ内のすべてのフィルタを、選択したメッセージに適用することができます。これは、フィルタが正しく動作することを確認する場合に行います。
フィルタをメッセージに適用するには、次の手順を実行します。
-
フィルタを適用するメッセージを選択します。
-
「動作」->「フィルタの適用」を選択します。
メッセージがフィルタの基準を満たす場合、そのフィルタに関連付けられるアクションが実行されます。
仮想フォルダの使用
仮想フォルダでは、複数のフォルダに置かれているメッセージを、1 つのフォルダを使用して表示することができます。仮想フォルダは、フォルダ区画の「仮想フォルダ」にあります。仮想フォルダを表示するには、フォルダ区画の「仮想フォルダ」の項目から仮想フォルダを選択します。
フォルダ区画が表示されていない場合は、「表示」->「フォルダバー」を選択します。
仮想フォルダを使用すると、複数のフォルダに置かれているメッセージを編成できます。たとえば、Lorem Ipsum と呼ばれる製品が会社にあるとします。クライアントの名前は、Ximdom.Com だとします。 Ximdom.Com の従業員から、Lorem Ipsum やその他の製品について定期的にメッセージが送られてきます。メッセージは複数のフォルダに格納されます。
仮想フォルダを使用すれば、Ximdom.Com からのメッセージを、Lorem Ipsum 製品に関するものとそうでないものに振り分けることができます。この方法でメッセージを管理するには、次の仮想フォルダを作成します。
- Ximdom.Com (Lorem Ipsum)
-
すべてのフォルダのメッセージで、アドレスに @ximdom.com が含まれ、メッセージ本文に lorem ipsum というテキストが含まれるメッセージを表示します。
- Ximdom.Com (Other)
-
すべてのフォルダのメッセージで、アドレスに @ximdom.com が含まれ、メッセージ本文に lorem ipsum というテキストが含まれないメッセージを表示します。
仮想フォルダは次の方法で作成できます。
-
仮想フォルダエディタを使用する。
-
メッセージリストのメッセージを使用して、自動的に仮想フォルダを作成する。
-
検索を実行したあと、その検索を使用して自動的に仮想フォルダを作成する
仮想フォルダエディタの使用
仮想フォルダエディタを使用して、仮想フォルダの追加、編集、削除を行えます。仮想フォルダエディタは、フォルダ区画内の仮想フォルダの位置を換えるのにも使用できます。
仮想フォルダを追加する
次の手順を実行します。
-
「ツール」->「仮想フォルダエディタ」を選択します。
-
「仮想フォルダ」ダイアログで「追加」をクリックします。
-
「ルールの追加」ダイアログに、仮想フォルダの詳細を入力します。次の表は、「ルールの追加」ダイアログの要素を説明しています。
-
仮想フォルダの詳細を入力して、「ルールの追加」ダイアログで「了解」をクリックします。
-
「了解」をクリックして、「仮想フォルダ」ダイアログを閉じます。
仮想フォルダを編集する
次の手順を実行します。
-
「ツール」->「仮想フォルダエディタ」を選択します。
-
「仮想フォルダ」ダイアログで、編集する仮想フォルダを選択して、「編集」をクリックします。
-
「ルールの編集」ダイアログで、仮想フォルダの詳細を必要に応じて変更します。ダイアログに関する詳細については、「仮想フォルダを追加する」を参照してください。
-
仮想フォルダの詳細を変更したら、「ルールエディタ」ダイアログで「了解」をクリックします。
-
「了解」をクリックして、「仮想フォルダ」ダイアログを閉じます。
仮想フォルダを削除する
次の手順を実行します。
-
「ツール」->「仮想フォルダエディタ」を選択します。
-
「仮想フォルダ」ダイアログで、削除する仮想フォルダを選択して、「削除」をクリックします。
-
「了解」をクリックして、「仮想フォルダ」ダイアログを閉じます。
フォルダの位置を変更する
フォルダ区画内での仮想フォルダの位置を変更するには、次の手順を実行します。
-
「ツール」->「仮想フォルダエディタ」を選択します。
-
「仮想フォルダ」ダイアログで、位置を変更する仮想フォルダを選択します。
-
「上」ボタンまたは「下」ボタンをクリックして、仮想フォルダの位置を変更します。仮想フォルダが希望する位置になるまで、この手順を繰り返します。
-
「了解」をクリックして、「仮想フォルダ」ダイアログを閉じます。
メッセージから仮想フォルダを作成する
次の手順を実行します。
-
メッセージリストで、仮想フォルダの作成元となるメッセージを選択します。
-
「ツール」->「メッセージから仮想フォルダの作成」を選択して、次のメニュー項目のどれか 1 つを選択します。
-
「件名を基にした仮想フォルダ」: 選択したメッセージの件名から仮想フォルダを作成します。
-
「差出人を基にした仮想フォルダ」: 選択したメッセージの送信者から仮想フォルダを作成します。
-
「宛先を基にした仮想フォルダ」: 選択したメッセージの受信者から仮想フォルダを作成します。
-
「メーリングリストを基にした仮想フォルダ」: 選択したメッセージの「宛先」および「Cc」フィールドのメーリングリストから仮想フォルダを作成します。
「新しい仮想フォルダ」ダイアログが表示されます。選択したメニュー項目に応じて、ダイアログに仮想フォルダの基準が含まれます。
-
-
必要に応じて、ダイアログで仮想フォルダの詳細を変更します。ダイアログに関する詳細については、「仮想フォルダを追加する」を参照してください。
-
「了解」をクリックします。仮想フォルダが、フォルダ区画内の仮想フォルダリストに追加されます。
検索から仮想フォルダを作成する
次の手順を実行します。
-
仮想フォルダを作成するための検索を実行します。詳細については、「高度な検索の使用」を参照してください。
-
検索の実行後に、「検索」->「検索結果から仮想フォルダの作成」を選択します。「新しい仮想フォルダ」ダイアログが表示されます。ダイアログには、実行した検索の検索基準が含まれています。
-
必要に応じて、ダイアログで仮想フォルダの詳細を変更します。ダイアログに関する詳細については、「仮想フォルダを追加する」を参照してください。
-
「了解」をクリックします。仮想フォルダが、フォルダ区画内の仮想フォルダリストに追加されます。
- © 2010, Oracle Corporation and/or its affiliates
