ナビゲーション区画
図 2–2 ナビゲーション区画
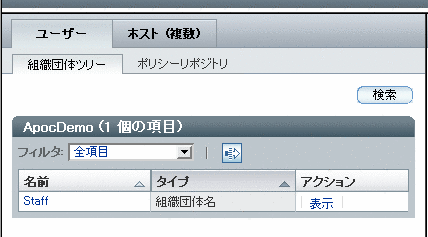
ナビゲーション区画では、ユーザーエンティティツリーとホストエンティティツリーについて次の作業を行うことができます。
-
エンティティツリーを表示する
-
ポリシーリポジトリを表示する
-
ポリシーリポジトリのポリシーグループを管理する
ナビゲーション区画には、「ユーザー」と「ホスト (複数)」という 2 つの見出しページがあります。以下、それぞれの見出しページについて詳しく説明します。
「ユーザー」見出しページ
「ユーザー」見出しページでは、組織ツリーのブラウズと、組織ツリーのポリシーグループの管理が行えます。さらにサブ見出しとして「組織団体ツリー」と「ポリシーリポジトリ」があります。
組織団体ツリーのナビゲーション
系統パスまたはナビゲーションテーブルを使用して組織ツリーを表示できます。
系統パス
「ユーザー」見出しページの先頭には、現在のエンティティまでのパスを表示する領域である系統パスが表示されています。系統バス内のバス要素は、対応するエンティティへのリンクになっています。ただし、現在のエンティティを示す最後のパス部分だけは例外で、通常のテキストとして表示されます。
系統パスを使用して移動するには、リンクをクリックします。系統パスのポイント先がクリックしたエンティティになり、ナビゲーションテーブルにそのエンティティのサブエンティティが含まれるように、ナビゲーション区画が更新されます。そのエンティティと関連付けられた設定ポリシーデータにより、コンテンツ区画も更新されます。
ナビゲーションテーブル
ナビゲーションテーブルは系統パスの下に位置し、現在のエンティティのサブエンティティが一覧表示されます。「名前」列には、現在のエンティティの全サブエンティティの名前が含まれています。「タイプ」列には、エンティティのタイプが表示されます。「アクション」列には、各行の「表示」リンクが含まれています。
エンティティが組織または下位の役割を伴う役割の場合、表示された名前をクリックすると、次の動作が実行されます。
-
選択したサブエンティティが、現在のエンティティになります。
-
系統パスのポイント先が新しい現在のエンティティになり、ナビゲーションテーブルにそのエンティティのサブエンティティが含まれるように、ナビゲーション区画が更新されます。
-
そのエンティティと関連付けられた設定ポリシーにより、コンテンツ区画が更新されます。
エンティティの種類は、「組織」、「ユーザー」、または「役割」のどれかです。
ナビゲーション区画で現在のエンティティを変更することなくエンティティの詳細一覧を表示するには、「表示」リンクをクリックします。選択した行の背景色が青に変わり、選択したエンティティに対応するデータが含まれるようにコンテンツ区画が更新されます。
背景が青の行は、現在コンテンツ区画でデータが表示されているエンティティを表します。
ナビゲーションテーブルの最上部には、「フィルタ」ドロップダウンメニューと「拡張フィルタ」アイコンがあります。詳細は、「拡張フィルタ」を参照してください。テーブル内に 10 個を超えるエントリが存在する場合は、「全データをページング」アイコン が表示されます。このアイコンを使用すると、テーブルエントリの表示を変更できます。
が表示されます。このアイコンを使用すると、テーブルエントリの表示を変更できます。
「フィルタ」ドロップダウンメニューは、ナビゲーションテーブルに表示するエンティティの種類を選択するために使用できます。選択肢は次のとおりです。
-
「全項目」は、ナビゲーションテーブルにある全タイプのエンティティを表示します。
-
「組織団体名」は、ナビゲーションテーブルにあるタイプ「組織団体名」のエンティティのみを表示します。
-
「ユーザー」は、ナビゲーションテーブルにあるタイプ「ユーザー」のエンティティのみを表示します。
-
「役割」は、ナビゲーションテーブルにあるタイプ「役割」のエンティティのみを表示します。
拡張フィルタ
図 2–3 「拡張フィルタ」ダイアログ
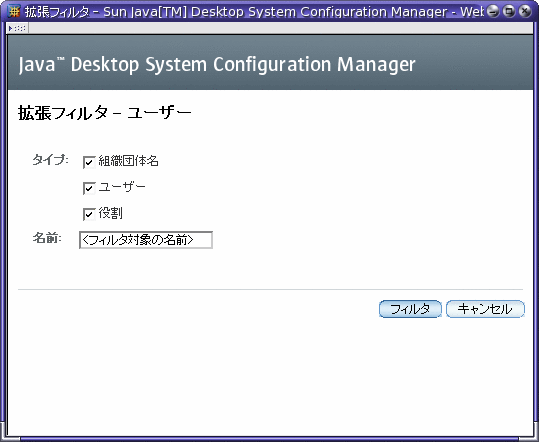
拡張フィルタ機能は、表示するエンティティの種類を定義するために使用します。
 「拡張フィルタ」ダイアログの使用方法
「拡張フィルタ」ダイアログの使用方法
手順
-
ナビゲーションテーブルの上部にある 「拡張フィルタ」アイコン
 をクリックして、ダイアログを表示します。
をクリックして、ダイアログを表示します。 -
「タイプ」セクションで、フィルタリングしたいエンティティの種類を選択します。具体的なフィルタを指定する場合は、名前を「名前」テキストフィールドに入力してください。
注 –「名前」テキストフィールドでは、アスタリスク "*" をワイルドカードとして使用できます。
-
ダイアログの下部にある「フィルタ」ボタンをクリックし、フィルタリングを実行します。
検索
この機能は、組織ツリー内を検索し、特定のエンティティタイプとエンティティ名を探すために使用できます。
図 2–4 「検索」ウィンドウ
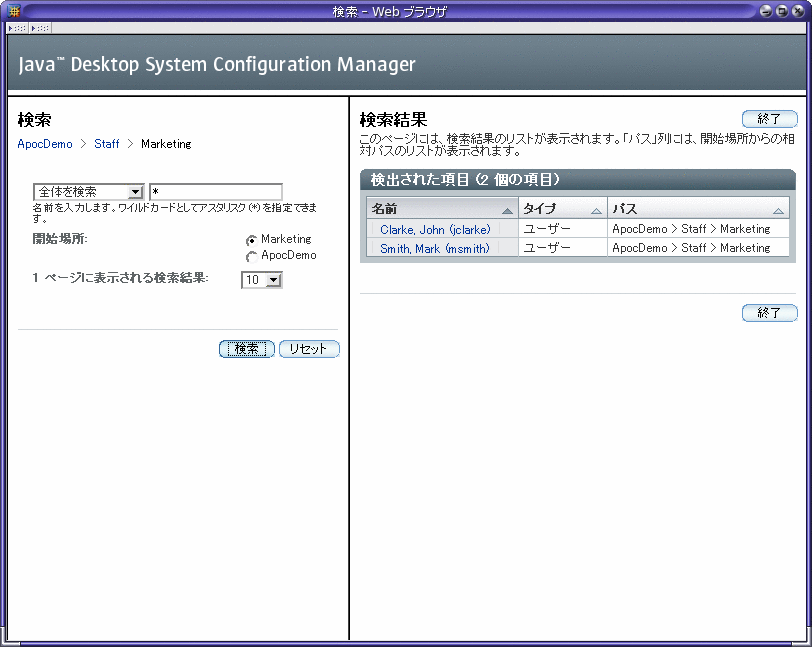
 エンティティの検索
エンティティの検索
手順
-
ナビゲーション区画で「検索」ボタンをクリックします。
「検索」ウィンドウが表示されます。「検索」ウィンドウにはマストヘッドが含まれ、左側にはパラメータ領域があり、右側には結果領域があります。パラメータ領域の先頭には、現在のエンティティの系統パスが表示されます。
注 –バックグラウンドで「検索」ウィンドウを開いた状態で、メインウィンドウのナビゲーション区画の「検索」ボタンをクリックすると、「検索」ウィンドウが最上位のウィンドウになります。「検索」ウィンドウのパラメータ領域の系統パスにより表示される、「検索」ウィンドウの現在のエンティティが更新されます。その他すべてのパラメータと、結果領域の内容は変更されません。
-
系統パスの下のリストボックスから、該当するエンティティタイプを選択します。
特定のエンティティタイプを検索するには、系統パスの下にあるドロップダウンリストからそのタイプを選択します。選択肢は次のとおりです。
-
全体を検索
-
組織団体の検索
-
ユーザーを検索
-
役割の検索
-
ドメインを検索
-
ホストの検索
-
-
カテゴリの検索結果を絞り込むには、各カテゴリタイプの検索フィールドに文字列を入力します。
フィルタ文字列のデフォルト値は、「すべて」を表す「*」です。アスタリスクは、ワイルドカードとして検索フィールドに入力できます。
注 –検索では大文字小文字が区別されません。
-
「開始場所」セクションからオプションを選択し、検索の開始位置を決定します。
どのオプションを選択した場合でも、組織ツリーの詳細な検索が開始されます。異なるのは、検索の開始場所です。ルートからの検索は組織ツリーの先頭から開始され、他の位置からの検索はツリーのその位置から開始されます。
系統パスで任意のパス要素をクリックすると、検索の現在位置が選択したエンティティに変更されます。
-
「1 ページに表示される検索結果」リストボックスで、表示する検索結果の数を選択します。
-
「検索」ボタンをクリックします。
検索が完了すると、結果領域に検索結果を示した表が表示されます。
-
別の検索を開始する場合や、現在の検索パラメータをクリアする場合は、パラメータ領域の「リセット」ボタンをクリックします。
検索結果の扱い方
図 2–5 検索結果表
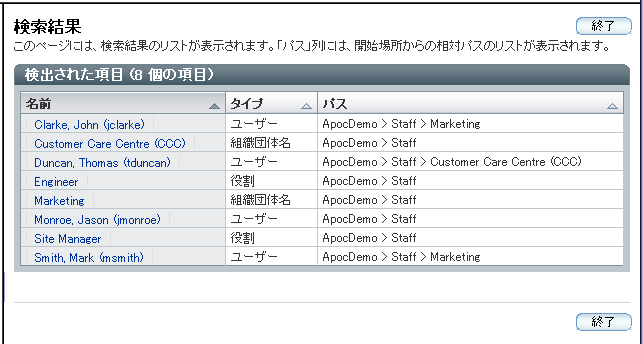
検索が完了すると、「検索」ウィンドウの結果領域に結果テーブルが表示されます。テーブルには、次の 3 つの列があります。
-
「名前」: エンティティの名前が表示される
-
「タイプ」: エンティティの種類が表示される
-
「パス」: エンティティのパスが表示される。パスの起点は、検索の開始地点です。
タイプが「ユーザー」であるエンティティを検索した場合、「UserID」という 4 番目の列が結果テーブルに表示されます。
注 –
該当する列見出しの横の矢印をクリックすると、結果を並べ替えることができます。たとえば、タイプごとに並べ替えるには、「タイプ」列の隣にある矢印をクリックします。
結果を表示するには、「名前」列で対応する名前をクリックします。すると、Configuration Manager のメインウィンドウがフォアグラウンドに表示されます。コンテンツ区画には、そのエンティティに関連付けられた構成ポリシーが表示されます。このエンティティは、ナビゲーション区画でも青色で強調表示されます。
「ホスト (複数)」見出しページ
図 2–6 「ホスト (複数)」見出しページ

「ホスト (複数)」見出しページに表示されたエンティティにリンクされている構成設定は、ホストベースの設定に使用されます。
クライアント側では、ユーザーベースの構成設定は、ユーザー名に基づいて組織ツリーから取得されます。ホストベースの構成設定は、ユーザーが現在作業を行なっているホストの IP またはホスト名に基づいて、ドメインツリーから取得されます。
ホストベースの構成設定を提供することによって、ネットワーク環境に依存する設定値を容易に設定できます。よくあるケースとして、ユーザーベースの構成が 1 つ存在するが、現在作業を行なっているホストによってはオプションのプロキシ構成も使用できるというローミングユーザーが挙げられます。
「ホスト (複数)」見出しページには、「ドメインツリー」と「ポリシーリポジトリ」という 2 つのサブ見出しがあります。
「ドメインツリー」見出しページ
図 2–7 「ドメインツリー」見出しページ
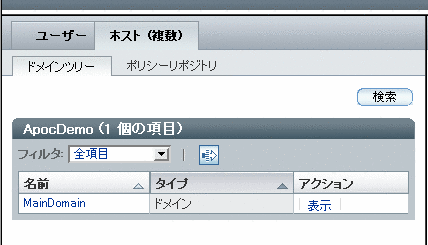
ドメインツリーには、ユーザーが現在作業を行なっているホストの構成設定が表示されます。このツリーは、「ホスト (複数)」見出しをクリックするとデフォルトで開かれます。
ドメインツリーでのナビゲーションは、組織ツリー内でのナビゲーションと同じように行えます。詳細は、「組織団体ツリーのナビゲーション」を参照してください。
ドメインツリーナビゲーションテーブルのアクションバーには、次の項目を持つ「フィルタ」ドロップダウンメニューニューが表示されます。
-
「全項目」: あらゆるタイプのエンティティを表示する
-
「ドメイン」: タイプが「ドメイン」であるエンティティを表示する
-
「ホスト (複数)」: タイプが「ホスト」であるエンティティを表示する
アクションバーには、「「ホスト (複数)」ページの「拡張フィルタ」」で説明している「拡張フィルタ」アイコンもあります。
「ホスト (複数)」ページの「拡張フィルタ」
図 2–8 「拡張フィルタ」ウィンドウ
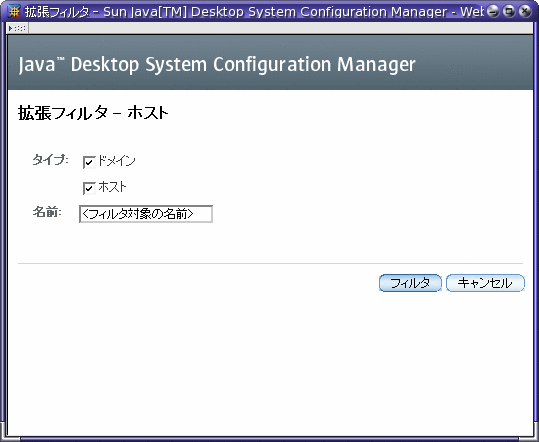
ドメインツリーナビゲーションテーブルのアクションバーで「拡張フィルタ」アイコンをクリックすると、「拡張フィルタ」ウィンドウが開きます。このフィルタは、組織ツリーの拡張フィルタと同様に機能します。「拡張フィルタ」を参照してください。ドメインツリーの拡張フィルタでは、 フィルタリングを行うエンティティタイプとして「ドメイン」と「ホスト」を選択できます。
ドメインツリーの検索
図 2–9 「ドメインツリー」検索ウィンドウ
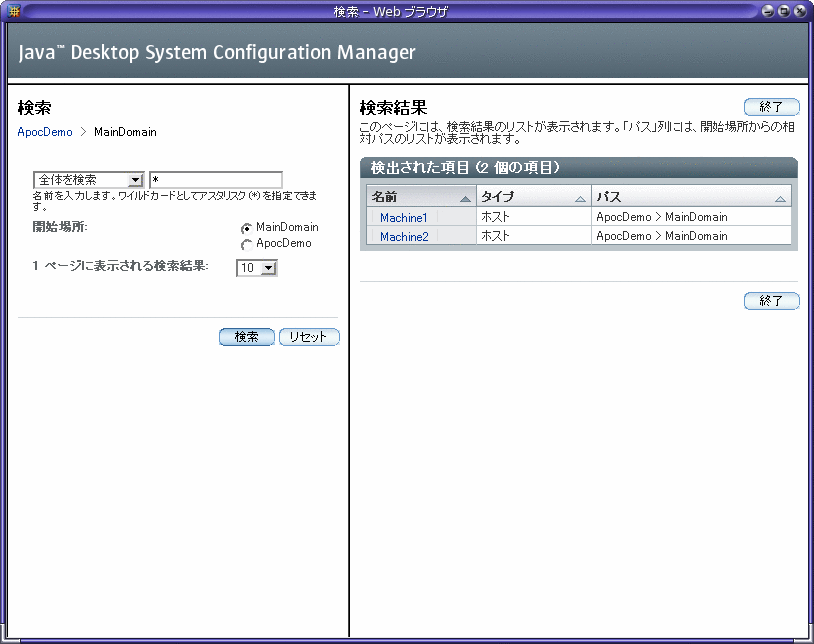
「ドメインツリー」見出しの「検索」ボタンをクリックすると、「ドメインを検索」ウィンドウが表示されます。「ドメインを検索」は、組織ツリーにおける検索と同様にドメイン内検索を行えます。詳細は、「検索」を参照してください。
ポリシーリポジトリ
図 2–10 「ポリシーリポジトリ」見出し
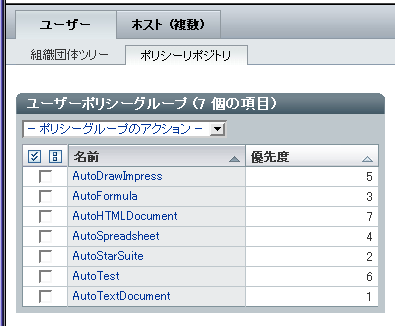
「ポリシーリポジトリ」見出しは、「ユーザー」見出しと「ホスト (複数)」見出しの中に存在します。
ポリシーリポジトリは、ユーザーポリシーグループまたはホストポリシーグループのコンテナです。ポリシーグループは、順序付けされたリストに編成されています。順序は、優先度により定義されます。
ポリシーグループテーブル
ポリシーグループテーブルはページの最上部に存在し、ポリシーグループを一覧表示します。テーブルには、選択列、「名前」および「優先度」の 3 つの列が含まれています。図 2–10 を参照してください。
選択列は、「ポリシーグループのアクション」ドロップダウンメニュー内のアクションを示す行にマークをつけるために使用します。
ポリシーグループのナビゲーション
特定のポリシーグループに移動するには、「名前」列でその名前をクリックします。選択した行の背景色が青に変わり、選択したポリシーグループに対応するデータが含まれるようにコンテンツ区画が更新されます。
「優先度」列には、ポリシーグループの優先順位が含まれています。1 つのエンティティに複数のポリシーグループが関連付けられている場合、ポリシーグループの結合順序は、この優先度によって定義されます。
背景が青の行は、現在コンテンツ区画でデータが表示されているポリシーグループを表します。
ポリシーグループのアクションバー
「ポリシーグループのアクション」ドロップダウンメニューには、次のアクションが入っています。
表 2–1 ポリシーグループのアクション|
名前 |
アクション |
|---|---|
|
新規 |
ポリシーグループの (一意の) 名前を入力するダイアログウィンドウが開く。「OK」をクリックすると、ポリシーグループが追加される。変更を反映するため、ナビゲーション区画が更新される |
|
削除 |
ポリシーグループ (複数可) の削除を確認する警告メッセージ表示される、ポップアップウィンドウが開く。「OK」をクリックすると、そのポリシーグループが削除される。変更を反映するため、ナビゲーション区画が更新される |
|
名前の変更 |
ポリシーグループの新しい (一意の) 名前を入力するダイアログウィンドウが開く。この操作でポリシーグループの名前が変更され、この変更を反映するようにナビゲーション区画が更新される |
|
優先度の編集 |
優先順位を変更するためのリストボックスが含まれる、ダイアログウィンドウが表示される |
|
エクスポート |
ダイアログウィンドウが開く。管理者は、選択されているポリシーグループのエクスポート先となるパスを入力する |
|
インポート |
ダイアログウィンドウが開く。管理者は、インポートされるポリシーグループを選択する。「OK」をクリックするとポリシーグループが追加され、変更を反映するためナビゲーション区画が更新される |
ポリシーグループの優先度
ポリシーグループの優先順位の概念により、レイヤーの結合順序を定義することができます。あるエンティティに複数のポリシーグループが割り当てられている場合、結合時にポリシーグループの優先度が使用されます。このような場合、エンティティの階層を指定するだけではポリシーグループの結合順序を決定することはできません。この問題は、ポリシーグループに優先度を割り当てることで解決できます。
「ポリシーグループの優先度」ダイアログを開くには、「ポリシーグループのアクション」ドロップダウンメニューから「優先度の編集」を選択します。
図 2–11 「ポリシーグループの優先度」ウィンドウ
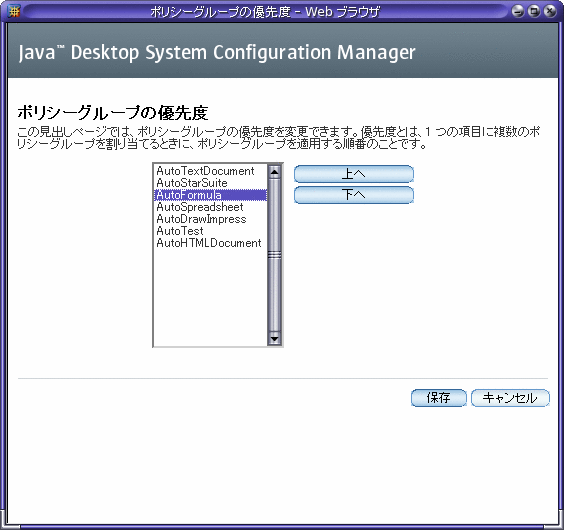
 ポリシーグループの優先度を変更する方法
ポリシーグループの優先度を変更する方法
手順
- © 2010, Oracle Corporation and/or its affiliates
