コンテンツ区画
図 2–12 コンテンツ区画
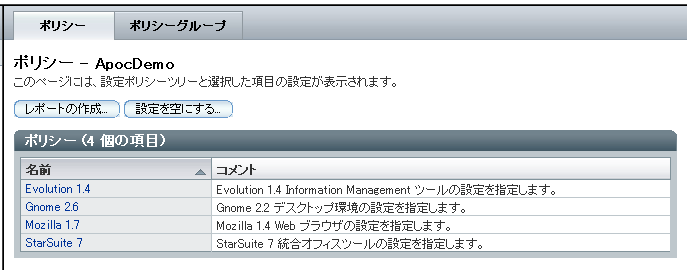
コンテンツ区画には、ナビゲーション区画で選択したエンティティまたはポリシーグループに関連付けられたデータが表示されます。データは見出しページごとにまとめられており、コンテンツ区画の最上部で対応する見出しをクリックすることによってアクセスできます。ナビゲーション区画で行う選択により、コンテンツ区画で表示されるタブの数とタイプが決定します。
「ポリシー」見出しページは、デフォルトでアクティブになる見出しページです。選択の中に現在アクティブな見出しページが含まれる限り、ナビゲーション区画で選択を変更しても、現在アクティブな見出しページはアクティブなままになります。選択された中に現在アクティブな見出しページが含まれない場合は、「ポリシー」見出しページがアクティブな見出しページになります。見出しページが再びアクティブになると、見出しページの内部状態 (系統パス、並べ替え順序) は元に戻ります。
「ポリシー」見出しページ
図 2–13 「ポリシー」見出しページ
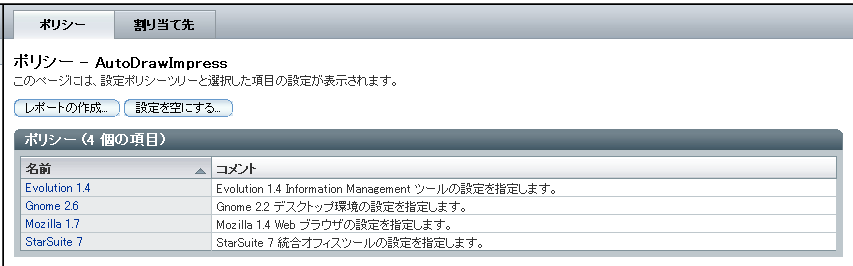
サブグループまたは構成設定 (あるいはこの両方) を表示する構成ポリシーツリーに移動するには、「ポリシー」見出しページを使用します。
各「ポリシー」ページには、「レポートの作成」ボタンが存在します。このボタンを使用すると、レポート機能にアクセスできます。詳細は、「レポート」を参照してください。
「ポリシー」ページに「ポリシー」テーブルが含まれる場合は、「設定を空にする」ボタンが表示されます。「設定を空にする」ボタンは、選択されているエンティティの現在のポリシーに定義されているすべての構成設定を削除します。これにより、関連付けられているサブポリシーの設定も削除されます。「設定を空にする」ボタンをクリックすると、このアクションによって何が起きるかを知らせる警告ダイアログが表示されます。
設定ポリシーツリーの各ルートエントリは、Mozilla などのアプリケーションを表します。アプリケーションの下のツリーは、そのアプリケーションに割り当てられた構成設定で編成されています。
系統パス
系統パスは、タブの下にあるページの最上部に表示されます。系統パスは、設定ポリシーツリーの現在の位置を示し、ナビゲーション区画の系統パスと同様に機能します。詳細は、「系統パス」を参照してください。
「ポリシー」テーブル
図 2–14 「ポリシー」テーブル
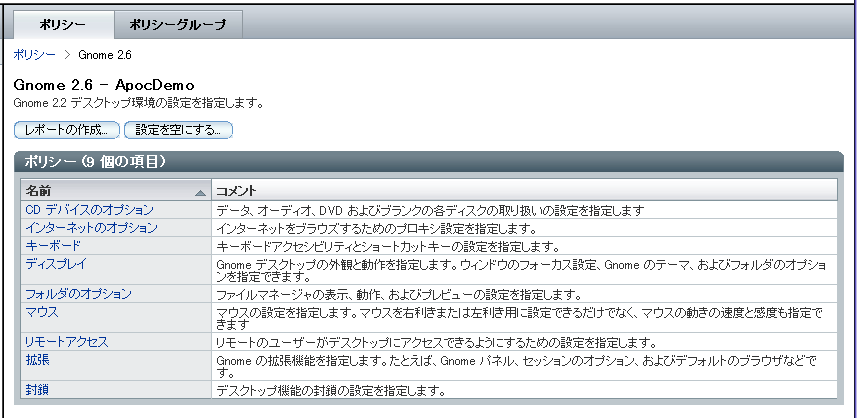
「サブグループ」テーブルは、系統パスの下にあります。このテーブルには、設定ポリシーツリーの現在位置のサブグループが一覧表示され、「名前」および「コメント」の 2 つの列が含まれています。
「名前」列には、設定ポリシーツリーの現在位置の全サブツリーの名前が含まれています。名前はリンクとして表示されます。
設定ポリシーツリーを移動するには、名前のリンクをクリックします。この操作でコンテンツ区画が更新され、構成ポリシーツリー内の新しい場所が系統パスとして表示されるとともに、この区画に「ポリシー」テーブルが表示されます。
「コメント」列には、サブグループについての短い説明が入っています。
ポリシー
ポリシーの構成設定は、コンテンツ区画の「ポリシー」ページに表示されます。
図 2–15 「ポリシー」ページ
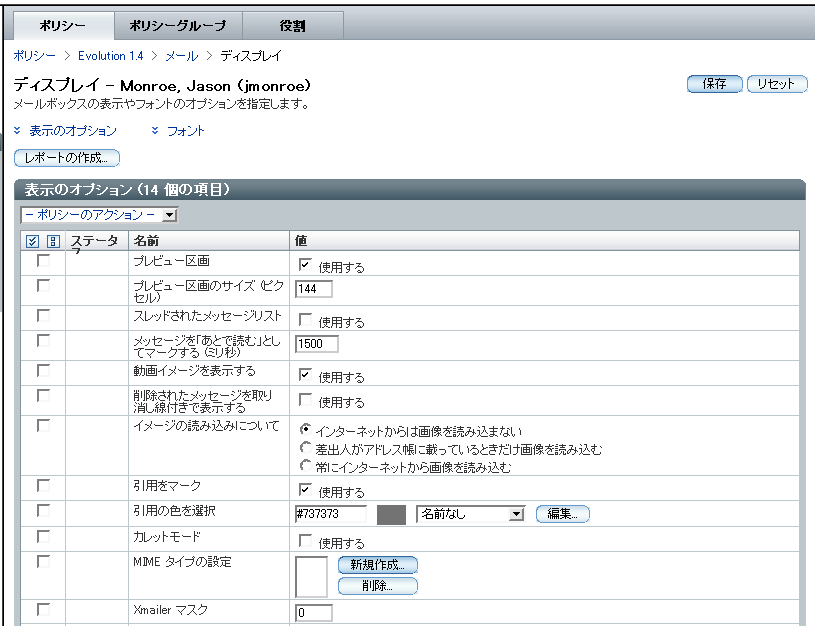
データは、テーブル形式で表示されます。テーブルには、選択用のアイコンが含まれる選択列、「ステータス」列、「名前」列および「値」列の 4 つの列があります。テーブル上のアクションバーには、ドロップダウンアクションメニューが表示されます。
 特定の要素に対してアクションを実行する方法
特定の要素に対してアクションを実行する方法
手順
-
希望する要素の選択列で、チェックボックスを選択します。
-
「ポリシーのアクション」ドロップダウンメニューからアクションを選択します。全アクションの説明の表を、次に示します。
アクション
操作
保護
選択した要素を保護対象に設定する。
保護解除
選択した要素の保護を削除する
クリア
現在のエンティティの要素内に格納されているデータを削除する。
デフォルトの適用
アプリケーションのデフォルトを使用する。
要素名の左側には 2 つのアイコンがあり、その要素の状態を表示します。次の表は、アイコンとその機能の概要を説明したものです。
アイコン
意味
操作

このアイコンは、要素の値が組織団体ツリーのこのレベルで設定されたことを表す
-

このアイコンはリンクでもあり、要素の値が組織 (またはドメイン) ツリーのより上位のレベルで設定されたことを表す。表示される値は、組織内の層 (エンティティレベル) の結合の結果である
アイコンをクリックすると、その値が設定された場所に移動する

このアイコンは、要素の保護が組織 (またはドメイン) ツリーのこのレベルで設定されたことを表す。保護は、組織団体ツリーと設定ポリシーツリーの両方に渡って継承される。
-

このアイコンはリンクでもあり、要素の保護が組織 (またはドメイン) ツリーのより上位のレベルで設定されたことを表す。この要素または項目の保護は、組織内でのレイヤー (つまりエンティティレベル) の結合の結果である
このアイコンをクリックすると、保護が設定されたレベルに移動する
データ値は、「値」列の値を変更することで変更できます。値の変更だけでなく、状態の変更も保存する必要があります。保存するには、「保存ボタン」をクリックします。
セット
図 2–16 新しい特性の追加
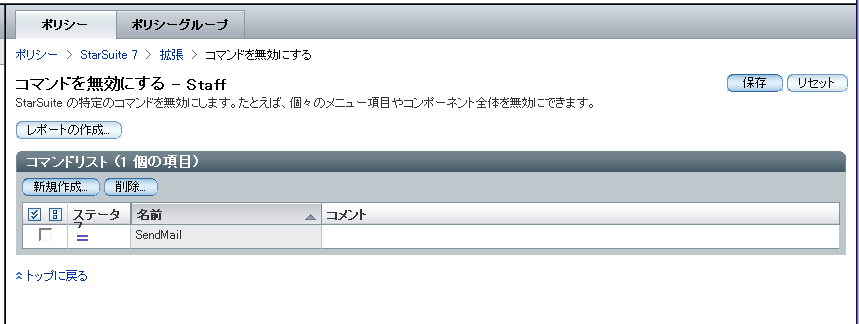
一般に、「ポリシー」見出しページのコンテンツと構造は変化しません。このため、1 つのサブグループのプロパティとセクションの数は決まっており、管理者が変更することはできません。このことは、ほとんどの管理作業にとって差し支えありませんが、アプリケーションの中には項目のリストを管理するものがあり、この場合管理者は項目の追加または削除を行えます。このため、Configuration Manager には類似した機能を提供する「セット」が用意されています。「セット」を使用することで管理者は、実行時にプロパティの追加または削除が行えます。
 セットに要素を追加する方法
セットに要素を追加する方法
手順
-
「新規作成」ボタンをクリックします。
-
表示されるダイアログに、新しい要素の名前を入力します。
その要素が追加され、メインウィンドウが更新されます。
-
メインウィンドウでは、その新しい要素を編集できます。
-
加えた変更を永続的なものにするには、「保存」ボタンをクリックして変更を確定する必要があります。
要素の削除
セットから要素を削除するには、削除する要素を選択し、「削除」ボタンをクリックします。
注 –
1 つのセットに 1 つ以上のセットを含めることもできます。セットを編集するには、リストのセット名をクリックします。
「ポリシーグループ」見出しページ
図 2–17 「ポリシーグループ」見出しページ
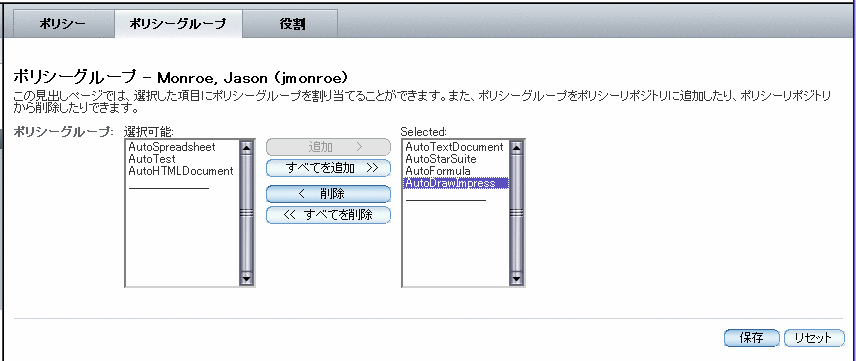
ナビゲーション区画でエンティティがすでに選択されている場合、コンテンツ区画には「ポリシーグループ」見出しページが表示されます。このページで管理者は、選択されているエンティティにポリシーグループを追加することも、そのエンティティからポリシーグループを削除することもできます。
左側のリストに、現在エンティティに割り当てられていない、利用可能なポリシーグループが表示されます。右側のリストには、現在エンティティに割り当てられているポリシーグループが表示されます。1 つ以上の項目を選択することによって、管理者はエンティティに対してポリシーグループの追加または削除ができます。
ポリシーグループの追加と削除
 左側の区画の「選択可能」リストに一覧表示されているポリシーグループに追加する方法
左側の区画の「選択可能」リストに一覧表示されているポリシーグループに追加する方法
手順
-
エンティティに追加したいポリシーグループ (1 つ以上) を「選択可能」リストから選択します。
-
「追加ボタン」をクリックして、選択したポリシーグループを、右側の「選択」リストに追加します。
-
「保存」をクリックして、新しい割り当てを保存します。
 エンティティからポリシーグループを削除する方法
エンティティからポリシーグループを削除する方法
手順
-
エンティティから削除したいポリシーグループ (1 つ以上) を「選択」リストから選択します。
-
「削除」ボタンをクリックし、選択したポリシーグループを削除します。
-
「保存」をクリックし、削除を永続的なものにします。
注 –「すべてを追加」ボタンをクリックし、選択されているエンティティに対してすべてのポリシーグループを追加することもできます。同様に、「すべてを削除」ボタンを使用すれば、選択されているエンティティからすべてのポリシーグループを削除できます。
「割り当て先」見出しページ
図 2–18 「割り当て先」見出しページ
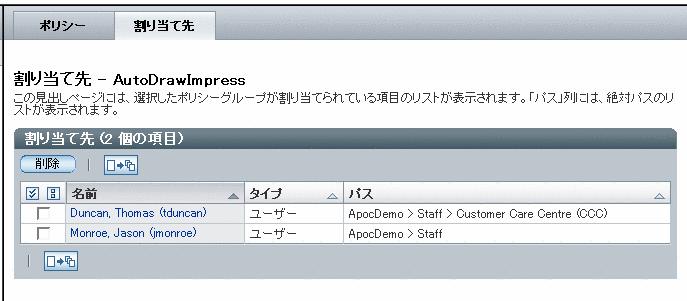
ナビゲーション区画の「ポリシーリポジトリ」見出しページでポリシーグループが選択されている場合、コンテンツ区画には「割り当て先」見出しページが表示されます。「追加」ページには、選択したポリシーグループの割り当て先であるすべてのエンティティが表示されています。
「割り当て先」見出しページでは、次のアクションを実行できます。
-
「削除」ボタンをクリックすると、選択されているエンティティと、ナビゲーション区画で選択されているポリシーグループ間の関連付けが削除されます。
-
選択列は、削除する行を選択するために使用します。
-
「名前」列のエンティティをクリックするとナビゲーション区画が更新され、クリックしたエンティティが、ナビゲーション区画で背景が青のエンティティになります。
-
「タイプ」列には、エンティティのタイプが表示されます。エンティティのタイプは、「組織団体名」、「ユーザー」または「役割」のいずれかです。
-
「パス」列には、組織ツリーまたはドメインツリー内のエンティティへのパスが表示されます。
「役割」見出しページ
図 2–19 「役割」見出しページ
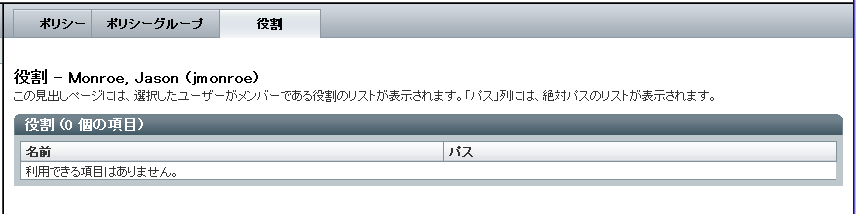
ナビゲーション区画でエンティティタイプ「ユーザー」が選択されている場合、コンテンツ区画には「役割」見出しページが表示されます。「役割」見出しページには、選択されているユーザーが属している役割がすべて一覧表示されます。
このページには、「名前」および「パス」の 2 つの列があります。「名前」列には役割の名前が表示され、「パス」列には役割の絶対パスが表示されます。
「ユーザー」見出しページ
図 2–20 「ユーザー」見出しページ
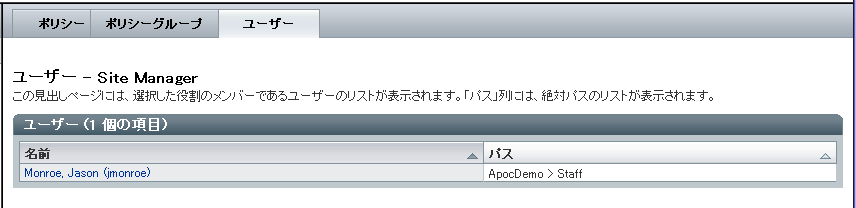
ナビゲーション区画で役割が選択されていると、コンテンツ区画に「ユーザー」見出しページが表示されます。「ユーザー」ページには、選択されている役割のメンバーである全ユーザーが一覧表示されます。
「ユーザー」テーブルには、「名前」と「パス」という 2 つの列が存在します。「名前」列にはユーザーの名前が表示され、「パス」列にはそのユーザーの絶対パスが表示されます。絶対パスが表示されるのは、現在のエンティティの下にはないメンバーが役割に割り当てられている可能性があるからです。
- © 2010, Oracle Corporation and/or its affiliates
