レポート
レポートは、データを含むすべての構成設定の、読み取り専用ビューです。「レポートの作成」ボタンをクリックするとレポートが生成されます。「レポートの設定」ダイアログが表示されます。
図 2–21 「レポートの設定」ダイアログ
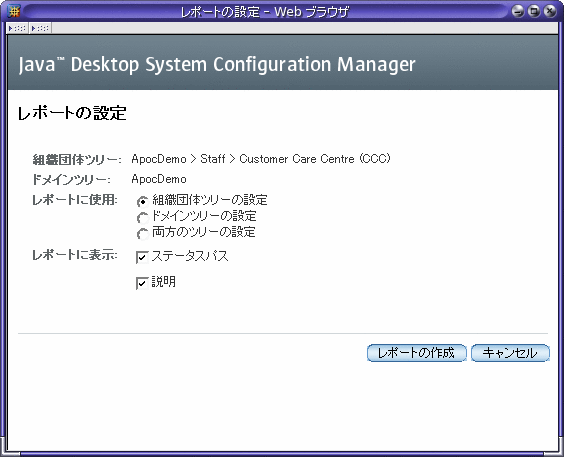
「レポートの設定」ダイアログでは、次の点をカスタマイズできます。
-
どのツリーを使用するか (「レポートに使用」 セクションで組織ツリーまたはドメインツリー、あるいはこの両方を選択)
-
生成されたレポートにどの列を表示するか (「ステータスパス」と「説明」を表示できる)
 レポートの作成
レポートの作成
手順
-
コンテンツ区画の該当するウィンドウで、「レポートの作成」ボタンをクリックします。
「レポートの設定」ダイアログが表示されます。
-
次のオプションの設定をカスタマイズします。
-
「組織団体ツリー」オプションには、ナビゲーション領域で現在選択されている組織メンバー (組織、ユーザー、または役割) の完全修飾パスが入っています。
-
「ドメインツリー」オプションには、ナビゲーション領域で現在選択されているドメインメンバー (ドメインまたはホスト) の完全修飾パスが入っています。
-
レポート内で使用する構成設定を指定するには、「レポートに使用」セクション内のラジオボタンを使用してください。組織ツリーのメンバーの構成設定、ドメインツリーのメンバーの構成設定、または 2 つの設定の組み合わせを使用できます。後者は、主にマシン "b" 上のユーザー "a" の構成を表示する目的で使用されます。ラジオボタングループのデフォルトの選択状態は、ナビゲーション区画で選択した見出しによって異なります。「ユーザー」見出しページが開いていると、デフォルトで「組織団体ツリーの設定」が選択されます。「ホスト (複数)」見出しページが開いていると、「ドメインツリーの設定」が選択された状態で表示されます。
注 –コンテンツ区画の「ポリシー」見出しページにポリシーグループの構成設定が表示されているときに「レポートの作成」 ボタンをクリックすると、前述のユーザーインタフェース要素のどちらも表示されません。これは、ほかのメンバーと組み合わせてポリシーグループのレポートを生成しても意味がないためです。ポリシーグループのレポートには、選択されているポリシーグループに基づいた構成設定しか含められません。
-
「ステータスパス」チェックボックスと「説明 」チェックボックスは、レポートウィンドウの表示 (「ステータスパス」列と「説明」列) を切り替えるために使用されます。
-
-
「レポートの作成」 ボタンをクリックして「レポートの設定」ダイアログを閉じます。
カスタマイズが終了したあとでレポートをクリックすると、選択されているデータの読み取りだけが行える画面が表示されます。
「レポート」ウィンドウ
「レポート」ウィンドウは、保存と印刷が簡単にできるように最適化されたブラウザウィンドウです。したがって、レポートページではイメージは使用されません。
図 2–22 「レポート」ウィンドウ
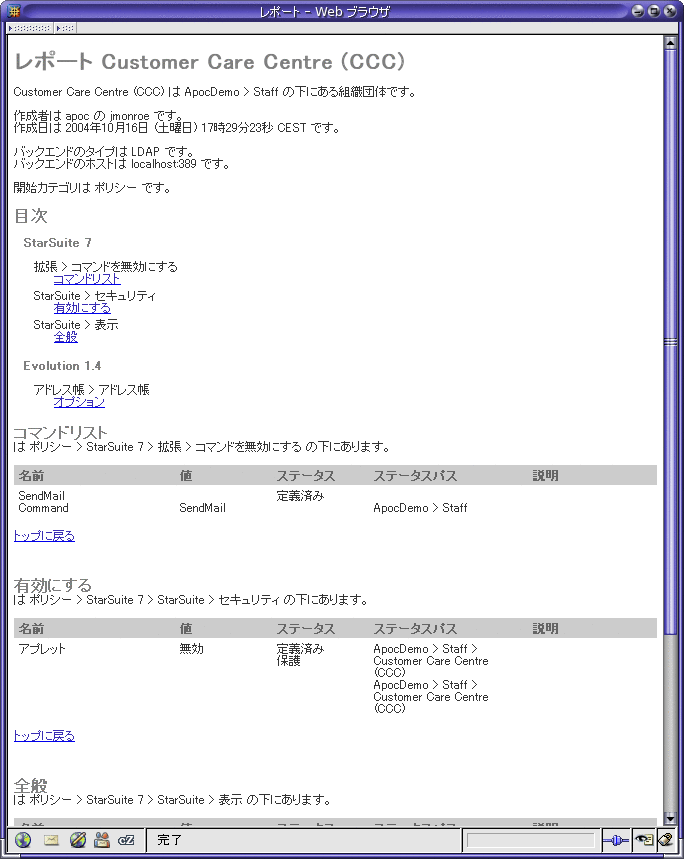
次にレポートの代表的な要素を示します。
-
メインヘッダー
-
環境情報
-
コンテンツのテーブル
-
構成設定が指定されたテーブル
メインヘッダーには、文字列「Report -」に続けてそのレポートの生成に使用されている組織メンバーとドメインメンバーの名前が表示されます。
環境情報としては、使用されている組織 / ドメインメンバー、作成者、作成日、バックエンドの種類、ホストと場所に加えて、先頭のサブグループが表示されます。
目次には、このレポートの構成設定が含まれているテーブルを示すリンクがコンパクトに並べられます。
構成設定が含まれるテーブルは、サブグループ単位にまとめられます。表示されるのは、該当する組織またはドメインのメンバーの構成設定が 1 つ以上含まれるサブグループだけです。各テーブルには、サブグループの名前と場所が入ったタイトルが表示されます。この場合、番号によってサブグループの場所が示されます。レベルごとに追加番号が表示されます。各番号の値は、そのレベルに指定されているサブグループの数を表します。
表そのものは次の列で構成されます。
-
「名前」: 構成設定の名前が示される
-
「値」: 構成設定の値が示される
-
「ステータス」には、構成設定のステータスが示される。可能な値: 「定義済み」、「読み取り専用」、またはこの両方。「定義済み」は、この構成設定に値があることを示す。「読み取り専用」は、下位の層で変更できない構成設定を示す。構成設定に値がある場合、この値は必ず「定義済み」であるが、値なしで構成設定を読み取り専用にすることもできる
-
「ステータスパス」(オプション) には、ステータスが設定されているパスが示される
-
「説明」(オプション) には、構成設定についての簡単な説明が示される
読みやすくするために、奇数行の背景は明るい色になります。各テーブルの後には、「トップに戻る」リンクが表示されます。このリンクをクリックすると、目次が再表示されます。
- © 2010, Oracle Corporation and/or its affiliates
