記号を入力する
◎ △ ◆などの記号を入力するには、読みを入力して変換する方法と、文字パレットやクリックパレットで記号の一覧から選択して入力する方法があります。
読みを入力して記号に変換する
記号の読みを「から」、「ゆうびん」、「さんかく」などと入力し、スペースキーを押して変換すると、「〜」、「〒」、「△」などの記号が入力できます。

スペースキーを押して変換

スペースキーを押して候補ウィンドウを表示
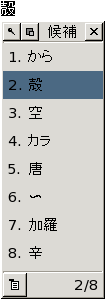
記号の読み
次のような読みで記号に変換できます。このほかの読みおよび記号については、ATOK ヘルプをご覧ください。
|
読み |
記号 |
|
まる |
○ ● ◎ |
|
さんかく |
△ ▲ ▽ ▼ |
|
しかく |
□ ■ ◇ ◆ |
|
ひしがた |
◇ ◆ |
|
ほし |
☆ ★ |
|
ゆうびん |
〒 |
|
かっこ |
「」 『』 【】 ' ' " " () 〔〕 [] {} 〈〉 《》 |
|
やじるし |
→ ← ↑ ↓ |
|
てん |
、 , … ‥ |
|
どる |
$ |
|
ぱーせんと |
% |
|
ふとうごう |
≠ < > ≦ ≧ ≪ ≫ |
|
あるふぁ |
Α α |
入力した文字が正しく表示されない場合
注 –
使用する環境またはアプリケーションによっては、入力した文字が正しく表示されない場合があります。この場合は、次のことを確認します。
-
入力した文字に適切なフォントが設定されているか
ほかのフォントを設定するなどしてみます。
-
使用しているロケールおよびアプリケーションで扱える文字か
ロケールを切り替えたり、ほかのアプリケーションで入力してみたりします。
ヒント –
ロケールの切り替え方法については、OS のマニュアルおよびヘルプをご覧ください。
独仏文字や発音記号を入力する
詳細については、ATOKヘルプの「入力と変換」から「記号などの入力」の「ドイツ語・フランス語・発音記号」を参照してください。
よく似た記号を入力して変換する
キーボード上の記号を入力してスペースキーを押すと、似ている記号に変換できます。例えば、「<」は「≤」「≪」 に、「=」は「≠」「≡」「≒」に、それぞれ変換できます。
記号辞書を使って記号を入力する
記号の読みを入力して F4 キーを押すと、いろいろな記号が登録された記号辞書を使って変換できます。記号辞書を使うと、記号の意味や全角/半角を確認しながら記号を入力できます。

F4 キーを 2 回押して候補ウィンドウを表示
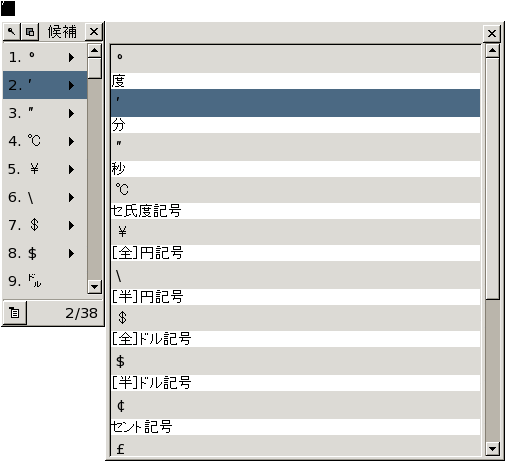
記号の一覧から選んで入力する
文字パレットでは、いろいろな記号が種類ごとに分類されているので、目的の記号を簡単に見つけることができます。
-
ATOK パレットの「文字パレット」をクリックします。

文字パレットが起動します。
ヒント –Ctrl+F11 キーを押しても、文字パレットを起動できます。ただし、使用する環境やアプリケーションによって、キー操作が効かない場合は、「キー操作が効かない場合」を参照してください。
-
「記号・よく使う文字」シートの左側で、「通常記号」の「記号・マーク」、「括弧」、「矢印」など、入力したい記号の種類を選択します。
-
右側の一覧で、入力したい記号を選択します。
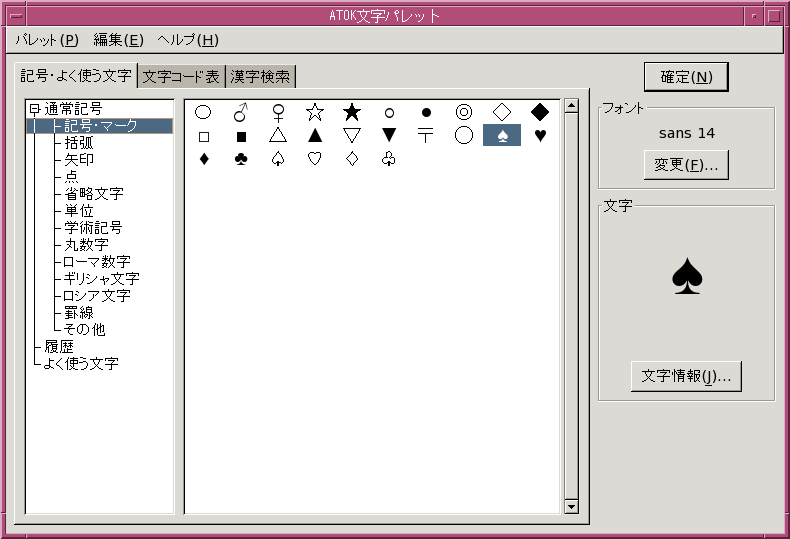
-
「確定」をクリックします。
選択した記号がカーソル位置に入力されます。
注 –
「確定」をクリックしても正しく入力できない場合
クリップボード経由で入力すると正しく入力できることがあります。
クリップボード経由で入力するには、文字パレット上で入力したい文字や記号を選択して「編集 - コピー」を選択し、アプリケーションに切り替えて貼り付けを実行します。
文字パレットの「フォント」で設定した文字のフォントは、実際に入力する文字のフォントには反映されません。
文字パレットから入力した文字が正しく表示されない場合は、「入力した文字が正しく表示されない場合」を参照してください。
クリックパレットを使って記号を入力する
クリックパレットを使っても、記号を入力できます。
-
ATOK パレットの「メニュー」をクリックします。

「基本のメニュー」を選択したあと「クリックパレット」を選択します。クリックパレットが起動します。
-
入力したい記号の種類に応じて、各シートを選択します。
-
入力したい記号をクリックします。
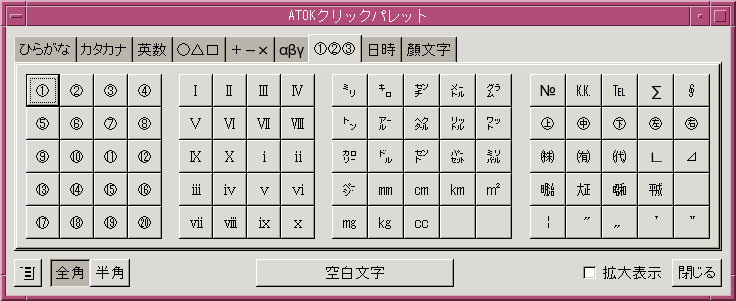
カーソル位置にクリックした記号が入力されます。
-
クリックパレットの右下にある「閉じる」をクリックして、クリックパレットを閉じます。
注 –
クリックパレットから入力した文字が正しく表示されない場合は、「入力した文字が正しく表示されない場合」を参照してください。
日付や時刻を入力する
クリックパレットの「日時」シートで「今日の日付」または「現在の時刻」をクリックすると、OS の設定に従って、現在の日付または時刻を入力できます。
入力する日付や時刻の形式は、「今日の日付」または「現在の時刻」の右端の▼をクリックして変更できます。選択している形式の左にマーク(●)が表示されています。
顔文字を入力する
クリックパレットの「顔文字」シートから入力できるほか、読みから顔文字に変換することもできます。「クリックパレットを使って記号を入力する」を参照してください。
- © 2010, Oracle Corporation and/or its affiliates
