Partie I Mise à niveau avec Solaris Live Upgrade
Vous trouverez dans cette section une présentation et des instructions relatives à l'utilisation de Solaris Live Upgrade pour créer et mettre à niveau un environnement d'initialisation inactif. Il est possible de commuter l'environnement d'initialisation de manière à ce qu'il se convertisse en environnement d'initialisation actif. Cette section est consacrée à un système comportant un système de fichiers racine (/) UFS. Cependant, de nombreuses commandes peuvent être utilisées pour le système de fichiers ZFS.
Chapitre 1 Emplacement des informations de planification pour l'installation de Solaris
Ce manuel décrit la procédure de mise à niveau du système d'exploitation Solaris à l'aide du programme Solaris Live Upgrade. Il contient toutes les informations nécessaires à l'utilisation du programme Solaris Live Upgrade. Toutefois, vous trouverez d'autres informations utiles dans le manuel de planification disponible dans la documentation d'installation. Le tableau ci-dessous répertorie les sources d'information à consulter avant de procéder à la mise à niveau du système.
Emplacement des informations sur la planification et la configuration système requise
Le Guide d'installation de Solaris 10 5/09 : planification d'installation et de mise à niveau indique la configuration système requise et fournit des directives d'ordre général concernant la planification, notamment concernant la planification des systèmes de fichiers et de la mise à niveau. La liste suivante reprend les chapitres du guide de planification sous forme de liens, afin de vous permettre de vous rendre directement à la section qui vous intéresse.
|
Descriptions des chapitres du guide de planification |
Texte de référence |
|---|---|
|
Ce chapitre décrit les nouvelles fonctions des programmes d'installation de Solaris. | |
|
Ce chapitre fournit des informations concernant les choix à effectuer avant l'installation ou la mise à niveau du SE Solaris. Vous y trouverez notamment des informations concernant la sélection d'un média DVD ou d'une image d'installation réseau, ainsi qu'une description de chaque programme d'installation de Solaris. | |
|
Ce chapitre décrit la configuration système requise par l'installation ou la mise à niveau de l'environnement d'exploitation Solaris. Vous trouverez également dans ce chapitre des directives pour planifier l'allocation d'espace disque et d'espace swap par défaut. Les limitations de mise à niveau y sont également décrites. | |
|
Ce chapitre regroupe les listes de contrôle permettant de réunir l'ensemble des informations requises pour installer ou mettre à niveau le système. Ces informations s'utilisent notamment lors des installations interactives. Elles répertorient les tâches à réaliser dans le cadre d'une installation interactive. | |
|
Ces chapitres présentent les différentes technologies liées à l'installation et la mise à niveau du SE Solaris. Des directives et conditions requises pour utiliser ces technologies y sont également indiquées. En outre, ces chapitres fournissent des informations sur les installations ZFS, l'initialisation, la technologie de partitionnement Solaris Zones et les volumes RAID-1 qui peuvent être créés lors de l'installation. |
Chapitre 2 Solaris Live Upgrade – Présentation
Ce chapitre décrit la procédure Solaris Live Upgrade.
Remarque –
Bien que le terme « partition » soit utilisé dans certains documents et programmes Solaris, nous avons choisi d'employer ici le terme tranche.
Introduction à Solaris Live Upgrade
Remarque –
Ce chapitre décrit Solaris Live Upgrade pour des systèmes de fichiers UFS. Pour une présentation de la migration d'un système de fichiers UFS vers un pool racine ZFS ou de la création et de l'installation d'un pool racine ZFS, reportez-vous au Chapitre11Solaris Live Upgrade et ZFS (Présentation).
Solaris Live Upgrade permet de mettre un système à niveau sans interrompre son fonctionnement. Alors que l'environnement d'initialisation actuel fonctionne, vous pouvez dupliquer cet environnement et le mettre à jour. Plutôt que d'effectuer une mise à niveau, vous pouvez installer une archive Solaris Flash dans votre environnement d'initialisation. Après une mise à niveau ou l'installation d'une archive, la configuration originale du système continue de fonctionner, sans changement. Vous pouvez, quand vous le souhaitez, activer le nouvel environnement d'initialisation en réinitialisant le système. En cas de panne, il vous suffit de redémarrer le système pour revenir rapidement à l'environnement d'initialisation initial. Cette possibilité permet d'éliminer le temps d'arrêt normalement nécessaire au processus de test et d'évaluation.
Solaris Live Upgrade permet de copier un environnement d'initialisation sans affecter le système en cours de fonctionnement. Vous pouvez ensuite :
-
Mettre le système à niveau.
-
Modifier la configuration des disques de l'environnement d'initialisation actuel en modifiant les types, la taille et l'agencement des systèmes de fichiers du nouvel environnement d'initialisation.
-
Maintenir plusieurs environnements d'initialisation avec des images différentes. Vous pouvez par exemple créer un environnement contenant les patchs actuels et un autre environnement contenant une version de mise à jour.
L'utilisation de Solaris Live Upgrade requiert une certaine connaissance des opérations d'administration système de base. Pour obtenir des informations d'ordre général sur les tâches d'administration système telles que la gestion des systèmes de fichiers, le montage, l'initialisation et la gestion de swaps, reportez-vous au System Administration Guide: Devices and File Systems.
Procédure de Solaris Live Upgrade
La présentation suivante décrit les tâches nécessaires à la création d'une copie d'un environnement d'initialisation en cours d'utilisation, à la mise à niveau de cette copie ainsi qu'à la commutation d'une copie mise à niveau pour en faire l'environnement d'initialisation actif. Le processus de restauration d'une commutation, destiné à revenir à l'environnement d'initialisation original est également présenté. La Figure 2–1 décrit ce processus Solaris Live Upgrade.
Figure 2–1 Procédure de Solaris Live Upgrade
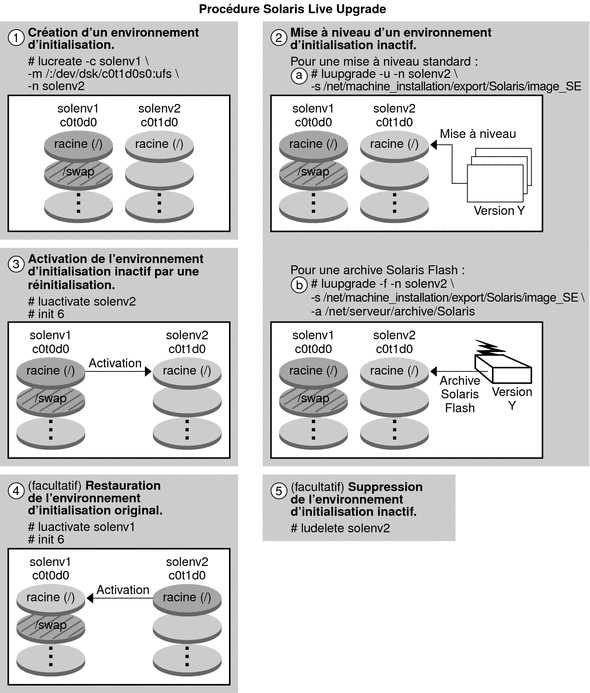
Les sections suivantes décrivent le processus Solaris Live Upgrade.
-
Un nouvel environnement d'initialisation peut être créé sur une tranche physique ou sur un volume logique :
-
Procédure de mise à niveau d'un environnement d'initialisation
Création d'un environnement d'initialisation
Le processus de création d'un environnement d'initialisation permet de copier les systèmes de fichiers critiques d'un environnement d'initialisation actif vers un nouvel environnement d'initialisation. Si nécessaire, le disque est réorganisé, les systèmes de fichiers sont personnalisés, et les systèmes de fichiers critiques sont copiés dans le nouvel environnement d'initialisation.
Types de systèmes de fichiers
Solaris Live Upgrade fait une distinction entre deux types de systèmes de fichiers, à savoir, les systèmes de fichiers critiques et partageables. Le tableau suivant en fournit une description.
|
Type de système de fichiers |
Description |
Exemples et informations supplémentaires |
|---|---|---|
|
Systèmes de fichiers critiques |
Ils sont nécessaires au fonctionnement de Solaris OS. Ces systèmes de fichiers correspondent à des points de montage différents dans le vfstab des environnements d'initialisation actifs et inactifs. Ces systèmes de fichiers sont toujours copiés de la source vers l'environnement d'initialisation inactif. On désigne parfois les systèmes de fichiers critiques comme systèmes de fichiers non partageables. |
La racine (/), /usr, /var ou /opt en sont des exemples. |
|
Systèmes de fichiers partageables |
Les systèmes de fichiers partageables sont des fichiers définis par l'utilisateur, comme /export, dont le point de montage est le même dans le fichier vfstab de l'environnement d'initialisation actif et dans celui de l'environnement d'initialisation inactif. Lorsque vous mettez à jour des fichiers partagés dans l'environnement d'initialisation actif, vous mettez automatiquement à jour les données de l'environnement d'initialisation inactif. Lorsque vous créez un nouvel environnement d'initialisation, les systèmes de fichiers partageables sont partagés par défaut. Vous pouvez toutefois spécifier une tranche de destination, puis copier les systèmes de fichiers. |
/export est un exemple de système de fichiers partageable. Pour obtenir des informations détaillées sur les systèmes de fichiers partageables, reportez-vous à la section Conseils de sélection de tranches pour des systèmes de fichiers partagés. |
|
Swap |
|
|
Création de volumes RAID-1 sur des systèmes de fichiers
Solaris Live Upgrade peut créer un environnement d'initialisation dont les systèmes de fichiers comportent des volumes RAID-1 (miroirs). Pour obtenir une vue plus générale, reportez-vous à la section Création d'un environnement d'initialisation comportant des systèmes de fichiers de volume RAID-1.
Copie de systèmes de fichiers
Le processus de création d'un nouvel environnement de fichiers commence par l'identification d'une tranche inutilisée où vous pouvez copier les systèmes de fichiers critiques. En l'absence de tranche disponible ou de tranche conforme à la configuration minimale requise, vous devez en formater une nouvelle.
Après avoir défini la tranche, vous pouvez reconfigurer les systèmes de fichiers sur le nouvel environnement d'initialisation avant que les systèmes de fichiers ne soient copiés dans les répertoires. La reconfiguration de systèmes de fichiers, par séparation et fusion, constitue un moyen simple d'édition du fichier vfstab pour connecter et déconnecter les répertoires de systèmes de fichiers. Vous pouvez fusionner les systèmes de fichiers avec leur répertoire parent en spécifiant le même point de montage. Vous pouvez aussi séparer les systèmes de fichiers de leur répertoire parent en spécifiant des points de montage différents.
Une fois que vos systèmes de fichiers sont configurés sur l'environnement d'initialisation inactif, vous pouvez lancer la copie automatique. Les systèmes de fichiers critiques sont alors copiés dans les répertoires désignés. Les systèmes de fichiers partageables ne sont pas copiés mais partagés (excepté si vous précisez que vous souhaitez copier certains systèmes de fichiers partageables). Lors de la copie des systèmes de fichiers depuis l'environnement d'initialisation actif vers l'environnement inactif, les fichiers sont placés dans les nouveaux répertoires. L'environnement d'initialisation actif n'est aucunement modifié.
|
Pour consulter les procédures relatives au fractionnement et à la fusion des systèmes de fichiers | |
|
Pour une présentation de la création d'un environnement d'initialisation avec les systèmes de fichiers de volume RAID–1 |
Création d'un environnement d'initialisation comportant des systèmes de fichiers de volume RAID-1 |
Exemples de création d'un environnement d'initialisation
Pour les systèmes de fichiers UFS, les figures suivantes illustrent les différentes méthodes de création d'un environnement d'initialisation.
Pour les systèmes de fichiers ZFS, reportez-vous au Chapitre11Solaris Live Upgrade et ZFS (Présentation).
La Figure 2–2 indique que la racine (/) du système de fichiers critique a été copiée sur une autre tranche de disque pour créer un environnement d'initialisation. L'environnement d'initialisation actif contient le système de fichiers racine (/) sur une tranche. Le nouvel environnement d'initialisation est une copie fidèle du système de fichiers racine (/) sur une nouvelle tranche. Le volume /swap et le système de fichiers /export/home sont partagés par les environnements d'initialisation actif et inactif.
Figure 2–2 Création d'un environnement d'initialisation inactif – Copie du système de fichiers racine (/)
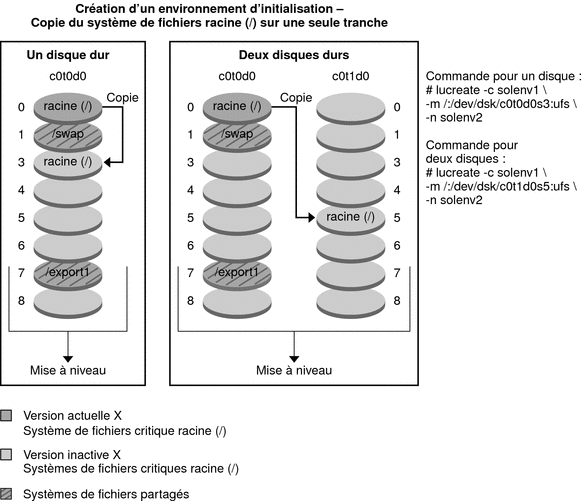
La Figure 2–3 illustre des systèmes de fichiers critiques fractionnés et copiés sur des tranches de disque pour créer un environnement d'initialisation. L'environnement d'initialisation actif contient le système de fichiers racine (/) sur une tranche. Sur cette tranche, le système de fichiers racine (/) contient les répertoires /usr, /var et /opt. Dans le nouvel environnement d'initialisation, le système de fichiers racine (/) est fractionné et les fichiers /usr et /opt sont placés sur des tranches séparées. Le volume /swap et le système de fichiers /export/home sont partagés par les deux environnements d'initialisation.
Figure 2–3 Création d'un environnement d'initialisation inactif – Fractionnement de systèmes de fichiers
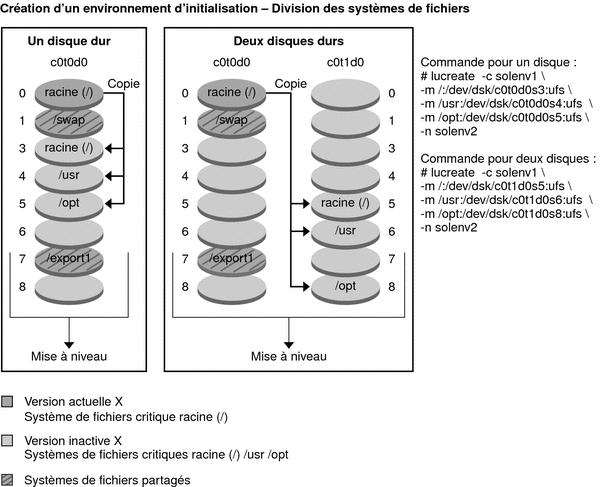
La Figure 2–4 représente les systèmes de fichiers critiques qui ont été fusionnés et copiés vers des tranches d'un disque pour créer un environnement d'initialisation. L'environnement d'initialisation actif contient les systèmes de fichiers racine (/), /usr, /var et /opt, chaque système de fichiers étant sur sa propre tranche. Dans le nouvel environnement d'initialisation, /usr et /opt sont fusionnés avec le système de fichiers racine (/) sur une tranche. Le volume /swap et le système de fichiers /export/home sont partagés par les deux environnements d'initialisation.
Figure 2–4 Création d'un environnement d'initialisation inactif – Fusion de systèmes de fichiers
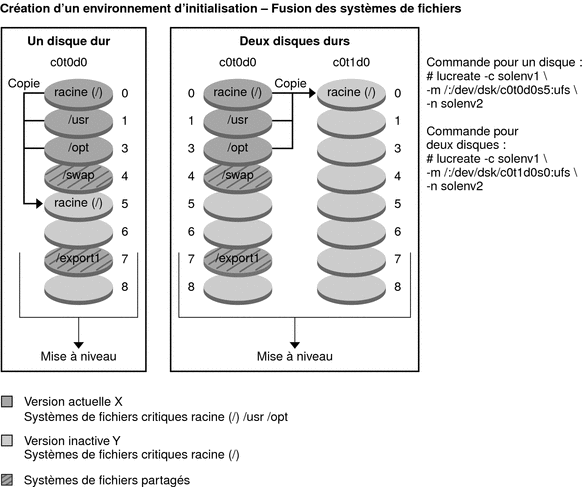
Création d'un environnement d'initialisation comportant des systèmes de fichiers de volume RAID-1
Solaris Live Upgrade s'appuie sur la technologie Solaris Volume Manager pour créer un environnement d'initialisation qui peut contenir des systèmes de fichiers encapsulés au sein de volumes RAID-1. Solaris Volume Manager constitue un outil performant et fiable pour la gestion de vos disques et données à l'aide de volumes. Il permet d'effectuer des concaténations, des entrelacements et autres configurations complexes. Il permet aussi d'exécuter une partie de ces tâches, comme créer un volume RAID-1 pour le système de fichiers racine ( /).
Un volume peut regrouper plusieurs tranches de disques sur différents disques et apparaître de manière transparente comme un seul disque dans le système d'exploitation. Solaris Live Upgrade se limite à la création d'environnement d'initialisation de systèmes de fichiers racine (/) qui ne contiennent que des concaténations à une seule tranche à l'intérieur d'un volume RAID-1 (miroir). Cette limitation est liée au fait que la PROM d'initialisation ne peut s'initialiser qu'à partir d'une seule tranche.
Gestion des volumes avec Solaris Live Upgrade
Lors de la création d'un environnement d'initialisation, Solaris Live Upgrade peut être utilisé pour effectuer les tâches suivantes :
-
Séparer une concaténation à une tranche (sous-miroir) d'un volume RAID-1 (miroir). Les contenus peuvent si nécessaire être préservés pour être inclus dans le nouvel environnement d'initialisation. Les contenus n'étant pas copiés, le nouvel environnement d'initialisation peut être rapidement créé. Une fois le sous-miroir séparé du miroir original, il ne fait plus partie du miroir. Les lectures et écritures du sous-miroir ne passent plus par le miroir.
-
Créer un environnement d'initialisation qui contient un miroir.
-
Rattacher un maximum de trois concaténations au miroir qui vient d'être créé.
La commande lucreate associée à l'option -m permet de créer un miroir, de séparer des sous-miroirs et de rattacher des sous-miroirs au nouvel environnement d'initialisation.
Remarque –
Si des volumes VxVM sont configurés sur votre système actuel, la commande lucreate peut créer un environnement d'initialisation. Lorsque les données sont copiées vers le nouvel environnement d'initialisation, le système de fichiers Veritas est perdu et un système de fichiers UFS est créé sur le nouvel environnement d'initialisation.
|
Pour consulter des procédures détaillées |
Création d'un environnement d'initialisation avec des volumes RAID-1 (miroirs) |
|
Pour consulter une présentation de la procédure de création de volumes RAID-1 au cours de l'installation | |
|
Pour obtenir des informations détaillées sur les configurations de Solaris Volume Manager non prises en charge par Solaris Live Upgrade |
Chapitre 2, Storage Management Concepts du Solaris Volume Manager Administration Guide |
Mappage des tâches Solaris Volume Manager vers Solaris Live Upgrade
Solaris Live Upgrade gère un sous-ensemble de tâches Solaris Volume Manager. Le Tableau 2–1 répertorie les composants Solaris Volume Manager que Solaris Live Upgrade peut gérer.
Tableau 2–1 Classes de volumes|
Terme |
Description |
|---|---|
|
Volume RAID-0. Si les tranches sont concaténées, les données sont écrites sur la première tranche disponible jusqu'à ce qu'elle soit pleine. les données sont ensuite écrites sur la prochaine tranche disponible et ainsi de suite. Une concaténation ne procure pas de redondance de données à moins qu'elle ne soit effectuée dans un miroir. |
|
|
Volume RAID-1. Voir volume RAID-1. |
|
|
Classe de volume qui réplique les données en en conservant plusieurs copies. Un volume RAID-1 est parfois appelé miroir. Un volume RAID-1 est composé d'un ou plusieurs volumes RAID-0 appelés sous-miroirs. |
|
|
Classe de volume pouvant être une piste magnétique** ou une concaténation. Ces composants sont aussi appelés sous-miroirs. Ce sont les blocs de construction de base des miroirs. |
|
|
Une base de données d'état stocke sur le disque des informations relatives à l'état de votre configuration Solaris Volume Manager. La base de données d'état est un ensemble de plusieurs copies de bases de données répliquées. Chaque copie correspond à une réplique de la base de données d'état. La base de données d'état suit l'emplacement et le statut de toutes les répliques de bases de données d'état connues. |
|
|
réplique de base de données d'état |
Copie d'une base de données d'état. La réplique assure la validité des données de la base de données. |
|
Voir volume RAID-0. |
|
|
Groupe de tranches physiques ou d'autres volumes considéré par le système comme un périphérique unique. Un volume fonctionne de la même façon qu'un disque physique du point de vue d'une application ou d'un système de fichiers. Avec certains utilitaires de ligne de commande, un volume est appelé métapériphérique. |
Exemples d'utilisation de Solaris Live Upgrade pour créer des volumes RAID-1
Les exemples suivants présentent la syntaxe de commande permettant de créer des volumes RAID-1 pour un nouvel environnement d'initialisation.
Création d'un volume RAID-1 sur deux disques physiques
La Figure 2–5 illustre un nouvel environnement d'initialisation avec un volume RAID-1(miroir) créé sur deux disques physiques. La commande suivante a permis de créer cet environnement ainsi que le miroir :
# lucreate -n second_disk -m /:/dev/md/dsk/d30:mirror,ufs \ -m /:/dev/dsk/c0t1d0s0,/dev/md/dsk/d31:attach -m /:/dev/dsk/c0t2d0s0,/dev/md/dsk/d32:attach \ -m -:/dev/dsk/c0t1d0s1:swap -m -:/dev/dsk/c0t2d0s1:swap |
Elle exécute les tâches suivantes :
-
Crée un nouvel environnement d'initialisation, second_disk.
-
Crée un miroir d30 et configure un système de fichiers UFS.
-
Crée une concaténation à périphérique unique sur la tranche 0 de chaque disque physique. Ces concaténations s'appellent d31 et d32 .
-
Ajoute les deux concaténations au miroir d30.
-
Copie le système de fichiers racine (/) sur le miroir.
-
Configure les systèmes de fichiers pour le swap sur la tranche 1 de chaque disque physique.
Figure 2–5 Création d'un environnement d'initialisation et d'un miroir
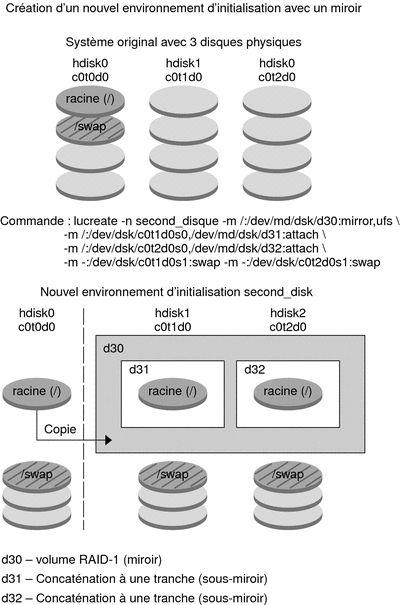
Création d'un environnement d'initialisation à l'aide du sous-miroir existant
La Figure 2–6 représente un nouvel environnement d'initialisation contenant un volume RAID-1 (miroir). La commande suivante a permis de créer cet environnement ainsi que le miroir :
# lucreate -n second_disk -m /:/dev/md/dsk/d20:ufs,mirror \ -m /:/dev/dsk/c0t1d0s0:detach,attach,preserve |
Elle exécute les tâches suivantes :
-
Crée un nouvel environnement d'initialisation, second_disk.
-
Divise le miroir d10 et sépare la concaténation d12.
-
Préserve le contenu de la concaténation d12. Les systèmes de fichiers ne sont pas copiés.
-
Crée un nouveau miroir d20. Vous avez maintenant deux miroirs à un sens : d10 et d20.
-
Associe la concaténation d12 au miroir d20.
Figure 2–6 Création d'un environnement d'initialisation à l'aide du sous-miroir existant
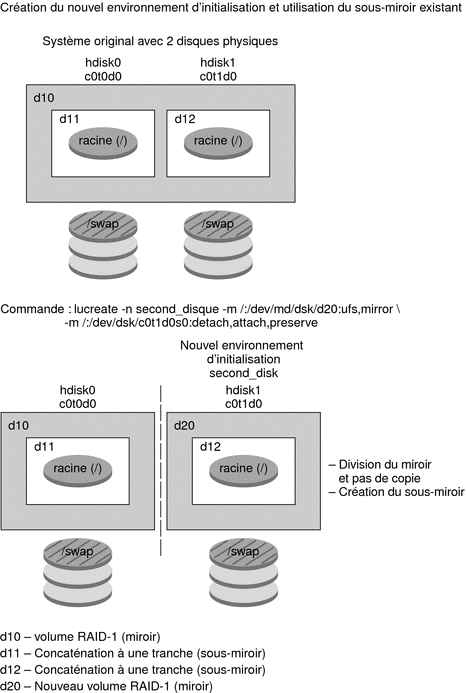
Procédure de mise à niveau d'un environnement d'initialisation
Vous pouvez mettre à niveau un environnement d'initialisation après l'avoir créé. Cette mise à niveau peut inclure la mise en place de volumes RAID-1 pour n'importe quel système de fichiers. Par ailleurs, l'environnement d'initialisation peut comporter des zones non globales. Cette procédure n'a aucune incidence sur les fichiers de l’environnement d'initialisation actif. Vous pouvez, quand vous le souhaitez, activer le nouvel environnement d'initialisation qui devient alors l'environnement d'initialisation actif.
|
Pour consulter les procédures de mise à niveau d'un environnement d'initialisation pour les systèmes de fichiers UFS |
Chapitre5Procédure de mise à niveau avec Solaris Live Upgrade – Tâches |
|
Pour un exemple de mise à niveau d'un environnement d'initialisation avec un système de fichiers de volume RAID–1 pour les systèmes de fichiers UFS |
Exemple de séparation et de mise à niveau d'une face d'un volume RAID-1 (miroir) |
|
Pour consulter les procédures de mise à niveau d'un environnement d'initialisation comportant des zones non globales pour les systèmes de fichiers UFS | |
|
Pour la mise à niveau de systèmes de fichiers ZFS ou la migration vers un système de fichiers ZFS |
La Figure 2–7 représente la mise à niveau d'un environnement d'initialisation inactif.
Figure 2–7 Mise à niveau d'un environnement d'initialisation inactif
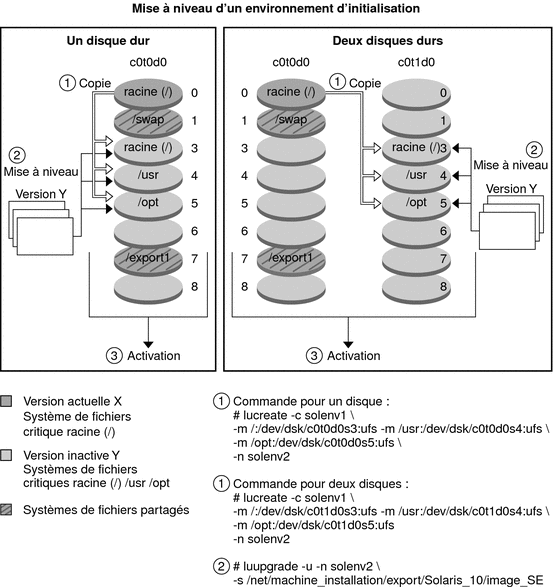
Plutôt que d'effectuer une mise à niveau, vous pouvez installer une archive Solaris Flash dans votre environnement d'initialisation. La fonction d'installation de Solaris Flash vous permet de créer une installation de référence du système d'exploitation Solaris sur un système, appelé système maître. Vous pouvez ensuite copier cette installation sur plusieurs systèmes, appelés « systèmes clone ». Dans ce cas, l'environnement d'initialisation inactif est un clone. Lorsque vous installez l'archive Solaris Flash sur un système, cette dernière remplace tous les fichiers des environnements d'initialisation existants, comme s'il s'agissait d'une installation initiale.
Pour consulter les procédures d'installation d'une archive Solaris Flash, reportez-vous à la section Installation d'archives Solaris Flash sur un environnement d'initialisation.
Les illustrations ci-après décrivent l'installatioin d'une archive Solaris Flash sur un environnement d'initialisation inactif. La Figure 2–8 représente un système composé d'un seul disque dur. La Figure 2–9 représente un système composé de deux disques durs.
Figure 2–8 Installation d'une archive Solaris Flash sur un seul disque
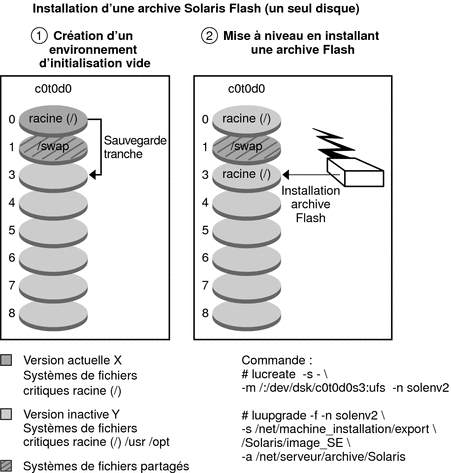
Figure 2–9 Installation d'une archive Solaris Flash sur deux disques
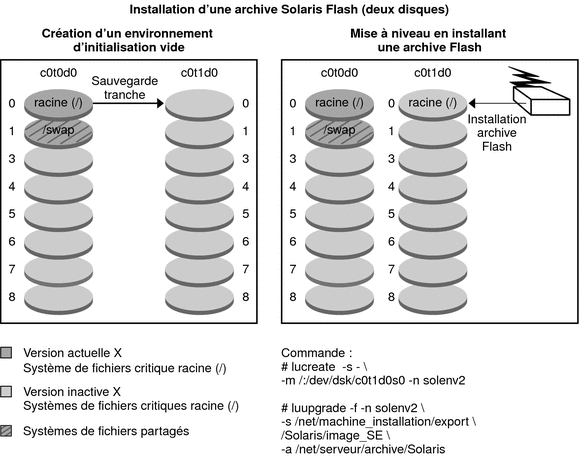
Activation d'un environnement d'initialisation
Dès que vous êtes prêt, activez le nouvel environnement d'initialisation, puis redémarrez-le. Les fichiers sont synchronisés entre les environnements d'initialisation lors de la première initialisation d'un environnement récemment créé. “Synchroniser” signifie que certains fichiers et répertoires du système sont copiés depuis le dernier environnement d'initialisation actif vers le nouvel environnement. Lorsque vous réinitialisez votre système, la configuration que vous avez installée sur le nouvel environnement d'initialisation s'active. L'environnement d'initialisation d'origine se transforme dès lors en environnement d'initialisation inactif.
|
Pour consulter les procédures d'activation d'un environnement d'initialisation | |
|
Pour consulter des informations sur la synchronisation des environnements actifs et inactifs |
Synchronisation de fichiers entre les environnements d'initialisation |
La Figure 2–10 représente une commutation en environnement actif, après redémarrage, d'un environnement d'initialisation inactif.
Figure 2–10 Activation d'un environnement d'initialisation inactif
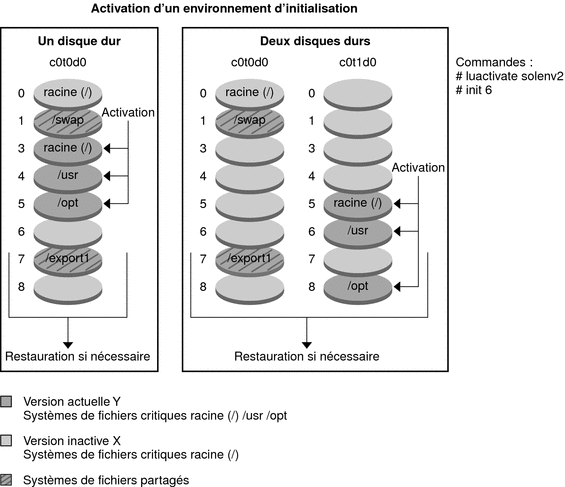
Restauration de l'environnement d'initialisation d'origine
En cas de problème, il est possible de restaurer rapidement l'environnement d'initialisation d'origine par une activation et une réinitialisation. Ce type de restauration requiert uniquement le temps nécessaire à la réinitialisation du système, ce qui est beaucoup plus rapide que de copier et de restaurer l'original. Le nouvel environnement d'initialisation dont l'initialisation a échoué est préservé et vous pouvez analyser la cause de l'échec. Vous pouvez restaurer l'environnement d'initialisation utilisé par luactivate uniquement pour activer le nouvel environnement d'initialisation.
Vous pouvez restaurer l'ancien environnement en utilisant les méthodes proposées ci-dessous.
|
Problème |
Action |
|---|---|
|
Le nouvel environnement d'initialisation s'initialise correctement, mais vous n'êtes pas satisfait du résultat. |
Exécutez la commande luactivate avec le nom de l'ancien environnement d'initialisation, puis réinitialisez. x86 uniquement – Démarrage avec Solaris 10 1/06, vous pouvez restaurer le système en sélectionnant l'environnement d'initialisation d'origine dans le menu GRUB. L'environnement d'initialisation d'origine et le nouvel environnement d'initialisation doivent être basés sur le logiciel GRUB. L'initialisation à partir du menu GRUB ne synchronise pas les fichiers entre les anciens et les nouveaux environnements d'initialisation. Pour plus d'informations sur la synchronisation des fichiers, reportez-vous à la section Lancement d'une synchronisation entre deux environnements d'initialisation. |
|
Le nouvel environnement d'initialisation ne s'initialise pas. |
Initialisez l'ancien environnement d'initialisation en mode monoutilisateur, exécutez la commande luactivate, puis réinitialisez. |
|
Impossible d'initialiser en mode monoutilisateur. |
Effectuez l'une des opérations suivantes :
|
Pour obtenir une description des procédures de restauration, reportez-vous au Chapitre6Reprise sur échec : restauration de l'environnement d'initialisation d'origine (Tâches).
La Figure 2–11 représente la commutation qui s'effectue lorsque vous redémarrez le système pour une restauration.
Figure 2–11 Restauration de l'environnement d'initialisation d'origine
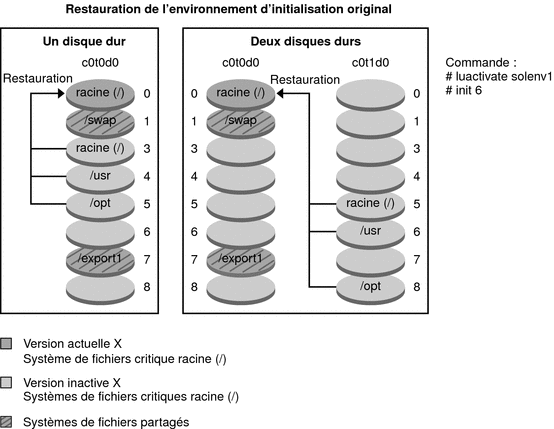
Maintenance d'un environnement d'initialisation
Il est aussi possible d'effectuer diverses opérations de maintenance, telles que vérifier l'état, renommer ou supprimer un environnement d'initialisation. Pour obtenir une description des procédures de maintenance, reportez-vous au Chapitre7Maintenance des environnements d'initialisation de Solaris Live Upgrade – Tâches.
Chapitre 3 Solaris Live Upgrade – Planification
Ce chapitre présente la configuration système requise par Solaris Live Upgrade et propose des directives que vous devez consulter avant d'installer et d'utiliser Solaris Live Upgrade. Reportez-vous également aux informations d'ordre général concernant le processus de mise à niveau fournies à la section Planification de la mise à niveau du Guide d’installation de Solaris 10 5/09 : planification de l’installation et de la mise à niveau.
Remarque –
Ce chapitre décrit Solaris Live Upgrade pour des systèmes de fichiers UFS. Pour la planification des informations pour la migration d'un système de fichiers UFS vers un pool racine ZFS ou pour la création et l'installation d'un pool racine ZFS, reportez-vous au Chapitre12Solaris Live Upgrade pour ZFS (Planification).
Ce chapitre se compose des sections suivantes :
-
Mise à niveau d'un système à l'aide de packages ou de patchs
-
Procédure de création de systèmes de fichiers à l'aide de la commande lucreate
-
Conseils de sélection de tranches pour les systèmes de fichiers
-
Personnalisation du contenu d'un nouvel environnement d'initialisation
-
Synchronisation de fichiers entre les environnements d'initialisation
Configuration minimale requise par Solaris Live Upgrade
Avant d'installer et d'utiliser Solaris Live Upgrade, familiarisez-vous avec les exigences de ce programme.
Configuration minimale requise par Solaris Live Upgrade
Solaris Live Upgrade est inclus dans le logiciel Solaris. Vous devez installer les packages Solaris Live Upgrade sur le système d'exploitation actuel. La version des packages de Solaris Live Upgrade doit correspondre à celle du système d'exploitation vers laquelle vous effectuez la mise à niveau. Par exemple, si votre système d'exploitation actuel est Solaris 9 et que vous souhaitez le mettre à niveau vers la version 10 5/09, vous devez installer les packages Solaris Live Upgrade de la version 10 5/09.
Le Tableau 3–1 répertorie les versions prises en charge par Solaris Live Upgrade.
Tableau 3–1 Versions Solaris prises en charge|
Votre version actuelle |
Mise à niveau compatible |
|---|---|
|
Solaris 8 |
Solaris 8, 9 ou toute version de Solaris 10 |
|
Solaris 9 |
Solaris 9 ou toute version de Solaris 10 |
|
SE Solaris 10 |
Toute version de Solaris 10 |
Installation de Solaris Live Upgrade
Vous pouvez installer Solaris Live Upgrade à l'aide de :
-
La commande pkgadd. Les packages de Solaris Live Upgrade sont SUNWlucfg, SUNWlur et SUNWluu, et doivent être installés dans cet ordre.
-
Un programme d'installation sur le DVD du système d'exploitation Solaris, le CD Logiciel Solaris - 2 ou une image d'installation réseau.
Sachez qu'il peut être demandé d'installer les patchs suivants pour le bon fonctionnement de Solaris Live Upgrade.
|
Description |
Pour plus d'informations |
|
|---|---|---|
|
Attention: Pour fonctionner correctement, Solaris Live Upgrade requiert l'installation d'un ensemble limité de patchs pour une version de système d'exploitation spécifique. Avant d'installer ou d'exécuter Solaris Live Upgrade, vous devez installer ces patchs. x86 uniquement – Si ces patchs ne sont pas installés, Solaris Live Upgrade échoue et il se peut que le message d'erreur suivant s'affiche. Mais, même sans ce message, il se peut que les patchs requis ne soient pas installés. Vérifiez que les patchs répertoriés dans les documents d'information SunSolve ont été installés avant d'installer Solaris Live Upgrade.
Les patchs répertoriés dans l'info doc 206844 (auparavant nommé 72099) peuvent être modifiés à tout moment. Ces patchs corrigent potentiellement les défauts dans Solaris Live Upgrade ainsi que les défauts dans les composants dont Solaris Live Upgrade dépend. Si vous rencontrez des problèmes avec Solaris Live Upgrade, assurez-vous que vous avez installé les patchs les plus récents de Solaris Live Upgrade. |
Assurez-vous de disposer de la liste des derniers patchs mis à jour en consultant le site http://sunsolve.sun.com. Recherchez l'info doc 206844 (auparavant nommé 72099) sur le site Web SunSolve. |
|
|
Si vous utilisez le système d'exploitation Solaris 8 ou 9, vous ne pourrez peut-être pas exécuter le programme d'installation de Solaris Live Upgrade. Ces versions ne contiennent pas l'ensemble de patchs nécessaire à l'exécution de l'environnement d'exécution Java 2. Pour exécuter le programme d'installation de Solaris Live Upgrade et installer les packages, vous devez disposer du cluster de patchs recommandé de l'environnement d'exécution Java 2. |
Pour installer les packages de Solaris Live Upgrade, utilisez la commande pkgadd Vous pouvez également installer le cluster de patchs recommandé pour l'environnement d'exécution Java 2. Le cluster de patchs est disponible à l'adresse http://sunsolve.sun.com. |
Pour consulter les instructions d'installation du logiciel Solaris Live Upgrade, reportez-vous à la section Installation de Solaris Live Upgrade.
Packages requis
Si vous rencontrez des difficultés avec Solaris Live Upgrade, il se peut qu'il vous manque des patchs. À l'aide du tableau suivant, vérifiez que votre système d'exploitation est doté des packages répertoriés, nécessaires à l'utilisation de Solaris Live Upgrade.
Pour Solaris 10 :
-
Si vous installez l'un des groupes de logiciels suivants, ces derniers contiennent tous les packages requis de Solaris Live Upgrade.
-
Groupe de logiciels Solaris complet plus support OEM
-
Groupe de logiciels Solaris complet
-
Groupe de logiciels Solaris Développeur
-
Groupe de logiciels Solaris Utilisateur final
-
-
Si vous installez l'un de ces groupes de logiciels, il se peut que vous ne disposiez pas de tous les packages requis pour l'utilisation de Solaris Live Upgrade.
-
Groupe de logiciels Support système noyau
-
Groupe de logiciels Support réseau limité
-
Pour plus d'informations sur les groupes de logiciels, reportez-vous à la section Espace disque requis pour chaque groupe de logiciels du Guide d’installation de Solaris 10 5/09 : planification de l’installation et de la mise à niveau.
Tableau 3–2 Packages requis pour Solaris Live Upgrade
Pour vérifier les packages installés sur votre système, entrez la commande suivante :
% pkginfo package_name |
Espace disque minimum requis par Solaris Live Upgrade
Respectez l'espace disque minimum requis pour une mise à niveau. Reportez-vous au Chapitre 4, Configuration système requise, recommandations et mises à niveau (planification) du Guide d’installation de Solaris 10 5/09 : planification de l’installation et de la mise à niveau.
Pour estimer la taille de système de fichiers nécessaire à la création d'un environnement d'initialisation, démarrez sa création. La taille est calculée. Vous pouvez alors abandonner la procédure.
Le disque du nouvel environnement d'initialisation doit pouvoir servir de périphérique d'initialisation. Certains systèmes imposent des restrictions quant aux disques utilisables comme périphériques d'initialisation. Consultez la documentation de votre système pour déterminer les éventuelles restrictions qui s'appliquent.
Avant de créer le nouvel environnement d'initialisation, le disque demande peut-être une préparation. Vérifiez que le disque est correctement formaté :
-
Identifiez les tranches suffisamment grandes pour contenir les systèmes de fichiers à copier.
-
Identifiez les systèmes de fichiers contenant des répertoires que vous souhaitez partager entre les environnements d'initialisation, au lieu de les copier. Si vous souhaitez partager un répertoire, vous devez créer un nouvel environnement d'initialisation où le répertoire est placé sur sa propre tranche et devient un système de fichiers. À partir de ce moment, la nouvelle tranche peut être partagée avec les environnements d'initialisation ultérieurs. Pour de plus amples informations sur la création de systèmes de fichiers distincts à partager, reportez-vous à la section Conseils de sélection de tranches pour des systèmes de fichiers partagés.
Configuration minimale requise par Solaris Live Upgrade pour la création de volumes RAID-1 (miroirs)
Solaris Live Upgrade utilise la technologie de Solaris Volume Manager pour copier un environnement d'initialisation contenant des systèmes de fichiers munis de volumes RAID-1 (miroirs). Solaris Live Upgrade n'implémente pas toutes les fonctionnalités de Solaris Volume Manager, mais requiert les composants Solaris Volume Manager suivants.
Tableau 3–3 Composants requis par Solaris Live Upgrade et les volumes RAID-1|
Configuration requise |
Description |
Pour plus d'informations |
|---|---|---|
|
Vous devez créer au moins une base de données d'état et trois répliques de base de données. |
Une base de données d'état stocke sur le disque des informations relatives à l'état de votre configuration Solaris Volume Manager. La base de données d'état est un ensemble de plusieurs copies de bases de données répliquées. Chaque copie correspond à une réplique de la base de données d'état. Les copies de la base de données d'état permettent d'empêcher les pertes de données à partir de points de panne uniques. |
Pour plus d'informations sur la création d'une base de données d'état, reportez-vous au Chapitre 6, State Database (Overview) du Solaris Volume Manager Administration Guide. |
|
Solaris Live Upgrade ne prend en charge qu'un volume RAID-1 (miroir) comportant des concaténations à une tranche sur le système de fichiers racine (/). |
La concaténation est un volume RAID-0. Si les tranches sont concaténées, les données sont écrites sur la première tranche disponible jusqu'à ce qu'elle soit pleine. les données sont ensuite écrites sur la prochaine tranche disponible et ainsi de suite. Une concaténation ne fournit aucune redondance de données à moins qu'elle ne soit contenue dans un volume RAID-1. Un volume RAID—1 peut être composé d'un maximum de trois concaténations. |
Pour obtenir des instructions sur la création de systèmes de fichiers mis en miroir, reportez-vous à la section Directives pour la sélection de tranches de systèmes de fichiers miroirs. |
Mise à niveau d'un système à l'aide de packages ou de patchs
Vous pouvez utiliser Solaris Live Upgrade pour ajouter des patchs et des packages à un système. Lorsque vous utilisez Solaris Live Upgrade, le seul moment où le système est hors service est lors de la réinitialisation. Vous pouvez ajouter des patchs et des packages à un nouvel environnement d'initialisation à l'aide de la commande luupgrade. Lorsque vous utilisez la commande luupgrade, vous pouvez également utiliser une archive Solaris Flash pour installer des patchs ou des packages.
Lors de la mise à jour, de l'ajout ou de la suppression de packages ou de patchs, Solaris Live Upgrade a besoin de packages ou de patchs compatibles avec les directives avancées de génération de packages SVR4. Si les packages Sun sont conformes à celles-ci, Sun ne peut pas garantir que ce soit le cas avec d'autres fournisseurs. Si un package n'était pas conforme, il pourrait entraîner l'échec de l'ajout de logiciels supplémentaires lors d'une mise à niveau ou altérer l'environnement d'initialisation actif .
Pour de plus amples informations sur la configuration minimale requise par les packages, reportez-vous à l'Annexe BConditions supplémentaires de gestion des packages SVR4 – Références.
|
Type d´installation |
Description |
Pour plus d'informations |
|---|---|---|
|
Ajout de patchs à un environnement d'initialisation |
Créez un environnement d'initialisation avec la commande luupgrade associée à l'option -t. |
Ajout de patchs à une image d'installation réseau sur un environnement d'initialisation |
|
Ajout de packages à un environnement d'initialisation |
Utilisez la commande luupgrade associée à l'option -p. |
Ajout de packages à une image d'installation réseau sur un environnement d'initialisation |
|
Utilisation de Solaris Live Upgrade pour installer une archive Solaris Flash |
Une archive contient la copie complète d'un environnement d'initialisation qui comprend déjà des packages et patchs. Cette copie peut être installée sur plusieurs systèmes. |
|
Restrictions de mise à niveau et d'application de patchs
Pour en savoir plus sur les restrictions de mise à niveau et d'application de patchs, reportez-vous à la section Restrictions concernant la mise à niveau et l’application de patch du Guide d’installation de Solaris 10 5/09 : planification de l’installation et de la mise à niveau.
Procédure de création de systèmes de fichiers à l'aide de la commande lucreate
L'option m de la commande -lucreate indique les systèmes de fichiers à créer dans le nouvel environnement d'initialisation et leur nombre. Vous devez spécifier le nombre exact de systèmes de fichiers que vous souhaitez créer en répétant cette option. Si vous utilisez l'option -m pour créer des systèmes de fichiers, respectez les consignes indiquées ci-dessous.
-
Vous devez spécifier une option -m pour le système de fichiers racine (/) du nouvel environnement d'initialisation. Si vous exécutez lucreate sans l'option -m, le menu Configuration s'affiche. Le menu Configuration vous permet de personnaliser le nouvel environnement d'initialisation en redirigeant les fichiers vers de nouveaux points de montage.
-
Tous les systèmes de fichiers critiques existant dans l'environnement d'initialisation actuel et n'étant pas spécifiés à l'aide de l'option -m sont fusionnés dans le système de fichiers supérieur créé.
-
Seuls les systèmes de fichiers spécifiés à l'aide de l'option -m sont générés dans le nouvel environnement d'initialisation. Pour créer autant de systèmes fichiers que le système actuel en comporte, vous devez spécifier l'option -m pour chaque système de fichiers à créer.
Par exemple, utiliser l'option -m une seule fois indique l'emplacement de tous les systèmes de fichiers ; Vous pouvez fusionner tous les systèmes de fichiers de votre environnement d'initialisation d'origine en un seul, spécifié à l'aide de l'option -m. Si vous indiquez deux fois l'option -m, vous créez deux systèmes de fichiers. Si vous disposez de systèmes de fichiers racine (/), /opt et /var, vous devez utiliser une option -m pour chacun des systèmes de fichiers dans le nouvel environnement d'initialisation.
-
Évitez les doublons. Par exemple, vous ne pouvez pas avoir deux systèmes de fichiers racine (/).
Conseils de sélection de tranches pour les systèmes de fichiers
Lors de la création de systèmes de fichiers pour un environnement d'initialisation, les règles sont identiques à celles de la création des systèmes de fichiers pour le système d'exploitation Solaris. Solaris Live Upgrade ne peut pas vous empêcher d'effectuer des configurations erronées de systèmes de fichiers critiques. Par exemple, vous pouvez entrer une commande lucreate entraînant la création de systèmes de fichiers distincts pour la racine (/) et /kernel ; la division du système de fichiers racine (/) serait alors erronée.
Évitez tout chevauchement des tranches lors de la réorganisation des disques. Dans le cas contraire, le nouvel environnement d'initialisation semble avoir été créé, mais, une fois activé, il ne fonctionne pas. Les systèmes de fichiers se chevauchant peuvent être corrompus.
Pour que Solaris Live Upgrade fonctionne correctement, le fichier vfstab de l'environnement d'initialisation actif doit avoir un contenu valide et doit au moins posséder une entrée pour le système de fichiers racine (/).
Directives pour la sélection d'une tranche pour le système de fichiers root (/)
Lorsque vous créez un environnement d'initialisation inactif, vous devez identifier une tranche dans laquelle le système de fichiers racine (/) doit être copié. Vous devez respecter les conditions suivantes lors de la sélection d'une tranche pour le système de fichiers racine (/). La tranche doit être conforme aux caractéristiques suivantes :
-
Il doit s'agir d'une tranche à partir de laquelle le système peut s'initialiser.
-
Sa taille doit être supérieure ou égale à la taille minimale recommandée.
-
Elle peut résider sur le même disque que celui du système de fichiers racine actif (/) ou sur un autre disque.
-
Il peut s'agir d'un volume Veritas Volume Manager (VxVM). Si des volumes VxVM sont configurés sur votre système actuel, la commande lucreate peut créer un environnement d'initialisation. Lorsque les données sont copiées vers le nouvel environnement d'initialisation, le système de fichiers Veritas est perdu et un système de fichiers UFS est créé sur le nouvel environnement d'initialisation.
Directives pour la sélection de tranches de systèmes de fichiers miroirs
Vous pouvez créer un nouvel environnement d'initialisation qui combine librement tranches de disques physiques, volumes Solaris Volume Manager ou volumes Veritas Volume Manager. Les types de systèmes de fichiers critiques copiés sur le nouvel environnement d'initialisation peuvent être les suivants :
-
Une tranche physique.
-
Une concaténation à une tranche comprise dans un volume RAID-1 (miroir). La tranche contenant le système de fichiers racine (/) peut être un volume RAID-1.
-
Une concaténation à une tranche comprise dans un volume RAID-0. La tranche contenant le système de fichiers racine (/) peut être un volume RAID-0.
Lorsque vous créez un environnement d'initialisation, la commande lucreate - m reconnaît les trois types de périphériques suivants :
-
Une tranche physique sous la forme /dev/dsk/cwt xdysz.
-
Un volume Solaris Volume Manager sous la forme /dev/md/dsk/d num.
-
Un volume Veritas Volume Manager sous la forme /dev/vx/dsk/ nom_volume. Si des volumes VxVM sont configurés sur votre système actuel, la commande lucreate peut créer un environnement d'initialisation. Lorsque les données sont copiées vers le nouvel environnement d'initialisation, le système de fichiers Veritas est perdu et un système de fichiers UFS est créé sur le nouvel environnement d'initialisation.
Remarque –
En cas de problème avec un volume Veritas VxVM, reportez-vous à la section Le système se retrouve dans une situation critique en cas de mise à niveau Solaris Live Upgrade de Veritas VxVm.
Directives générales pour la création de systèmes de fichiers comportant des volumes RAID-1 (mis en miroir)
Pour vérifier si le volume RAID-1 est occupé, en cours de synchronisation ou si les volumes contiennent des systèmes de fichiers utilisés par un environnement d'initialisation Solaris Live Upgrade, suivez les directives ci-dessous.
Pour obtenir des instructions sur l'attribution de noms aux volumes, reportez-vous à la section Contraintes et directives liées à l’attribution de noms aux volumes RAID dans le cadre des méthodes JumpStart personnalisée et Solaris Live Upgrade du Guide d’installation de Solaris 10 5/09 : planification de l’installation et de la mise à niveau.
Contrôle de l'état des volumes
Si un miroir ou sous-miroir nécessite une opération de maintenance ou est occupé, ses composants ne peuvent être retirés. Vous devez, avant de créer un nouvel environnement d'initialisation, utiliser la commande metastat et le mot-clé detach. La commande metastat vérifie si le miroir est en cours de resynchronisation ou en cours d'utilisation. Pour plus d'informations, reportez-vous à la page de manuel metastat(1M).
Séparation de volumes et resynchronisation de miroirs
Si vous utilisez le mot-clé detach pour séparer un sous-miroir, lucreate vérifie qu'un périphérique n'est pas en cours de synchronisation. Si le périphérique est en cours de synchronisation, il est impossible de séparer le sous-miroir et un message d'erreur s'affiche.
La resynchronisation est le processus de copie des données d'un sous-miroir vers un autre sous-miroir, à la suite des problèmes suivants :
-
pannes du sous-miroir ;
-
pannes du système ;
-
déconnexion puis reconnexion d'un sous-miroir ;
-
ajout d'un sous-miroir.
Pour plus d'informations sur la resynchronisation, reportez-vous à la section RAID-1 Volume (Mirror) Resynchronization du Solaris Volume Manager Administration Guide.
Utilisation des commandes de Solaris Volume Manager
Utilisez la commande lucreate plutôt que les commandes Solaris Volume Manager pour manipuler des volumes dans des environnements d'initialisation inactifs. Le logiciel Solaris Volume Manager ignore les environnements d'initialisation, tandis que la commande lucreate procède à des contrôles qui permettent d'éviter de détruire un environnement d'initialisation par inadvertance. lucreate vous empêche par exemple d'écraser ou de supprimer un volume Solaris Volume Manager.
Toutefois, si vous avez déjà utilisé Solaris Volume Manager pour créer des concaténations, entrelacements ou miroirs Solaris Volume Manager complexes, vous devez utiliser Solaris Volume Manager pour les manipuler. Solaris Live Upgrade connaît ces composants et prend en charge leur utilisation. Avant d'utiliser les commandes Solaris Volume Manager qui permettent de créer, modifier ou détruire les composants d'un volume, utilisez les commandes lustatus ou lufslist. Ces commandes permettent de déterminer quels volumes Solaris Volume Manager contiennent les systèmes de fichiers utilisés par un environnement d'initialisation Solaris Live Upgrade.
Directives pour la sélection d'une tranche d'un volume swap
Cette section comporte des recommandations et des exemples relatifs à une tranche de swap.
Configuration de swap pour le nouvel environnement d'initialisation
Vous pouvez configurer une tranche de swap de trois manières différentes à l'aide de la commande lucreate et de l'option -m :
-
Si vous ne spécifiez pas de tranche de swap, les tranches de swap appartenant à l'environnement d'initialisation actuel sont configurées pour le nouvel environnement.
-
Si vous spécifiez une ou plusieurs tranches de swap, elles seront les seules à être utilisées par le nouvel environnement d'initialisation. Les deux environnements n'auront aucune tranche de swap en commun.
-
Vous pouvez choisir de partager une tranche de swap et d'en ajouter une nouvelle.
Les exemples ci-dessous montrent les trois façons de configurer le swap. Le nouvel environnement d'initialisation est configuré avec le système de fichiers racine (/) sur c0t0d0s0. Le système de fichiers swap est sur c0t0d0s1.
-
Dans l'exemple ci-dessous, aucune tranche swap n'est spécifiée. Le système de fichiers racine (/) du nouvel environnement d'initialisation est sur c0t1d0s0. Le swap est partagé entre l'environnement d'initialisation actuel et le nouvel environnement d'initialisation sur c0t0d0s1.
# lucreate -n be2 -m /:/dev/dsk/c0t1d0s0:ufs
-
Dans l'exemple ci-dessous, une tranche swap est spécifiée. Le système de fichiers racine (/) du nouvel environnement d'initialisation est sur c0t1d0s0. Un nouveau système de fichiers swap est créé sur c0t1d0s1 . Aucune tranche de swap n'est partagée entre l'environnement d'initialisation actuel et le nouvel environnement d'initialisation.
# lucreate -n be2 -m /:/dev/dsk/c0t1d0s0:ufs -m -:/dev/dsk/c0t1d0s1:swap
-
Dans l'exemple ci-dessous, une tranche de swap est ajoutée et une autre tranche de swap est partagée entre les deux environnements. Le système de fichiers racine (/) du nouvel environnement d'initialisation est sur c0t1d0s0. Une nouvelle tranche de swap est créée sur c0t1d0s1. La tranche de swap sur c0t0d0s1 est partagée entre l'environnement d'initialisation actuel et le nouvel environnement.
# lucreate -n be2 -m /:/dev/dsk/c0t1d0s0:ufs -m -:shared:swap \
-m -:/dev/dsk/c0t1d0s1:swap
Échec de la création de l'environnement d'initialisation si le swap est en cours d'utilisation
La création de l'environnement d'initialisation échoue si la tranche de swap est utilisée par un environnement d'initialisation autre que l'environnement actuel. Si l'environnement d'initialisation a été créé à l'aide de l'option -s l'environnement d'initialisation source peut utiliser la tranche de swap, mais aucun autre environnement d'initialisation.
Conseils de sélection de tranches pour des systèmes de fichiers partagés
Solaris Live Upgrade copie l'intégralité du contenu d'une tranche sur la tranche désignée du nouvel environnement d'initialisation. Il se peut que vous souhaitiez partager certains fichiers de données volumineux entre les environnements d'initialisation au lieu de les copier pour gagner du temps et de l'espace. Les systèmes de fichiers critiques pour le système d'exploitation, par exemple, racine (/) et /var, doivent être copiés. Les systèmes de fichiers tels que /home ne sont pas critiques et peuvent être partagés entre des environnements d'initialisation. Les systèmes de fichiers partagés doivent être des fichiers personnalisés et se trouver sur deux tranches de swap distinctes à la fois dans l'environnement d'initialisation actif et dans le nouveau. Vous pouvez reconfigurer le disque de plusieurs manières en fonction de vos besoins.
|
Reconfiguration d'un disque |
Exemples |
Pour plus d'informations |
|---|---|---|
|
Vous pouvez réorganiser les tranches du disque avant de créer le nouvel environnement d'initialisation et de placer le système de fichiers partagé sur sa propre tranche. |
Par exemple, si le système de fichiers racine (/), /var et /home se trouvent sur la même tranche, reconfigurez le disque et placez /home sur sa propre tranche. Si vous créez un nouvel environnement d'initialisation, /home est partagé par ce nouvel environnement par défaut. | |
|
Si vous souhaitez partager un répertoire, celui-ci doit se trouver sur une tranche propre. Le répertoire est alors un système de fichiers qui peut être partagé avec un autre environnement d'initialisation. Vous pouvez utiliser la commande lucreate avec l'option -m pour créer un nouvel environnement d'initialisation et placer un répertoire sur une tranche qui lui est propre. Toutefois, le nouveau système de fichiers ne peut pas encore être partagé avec l'environnement d'initialisation d'origine. Vous devez exécuter une nouvelle fois la commande lucreate avec l'option -m pour créer un autre environnement d'initialisation. Les deux nouveaux environnements d'initialisation peuvent alors partager le répertoire. |
Par exemple, si vous souhaitez mettre à niveau Solaris 9 vers la version Solaris 10 5/09 et partager /home, vous pouvez exécuter la commande lucreate avec l'option -m. Vous pouvez créer une version Solaris 9 avec /home sous la forme d'un système de fichiers distinct sur sa propre tranche. Exécutez ensuite une nouvelle fois la commande lucreate avec l'option -m pour répliquer cet environnement d'initialisation. Ce troisième environnement d'initialisation peut être mis à niveau vers la version 10 5/09 de Solaris. /home est partagé entre Solaris 9 et Solaris 10 5/09. |
Pour une description des systèmes de fichiers partageables et critiques, reportez-vous à la section Types de systèmes de fichiers. |
Personnalisation du contenu d'un nouvel environnement d'initialisation
Lorsque vous créez un environnement d'initialisation, certains répertoires et fichiers peuvent être exclus d'une copie vers le nouvel environnement. Si vous décidez d'exclure un répertoire, vous pouvez tout de même réintégrer certains fichiers ou sous-répertoires qu'il contient. Ces sous-répertoires ou fichiers restaurés sont ensuite copiés vers le nouvel environnement d'initialisation. Vous pouvez par exemple exclure de la copie tous les répertoires et fichiers sous /etc/mail , mais inclure tous les fichiers et répertoires sous /etc/mail/staff . La commande suivante permet de copier le sous-répertoire staff vers le nouvel environnement d'initialisation.
# lucreate -n second_disk -x /etc/mail -y /etc/mail/staff |
Utilisez les options d'exclusion de fichiers avec prudence. Veillez à ne pas supprimer des fichiers ou répertoires nécessaires au système.
Le tableau suivant répertorie les options de la commande lucreate pour la suppression et la restauration de répertoires et fichiers.
|
Spécification |
Options d'exclusion |
Options d'inclusion |
|---|---|---|
|
Spécifiez le nom du répertoire ou fichier |
-x exclure_rép |
-y inclure_rép |
|
Utilisez un fichier contenant une liste |
-f nom_fichier_liste -z nom_fichier_liste |
-Y nom_fichier_liste -z nom_fichier_liste |
Pour obtenir des exemples de personnalisation de répertoires et de fichiers lors de la création d'un environnement d'initialisation, reportez-vous à la section Création d'un environnement d'initialisation et personnalisation du contenu.
Synchronisation de fichiers entre les environnements d'initialisation
Lorsque vous êtes prêt à effectuer la commutation qui activera le nouvel environnement d'initialisation, activez rapidement le nouvel environnement et réinitialisez. Les fichiers sont synchronisés entre les environnements d'initialisation lors de la première initialisation d'un environnement récemment créé. "Synchroniser" signifie que certains systèmes de fichiers et répertoires critiques sont copiés depuis le dernier environnement actif vers l'environnement en cours d'initialisation. Les fichiers et répertoires qui ont changé sont copiés.
Ajout de fichiers au fichier /etc/lu/synclist
Solaris Live Upgrade recherche les fichiers critiques qui ont changé. Si le contenu de ces fichiers n'est pas le même dans les deux environnements, ils sont copiés depuis l'environnement d'initialisation actif vers le nouvel environnement. La synchronisation s'applique aux fichiers critiques, tels que /etc/passwd ou /etc/group qui ont subi des modifications depuis la création du nouvel environnement.
Le fichier /etc/lu/synclist contient une liste des fichiers et répertoires synchronisés. Dans certains cas, vous souhaiterez copier d'autres fichiers depuis l'environnement d'initialisation actif vers le nouvel environnement d'initialisation. Vous pouvez si nécessaire ajouter des répertoires et fichiers à /etc/lu/synclist.
L'ajout de fichiers non répertoriés dans /etc/lu/synclist peut empêcher le système de s'initialiser. Le processus de synchronisation permet de copier des fichiers et de créer des répertoires, mais il ne permet pas de les supprimer.
L'exemple de fichier /etc/lu/synclist présenté ci-dessous montre les répertoires et fichiers standard synchronisés pour ce système.
/var/mail OVERWRITE /var/spool/mqueue OVERWRITE /var/spool/cron/crontabs OVERWRITE /var/dhcp OVERWRITE /etc/passwd OVERWRITE /etc/shadow OVERWRITE /etc/opasswd OVERWRITE /etc/oshadow OVERWRITE /etc/group OVERWRITE /etc/pwhist OVERWRITE /etc/default/passwd OVERWRITE /etc/dfs OVERWRITE /var/log/syslog APPEND /var/adm/messages APPEND |
Voici des exemples de répertoires et fichiers qui peuvent être ajoutés au fichier synclist :
/var/yp OVERWRITE /etc/mail OVERWRITE /etc/resolv.conf OVERWRITE /etc/domainname OVERWRITE |
Les entrées du fichier synclist peuvent être des fichiers ou des répertoires. Le second champ correspond à la méthode de mise à jour utilisée lors de l'activation de l'environnement d'initialisation. Vous pouvez mettre à jour les fichiers de l'une des trois façons suivantes :
-
OVERWRITE : le contenu des fichiers de l'environnement d'initialisation actif écrase le contenu des fichiers du nouvel environnement. OVERWRITE est le mode par défaut si aucun autre mode n'est spécifié dans le second champ. Si l'entrée est un répertoire, tous les sous-répertoires sont copiés. Tous les fichiers sont écrasés. Chaque fichier du nouvel environnement d'initialisation possède une date, un mode, une propriété identique au fichier correspondant de l'environnement précédent.
-
APPEND : le contenu du fichier de l'environnement d'initialisation actif est ajouté à la fin du fichier du nouvel environnement. Certaines entrées peuvent ainsi apparaître deux fois dans le fichier. Les répertoires ne peuvent pas être définis comme APPEND. Chaque fichier du nouvel environnement d'initialisation possède une date, un mode, une propriété identique au fichier correspondant de l'environnement précédent.
-
PREPEND : le contenu du fichier de l'environnement d'initialisation actif est ajouté au début du fichier du nouvel environnement. Certaines entrées peuvent ainsi apparaître deux fois dans le fichier. Les répertoires ne peuvent pas être définis comme PREPEND. Chaque fichier du nouvel environnement d'initialisation possède une date, un mode, une propriété identique au fichier correspondant de l'environnement précédent.
Lancement d'une synchronisation entre deux environnements d'initialisation
La première fois que vous initialisez votre système à partir d'un nouvel environnement d'initialisation, le logiciel Solaris Live Upgrade synchronise cet environnement d'initialisation avec le dernier environnement actif. Après cette première synchronisation, Solaris Live Upgrade n'en exécutera pas d'autre, à moins que vous ne le demandiez. Pour forcer une synchronisation, utilisez la commande luactivate avec l'option -s.
Vous pouvez souhaiter forcer une synchronisation si vous conservez plusieurs versions du système d'exploitation Solaris. Vous pouvez souhaiter que des modifications dans des fichiers tels que email ou passwd/group figurent dans l'environnement d'initialisation que vous allez activer. Si vous forcez une synchronisation, Solaris Live Upgrade vérifie l'absence de conflits entre les fichiers sujets à synchronisation. Lorsque le nouvel environnement d'initialisation est démarré et qu'un conflit est détecté, le système émet un avertissement et le fichier n'est pas synchronisé. L'activation peut être effectuée avec succès, indépendamment d'un tel conflit. Il peut y avoir un conflit si vous faites des modifications sur le même fichier des deux environnements d'initialisation, le nouveau et l'actif. Si vous modifiez par exemple le fichier /etc/passwd de l'environnement d'initialisation original, puis modifiez le fichier /etc/passwd du nouvel environnement, le processus de synchronisation ne pourra pas choisir quel fichier copier pour la synchronisation.
Utilisez cette option avec prudence, car vous ne maîtrisez peut-être pas tous les changements survenus dans le dernier environnement d'initialisation actif. Par exemple, si vous utilisez Solaris 10 5/09 dans votre environnement d'initialisation actuel et que vous avez réinitialisé Solaris 9 avec une synchronisation forcée, il se peut que les fichiers soient modifiés sur la version 9. Les fichiers dépendent de la version du système d'exploitation ; dès lors l'initialisation de Solaris 9 risque d'échouer en raison d'un problème de compatibilité entre les fichiers Solaris 10 5/09 et les fichiers Solaris 9.
Initialisation de plusieurs environnements d'initialisation
Si plusieurs systèmes d'exploitation sont installés sur votre système, vous pouvez initialiser ces environnements d'initialisation pour les plates-formes SPARC et x86. Les environnements d'initialisation inactifs Solaris Live Upgrade font partie des environnements d'initialisation disponibles.
-
À partir de la version 10/08 de Solaris 10 prévue pour un système SPARC, vous pouvez initialiser un système de fichiers racine ZFS dans un pool ZFS. Pour les pools racines ZFS, vous pouvez répertorier les environnements d'initialisation disponibles à l'aide de la commande boot avec l'option -L. Vous pouvez ensuite choisir un environnement d'initialisation et utiliser la commande OBP boot avec l'option -Z pour initialiser cet environnement d'initialisation. L'option -Z constitue une alternative pour la commande luactivate également utilisée pour initialiser un nouvel environnement d'initialisation pour un pool racine ZFS. La commande luactivate constitue la méthode la plus utilisée pour passer d'un environnement d'initialisation à un autre. Dans le cas d'un système de fichiers UFS, vous continuez d'utiliser le PROM OBP OpenBootTM comme interface administrative principale, la sélection des options d'initialisation étant effectuée à l'aide des commandes OBP.
-
Depuis la version Solaris 10 1/06 , pour les systèmes x86, un menu d'initialisation GRUB fournit l'interface permettant l'initialisation entre plusieurs environnements d'initialisation. Depuis la version Solaris 10 10/08, ce menu répertorie les environnements d'initialisation ZFS disponibles pour l'initialisation. Si l'environnement d'initialisation par défaut correspond à un système de fichiers ZFS et que le menu GRUB est affiché, vous pouvez garder l'environnement d'initialisation par défaut ou en choisir un autre pour l'initialisation. Le menu GRUB constitue une alternative pour la commande luactivate également utilisée pour initialiser un nouvel environnement d'initialisation pour un pool racine ZFS. La commande luactivate constitue la méthode la plus utilisée pour passer d'un environnement d'initialisation à un autre.
Sur les systèmes SPARC comme sur les systèmes x86, chaque pool racine ZFS dispose d'un jeu de données désigné comme étant le système de fichiers racine par défaut. Si, pour SPARC, vous saisissez la commande boot ou, pour x86, vous choisissez l'environnement par défaut dans le menu GRUB, le système de fichiers racine par défaut est lancé.
Remarque –
Si vous avez volontairement modifié le menu GRUB pour désigner un élément de menu par défaut autre que celui défini par Solaris Live Upgrade, la sélection de cette entrée de menu par défaut peut ne pas déclencher l'initialisation du système de fichiers racine par défaut du pool.
Pour plus d'informations sur l'initialisation et la modification du menu d'initialisation GRUB, reportez-vous aux références suivantes.
|
Tâche |
Informations |
|---|---|
|
Pour activer un environnement d'initialisation avec le menu GRUB |
x86 : Pour activer un environnement d'initialisation avec le menu GRUB |
|
Pour revenir à l'environnement d'initialisation d'origine à l'aide du menu GRUB | |
|
Pour obtenir des informations sur SPARC et x86 et des procédures détaillées sur l'initialisation et sur la modification du comportement de l'initialisation |
System Administration Guide: Basic Administration |
|
Pour obtenir une présentation et des procédures détaillées pour l'initialisation des environnements d'initialisation ZFS |
Initialisation à partir d’un système de fichiers racine ZFS du Guide d’administration Solaris ZFS |
Interface utilisateur en mode caractère Solaris Live Upgrade
Sun ne recommande plus l'utilisation de la commande lu. La commande lu affiche une interface utilisateur en mode caractère (CUI). La séquence de commande sous-jacente de la CUI, généralement les commandes lucreate, luupgrade et luactivate est facile à utiliser. Les chapitres suivants contiennent les directives relatives à l'utilisation de ces commandes.
Chapitre 4 Utilisation de Solaris Live Upgrade pour créer un environnement d'initialisation – Tâches
Ce chapitre vous explique comment installer les packages et patchs Solaris Live Upgrade et créer un environnement d'initialisation.
Remarque –
Ce chapitre décrit Solaris Live Upgrade pour des systèmes de fichiers UFS. Pour connaître les procédures de migration d'un système de fichiers UFS vers un pool racine ZFS ou de création et d'installation d'un pool racine ZFS, reportez-vous au Chapitre13Création d'un environnement d'initialisation pour des pools racine ZFS.
Ce chapitre se compose des sections suivantes :
Liste des tâches à effectuer en vue de l'installation de Solaris Live Upgrade et de la création d'environnements d'initialisation
Tableau 4–1 Liste des tâches d'utilisation de Solaris Live Upgrade|
Tâche |
Description |
Voir |
|---|---|---|
|
Installer les packages de Solaris Live Upgrade |
Installez les packages sur le système d'exploitation | |
|
Installer les patchs sur votre système |
Solaris Live Upgrade requiert un ensemble limité de patchs | |
|
Créer un environnement d'initialisation |
Copiez les systèmes de fichiers sur un environnement d'initialisation inactif et reconfigurez-les |
Installation de Solaris Live Upgrade
Avant d'exécuter Solaris Live Upgrade, vous devez installer les derniers packages Solaris Live Upgrade à partir du support d'installation, ainsi que les patchs répertoriés dans l'info doc SunSolveSM 206844. Vous devez installer les packages Solaris Live Upgrade sur votre système d'exploitation actuel et supprimer les anciens packages. La version des packages de Solaris Live Upgrade doit correspondre à celle du système d'exploitation vers laquelle vous effectuez la mise à niveau. Par exemple, si votre système d'exploitation actuel est Solaris 9 et que vous souhaitez le mettre à niveau vers la version 10 5/09, vous devez installer les packages Solaris Live Upgrade de la version 10 5/09. Les patchs décrits dans l'info doc Sunsolve 206844 doivent également être installés. Ces patchs et packages garantissent que vous disposez des tous derniers correctifs de bogues et des nouvelles fonctions de la version. Veillez à installer tous les patchs destinés à votre système avant de créer un nouvel environnement d'initialisation.
L'info doc 206844 Sunsolve explique comment supprimer les anciens packages et installer les nouveaux, et répertorie les patchs requis. Les procédures ci-dessous fournissent davantage de détails sur les procédures décrites dans l'info doc 206844.
 Pour installer Solaris Live Upgrade avec la commande pkgadd
Pour installer Solaris Live Upgrade avec la commande pkgadd
Vous pouvez installer les packages à l'aide de la commande liveupgrade20 du CD ou DVD d'installation ou à l'aide de la commande pkgadd . La commande liveupgrade20 requiert le logiciel Java. Si votre système n'est pas équipé du logiciel Java, vous devez utiliser la commande pkgadd pour installer les packages. Reportez-vous à l'info doc SunSolve pour de plus amples informations.
-
Connectez-vous en tant que superutilisateur ou prenez un rôle équivalent.
Les rôles contiennent des autorisations et des commandes privilégiées. Pour de plus amples informations sur les rôles, reportez-vous à la section Configuring RBAC (Task Map) du System Administration Guide: Security Services.
-
Supprimez les packages Solaris Live Upgrade existants.
Les trois packages Solaris Live Upgrade, SUNWluu, SUNWlur et SUNWlucfg, contiennent le logiciel nécessaire à la mise à niveau ou à l'application de patch à l'aide de Solaris Live Upgrade. Outre les fonctionnalités existantes, ils intègrent de nouvelles fonctions ainsi que des correctifs de bogues. La mise à niveau de la version cible ou l'application de patch échoue si vous ne supprimez pas les packages existants et si vous n'installez pas les nouveaux packages sur le système préalablement à l'utilisation de Solaris Live Upgrade. Le package SUMWlucfg est un nouvel élément de la version Solaris 10 8/07. Si vous utilisez des packages Solaris Live Upgrade d'une version antérieure à Solaris 10 8/07, vous n'avez pas besoin de supprimer ce package.
# pkgrm SUNWlucfg SUNWluu SUNWlur
-
Installez les packages dans l'ordre suivant :
# pkgadd -d path_to_packages SUNWlucfg SUNWlur SUNWluu
- chemin_des_packages
-
Spécifie le chemin absolu vers les packages.
-
Vérifiez que le package a été installé correctement.
# pkgchk -v SUNWlucfg SUNWlur SUNWluu
 Pour installer Solaris Live Upgrade avec le programme d'installation Solaris
Pour installer Solaris Live Upgrade avec le programme d'installation Solaris
Vous pouvez installer les packages à l'aide de la commande liveupgrade20 du CD ou DVD d'installation. La commande liveupgrade20 requiert le logiciel Java. Si votre système n'est pas équipé du logiciel Java, vous devez utiliser la commande pkgadd pour installer les packages. Reportez-vous à l'info doc SunSolve pour de plus amples informations.
Remarque –
Cette procédure suppose que votre système exploite le gestionnaire de volumes Volume Manager. Pour plus d'informations sur la gestion des médias amovibles à l'aide de Volume Manager, reportez-vous au System Administration Guide: Devices and File Systems.
-
Connectez-vous en tant que superutilisateur ou prenez un rôle équivalent.
Les rôles contiennent des autorisations et des commandes privilégiées. Pour de plus amples informations sur les rôles, reportez-vous à la section Configuring RBAC (Task Map) du System Administration Guide: Security Services.
-
Supprimez les packages Solaris Live Upgrade existants.
Les trois packages Solaris Live Upgrade, SUNWluu, SUNWlur et SUNWlucfg, contiennent le logiciel nécessaire à la mise à niveau ou à l'application de patch à l'aide de Solaris Live Upgrade. Outre les fonctionnalités existantes, ils intègrent de nouvelles fonctions ainsi que des correctifs de bogues. La mise à niveau de la version cible ou l'application de patch échoue si vous ne supprimez pas les packages existants et si vous n'installez pas les nouveaux packages sur le système préalablement à l'utilisation de Solaris Live Upgrade. Le package SUMWlucfg est un nouvel élément de la version Solaris 10 8/07. Si vous utilisez des packages Solaris Live Upgrade d'une version antérieure à Solaris 10 8/07, vous n'avez pas besoin de supprimer ce package.
# pkgrm SUNWlucfg SUNWluu SUNWlur
-
Insérez le DVD du système d'exploitation Solaris ou le CD Logiciel Solaris - 2.
-
Exécutez le programme d'installation pour le média que vous utilisez.
-
Si vous utilisez le DVD du système d'exploitation Solaris, modifiez les répertoires pour qu'ils correspondent au programme d'installation, et exécutez ce dernier.
# cd /cdrom/cdrom0/Solaris_10/Tools/Installers # ./liveupgrade20
L'interface graphique du programme d'installation Solaris apparaît. Si vous utilisez un script, vous pouvez empêcher l'interface graphique de s'afficher à l'aide des options -noconsole et -nodisplay.
-
Si vous utilisez le CD Logiciel Solaris - 2, exécutez le programme d'installation.
% ./installer
L'interface graphique du programme d'installation Solaris apparaît.
-
-
Dans le volet de sélection du type d'installation (Select Type of Install), sélectionnez l'installation personnalisée (Custom).
-
Sur le panneau de sélection locale (Locale Selection), cliquez sur la langue souhaitée.
-
Sélectionnez le logiciel à installer.
-
Pour le DVD, dans le volet de sélection des composants, cliquez sur Next (Suivant) afin d'installer les packages.
-
Pour le CD, cliquez sur Default Install for Solaris Live Upgrade (Installation par défaut pour Solaris Live Upgrade) dans le volet de sélection des produits, puis cliquez sur les autres logiciels pour en désactiver la sélection.
-
-
Suivez les instructions d'installation affichées à l'écran.
Vous êtes prêt à installer les patchs requis.
Installation de patchs requis par Solaris Live Upgrade
|
Description |
Pour plus d'informations |
|
|---|---|---|
|
Pour fonctionner correctement, Solaris Live Upgrade requiert l'installation d'un ensemble limité de patchs pour une version de système d'exploitation spécifique. Avant d'installer ou d'exécuter Solaris Live Upgrade, vous devez installer ces patchs. x86 uniquement – Si ces patchs ne sont pas installés, Solaris Live Upgrade échoue et il se peut que le message d'erreur suivant s'affiche. Mais, même sans ce message, il se peut que les patchs requis ne soient pas installés. Vérifiez que les patchs répertoriés dans les documents d'information SunSolve ont été installés avant d'installer Solaris Live Upgrade.
Les patchs répertoriés dans l'info doc 206844 (auparavant nommé 72099) peuvent être modifiés à tout moment. Ces patchs corrigent potentiellement les défauts dans Solaris Live Upgrade ainsi que les défauts dans les composants dont Solaris Live Upgrade dépend. Si vous rencontrez des problèmes avec Solaris Live Upgrade, assurez-vous que vous avez installé les patchs les plus récents de Solaris Live Upgrade. |
Assurez-vous de disposer de la liste des derniers patchs mis à jour en consultant le site http://sunsolve.sun.com. Recherchez l'info doc 206844 (auparavant nommé 72099) sur le site Web SunSolve. |
|
|
Si vous utilisez le système d'exploitation Solaris 8 ou Solaris 9, vous ne pourrez peut-être pas exécuter le programme d'installation de Solaris Live Upgrade. Ces versions ne contiennent pas l'ensemble de patchs nécessaire à l'exécution de l'environnement d'exécution Java 2. Pour exécuter le programme d'installation de Solaris Live Upgrade et installer les packages, vous devez disposer du cluster de patchs recommandé de l'environnement d'exécution Java 2. |
Pour installer les packages de Solaris Live Upgrade, utilisez la commande pkgadd Vous pouvez également installer le cluster de patchs recommandé pour l'environnement d'exécution Java 2. Le cluster de patchs est disponible à l'adresse http://sunsolve.sun.com. |
 Pour installer les patchs requis
Pour installer les patchs requis
-
Connectez-vous en tant que superutilisateur ou prenez un rôle équivalent.
Les rôles contiennent des autorisations et des commandes privilégiées. Pour de plus amples informations sur les rôles, reportez-vous à la section Configuring RBAC (Task Map) du System Administration Guide: Security Services.
-
Si vous stockez les patchs sur un disque local, créez un répertoire tel que /var/tmp/lupatches.
-
Obtenez la liste des patchs à partir du site Web SunSolve.
-
Accédez au répertoire des patchs comme dans l'exemple ci-dessous.
# cd /var/tmp/lupatches
-
Installez les patchs en utilisant la commande patchadd.
# patchadd path_to_patches patch-id patch-id
patch_id correspond au(x) numéro(s) de patch(s). Séparez les noms de patch par un espace.
Remarque –Les patchs doivent être appliqués dans l'ordre indiqué dans l'info doc 206844.
-
Réinitialisez le système si nécessaire. Certains patchs doivent être réinitialisés pour être effectifs.
x86 uniquement. La réinitialisation du système est requise ou Solaris Live Upgrade échoue.
# init 6
Vous disposez maintenant des packages et des patchs nécessaires à la création d'un nouvel environnement d'initialisation.
Création d'un environnement d'initialisation
La création d'un environnement d'initialisation permet de copier les systèmes de fichiers critiques de l'environnement d'initialisation actif vers le nouvel environnement d'initialisation. La commande lucreate permet de réorganiser un disque, le cas échéant, de personnaliser les systèmes de fichiers et de copier les systèmes de fichiers critiques vers le nouvel environnement d'initialisation.
Avant de copier des systèmes de fichiers sur le nouvel environnement d'initialisation, vous pouvez les personnaliser de sorte que les répertoires des systèmes de fichiers critiques soient fusionnés avec leur répertoire parent ou fractionnés par rapport à leur répertoire parent. Les systèmes de fichiers (partageables) définis par l'utilisateur sont partagés par défaut par les environnements d'initialisation. Toutefois, les systèmes de fichiers partageables peuvent être copiés le cas échéant. Le swap, volume partageable, peut lui aussi être fractionné et fusionné. Une présentation des systèmes de fichiers critiques et partageables est proposée à la section Types de systèmes de fichiers.
Remarque –
Ce chapitre décrit Solaris Live Upgrade pour des systèmes de fichiers UFS. Pour connaître les procédures de migration d'un système de fichiers UFS vers un pool racine ZFS ou de création et d'installation d'un pool racine ZFS, reportez-vous au Chapitre13Création d'un environnement d'initialisation pour des pools racine ZFS.
 Première création d'un environnement d'initialisation
Première création d'un environnement d'initialisation
La commande lucreate utilisée avec l'option -m indique quels systèmes de fichiers doivent être créés dans le nouvel environnement d'initialisation. Vous devez spécifier le nombre exact de systèmes de fichiers que vous souhaitez créer en répétant cette option. Par exemple, utiliser l'option -m une seule fois indique l'emplacement de tous les systèmes de fichiers ; Vous pouvez fusionner tous les systèmes de fichiers de votre environnement d'initialisation d'origine en un seul, spécifié à l'aide de l'option -m. Si vous indiquez deux fois l'option -m, vous créez deux systèmes de fichiers. Si vous utilisez l'option -m pour créer des systèmes de fichiers, respectez les consignes indiquées ci-dessous.
-
Vous devez spécifier une option -m pour le système de fichiers racine (/) du nouvel environnement d'initialisation. Si vous exécutez lucreate sans l'option -m, le menu Configuration s'affiche. Le menu Configuration vous permet de personnaliser le nouvel environnement d'initialisation en redirigeant les fichiers vers de nouveaux points de montage.
-
Tous les systèmes de fichiers critiques existant dans l'environnement d'initialisation actuel et n'étant pas spécifiés à l'aide de l'option -m sont fusionnés dans le système de fichiers supérieur créé.
-
Seuls les systèmes de fichiers spécifiés à l'aide de l'option -m sont générés dans le nouvel environnement d'initialisation. Si votre environnement d'initialisation actuel contient plusieurs systèmes de fichiers et que vous souhaitez en conserver le même nombre dans le nouveau, vous devez indiquer une option -m pour chaque système de fichiers à créer. Par exemple, si vous possédez des systèmes de fichiers pour la racine (/), pour /opt et pour /var, utilisez une option -m pour chaque système de fichiers du nouvel environnement d'initialisation.
-
Évitez les doublons. Par exemple, vous ne pouvez pas avoir deux systèmes de fichiers racine (/).
-
Connectez-vous en tant que superutilisateur ou prenez un rôle équivalent.
Les rôles contiennent des autorisations et des commandes privilégiées. Pour de plus amples informations sur les rôles, reportez-vous à la section Configuring RBAC (Task Map) du System Administration Guide: Security Services.
-
Pour créer votre nouvel environnement d'initialisation, entrez :
# lucreate [-A 'BE_description'] -c BE_name \ -m mountpoint:device[,metadevice]:fs_options [-m ...] -n BE_name
- -A 'description_BE'
-
(Facultatif) Permet la création d'une description d'environnement d'initialisation associée au nom de celui-ci (nom_BE). La longueur de la description est indifférente, de même que le nombre de caractères.
- -c nom_BE
-
Attribue le nom nom_BE à votre environnement d'initialisation actuel. Cette option n'est pas obligatoire et n'est utilisée que pour créer un premier environnement d'initialisation. Si vous exécutez la commande lucreate pour la première fois et omettez l'option -c le logiciel crée pour vous un nom par défaut.
Ce nom est choisi en fonction des critères suivants :
-
Si le périphérique d'initialisation physique peut être déterminé, le nom de base du périphérique d'initialisation physique sert alors à nommer l'environnement d'initialisation actuel.
Par exemple, si le périphérique d'initialisation physique est /dev/dsk/c0t0d0s0, l'environnement d'initialisation actuel sera nommé c0t0d0s0.
-
Si le périphérique d'initialisation physique ne peut être déterminé, des noms de la commande uname et des options -s et -r sont combinés pour créer un nom.
Par exemple, si la commande uname -s renvoie le nom du système d'exploitation de SunOS et que la commande uname -r renvoie le nom de la version 5.9, l'environnement d'initialisation actuel est nommé SunOS5.9.
-
Si aucun des deux procédés précédents ne fonctionnent, l'environnement d'initialisation actuel est alors nommé current.
Remarque –Si vous utilisez l'option -c après la création du premier environnement d'initialisation, l'option est ignorée et un message d'erreur s'affiche.
-
Si le nom défini est le même que celui de l'environnement d'initialisation actuel, l'option est ignorée.
-
Si le nom défini est différent de celui de l'environnement d'initialisation actuel, un message d'erreur s'affiche et la création échoue. L'exemple suivant montre un nom d'environnement d'initialisation entraînant un message d'erreur :
# lucurr c0t0d0s0 # lucreate -c /dev/dsk/c1t1d1s1 -n newbe -m /:/dev/dsk/c1t1d1s1:ufs ERROR: current boot environment name is c0t0d0s0: cannot change name using <-c c1t1d1s1>
-
- -m point_montage:périphérique[,métapériphérique]:options_fs [-m ...]
-
Spécifie la configuration des systèmes de fichiers du nouvel environnement d'initialisation dans vfstab. Les systèmes de fichiers spécifiés comme arguments de -m peuvent aussi bien figurer sur un même disque ou sur plusieurs disques. Utilisez cette option autant de fois que nécessaire pour créer le nombre de systèmes de fichiers dont vous avez besoin.
-
point_montage peut désigner n'importe quel point de montage valide ou – (trait d'union), qui désigne une partition de swap.
-
Le champ périphérique peut comporter l'une des valeurs suivantes :
-
le nom d'un périphérique de disque, sous la forme /dev/dsk/c wtxdys z ;
-
le nom d'un volume Solaris Volume Manager sous la forme /dev/md/dsk/dnum ;
-
le nom d'un volume Veritas Volume Manager sous la forme /dev/md/vxfs/dsk/dnum ;
-
le mot-clé merged, imposant la fusion du système de fichiers correspondant au point de montage indiqué avec son parent.
-
-
Le champ de l'options_fs peut correspondre à l'un des éléments suivants :
-
ufs, désignant un système de fichiers UFS.
-
vxfs, désignant un système de fichiers Veritas.
-
swap, indiquant un volume swap. Le point de montage du swap doit être – (trait d'union).
-
Pour les systèmes de fichiers qui sont des périphériques logiques (miroirs), plusieurs mots-clés permettent de spécifier les actions à réaliser sur les systèmes de fichiers. Ces mots-clés permettent de créer un périphérique logique, d'en modifier la configuration ou de le supprimer. Pour obtenir une description de ces mots-clés, reportez-vous à la section Création d'un environnement d'initialisation avec des volumes RAID-1 (miroirs).
-
-
- -n nom_BE
-
Nom de l'environnement d'initialisation à créer. nom_BE doit être unique sur le système.
Une fois le nouvel environnement d'initialisation créé, vous pouvez le mettre à niveau et l'activer (le rendre initialisable). Voir Chapitre5Procédure de mise à niveau avec Solaris Live Upgrade – Tâches.
Exemple 4–1 Création d'un environnement d'initialisation
Dans cet exemple, l'environnement d'initialisation actif s'appelle first_disk. Les points de montage des systèmes de fichiers sont notés à l'aide de l'option -m. Deux systèmes de fichiers sont créés, la racine (/) et /usr. Le nouvel environnement d'initialisation s'appelle second_disk. Une description, mydescription, est associée au nom second_disk. Le swap du nouvel environnement d'initialisation, second_disk, est automatiquement partagé à la source, first_disk.
# lucreate -A 'mydescription' -c first_disk -m /:/dev/dsk/c0t4d0s0:ufs \ -m /usr:/dev/dsk/c0t4d0s3:ufs -n second_disk |
 Création d'un environnement d'initialisation et fusion des systèmes de fichiers
Création d'un environnement d'initialisation et fusion des systèmes de fichiers
Remarque –
Vous pouvez utiliser la commande lucreate avec l'option -m pour spécifier le type et le nombre de systèmes de fichiers à créer dans le nouvel environnement d'initialisation. Vous devez spécifier le nombre exact de systèmes de fichiers que vous souhaitez créer en répétant cette option. Par exemple, utiliser l'option -m une seule fois indique l'emplacement de tous les systèmes de fichiers ; vous fusionnez tous les systèmes de fichiers de l'environnement d'initialisation d'origine en un seul. Si vous indiquez deux fois l'option -m, vous créez deux systèmes de fichiers.
-
Connectez-vous en tant que superutilisateur ou prenez un rôle équivalent.
Les rôles contiennent des autorisations et des commandes privilégiées. Pour de plus amples informations sur les rôles, reportez-vous à la section Configuring RBAC (Task Map) du System Administration Guide: Security Services.
-
Type :
# lucreate -A 'BE_description' \ -m mountpoint:device[,metadevice]:fs_options \ -m [...] -m mountpoint:merged:fs_options -n BE_name
- -A description_BE
-
(Facultatif) Permet la création d'une description d'environnement d'initialisation associée au nom de celui-ci (nom_BE). La longueur de la description est indifférente, de même que le nombre de caractères.
- -m point_montage:périphérique[,métapériphérique]:options_fs [-m ...]
-
Indique la configuration des systèmes de fichiers du nouvel environnement d'initialisation. Les systèmes de fichiers spécifiés comme arguments de -m peuvent aussi bien figurer sur un même disque ou sur plusieurs disques. Utilisez cette option autant de fois que nécessaire pour créer le nombre de systèmes de fichiers dont vous avez besoin.
-
point_montage peut désigner n'importe quel point de montage valide ou – (trait d'union), qui désigne une partition de swap.
-
Le champ périphérique peut comporter l'une des valeurs suivantes :
-
le nom d'un périphérique de disque, sous la forme /dev/dsk/c wtxdys z ;
-
le nom d'un métapériphérique Solaris Volume Manager sous la forme /dev/md/dsk/dnum ;
-
le nom d'un volume Veritas Volume Manager sous la forme /dev/vx/dsk/nom_volume ;
-
le mot-clé merged, imposant la fusion du système de fichiers correspondant au point de montage indiqué avec son parent.
-
-
Le champ de l'options_fs peut correspondre à l'un des éléments suivants :
-
ufs, désignant un système de fichiers UFS.
-
vxfs, désignant un système de fichiers Veritas.
-
swap, indiquant un volume swap. Le point de montage du swap doit être – (trait d'union).
-
Pour les systèmes de fichiers qui sont des périphériques logiques (miroirs), plusieurs mots-clés permettent de spécifier les actions à réaliser sur les systèmes de fichiers. Ces mots-clés permettent de créer un périphérique logique, d'en modifier la configuration ou de le supprimer. Pour obtenir une description de ces mots-clés, reportez-vous à la section Création d'un environnement d'initialisation avec des volumes RAID-1 (miroirs).
-
-
- -n nom_BE
-
Nom de l'environnement d'initialisation à créer. nom_BE doit être unique sur le système.
Une fois le nouvel environnement d'initialisation créé, vous pouvez le mettre à niveau et l'activer (le rendre initialisable). Voir Chapitre5Procédure de mise à niveau avec Solaris Live Upgrade – Tâches.
Exemple 4–2 Création d'un environnement d'initialisation et fusion des systèmes de fichiers
Dans cet exemple, les systèmes de fichiers de l'environnement d'initialisation actuel sont les systèmes de fichiers racine (/), /usr et /opt. Le système de fichiers /opt est combiné à son système de fichiers parent /usr. Le nouvel environnement d'initialisation s'appelle second_disk. Une description, mydescription, est associée au nom second_disk.
# lucreate -A 'mydescription' -c first_disk \ -m /:/dev/dsk/c0t4d0s0:ufs -m /usr:/dev/dsk/c0t4d0s1:ufs \ -m /usr/opt:merged:ufs -n second_disk |
 Création d'un environnement d'initialisation et scission des systèmes de fichiers
Création d'un environnement d'initialisation et scission des systèmes de fichiers
Remarque –
Les règles de création de systèmes de fichiers pour un environnement d'initialisation et pour le système d'exploitation Solaris sont les mêmes. Solaris Live Upgrade ne peut pas vous empêcher d'effectuer des configurations erronées de systèmes de fichiers critiques. Par exemple, vous pouvez entrer une commande lucreate entraînant la création de systèmes de fichiers distincts pour la racine (/) et /kernel ; le fractionnement du système de fichiers racine (/) serait alors erroné.
Lorsque vous fractionnez un répertoire en plusieurs points de montage, les liens physiques entre systèmes de fichiers ne peuvent pas être maintenus. Par exemple, si des liens physiques existent entre les fichiers /usr/stuff1/file et /usr/stuff2/file, /usr/stuff1 et /usr/stuff2 sont fractionnés en plusieurs systèmes de fichiers distincts et le lien physique entre ces deux fichiers n'existe plus. La commande lucreate émet un avertissement et crée un lien symbolique pour remplacer le lien physique perdu.
-
Connectez-vous en tant que superutilisateur ou prenez un rôle équivalent.
Les rôles contiennent des autorisations et des commandes privilégiées. Pour de plus amples informations sur les rôles, reportez-vous à la section Configuring RBAC (Task Map) du System Administration Guide: Security Services.
-
Type :
# lucreate [-A 'BE_description'] \ -m mountpoint:device[,metadevice]:fs_options \ -m mountpoint:device[,metadevice]:fs_options -n new_BE
- -A 'description_BE'
-
(Facultatif) Permet la création d'une description d'environnement d'initialisation associée au nom de celui-ci (nom_BE). La longueur de la description est indifférente, de même que le nombre de caractères.
- -m point_montage:périphérique[,métapériphérique]:options_fs [-m ...]
-
Indique la configuration des systèmes de fichiers du nouvel environnement d'initialisation. Les systèmes de fichiers spécifiés comme arguments de -m peuvent aussi bien figurer sur un même disque ou sur plusieurs disques. Utilisez cette option autant de fois que nécessaire pour créer le nombre de systèmes de fichiers dont vous avez besoin.
-
point_montage peut désigner n'importe quel point de montage valide ou – (trait d'union), qui désigne une partition de swap.
-
Le champ périphérique peut comporter l'une des valeurs suivantes :
-
le nom d'un périphérique de disque, sous la forme /dev/dsk/c wtxdys z ;
-
le nom d'un métapériphérique Solaris Volume Manager sous la forme /dev/md/dsk/dnum ;
-
le nom d'un volume Veritas Volume Manager sous la forme /dev/vx/dsk/nom_volume ;
-
le mot-clé merged, imposant la fusion du système de fichiers correspondant au point de montage indiqué avec son parent.
-
-
Le champ de l'options_fs peut correspondre à l'un des éléments suivants :
-
ufs, désignant un système de fichiers UFS.
-
vxfs, désignant un système de fichiers Veritas.
-
swap, indiquant un volume swap. Le point de montage du swap doit être – (trait d'union).
-
Pour les systèmes de fichiers qui sont des périphériques logiques (miroirs), plusieurs mots-clés permettent de spécifier les actions à réaliser sur les systèmes de fichiers. Ces mots-clés permettent de créer un périphérique logique, d'en modifier la configuration ou de le supprimer. Pour obtenir une description de ces mots-clés, reportez-vous à la section Création d'un environnement d'initialisation avec des volumes RAID-1 (miroirs).
-
-
- -n nom_BE
-
Nom de l'environnement d'initialisation à créer. nom_BE doit être unique sur le système.
Exemple 4–3 Création d'un environnement d'initialisation et fractionnement des systèmes de fichiers
Dans cet exemple, la commande d'entrée sépare le système de fichiers root (/) en le répartissant sur plusieurs tranches de disque du nouvel environnement d'initialisation. Considérez un environnement d'initialisation source dont les systèmes de fichiers /usr, /var et /opt figurent tous dans la racine (/) : /dev/dsk/c0t0d0s0 /.
Séparez les systèmes de fichiers /usr, /var et /opt sur le nouvel environnement d'initialisation, en montant chacun sur sa propre tranche, comme suit :
/dev/dsk/c0t1d0s0 /
/dev/dsk/c0t1d0s1 /var
/dev/dsk/c0t1d0s7 /usr
/dev/dsk/c0t1d0s5 /opt
Une description, mydescription, est associée au nom de l'environnement d'initialisation second_disk.
# lucreate -A 'mydescription' -c first_disk \ -m /:/dev/dsk/c0t1d0s0:ufs -m /usr:/dev/dsk/c0t1d0s7:ufs \ -m /var:/dev/dsk/c0t1d0s1:ufs -m /opt:/dev/dsk/c0t1d0s5:ufs \ -n second_disk |
Une fois le nouvel environnement d'initialisation créé, vous pouvez le mettre à niveau et l'activer (le rendre initialisable). Voir Chapitre5Procédure de mise à niveau avec Solaris Live Upgrade – Tâches.
 Création d'un environnement d'initialisation et reconfiguration de son swap
Création d'un environnement d'initialisation et reconfiguration de son swap
Par défaut, les tranches de swap sont partagées par les environnements d'initialisation. En ne spécifiant pas de swap avec l'option -m, l'environnement d'initialisation actuel et le nouveau partagent les mêmes tranches de swap. Pour reconfigurer le swap du nouvel environnement d'initialisation, utilisez l'option -m afin d'ajouter des tranches de swap au nouvel environnement d'initialisation ou en supprimer.
Remarque –
La tranche de swap ne peut être utilisée par aucun environnement d'initialisation, à l'exception de l'environnement d'initialisation actuel ou, si vous utilisez l'option -s, de l'environnement d'initialisation source. La création d'un environnement d'initialisation échoue si la tranche de swap est utilisée par un autre environnement d'initialisation, qu'il s'agisse d'un système de fichiers swap, UFS ou de n'importe quel autre type.
Vous pouvez créer un environnement d'initialisation avec les tranches de swap existantes et éditer le fichier vfstab une fois la création effective.
-
Connectez-vous en tant que superutilisateur ou prenez un rôle équivalent.
Les rôles contiennent des autorisations et des commandes privilégiées. Pour de plus amples informations sur les rôles, reportez-vous à la section Configuring RBAC (Task Map) du System Administration Guide: Security Services.
-
Type :
# lucreate [-A 'BE_description'] \ -m mountpoint:device[,metadevice]:fs_options \ -m -:device:swap -n BE_name
- -A 'description_BE'
-
(Facultatif) Permet la création d'une description d'environnement d'initialisation associée au nom de celui-ci (nom_BE). La longueur de la description est indifférente, de même que le nombre de caractères.
- -m point_montage:périphérique[,métapériphérique]:options_fs [-m ...]
-
Indique la configuration des systèmes de fichiers du nouvel environnement d'initialisation. Les systèmes de fichiers spécifiés comme arguments de -m peuvent aussi bien figurer sur un même disque ou sur plusieurs disques. Utilisez cette option autant de fois que nécessaire pour créer le nombre de systèmes de fichiers dont vous avez besoin.
-
point_montage peut désigner n'importe quel point de montage valide ou – (trait d'union), qui désigne une partition de swap.
-
Le champ périphérique peut comporter l'une des valeurs suivantes :
-
le nom d'un périphérique de disque, sous la forme /dev/dsk/c wtxdys z ;
-
le nom d'un métapériphérique Solaris Volume Manager sous la forme /dev/md/dsk/dnum ;
-
le nom d'un volume Veritas Volume Manager sous la forme /dev/vx/dsk/nom_volume ;
-
le mot-clé merged, imposant la fusion du système de fichiers correspondant au point de montage indiqué avec son parent.
-
-
Le champ de l'options_fs peut correspondre à l'un des éléments suivants :
-
ufs, désignant un système de fichiers UFS.
-
vxfs, désignant un système de fichiers Veritas.
-
swap, indiquant un volume swap. Le point de montage du swap doit être – (trait d'union).
-
Pour les systèmes de fichiers qui sont des périphériques logiques (miroirs), plusieurs mots-clés permettent de spécifier les actions à réaliser sur les systèmes de fichiers. Ces mots-clés permettent de créer un périphérique logique, d'en modifier la configuration ou de le supprimer. Pour obtenir une description de ces mots-clés, reportez-vous à la section Création d'un environnement d'initialisation avec des volumes RAID-1 (miroirs).
-
-
- -n nom_BE
-
Nom de l'environnement d'initialisation à créer. nom_BE doit être un nom unique.
Le swap du nouvel environnement d'initialisation est placé sur une tranche distincte ou sur un périphérique distinct.
Une fois le nouvel environnement d'initialisation créé, vous pouvez le mettre à niveau et l'activer (le rendre initialisable). Voir Chapitre5Procédure de mise à niveau avec Solaris Live Upgrade – Tâches.
Exemple 4–4 Création d'un environnement d'initialisation et reconfiguration de son swap
Dans cet exemple, l'environnement d'initialisation actuel contient la racine (/) sur /dev/dsk/c0t0d0s0 et le swap sur /dev/dsk/c0t0d0s1. Le nouvel environnement d'initialisation copie la racine (/) dans /dev/dsk/c0t4d0s0 et utilise /dev/dsk/c0t0d0s1 et /dev/dsk/c0t4d0s1 comme tranches de swap. Une description, mydescription, est associée au nom de l'environnement d'initialisation second_disk.
# lucreate -A 'mydescription' -c first_disk \ -m /:/dev/dsk/c0t4d0s0:ufs -m -:/dev/dsk/c0t0d0s1:swap \ -m -:/dev/dsk/c0t4d0s1:swap -n second_disk |
Ces allocations de swap ne prennent effet qu'une fois l'initialisation effectuée à partir de l'environnement second_disk . Si votre liste de tranches de swap est longue, utilisez l'option -M. Reportez-vous à la section Création d'un environnement d'initialisation et reconfiguration de son swap d'après une liste.
 Création d'un environnement d'initialisation et reconfiguration de son swap d'après une liste
Création d'un environnement d'initialisation et reconfiguration de son swap d'après une liste
Si vous devez utiliser une liste relativement longue de tranches de swap, créez une liste de swap. La commande lucreate utilise cette liste pour les tranches de swap du nouvel environnement d'initialisation.
Remarque –
La tranche de swap ne peut être utilisée par aucun environnement d'initialisation, à l'exception de l'environnement d'initialisation actuel ou, si vous utilisez l'option -s, de l'environnement d'initialisation source. La création d'un environnement d'initialisation échoue si la tranche de swap est utilisée par un autre environnement d'initialisation, qu'il s'agisse d'un système de fichiers swap, UFS ou de n'importe quel autre type.
-
Créez une liste des tranches de swap que vous souhaitez affecter au nouvel environnement d'initialisation. L'emplacement de ce fichier ainsi que son nom doivent être définis par l'utilisateur. Dans cet exemple, le contenu du fichier /etc/lu/swapslices est une liste de périphériques et de tranches :
-:/dev/dsk/c0t3d0s2:swap -:/dev/dsk/c0t3d0s2:swap -:/dev/dsk/c0t4d0s2:swap -:/dev/dsk/c0t5d0s2:swap -:/dev/dsk/c1t3d0s2:swap -:/dev/dsk/c1t4d0s2:swap -:/dev/dsk/c1t5d0s2:swap
-
Type :
# lucreate [-A 'BE_description'] \ -m mountpoint:device[,metadevice]:fs_options \ -M slice_list -n BE_name
- -A 'description_BE'
-
(Facultatif) Permet la création d'une description d'environnement d'initialisation associée au nom de celui-ci (nom_BE). La longueur de la description est indifférente, de même que le nombre de caractères.
- -m point_montage:périphérique[,métapériphérique]:options_fs [-m ...]
-
Indique la configuration des systèmes de fichiers du nouvel environnement d'initialisation. Les systèmes de fichiers spécifiés comme arguments de -m peuvent aussi bien figurer sur un même disque ou sur plusieurs disques. Utilisez cette option autant de fois que nécessaire pour créer le nombre de systèmes de fichiers dont vous avez besoin.
-
point_montage peut désigner n'importe quel point de montage valide ou – (trait d'union), qui désigne une partition de swap.
-
Le champ périphérique peut comporter l'une des valeurs suivantes :
-
le nom d'un périphérique de disque, sous la forme /dev/dsk/c wtxdys z ;
-
le nom d'un métapériphérique Solaris Volume Manager sous la forme /dev/md/dsk/dnum ;
-
le nom d'un volume Veritas Volume Manager sous la forme /dev/vx/dsk/nom_volume ;
-
le mot-clé merged, imposant la fusion du système de fichiers correspondant au point de montage indiqué avec son parent.
-
-
Le champ de l'options_fs peut correspondre à l'un des éléments suivants :
-
ufs, désignant un système de fichiers UFS.
-
vxfs, désignant un système de fichiers Veritas.
-
swap, indiquant un volume swap. Le point de montage du swap doit être – (trait d'union).
-
Pour les systèmes de fichiers qui sont des périphériques logiques (miroirs), plusieurs mots-clés permettent de spécifier les actions à réaliser sur les systèmes de fichiers. Ces mots-clés permettent de créer un périphérique logique, d'en modifier la configuration ou de le supprimer. Pour obtenir une description de ces mots-clés, reportez-vous à la section Création d'un environnement d'initialisation avec des volumes RAID-1 (miroirs).
-
-
- -M liste_tranches
-
Liste des options -m, extraites du fichier liste_tranches. Spécifiez ces arguments dans le format indiqué pour -m. Les lignes de commentaire, commençant par le signe dièse (#), sont ignorées. L'option -M sert surtout si la liste de systèmes de fichiers d'un environnement d'initialisation est relativement longue. Vous pouvez très bien combiner les options -m et -M. Vous pouvez, par exemple, stocker les tranches de swap dans liste_tranches et spécifier les tranches racine (/) et /usr avec -m.
Les options -m et -M vous permettent de dresser la liste des tranches d'un point de montage donné. Lorsqu'elle traite ces tranches, la commande lucreate laisse de côté toutes les tranches non disponibles pour ne sélectionner que la première tranche disponible.
- -n nom_BE
-
Nom de l'environnement d'initialisation à créer. nom_BE doit être un nom unique.
Une fois le nouvel environnement d'initialisation créé, vous pouvez le mettre à niveau et l'activer (le rendre initialisable). Voir Chapitre5Procédure de mise à niveau avec Solaris Live Upgrade – Tâches.
Exemple 4–5 Création d'un environnement d'initialisation et reconfiguration de son swap d'après une liste
Dans cet exemple, le swap du nouvel environnement d'initialisation est la liste des tranches répertoriées dans le fichier /etc/lu/swapslices. Une description, mydescription, est associée au nom second_disk.
# lucreate -A 'mydescription' -c first_disk \ -m /:/dev/dsk/c02t4d0s0:ufs -m /usr:/dev/dsk/c02t4d0s1:ufs \ -M /etc/lu/swapslices -n second_disk |
 Création d'un environnement d'initialisation et copie d'un système de fichiers partageable
Création d'un environnement d'initialisation et copie d'un système de fichiers partageable
Si vous souhaitez copier un système de fichiers partageable sur le nouvel environnement d'initialisation, définissez le point de montage à copier à l'aide de l'option -m. Sinon, les systèmes de fichiers partageables sont partagés par défaut, et conservent le même point de montage dans le fichier vfstab. Toute mise à jour du système de fichiers partageable s'applique aux deux environnements d'initialisation.
-
Connectez-vous en tant que superutilisateur ou prenez un rôle équivalent.
Les rôles contiennent des autorisations et des commandes privilégiées. Pour de plus amples informations sur les rôles, reportez-vous à la section Configuring RBAC (Task Map) du System Administration Guide: Security Services.
-
Créez l'environnement d'initialisation.
# lucreate [-A 'BE_description'] \ -m mountpoint:device[,metadevice]:fs_options \ -m mountpoint:device[,metadevice]:fs_options -n BE_name
- -A 'description_BE'
-
(Facultatif) Permet la création d'une description d'environnement d'initialisation associée au nom de celui-ci (nom_BE). La longueur de la description est indifférente, de même que le nombre de caractères.
- -m point_montage:périphérique[,métapériphérique]:options_fs [-m ...]
-
Indique la configuration des systèmes de fichiers du nouvel environnement d'initialisation. Les systèmes de fichiers spécifiés comme arguments de -m peuvent aussi bien figurer sur un même disque ou sur plusieurs disques. Utilisez cette option autant de fois que nécessaire pour créer le nombre de systèmes de fichiers dont vous avez besoin.
-
point_montage peut désigner n'importe quel point de montage valide ou – (trait d'union), qui désigne une partition de swap.
-
Le champ périphérique peut comporter l'une des valeurs suivantes :
-
le nom d'un périphérique de disque, sous la forme /dev/dsk/c wtxdys z ;
-
le nom d'un métapériphérique Solaris Volume Manager sous la forme /dev/md/dsk/dnum ;
-
le nom d'un volume Veritas Volume Manager sous la forme /dev/vx/dsk/nom_volume ;
-
le mot-clé merged, imposant la fusion du système de fichiers correspondant au point de montage indiqué avec son parent.
-
-
Le champ de l'options_fs peut correspondre à l'un des éléments suivants :
-
ufs, désignant un système de fichiers UFS.
-
vxfs, désignant un système de fichiers Veritas.
-
swap, indiquant un volume swap. Le point de montage du swap doit être – (trait d'union).
-
Pour les systèmes de fichiers qui sont des périphériques logiques (miroirs), plusieurs mots-clés permettent de spécifier les actions à réaliser sur les systèmes de fichiers. Ces mots-clés permettent de créer un périphérique logique, d'en modifier la configuration ou de le supprimer. Pour obtenir une description de ces mots-clés, reportez-vous à la section Création d'un environnement d'initialisation avec des volumes RAID-1 (miroirs).
-
-
- -n nom_BE
-
Nom de l'environnement d'initialisation à créer. nom_BE doit être un nom unique.
Une fois le nouvel environnement d'initialisation créé, vous pouvez le mettre à niveau et l'activer (le rendre initialisable). Voir Chapitre5Procédure de mise à niveau avec Solaris Live Upgrade – Tâches.
Exemple 4–6 Création d'un environnement d'initialisation et copie d'un système de fichiers partageable
Dans cet exemple, l'environnement d'initialisation actif contient deux systèmes de fichiers, à savoir la racine (/) et /home. Dans le nouvel environnement d'initialisation, le système de fichiers racine (/) est fractionné en deux systèmes de fichiers, à savoir la racine (/) et /usr. Le système de fichiers /home est copié dans le nouvel environnement d'initialisation. Une description, mydescription, est associée au nom de l'environnement d'initialisation second_disk.
# lucreate -A 'mydescription' -c first_disk \ -m /:/dev/dsk/c0t4d0s0:ufs -m /usr:/dev/dsk/c0t4d0s3:ufs \ -m /home:/dev/dsk/c0t4d0s4:ufs -n second_disk |
 Création d'un environnement d'initialisation depuis une autre source
Création d'un environnement d'initialisation depuis une autre source
La commande lucreate crée un environnement d'initialisation basé sur les systèmes de fichiers dans l'environnement d'initialisation actif. Si vous souhaitez créer un environnement d'initialisation basé sur un environnement autre que celui étant actif, utilisez la commande lucreate avec l'option -s.
Remarque –
Si vous activez le nouvel environnement et devez effectuer une restauration, vous restaurez le dernier environnement actif et non l'environnement source.
-
Connectez-vous en tant que superutilisateur ou prenez un rôle équivalent.
Les rôles contiennent des autorisations et des commandes privilégiées. Pour de plus amples informations sur les rôles, reportez-vous à la section Configuring RBAC (Task Map) du System Administration Guide: Security Services.
-
Créez l'environnement d'initialisation.
# lucreate [-A 'BE_description'] -s source_BE_name -m mountpoint:device[,metadevice]:fs_options -n BE_name
- -A 'description_BE'
-
(Facultatif) Permet la création d'une description d'environnement d'initialisation associée au nom de celui-ci (nom_BE). La longueur de la description est indifférente, de même que le nombre de caractères.
- -s nom_BE_source
-
Indique l'environnement d'initialisation source pour le nouvel environnement. La source n'est pas l'environnement actif.
- -m point_montage:périphérique[,métapériphérique]:options_fs [-m ...]
-
Indique la configuration des systèmes de fichiers du nouvel environnement d'initialisation. Les systèmes de fichiers spécifiés comme arguments de -m peuvent aussi bien figurer sur un même disque ou sur plusieurs disques. Utilisez cette option autant de fois que nécessaire pour créer le nombre de systèmes de fichiers dont vous avez besoin.
-
point_montage peut désigner n'importe quel point de montage valide ou – (trait d'union), qui désigne une partition de swap.
-
Le champ périphérique peut comporter l'une des valeurs suivantes :
-
le nom d'un périphérique de disque, sous la forme /dev/dsk/c wtxdys z ;
-
le nom d'un métapériphérique Solaris Volume Manager sous la forme /dev/md/dsk/dnum ;
-
le nom d'un volume Veritas Volume Manager sous la forme /dev/vx/dsk/nom_volume ;
-
le mot-clé merged, imposant la fusion du système de fichiers correspondant au point de montage indiqué avec son parent.
-
-
Le champ de l'options_fs peut correspondre à l'un des éléments suivants :
-
ufs, désignant un système de fichiers UFS.
-
vxfs, désignant un système de fichiers Veritas.
-
swap, indiquant un volume swap. Le point de montage du swap doit être – (trait d'union).
-
Pour les systèmes de fichiers qui sont des périphériques logiques (miroirs), plusieurs mots-clés permettent de spécifier les actions à réaliser sur les systèmes de fichiers. Ces mots-clés permettent de créer un périphérique logique, d'en modifier la configuration ou de le supprimer. Pour obtenir une description de ces mots-clés, reportez-vous à la section Création d'un environnement d'initialisation avec des volumes RAID-1 (miroirs).
-
-
- -n nom_BE
-
Nom de l'environnement d'initialisation à créer. nom_BE doit être unique sur le système.
Une fois le nouvel environnement d'initialisation créé, vous pouvez le mettre à niveau et l'activer (le rendre initialisable). Voir Chapitre5Procédure de mise à niveau avec Solaris Live Upgrade – Tâches.
Exemple 4–7 Création d'un environnement d'initialisation depuis une autre source
Dans cet exemple, un environnement d'initialisation est créé sur la base du système de fichiers racine (/) dans l'environnement d'initialisation nommé third_disk. Third_disk n'est pas l'environnement d'initialisation actif. Une description, mydescription, est associée au nouvel environnement d'initialisation nommé second_disk.
# lucreate -A 'mydescription' -s third_disk \ -m /:/dev/dsk/c0t4d0s0:ufs -n second_disk |
 Création d'un environnement d'initialisation vide depuis une archive Solaris Flash
Création d'un environnement d'initialisation vide depuis une archive Solaris Flash
La commande lucreate crée un environnement d'initialisation basé sur les systèmes de fichiers de l'environnement d'initialisation actif. La commande lucreate associée à l'option -s, lucreate permet de rapidement créer un environnement d'initialisation vide. Les tranches sont réservées aux systèmes de fichiers spécifiés, mais aucun de ces derniers n'est copié. Un nom est attribué à l'environnement d'initialisation, mais celui-ci ne sera véritablement créé qu'après l'installation d'une archive Solaris Flash. Une fois l'archive installée, les systèmes de fichiers sont installés sur les tranches réservées.
-
Connectez-vous en tant que superutilisateur ou prenez un rôle équivalent.
Les rôles contiennent des autorisations et des commandes privilégiées. Pour de plus amples informations sur les rôles, reportez-vous à la section Configuring RBAC (Task Map) du System Administration Guide: Security Services.
-
Créez l'environnement d'initialisation vide.
# lucreate -A 'BE_name' -s - \ -m mountpoint:device[,metadevice]:fs_options -n BE_name
- -A 'description_BE'
-
(Facultatif) Permet la création d'une description d'environnement d'initialisation associée au nom de celui-ci (nom_BE). La longueur de la description est indifférente, de même que le nombre de caractères.
- -s -
-
Indique qu'un environnement d'initialisation vide doit être créé.
- -m point_montage:périphérique[,métapériphérique]:options_fs [-m ...]
-
Indique la configuration des systèmes de fichiers du nouvel environnement d'initialisation. Les systèmes de fichiers spécifiés comme arguments de -m peuvent aussi bien figurer sur un même disque ou sur plusieurs disques. Utilisez cette option autant de fois que nécessaire pour créer le nombre de systèmes de fichiers dont vous avez besoin.
-
point_montage peut désigner n'importe quel point de montage valide ou – (trait d'union), qui désigne une partition de swap.
-
Le champ périphérique peut comporter l'une des valeurs suivantes :
-
le nom d'un périphérique de disque, sous la forme /dev/dsk/c wtxdys z ;
-
le nom d'un métapériphérique Solaris Volume Manager sous la forme /dev/md/dsk/dnum ;
-
le nom d'un volume Veritas Volume Manager sous la forme /dev/vx/dsk/nom_volume ;
-
le mot-clé merged, imposant la fusion du système de fichiers correspondant au point de montage indiqué avec son parent.
-
-
Le champ de l'options_fs peut correspondre à l'un des éléments suivants :
-
ufs, désignant un système de fichiers UFS.
-
vxfs, désignant un système de fichiers Veritas.
-
swap, indiquant un volume swap. Le point de montage du swap doit être – (trait d'union).
-
Pour les systèmes de fichiers qui sont des périphériques logiques (miroirs), plusieurs mots-clés permettent de spécifier les actions à réaliser sur les systèmes de fichiers. Ces mots-clés permettent de créer un périphérique logique, d'en modifier la configuration ou de le supprimer. Pour obtenir une description de ces mots-clés, reportez-vous à la section Création d'un environnement d'initialisation avec des volumes RAID-1 (miroirs).
-
-
- -n nom_BE
-
Nom de l'environnement d'initialisation à créer. nom_BE doit être unique sur le système.
Exemple 4–8 Création d'un environnement d'initialisation vide depuis une archive Solaris Flash
Dans cet exemple, un environnement d'initialisation est créé, mais il ne contient aucun système de fichiers. Une description, mydescription , est associée au nouvel environnement d'initialisation nommé second_disk.
# lucreate -A 'mydescription' -s - \ -m /:/dev/dsk/c0t1d0s0:ufs -n second_disk |
Après avoir créé l'environnement d'initialisation vide, vous pouvez installer et activer une archive flash (la rendre initialisable). Voir Chapitre5Procédure de mise à niveau avec Solaris Live Upgrade – Tâches.
Pour obtenir un exemple de création et de remplissage d'un environnement d'initialisation vide, reportez-vous à la section Exemple de création d'un environnement d'initialisation vide et d'installation d'une archive Solaris Flash.
La figure suivante montre un exemple de création d'un environnement d'initialisation vide.
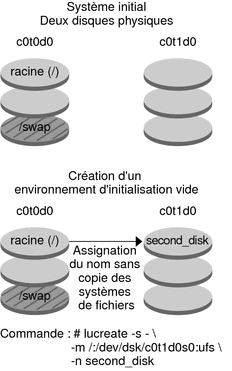
 Création d'un environnement d'initialisation avec des volumes RAID-1 (miroirs)
Création d'un environnement d'initialisation avec des volumes RAID-1 (miroirs)
Lorsque vous créez un environnement d'initialisation, Solaris Live Upgrade utilise la technologie Solaris Volume Manager pour créer des volumes RAID-1. Lors de la création d'un environnement d'initialisation, Solaris Live Upgrade peut être utilisé pour effectuer les tâches suivantes :
-
Supprimer la concaténation à une tranche (sous-miroir) d'un volume RAID-1 (miroir). Les contenus peuvent si nécessaire être sauvegardés pour être inclus dans le nouvel environnement d'initialisation. Les contenus n'étant pas copiés, le nouvel environnement d'initialisation peut être rapidement créé. Une fois le sous-miroir séparé du miroir original, il ne fait plus partie du miroir. Les lectures et écritures du sous-miroir ne passent plus par le miroir ;
-
Créer un environnement d'initialisation qui contient un miroir.
-
Rattacher une concaténation à une tranche au miroir venant d'être créé.
Avant de commencer
Pour utiliser les fonctions de mise en miroir de Solaris Live Upgrade, vous devez créer une base de données d'état et une réplique de cette base. Une base de données d'état stocke sur le disque des informations relatives à l'état de votre configuration Solaris Volume Manager.
-
Pour plus d'informations sur la création d'une base de données d'état, reportez-vous au Chapitre 6, State Database (Overview) du Solaris Volume Manager Administration Guide.
-
Pour obtenir une présentation de Solaris Volume Manager et des tâches fournies par Solaris Live Upgrade, consultez la section Création d'un environnement d'initialisation comportant des systèmes de fichiers de volume RAID-1.
-
Pour des informations détaillées sur les configurations complexes de Solaris Volume Manager non autorisées avec Solaris Live Upgrade, reportez-vous au Chapitre 2, Storage Management Concepts du Solaris Volume Manager Administration Guide.
-
Connectez-vous en tant que superutilisateur ou prenez un rôle équivalent.
Les rôles contiennent des autorisations et des commandes privilégiées. Pour de plus amples informations sur les rôles, reportez-vous à la section Configuring RBAC (Task Map) du System Administration Guide: Security Services.
-
Pour créer votre nouvel environnement d'initialisation, entrez :
# lucreate [-A 'BE_description'] \ -m mountpoint:device[,metadevice]:fs_options [-m...] \ -n BE_name
- -A 'description_BE'
-
(Facultatif) Permet la création d'une description d'environnement d'initialisation associée au nom de celui-ci nom_BE. La longueur de la description est indifférente, de même que le nombre de caractères.
- -m point_montage:périphérique[,métapériphérique]:options_fs [-m ...]
-
Spécifie la configuration des systèmes de fichiers du nouvel environnement d'initialisation dans vfstab. Les systèmes de fichiers spécifiés comme arguments de -m peuvent aussi bien figurer sur un même disque ou sur plusieurs disques. Utilisez cette option autant de fois que nécessaire pour créer le nombre de systèmes de fichiers dont vous avez besoin.
-
point_montage peut désigner n'importe quel point de montage valide ou – (trait d'union), qui désigne une partition de swap.
-
Le champ périphérique peut comporter l'une des valeurs suivantes :
-
le nom d'un périphérique de disque, sous la forme /dev/dsk/c wtxdys z ;
-
le nom d'un volume Solaris Volume Manager sous la forme /dev/md/dsk/dnum ;
-
le nom d'un volume Veritas Volume Manager sous la forme /dev/md/vxfs/dsk/dnum ;
-
le mot-clé merged, imposant la fusion du système de fichiers correspondant au point de montage indiqué avec son parent.
-
-
Le champ options_fs peut être un des types de systèmes de fichiers et mots-clés suivants :
-
ufs, désignant un système de fichiers UFS.
-
vxfs, désignant un système de fichiers Veritas.
-
swap, indiquant un volume swap. Le point de montage du swap doit être – (trait d'union).
-
Pour les systèmes de fichiers qui sont des périphériques logiques (miroirs), plusieurs mots-clés permettent de spécifier les actions à réaliser sur les systèmes de fichiers. Ces mots-clés permettent de créer un périphérique logique, d'en modifier la configuration ou de le supprimer.
-
mirror crée un volume RAID–1 ou un miroir sur le périphérique spécifié. Avec les options -m ultérieures, vous devez spécifier attach pour rattacher au moins une concaténation au nouveau miroir. Le périphérique spécifié doit être correctement nommé. Par exemple, le nom de périphérique logique /dev/md/dsk/d10 peut servir de nom de miroir. Pour plus d'informations sur la dénomination des périphériques, reportez-vous à la section Overview of Solaris Volume Manager Components du Solaris Volume Manager Administration Guide.
-
detach supprime une concaténation d'un volume associé à un point de montage spécifié. Le volume n'a pas besoin d'être spécifié.
-
attach rattache une concaténation au miroir associé à un point de montage spécifié. La tranche de disque physique spécifiée est transformée en une concaténation de périphérique unique pour être rattachée au miroir. Pour spécifier la concaténation à rattacher au disque, placez une virgule, suivie du nom de la concaténation après le nom du périphérique. Si vous omettez cette opération, lucreate sélectionne elle-même un volume libre pour la concaténation.
La commande lucreate ne permet que de créer des concaténations contenant une seule tranche physique. Elle permet de rattacher jusqu'à trois concaténations à un miroir.
-
preserve sauvegarde le système de fichiers existant et son contenu. Ce mot-clé vous permet d'éviter le processus copiant le contenu de l'environnement d'initialisation source. La sauvegarde du contenu permet de créer rapidement le nouvel environnement d'initialisation. Pour un point de montage particulier, vous pouvez utiliser preserve avec un seul périphérique physique. Lorsque vous utilisez preserve, lucreate vérifie que le contenu du périphérique convient au système de fichiers spécifié. Cette vérification a des limites et ne peut garantir une adéquation totale.
Le mot-clé preserve peut être utilisé avec une tranche physique et un volume Solaris Volume Manager.
-
Si vous utilisez le mot-clé preserve lorsque le système de fichiers UFS est sur une tranche physique, le contenu du système de fichiers UFS est sauvegardé sur la tranche. Dans l'exemple suivant concernant l'option -m, le mot-clé preserve sauvegarde le contenu du périphérique physique c0t0d0s0 comme système de fichiers du point de montage du système de fichiers racine (/).
-m /:/dev/dsk/c0t0d0s0:preserve,ufs
-
Si vous utilisez le mot-clé preserve alors que le système de fichiers UFS est sur un volume, le contenu du système de fichiers UFS est sauvegardé sur le volume.
Dans l'exemple suivant concernant l'option -m, le mot-clé preserve sauvegarde le contenu du volume RAID-1 (miroir) d10 comme système de fichiers du point de montage du système de fichiers racine ( /).
-m /:/dev/md/dsk/d10:preserve,ufs
Dans l'exemple suivant concernant l'option -m, un volume RAID-1 (miroir) d10 est configuré comme système de fichiers du point de montage de la racine (/). La concaténation à une tranche d20 est séparée de son miroir actuel. d20 est rattachée au miroir d10. Le système de fichiers racine (/) est préservé sur le sous-miroir d20.
-m /:/dev/md/dsk/d10:mirror,ufs -m /:/dev/md/dsk/d20:detach,attach,preserve
-
-
-
-
- -n nom_BE
-
Nom de l'environnement d'initialisation à créer. nom_BE doit être unique sur le système.
Une fois le nouvel environnement d'initialisation créé, vous pouvez le mettre à niveau et l'activer (le rendre initialisable). Voir Chapitre5Procédure de mise à niveau avec Solaris Live Upgrade – Tâches.
Exemple 4–9 Création d'un environnement d'initialisation avec un miroir et des périphériques spécifiés
Dans cet exemple, les points de montage des systèmes de fichiers sont spécifiés à l'aide de l'option -m.
-
Une description, mydescription, est associée au nom another_disk.
-
lucreate configure un système de fichiers UFS pour le point de montage racine (/). Un miroir, d10, est créé. Ce miroir est le réceptacle du système de fichiers racine (/) de l'environnement d'initialisation actuel copié sur le miroir d10. Toutes les données du miroir d10 sont écrasées.
-
Deux tranches, c0t0d0s0 et c0t1d0s0 , sont des sous-miroirs, d1 et d2. Ces deux sous-miroirs sont ajoutés au miroir d10.
-
Le nouvel environnement d'initialisation s'appelle another_disk.
# lucreate -A 'mydescription' \ -m /:/dev/md/dsk/d10:ufs,mirror \ -m /:/dev/dsk/c0t0d0s0,/dev/md/dsk/d1:attach \ -m /:/dev/dsk/c0t1c0s0,/dev/md/dsk/d2:attach -n another_disk |
Exemple 4–10 Création d'un environnement d'initialisation avec un miroir sans spécifier de nom de sous-miroir
Dans cet exemple, les points de montage des systèmes de fichiers sont spécifiés à l'aide de l'option -m.
-
Une description, mydescription, est associée au nom another_disk.
-
lucreate configure un système de fichiers UFS pour le point de montage racine (/). Un miroir, d10, est créé. Ce miroir est le réceptacle du système de fichiers racine (/) de l'environnement d'initialisation actuel copié sur le miroir d10. Toutes les données du miroir d10 sont écrasées.
-
Deux tranches, c0t0d0s0 et c0t1d0s0 , sont définies comme sous-miroirs. Les sous-miroirs ne sont pas spécifiés, mais la commande lucreate choisit des noms dans une liste de noms de volumes disponibles. ces derniers étant rattachés au miroir d10.
-
Le nouvel environnement d'initialisation s'appelle another_disk.
# lucreate -A 'mydescription' \ -m /:/dev/md/dsk/d10:ufs,mirror \ -m /:/dev/dsk/c0t0d0s0:attach \ -m /:/dev/dsk/c0t1d0s0:attach -n another_disk |
Une fois le nouvel environnement d'initialisation créé, vous pouvez le mettre à niveau et l'activer (le rendre initialisable). Voir Chapitre5Procédure de mise à niveau avec Solaris Live Upgrade – Tâches.
Exemple 4–11 Création d'un environnement d'initialisation et séparation d'un sous-miroir
Dans cet exemple, les points de montage des systèmes de fichiers sont spécifiés à l'aide de l'option -m.
-
Une description, mydescription, est associée au nom another_disk.
-
lucreate configure un système de fichiers UFS pour le point de montage racine (/). Un miroir, d10, est créé.
-
La tranche c0t0d0s0 est supprimée de son miroir actuel. La tranche est définie comme étant le sous-miroir d1 puis ajoutée au miroir d10. Les contenus du sous-miroir et le système de fichiers racine (/) sont sauvegardés et aucune copie n'est effectuée. La tranche c0t1d0s0 est le sous-miroir d2 et est ajoutée au miroir d10.
-
Le nouvel environnement d'initialisation s'appelle another_disk.
# lucreate -A 'mydescription' \ -m /:/dev/md/dsk/d10:ufs,mirror \ -m /:/dev/dsk/c0t0d0s0,/dev/md/dsk/d1:detach,attach,preserve \ -m /:/dev/dsk/c0t1d0s0,/dev/md/dsk/d2:attach -n another_disk |
Une fois le nouvel environnement d'initialisation créé, vous pouvez le mettre à niveau et l'activer (le rendre initialisable). Voir Chapitre5Procédure de mise à niveau avec Solaris Live Upgrade – Tâches.
Exemple 4–12 Création d'un environnement d'initialisation, séparation d'un sous-miroir et sauvegarde du contenu
Dans cet exemple, les points de montage des systèmes de fichiers sont spécifiés à l'aide de l'option -m.
-
Une description, mydescription, est associée au nom another_disk.
-
lucreate configure un système de fichiers UFS pour le point de montage racine (/). Un miroir, d20, est créé.
-
La tranche c0t0d0s0 est supprimée du miroir actuel et ajoutée au miroir d20. Le nom du sous-miroir n'est pas spécifié. Les contenus du sous-miroir et le système de fichiers racine (/) sont sauvegardés et aucune copie n'est effectuée.
-
Le nouvel environnement d'initialisation s'appelle another_disk.
# lucreate -A 'mydescription' \ -m /:/dev/md/dsk/d20:ufs,mirror \ -m /:/dev/dsk/c0t0d0s0:detach,attach,preserve \ -n another_disk |
Une fois le nouvel environnement d'initialisation créé, vous pouvez le mettre à niveau et l'activer (le rendre initialisable). Voir Chapitre5Procédure de mise à niveau avec Solaris Live Upgrade – Tâches.
Exemple 4–13 Création d'un environnement d'initialisation avec deux miroirs
Dans cet exemple, les points de montage des systèmes de fichiers sont spécifiés à l'aide de l'option -m.
-
Une description, mydescription, est associée au nom another_disk.
-
lucreate configure un système de fichiers UFS pour le point de montage racine (/). Un miroir, d10, est créé. Ce miroir est le réceptacle du système de fichiers racine (/) de l'environnement d'initialisation actuel copié sur le miroir d10. Toutes les données du miroir d10 sont écrasées.
-
Deux tranches, c0t0d0s0 et c0t1d0s0 , sont des sous-miroirs, d1 et d2. Ces deux sous-miroirs sont ajoutés au miroir d10.
-
lucreate configure un système de fichiers UFS pour le point de montage /opt. Un miroir, d11, est créé. Ce miroir est le réceptacle du système de fichiers /opt de l'environnement d'initialisation en cours étant copié sur le miroir d11. Toutes les données du miroir d11 sont écrasées.
-
Les deux tranches, c2t0d0s1 et c3t1d0s1 , sont les sous-miroirs, d3 et d4. Ces deux sous-miroirs sont ajoutés au miroir d11.
-
Le nouvel environnement d'initialisation s'appelle another_disk.
# lucreate -A 'mydescription' \ -m /:/dev/md/dsk/d10:ufs,mirror \ -m /:/dev/dsk/c0t0d0s0,/dev/md/dsk/d1:attach \ -m /:/dev/dsk/c0t1d0s0,/dev/md/dsk/d2:attach \ -m /opt:/dev/md/dsk/d11:ufs,mirror \ -m /opt:/dev/dsk/c2t0d0s1,/dev/md/dsk/d3:attach \ -m /opt:/dev/dsk/c3t1d0s1,/dev/md/dsk/d4:attach -n another_disk |
Une fois le nouvel environnement d'initialisation créé, vous pouvez le mettre à niveau et l'activer (le rendre initialisable). Voir Chapitre5Procédure de mise à niveau avec Solaris Live Upgrade – Tâches.
 Création d'un environnement d'initialisation et personnalisation du contenu
Création d'un environnement d'initialisation et personnalisation du contenu
Vous pouvez modifier le contenu du système de fichiers présent sur le nouvel environnement d'initialisation à l'aide des options suivantes. Les répertoires et fichiers ne sont pas copiés sur le nouvel environnement d'initialisation.
-
Connectez-vous en tant que superutilisateur ou prenez un rôle équivalent.
Les rôles contiennent des autorisations et des commandes privilégiées. Pour de plus amples informations sur les rôles, reportez-vous à la section Configuring RBAC (Task Map) du System Administration Guide: Security Services.
-
Pour créer votre nouvel environnement d'initialisation, entrez :
# lucreate -m mountpoint:device[,metadevice]:fs_options [-m ...] \ [-x exclude_dir] [-y include] \ [-Y include_list_file] \ [-f exclude_list_file]\ [-z filter_list] [-I] -n BE_name
- -m point_montage:périphérique[,métapériphérique]:options_fs [-m ...]
-
Spécifie la configuration des systèmes de fichiers du nouvel environnement d'initialisation dans vfstab. Les systèmes de fichiers spécifiés comme arguments de -m peuvent aussi bien figurer sur un même disque ou sur plusieurs disques. Utilisez cette option autant de fois que nécessaire pour créer le nombre de systèmes de fichiers dont vous avez besoin.
-
point_montage peut désigner n'importe quel point de montage valide ou – (trait d'union), qui désigne une partition de swap.
-
Le champ périphérique peut comporter l'une des valeurs suivantes :
-
le nom d'un périphérique de disque, sous la forme /dev/dsk/c wtxdys z ;
-
le nom d'un volume Solaris Volume Manager sous la forme /dev/md/dsk/dnum ;
-
le nom d'un volume Veritas Volume Manager sous la forme /dev/md/vxfs/dsk/dnum ;
-
le mot-clé merged, imposant la fusion du système de fichiers correspondant au point de montage indiqué avec son parent.
-
-
Le champ de l'options_fs peut correspondre à l'un des éléments suivants :
-
ufs, désignant un système de fichiers UFS.
-
vxfs, désignant un système de fichiers Veritas.
-
swap, indiquant un volume swap. Le point de montage du swap doit être – (trait d'union).
-
Pour les systèmes de fichiers qui sont des périphériques logiques (miroirs), plusieurs mots-clés permettent de spécifier les actions à réaliser sur les systèmes de fichiers. Ces mots-clés permettent de créer un périphérique logique, d'en modifier la configuration ou de le supprimer. Pour obtenir une description de ces mots-clés, reportez-vous à la section Création d'un environnement d'initialisation avec des volumes RAID-1 (miroirs).
-
-
- -x exclure_rép
-
Exclut des fichiers et répertoires par le fait de ne pas les copier dans le nouvel environnement d'initialisation. Vous pouvez utiliser plusieurs instances de cette option pour exclure plus d'un fichier ou d'un répertoire.
exclure_répest le nom du répertoire ou fichier.
- -y inclure_rép
-
Copie les répertoires et fichiers répertoriés dans le nouvel environnement d'initialisation. Utilisez cette option lorsque vous avez exclu un répertoire mais souhaitez restaurer certains sous-répertoires ou fichiers individuels qu'il contient.
inclure_rép est le nom du sous-répertoire ou fichier à inclure.
- -Y nom_fichier_liste
-
Copie les répertoires et fichiers d'une liste dans le nouvel environnement d'initialisation. Utilisez cette option lorsque vous avez exclu un répertoire mais souhaitez restaurer certains sous-répertoires ou fichiers individuels qu'il contient.
-
nom_fichier_liste est le chemin complet vers un fichier contenant une liste.
-
Le fichier nom_fichier_liste doit comporter un fichier par ligne.
-
Si la ligne article est un répertoire, tous les sous-répertoires et fichiers au-dessous de ce répertoire sont inclus. Si la ligne article est un fichier, seul le fichier est inclus.
-
- -f nom_fichier_liste
-
Utilise une liste pour exclure des fichiers et répertoires par le fait de ne pas les copier dans le nouvel environnement d'initialisation.
-
nom_fichier_liste est le chemin complet vers un fichier contenant une liste.
-
Le fichier nom_fichier_liste doit comporter un fichier par ligne.
-
- -z nom_fichier_liste
-
Utilise une liste pour copier les répertoires et fichiers dans le nouvel environnement d'initialisation. Chaque fichier ou répertoire de la liste comporte un signe plus (“+”) ou un signe moins (“-”). Un signe plus indique que le fichier ou le répertoire a été inclus, tandis qu'un signe moins indique que le fichier ou le répertoire a été exclu.
-
nom_fichier_liste est le chemin complet vers un fichier contenant une liste.
-
Le fichier nom_fichier_liste doit comporter un fichier par ligne. Un espace doit suivre le signe + (plus) ou - (moins) précédant le nom du fichier.
-
Si la ligne article est un répertoire précédé d'un signe + (plus), tous les sous-répertoires et fichiers au-dessous du répertoire sont inclus. Si la ligne article est un fichier précédé du signe + (plus), seul le fichier est inclus.
-
- -I
-
Annule le contrôle d'intégrité des systèmes de fichiers. Utilisez cette option avec prudence.
Afin de vous empêcher de supprimer des fichiers systèmes importants d'un environnement d'initialisation, la commande lucreate effectue un contrôle d'intégrité. Ce contrôle examine tous les fichiers figurant dans la base de données des packages du système et arrête la création de l'environnement d'initialisation si des fichiers ont été exclus. L'utilisation de cette option annule le contrôle d'intégrité. Cette option permet de créer l'environnement d'initialisation plus rapidement, mais elle peut ne pas détecter d'éventuels problèmes.
- -n nom_BE
-
Nom de l'environnement d'initialisation à créer. nom_BE doit être unique sur le système.
Une fois le nouvel environnement d'initialisation créé, vous pouvez le mettre à niveau et l'activer (le rendre initialisable). Voir Chapitre5Procédure de mise à niveau avec Solaris Live Upgrade – Tâches.
Exemple 4–14 Création d'un environnement d'initialisation et exclusion de fichiers
Dans cet exemple, le nouvel environnement d'initialisation s'appelle second_disk. L'environnement d'initialisation source contient un système de fichiers racine ( /). Dans le nouvel environnement d'initialisation, le système de fichiers /var est séparé du système de fichiers racine (/) et placé dans une autre tranche. La commande lucreate configure un système de fichiers UFS pour les points de montage racine (/) et /var. En outre, deux fichiers de courrier /var, root et staff ne sont pas copiés dans le nouvel environnement d'initialisation. L'espace swap est automatiquement partagé entre l'environnement d'initialisation source et le nouvel environnement d'initialisation.
# lucreate -n second_disk \ -m /:/dev/dsk/c0t1d0s0:ufs -m /var/mail:/dev/dsk/c0t2d0s0:ufs \ -x /var/mail/root -x /var/mail/staff |
Exemple 4–15 Création d'un environnement d'initialisation avec exclusion et inclusion de fichiers
Dans cet exemple, le nouvel environnement d'initialisation s'appelle second_disk. L'environnement d'initialisation source contient un système de fichiers racine (/) pour le système d'exploitation. La source contient aussi un système de fichiers appelé /mystuff. lucreate configure un système de fichiers UFS pour les points de montage racine (/) et /mystuff. Seuls deux répertoires /mystuff sont copiés dans le nouvel environnement d'initialisation : /latest et /backup . L'espace swap est automatiquement partagé entre l'environnement d'initialisation source et le nouvel environnement d'initialisation.
# lucreate -n second_disk \ -m /:/dev/dsk/c01t0d0s0:ufs -m /mystuff:/dev/dsk/c1t1d0s0:ufs \ -x /mystuff -y /mystuff/latest -y /mystuff/backup |
Chapitre 5 Procédure de mise à niveau avec Solaris Live Upgrade – Tâches
Ce chapitre vous explique comment utiliser Solaris Live Upgrade pour mettre à niveau un environnement d'initialisation inactif et l'activer.
Remarque –
Ce chapitre décrit Solaris Live Upgrade pour des systèmes de fichiers UFS. Pour un environnement d'initialisation ZFS, l'utilisation des commandes luupgrade et luactivate est identique. Pour connaître les procédures de migration d'un système de fichiers UFS vers un pool racine ZFS ou de création et d'installation d'un pool racine ZFS, reportez-vous au Chapitre13Création d'un environnement d'initialisation pour des pools racine ZFS.
Ce chapitre se compose des sections suivantes :
-
Liste des tâches de mise à niveau d'un environnement d'initialisation
-
Procédure de mise à niveau d'un environnement d'initialisation
-
Installation d'archives Solaris Flash sur un environnement d'initialisation
Liste des tâches de mise à niveau d'un environnement d'initialisation
Tableau 5–1 Liste des tâches : mise à niveau avec Solaris Live Upgrade|
Tâche |
Description |
Voir |
|---|---|---|
|
Mettre à niveau un environnement d'initialisation ou installer une archive Solaris Flash |
| |
|
Activer un environnement d'initialisation inactif |
Appliquer les changements apportés et activer l'environnement d'initialisation inactif | |
|
(Facultatif) Revenir en arrière si une erreur survient pendant l'activation |
Réactiver l'environnement d'initialisation d'origine en cas d'échec |
Chapitre6Reprise sur échec : restauration de l'environnement d'initialisation d'origine (Tâches) |
Procédure de mise à niveau d'un environnement d'initialisation
Utilisez la commande luupgrade pour mettre à niveau un environnement d'initialisation. Cette section présente la procédure de mise à niveau d'un environnement d'initialisation inactif à partir de fichiers résidant sur les supports suivants :
-
Serveur NFS
-
Fichier local
-
Bande locale
-
Périphérique local (y compris un DVD ou un CD)
Directives pour la mise à niveau
La mise à niveau d'un environnement d'initialisation vers le dernier système d'exploitation n'a pas d'incidence sur l'environnement d'initialisation actif. Les nouveaux fichiers fusionnent avec les systèmes de fichiers critiques de l'environnement d'initialisation inactif, sans incidence sur les systèmes de fichiers partageables.
Vous pouvez réaliser la mise à niveau lorsque des volumes RAID-1 ou des zones non globales sont installés, ou vous pouvez installer une archive Solaris Flash:
-
Vous pouvez mettre à niveau un environnement d'initialisation inactif contenant n'importe quelle combinaison de tranches de disques physiques, volumes Solaris Volume Manager ou volumes Veritas Volume Manager. La tranche choisie pour le système de fichiers racine ( /) doit être une concaténation à une tranche comprise dans un volume RAID–1 (miroir). Pour les procédures relatives à la création d'un environnement d'initialisation avec système de fichiers en miroir, reportez-vous à la section Création d'un environnement d'initialisation avec des volumes RAID-1 (miroirs).
Remarque –Si des volumes VxVM sont configurés sur votre système actuel, la commande lucreate peut créer un environnement d'initialisation. Lorsque les données sont copiées vers le nouvel environnement d'initialisation, le système de fichiers Veritas est perdu et un système de fichiers UFS est créé sur le nouvel environnement d'initialisation.
-
Vous pouvez mettre à niveau un système comportant des zones non globales à l'aide d'un programme d'installation. Pour les procédures relatives à la mise à niveau d'un système comportant des zones non globales, reportez-vous au Chapitre8 Mise à niveau du système d'exploitation Solaris sur un système comportant des zones non globales.
-
Plutôt que d'effectuer une mise à niveau, vous pouvez installer une archive Solaris Flash sur un environnement d'initialisation inactif, si vous en avez créé une. Les nouveaux fichiers écrasent les systèmes de fichiers critiques de l'environnement d'initialisation inactif, mais les systèmes de fichiers partageables ne sont pas modifiés. Reportez-vous à la section Installation d'archives Solaris Flash sur un environnement d'initialisation.
Mise à niveau d'un système à l'aide de packages ou de patchs
Vous pouvez utiliser Solaris Live Upgrade pour ajouter des patchs et des packages à un système. Solaris Live Upgrade crée une copie du système en cours d'utilisation. Ce nouvel environnement d'initialisation peut être mis à niveau ou vous pouvez ajouter des packages ou des patchs. Lorsque vous utilisez Solaris Live Upgrade, le seul moment où le système est hors service est lors de la réinitialisation. Vous pouvez ajouter des patchs et des packages à un nouvel environnement d'initialisation à l'aide de la commande luupgrade.
Lors de l'ajout et de la suppression de packages ou de patchs, Solaris Live Upgrade a besoin de packages ou de patchs compatibles avec les directives avancées de génération de packages SVR4. Si les packages Sun sont conformes à celles-ci, Sun ne peut pas garantir que ce soit le cas avec d'autres fournisseurs. Si un package n'était pas conforme, il pourrait entraîner l'échec de l'ajout de logiciels supplémentaires ou altérer l'environnement d'initialisation actif lors d'une mise à niveau.
Pour de plus amples informations sur la configuration minimale requise par les packages, reportez-vous à l'Annexe BConditions supplémentaires de gestion des packages SVR4 – Références.
Tableau 5–2 Mise à niveau d'un environnement d'initialisation à l'aide de packages et de patchs
|
Type d´installation |
Description |
Pour plus d'informations |
|---|---|---|
|
Ajout de patchs à un environnement d'initialisation. |
Créez un environnement d'initialisation avec la commande luupgrade associée à l'option -t. |
Ajout de patchs à une image d'installation réseau sur un environnement d'initialisation |
|
Ajout de packages à un environnement d'initialisation. |
Utilisez la commande luupgrade associée à l'option -p. |
Ajout de packages à une image d'installation réseau sur un environnement d'initialisation |
 Mise à niveau d'une image de l'installation réseau sur un environnement d'initialisation
Mise à niveau d'une image de l'installation réseau sur un environnement d'initialisation
Cette procédure implique que vous utilisiez un DVD ou une image d'installation réseau. Pour une installation nécessitant plusieurs CD, suivez la procédure Mise à niveau d'une image de l'installation réseau à partir de plusieurs CD.
-
Installez les packages SUNWlucfg, SUNWlur et SUNWluu Solaris Live Upgrade sur le système. Ces packages doivent provenir de la version vers laquelle vous effectuez la mise à niveau. Pour les procédures étape par étape, reportez-vous à la section Pour installer Solaris Live Upgrade avec la commande pkgadd .
-
Connectez-vous en tant que superutilisateur ou prenez un rôle équivalent.
Les rôles contiennent des autorisations et des commandes privilégiées. Pour de plus amples informations sur les rôles, reportez-vous à la section Configuring RBAC (Task Map) du System Administration Guide: Security Services.
-
Indiquez l'environnement d'initialisation que vous souhaitez mettre à niveau, ainsi que le chemin d'accès au logiciel d'installation en entrant :
# luupgrade -u -n BE_name -s os_image_path
- -u
-
Met à niveau une image de l'installation réseau sur un environnement d'initialisation
- -n nom_BE
-
Indique le nom de l'environnement d'initialisation que vous souhaitez mettre à niveau.
- -s chemin_image_os
-
Indique le chemin d'accès au répertoire contenant une image de l'installation réseau.
Exemple 5–1 Mise à niveau d'une image de l'installation réseau sur un environnement d'initialisation à partir d'un DVD
Dans cet exemple, l'environnement d'initialisation second_disk est mis à niveau à l'aide d'un DVD. La commande pkgadd ajoute les packages Solaris Live Upgrade de la version vers laquelle vous effectuez la mise à niveau.
# pkgadd -d /server/packages SUNWlucfg SUNWlur SUNWluu # luupgrade -u -n second_disk -s /cdrom/cdrom0 |
Exemple 5–2 Mise à niveau d'une image de l'installation réseau sur un environnement d'initialisation à partir d'une image d'installation réseau
Dans cet exemple, l'environnement d'initialisation second_disk est mis à niveau. La commande pkgadd ajoute les packages Solaris Live Upgrade de la version vers laquelle vous effectuez la mise à niveau.
# pkgadd -d /server/packages SUNWlucfg SUNWlur SUNWluu # luupgrade -u -n second_disk \ -s /net/installmachine/export/Solaris_10/OS_image |
 Mise à niveau d'une image de l'installation réseau à partir de plusieurs CD
Mise à niveau d'une image de l'installation réseau à partir de plusieurs CD
L'image de l'installation réseau figurant sur plusieurs CD, vous devez utiliser cette procédure de mise à niveau. utilisez la commande luupgrade avec l'option --i pour installer tout autre CD.
-
Installez les packages SUNWlucfg, SUNWlur et SUNWluu Solaris Live Upgrade sur le système. Ces packages doivent provenir de la version vers laquelle vous effectuez la mise à niveau. Pour les procédures étape par étape, reportez-vous à la section Pour installer Solaris Live Upgrade avec la commande pkgadd .
-
Connectez-vous en tant que superutilisateur ou prenez un rôle équivalent.
Les rôles contiennent des autorisations et des commandes privilégiées. Pour de plus amples informations sur les rôles, reportez-vous à la section Configuring RBAC (Task Map) du System Administration Guide: Security Services.
-
Indiquez l'environnement d'initialisation que vous souhaitez mettre à niveau, ainsi que le chemin d'accès au logiciel d'installation en entrant :
# luupgrade -u -n BE_name -s os_image_path
- -u
-
Met à niveau une image de l'installation réseau sur un environnement d'initialisation
- -n nom_BE
-
Indique le nom de l'environnement d'initialisation que vous souhaitez mettre à niveau.
- -s chemin_image_os
-
Indique le chemin d'accès au répertoire contenant une image de l'installation réseau.
-
Une fois que le programme d'installation a exploité le contenu du premier CD, insérez le second CD.
-
Cette étape est identique à la précédente, si ce n'est que l'option -u est remplacée par l'option -i. Exécutez le programme d'installation du second CD à partir des menus ou en mode texte.
-
Cette commande exécute le programme d'installation du second CD à partir des menus.
# luupgrade -i -n BE_name -s os_image_path
-
Cette commande exécute le programme d'installation du second CD en mode texte et ne requiert aucune intervention de l'utilisateur.
# luupgrade -i -n BE_name -s os_image_path -O '-nodisplay -noconsole'
- -i
-
Installe des CD supplémentaires. Le logiciel recherche un programme d'installation sur le support indiqué et l'exécute. Le programme d'installation est indiqué par -s.
- -n nom_BE
-
Indique le nom de l'environnement d'initialisation que vous souhaitez mettre à niveau.
- -s chemin_image_os
-
Indique le chemin d'accès au répertoire contenant une image de l'installation réseau.
- -O '-nodisplay -noconsole '
-
(Facultatif) Exécute le programme d'installation du second CD en mode texte et ne requiert aucune intervention de l'utilisateur.
-
-
Répétez l'Étape 4 et l'Étape 5 pour chaque CD à installer.
L'environnement d'initialisation est prêt à être activé. Reportez-vous à la section Activation d'un environnement d'initialisation.
Exemple 5–3 SPARC : mise à niveau d'une image de l'installation réseau à partir de plusieurs CD
Dans cet exemple, c'est l'environnement d'initialisation second_disk qui est mis à niveau, alors que l'image d'installation réside sur deux CD : CD 1 du logiciel Solaris et CD Logiciel Solaris - 2. L'option -u détermine s'il reste suffisamment d'espace pour tous les packages du jeu de CD. L'option -O ainsi que les options -nodisplay et -noconsole empêchent l'affichage de l'interface utilisateur en mode caractère après la lecture du second CD et l'utilisateur n'est pas invité à entrer des informations.
Remarque : si vous n'utilisez pas l'option -O avec les options -nodisplay et - noconsole, l'interface utilisateur en mode caractère (CUI) s'affiche. Sun ne recommande plus l'utilisation de la CUI pour effectuer des tâches spécifiques à Solaris Live Upgrade.
Installez les packages Solaris Live Upgrade de la version vers laquelle vous effectuez la mise à niveau.
# pkgadd -d /server/packages SUNWlucfg SUNWlur SUNWluu |
Insérez le CD 1 du logiciel Solaris et entrez :
# luupgrade -u -n second_disk -s /cdrom/cdrom0/ |
Insérez le CD Logiciel Solaris - 2 et entrez les données suivantes :
# luupgrade -i -n second_disk -s /cdrom/cdrom0 -O '-nodisplay \ -noconsole' Repeat this step for each CD that you need. |
Répétez l'étape précédente pour chaque CD que vous souhaitez installer.
 Ajout de packages à une image d'installation réseau sur un environnement d'initialisation
Ajout de packages à une image d'installation réseau sur un environnement d'initialisation
Dans la procédure suivante, les packages sont supprimés et ajoutés dans un nouvel environnement d'initialisation.
Lors de la mise à niveau, de l'ajout ou de la suppression de packages ou de patchs, Solaris Live Upgrade a besoin de packages ou de patchs compatibles avec les directives avancées de génération de packages SVR4. Si les packages Sun sont conformes à celles-ci, Sun ne peut pas garantir que ce soit le cas avec d'autres fournisseurs. Si un package n'était pas conforme, il pourrait entraîner l'échec de l'ajout de logiciels supplémentaires ou altérer l'environnement d'initialisation actif .
Pour de plus amples informations sur la configuration minimale requise par les packages, reportez-vous à l'Annexe BConditions supplémentaires de gestion des packages SVR4 – Références.
-
Connectez-vous en tant que superutilisateur ou prenez un rôle équivalent.
Les rôles contiennent des autorisations et des commandes privilégiées. Pour de plus amples informations sur les rôles, reportez-vous à la section Configuring RBAC (Task Map) du System Administration Guide: Security Services.
-
Pour supprimer un package ou un ensemble de packages d'un nouvel environnement d'initialisation, saisissez :
# luupgrade -P -n second_disk package-name
- -P
-
Indique de supprimer le(s) package(s) nommé(s) de l'environnement d'initialisation.
- -n nom_BE
-
Indique le nom de l'environnement d'initialisation duquel le package doit être supprimé.
- nom_package
-
Indique le nom des packages à supprimer. Séparez les noms de package par des espaces.
-
Pour ajouter un package ou un ensemble de packages à un nouvel environnement d'initialisation, saisissez :
# luupgrade -p -n second_disk -s /path-to-packages package-name
- -p
-
Indique d'ajouter les packages à l'environnement d'initialisation.
- -n nom_BE
-
Indique le nom de l'environnement d'initialisation auquel le package doit être ajouté.
- -s chemin_des_packages
-
Spécifie le chemin d'accès du répertoire contenant le(s) package(s) à ajouter.
- nom_package
-
Spécifie le nom du(des) package(s) à ajouter. Séparez les noms de package par un espace.
Exemple 5–4 Ajout de packages à une image d'installation réseau sur un environnement d'initialisation
Dans cet exemple, les packages sont supprimés, puis ajoutés dans l'environnement d'initialisation second_disk .
# luupgrade -P -n second_disk SUNWabc SUNWdef SUNWghi # luupgrade -p -n second_disk -s /net/installmachine/export/packages \ SUNWijk SUNWlmn SUNWpkr |
 Ajout de patchs à une image d'installation réseau sur un environnement d'initialisation
Ajout de patchs à une image d'installation réseau sur un environnement d'initialisation
Dans la procédure suivante, les patchs sont supprimés et ajoutés dans un nouvel environnement d'initialisation.
Lorsque vous ajoutez et supprimez des packages ou des patchs, Solaris Live Upgrade a besoin de packages ou de patchs conformes aux directives avancées de génération de packages SVR4. Si les packages Sun sont conformes à celles-ci, Sun ne peut pas garantir que ce soit le cas avec d'autres fournisseurs. Si un package n'était pas conforme, il pourrait entraîner l'échec de l'ajout de logiciels supplémentaires ou altérer l'environnement d'initialisation actif .
Vous ne pouvez pas utiliser Solaris Live Upgrade pour appliquer un patch à un environnement d'initialisation Solaris 10 inactif lorsque l'environnement d'initialisation actif exécute le système d'exploitation Solaris 8 ou 9. Solaris Live Upgrade appelle l'utilitaire de patch sur la partition de démarrage active afin d'appliquer le patch à la partition d'initialisation inactive. Les utilitaires de patch de Solaris 8 et Solaris 9 ne tiennent pas compte de la zone Solaris, de l'utilitaire de gestion des services (SMF) et des autres améliorations du système d'exploitation Solaris 10. Par conséquent, l'utilitaire de patch ne peut pas appliquer correctement un patch sur un environnement d'initialisation Solaris 10 inactif. Si vous utilisez Solaris Live Upgrade pour la mise à niveau d'un système d'exploitation Solaris 8 ou Solaris 9 vers un système d'exploitation Solaris 10, vous devez d'abord activer l'environnement d'initialisation Solaris 10 avant de poursuivre. Une fois l'environnement d'initialisation Solaris 10 activé, vous pouvez appliquer un patch à l'environnement d'initialisation actif directement ou configurer un autre environnement d'initialisation inactif et lui appliquer un patch à l'aide de Solaris Live Upgrade. Pour un exemple de mise à niveau et d'application de patchs à partir de la version Solaris 8 vers Solaris 10, reportez-vous au document Restrictions for Using Solaris Live Upgrade.
-
Connectez-vous en tant que superutilisateur ou prenez un rôle équivalent.
Les rôles contiennent des autorisations et des commandes privilégiées. Pour de plus amples informations sur les rôles, reportez-vous à la section Configuring RBAC (Task Map) du System Administration Guide: Security Services.
-
Pour supprimer un patch ou un ensemble de patchs d'un nouvel environnement d'initialisation, saisissez :
# luupgrade -T -n second_disk patch_name
- -T
-
Indique de supprimer le(s) patch(s) nommé(s) de l'environnement d'initialisation.
- -n nom_BE
-
Indique le nom de l'environnement d'initialisation duquel le(s) patch(s) doi(ven)t être supprimé(s).
- nom_patch
-
Spécifie le nom des patchs à supprimer. Séparez les noms de patch par des espaces.
-
Pour ajouter un patch ou un ensemble de patchs à un nouvel environnement d'initialisation, tapez la commande suivante.
# luupgrade -t -n second_disk -s /path-to-patches patch-name
- -t
-
Indique d'ajouter les patchs à l'environnement d'initialisation.
- -n nom_BE
-
Indique le nom de l'environnement d'initialisation auquel le patch doit être ajouté.
- -s chemin_des_patchs
-
Spécifie le chemin d'accès du répertoire contenant le(s) patch(s) à ajouter.
- nom_patch
-
Spécifie le nom du(des) patch(s) à ajouter. Séparez les noms de patch par un espace.
Exemple 5–5 Ajout de patchs à une image d'installation réseau sur un environnement d'initialisation
Dans cet exemple, les patchs sont supprimés, puis ajoutés dans l'environnement d'initialisation second_disk .
# luupgrade -T -n second_disk 222222-01 # luupgrade -t -n second_disk -s /net/installmachine/export/packages \ 333333-01 4444444-01 |
 Obtention d'informations sur les packages installés dans un environnement d'initialisation
Obtention d'informations sur les packages installés dans un environnement d'initialisation
La procédure suivante vérifie l'intégrité des packages installés dans le nouvel environnement d'initialisation.
-
Connectez-vous en tant que superutilisateur ou prenez un rôle équivalent.
Les rôles contiennent des autorisations et des commandes privilégiées. Pour de plus amples informations sur les rôles, reportez-vous à la section Configuring RBAC (Task Map) du System Administration Guide: Security Services.
-
Pour vérifier l'intégrité des packages qui viennent d'être installés dans le nouvel environnement d'initialisation, saisissez :
# luupgrade -C -n BE_name -O "-v" package-name
- -C
-
Indique d'exécuter la commande pkgchk sur les packages nommés.
- -n nom_BE
-
Indique le nom de l'environnement d'initialisation sur lequel la vérification doit porter.
- -O
-
Transmet les options directement à la commande pkgchk.
- nom_package
-
Spécifie le nom des packages à vérifier. Séparez les noms de package par des espaces. Si aucun nom de package n'est précisé, la vérification porte sur tous les packages de l'environnement d'initialisation spécifié.
- “-v”
-
Indique d'exécuter la commande en mode détaillé.
Exemple 5–6 Vérification de l'intégrité des packages dans un environnement d'initialisation
Dans cet exemple, les packages SUNWabc, SUNWdef et SUNWghi sont vérifiés pour s'assurer qu'ils ont été correctement installés et qu'ils n'ont pas été endommagés.
# luupgrade -C -n second_disk SUNWabc SUNWdef SUNWghi |
Mise à niveau à l'aide d'un profil JumpStart
Vous pouvez créer un profil JumpStart pour l'utiliser avec Solaris Live Upgrade. Si le programme JumpStart personnalisé vous est familier, il s'agit du même profil utilisé par ce programme. Les procédures suivantes vous permettent de créer un profil, de le tester et de l'installer à l'aide de la commande luupgrade dotée de l'option -j.
Lorsque vous installez le système d'exploitation Solaris à l'aide d'une archive Solaris Flash, cette dernière ainsi que le support d'installation doivent contenir la même version de système d'exploitation. Si, par exemple, l'archive est un système d'exploitation Solaris 10 et que vous utilisez un support DVD, vous devez utiliser le support DVD Solaris 10 pour installer l'archive. Si les versions de système d'exploitation ne correspondent pas, l'installation sur le système cible échoue. Des systèmes d'exploitation identiques sont requis lorsque vous utilisez le mot-clé ou la commande ci-après :
-
mot-clé archive_location dans un profil
-
La commande luupgrade et les options -s, - a, -j et -J
Pour plus d'informations, consultez les rubriques suivantes :
-
Création d'un profil en vue de son utilisation à l'aide de Solaris Live Upgrade
-
Test d'un profil en vue de son utilisation par Solaris Live Upgrade
-
Mise à niveau à l'aide d'un profil et de Solaris Live Upgrade
-
Pour plus d'informations sur la procédure de création d'un profil JumpStart, reportez-vous à la section Création d’un profil du Guide d’installation de Solaris 10 5/09 : installations JumpStart personnalisées et avancées.
 Création d'un profil en vue de son utilisation à l'aide de Solaris Live Upgrade
Création d'un profil en vue de son utilisation à l'aide de Solaris Live Upgrade
Cette section décrit la procédure de création d'un profil en vue de son utilisation à l'aide de Solaris Live Upgrade. Vous pouvez utiliser ce profil pour procéder à la mise à niveau d'un environnement d'initialisation inactif à l'aide de la commande luupgrade avec l'option -j.
Pour de plus amples informations sur les instructions à suivre, reportez-vous aux rubriques suivantes :
-
Pour une mise à niveau à l'aide d'un profil, reportez-vous à la section Mise à niveau à l'aide d'un profil et de Solaris Live Upgrade.
-
Pour réaliser une installation Solaris Flash à l'aide d'un profil, reportez-vous à la section Installation d'une archive Solaris Flash à l'aide d'un profil.
-
Créez un fichier texte dans l'éditeur de texte de votre choix.
Donnez un nom significatif à votre fichier. assurez-vous que le nom du profil représente bien ce que vous comptez en faire pour installer le logiciel Solaris sur votre système. Vous pouvez par exemple nommer ce profil upgrade_Solaris_10.
-
Ajoutez des mots-clés de profil et leur valeur dans le profil ainsi créé.
Seuls les mots-clés mis à niveau figurant dans les tableaux suivants peuvent être utilisés avec le profil Solaris Live Upgrade.
Le tableau suivant répertorie les mots-clés que vous pouvez utiliser avec les valeurs upgrade ou flash_install du mot-clé Install_type.
Mots-clés à utiliser pour une création initiale d'archive
Description
Texte de référence
(Requis) Install_type
Définit s'il convient de mettre à niveau l'environnement Solaris existant sur un système ou d'y installer une archive Solaris Flash. Utilisez la valeur suivante avec ce mot-clé :
-
upgrade pour une mise à niveau ;
-
flash_install pour une installation Solaris Flash ;
-
flash_update une installation différentielle Solaris Flash.
Pour obtenir une description de toutes les valeurs de ce mot-clé, reportez-vous à la section Mot-clé de profil install_type (UFS et ZFS) du Guide d’installation de Solaris 10 5/09 : installations JumpStart personnalisées et avancées.
(requise pour une archive Solaris Flash) archive_location
Extrait une archive Solaris Flash de l'emplacement qui lui est désigné.
Pour consulter la liste des valeurs que vous pouvez utiliser avec ce mot-clé, reportez-vous à la section Mot-clé archive_location du Guide d’installation de Solaris 10 5/09 : installations JumpStart personnalisées et avancées.
(Facultatif) cluster (ajout ou suppression de clusters)
Indique si vous souhaitez ajouter un cluster au groupe de logiciels que vous souhaitez installer sur votre système, ou si vous souhaitez en supprimer.
Pour consulter la liste des valeurs utilisables avec ce mot-clé, reportez-vous à la section clusterMot-clé de profil (ajout de groupes de logiciels) (UFS et ZFS) du Guide d’installation de Solaris 10 5/09 : installations JumpStart personnalisées et avancées.
(Facultatif) geo
Désigne la ou les environnements linguistiques que vous souhaitez installer sur un système ou y ajouter dans le cadre d'une mise à niveau.
Pour consulter la liste des valeurs que vous pouvez utiliser avec ce mot-clé, reportez-vous à la section Mot-clé de profil geo (UFS et ZFS) du Guide d’installation de Solaris 10 5/09 : installations JumpStart personnalisées et avancées.
(Facultatif) local_customization
Avant de procéder à l'installation d'une archive Solaris Flash sur un système clone, vous pouvez créer des scripts personnalisés afin de préserver les configurations locales du système clone. Le mot-clé local_customization désigne le répertoire dans lequel vous avez sauvegardé ces scripts. La valeur correspond au chemin vers le script dans le système clone.
Pour plus d'informations sur les scripts de prédéploiement et de postdéploiement, reportez-vous à la section Création de scripts de personnalisation du Guide d’installation de Solaris 5 10/09 : Archives Solaris Flash - Création et installation.
(Facultatif) locale
Désigne les packages des environnements linguistiques que vous souhaitez installer ou ajouter dans le cadre d'une mise à niveau.
Pour consulter la liste des valeurs que vous pouvez utiliser avec ce mot-clé, reportez-vous à la section Mot-clé de profil locale (UFS et ZFS) du Guide d’installation de Solaris 10 5/09 : installations JumpStart personnalisées et avancées.
(Facultatif) package
Indique si vous souhaitez ajouter un package au groupe de logiciels que vous souhaitez installer sur votre système, ou si vous souhaitez en supprimer.
Pour consulter la liste des valeurs que vous pouvez utiliser avec ce mot-clé, reportez-vous à la section Mot-clé de profil package (UFS et ZFS) du Guide d’installation de Solaris 10 5/09 : installations JumpStart personnalisées et avancées.
Le tableau suivant répertorie les mots-clés que vous pouvez utiliser avec la valeur flash_update du mot-clé Install_type.
Mots-clés à utiliser pour une création différentielle d'archive
Description
Texte de référence
(Requis) Install_type
Définit l'installation d'une archive Solaris Flash sur le système. La valeur correspondant à une archive différentielle est flash_update.
Pour obtenir une description de toutes les valeurs de ce mot-clé, reportez-vous à la section Mot-clé de profil install_type (UFS et ZFS) du Guide d’installation de Solaris 10 5/09 : installations JumpStart personnalisées et avancées.
(Requis) archive_location
Extrait une archive Solaris Flash de l'emplacement qui lui est désigné.
Pour consulter la liste des valeurs que vous pouvez utiliser avec ce mot-clé, reportez-vous à la section Mot-clé archive_location du Guide d’installation de Solaris 10 5/09 : installations JumpStart personnalisées et avancées.
(Facultatif) forced_deployment
Force l'installation d'une archive différentielle de Solaris Flash sur un système clone autre que celui attendu par le logiciel. Si vous utilisez forced_deployment, tous les nouveaux fichiers sont supprimés afin d'amener le système clone à l'état attendu. Si vous n'êtes pas sûr de vouloir supprimer ces fichiers, utilisez l'option par défaut qui protège ces nouveaux fichiers en stoppant l'installation.
Pour plus d'informations sur ce mot-clé, reportez-vous à la section Mot-clé de profil forced_deployment (archives d’installation différentielles Solaris Flash) du Guide d’installation de Solaris 10 5/09 : installations JumpStart personnalisées et avancées.
(Facultatif) local_customization
Avant d'installer une archive Solaris Flash sur un système clone, vous pouvez créer des scripts personnalisés afin de préserver les configurations locales sur le système clone. Le mot-clé local_customization désigne le répertoire dans lequel vous avez sauvegardé ces scripts. La valeur correspond au chemin vers le script dans le système clone.
Pour plus d'informations sur les scripts de prédéploiement et de postdéploiement, reportez-vous à la section Création de scripts de personnalisation du Guide d’installation de Solaris 5 10/09 : Archives Solaris Flash - Création et installation.
(Facultatif) no_content_check
Au cours de l'installation d'un système clone avec une archive différentielle Solaris Flash, vous pouvez utiliser le mot-clé no_content_check pour ignorer la validation fichier par fichier. La validation fichier par fichier vous garantit que le système clone est bien un double du système maître. Évitez d'avoir recours à ce mot -clé si vous n'êtes pas sûr que le système clone soit un double du système maître original.
Pour plus d'informations sur ce mot-clé, reportez-vous à la section Mot-clé de profil no_content_check (installation d’archives Solaris Flash) du Guide d’installation de Solaris 10 5/09 : installations JumpStart personnalisées et avancées.
(Facultatif) no_master_check
Lorsque vous installez un système clone avec une archive différentielle Solaris Flash, vous pouvez utiliser le mot-clé no_master_check pour ignorer une vérification de fichiers. Les systèmes de fichiers clone ne sont pas vérifiés. Une vérification permet de contrôler que le clone a été construit à partir du système maître original. Évitez d'avoir recours à ce mot -clé si vous n'êtes pas sûr que le système clone soit un double du système maître original.
Pour plus d'informations sur ce mot-clé, reportez-vous à la section Mot-clé de profil no_master_check (installation d’archives Solaris Flash) du Guide d’installation de Solaris 10 5/09 : installations JumpStart personnalisées et avancées.
-
-
Sauvegardez le profil dans un répertoire du système local.
-
Vérifiez que le profil figure dans root et que le degré de permission est réglé sur 644.
-
Testez le profil (facultatif).
Pour connaître la procédure de test du profil, reportez-vous à la section Test d'un profil en vue de son utilisation par Solaris Live Upgrade.
Exemple 5–7 Création d'un profil Solaris Live Upgrade
Dans cet exemple, un profil fournit les paramètres de mise à niveau. Ce profil doit être utilisé pour mettre à niveau un environnement d'initialisation inactif à l'aide de la commande luupgrade de Solaris Live Upgrade et des options -u et -j. Ce profil ajoute un package et un cluster et a été enrichi d'une version localisée régionale et de versions localisées supplémentaires. Si vous ajoutez des versions localisées au profil, veillez à avoir prévu un espace disque supplémentaire sur l'environnement d'initialisation que vous avez créé.
# profile keywords profile values # ---------------- ------------------- install_type upgrade package SUNWxwman add cluster SUNWCacc add geo C_Europe locale zh_TW locale zh_TW.BIG5 locale zh_TW.UTF-8 locale zh_HK.UTF-8 locale zh_HK.BIG5HK locale zh locale zh_CN.GB18030 locale zh_CN.GBK locale zh_CN.UTF-8 |
Exemple 5–8 Création d'un profil Solaris Live Upgrade en vue de l'installation d'une archive différentielle
L'exemple de profil ci-dessous doit être utilisé par Solaris Live Upgrade pour installer une archive différentielle sur un système clone. Seuls les fichiers spécifiés par l'archive différentielle sont ajoutés, supprimés ou modifiés. L'archive Solaris Flash est extraite d'un serveur NFS. L'image ayant été construite par le système maître original, la validité de l'image système du système clone n'est pas vérifiée. Ce profil doit être utilisé avec la commande luupgrade et les options -u et -j de Solaris Live Upgrade.
# profile keywords profile values # ---------------- ------------------- install_type flash_update archive_location nfs installserver:/export/solaris/archive/solarisarchive no_master_check
Pour savoir comment utiliser la commande luupgrade afin d'installer une archive différentielle, reportez-vous à la section Installation d'une archive Solaris Flash à l'aide d'un profil.
 Test d'un profil en vue de son utilisation par Solaris Live Upgrade
Test d'un profil en vue de son utilisation par Solaris Live Upgrade
Après avoir créé votre profil, testez-le à l'aide de la commande luupgrade. Il vous suffit de consulter le résultat d'installation généré par la commande luupgrade pour déterminer rapidement si le profil créé fonctionne correctement.
-
Connectez-vous en tant que superutilisateur ou prenez un rôle équivalent.
Les rôles contiennent des autorisations et des commandes privilégiées. Pour de plus amples informations sur les rôles, reportez-vous à la section Configuring RBAC (Task Map) du System Administration Guide: Security Services.
-
Testez le profil.
# luupgrade -u -n BE_name -D -s os_image_path -j profile_path
- -u
-
Met à niveau une image de système d'exploitation sur un environnement d'initialisation.
- -n nom_BE
-
Indique le nom de l'environnement d'initialisation que vous souhaitez mettre à niveau.
- -D
-
La commande luupgrade se sert de la configuration des disques de l'environnement d'initialisation sélectionné pour tester les options de profil transmises avec l'option -j.
- -s chemin_image_os
-
Indique le chemin d'accès au répertoire comportant une image du système d'exploitation. Ce répertoire peut se trouver sur un média d'installation, tel qu'un DVD-ROM ou un CD-ROM, ou il peut s'agir d'un répertoire NFS ou UFS.
- -j chemin_profil
-
Chemin menant vers un profil configuré en vue de sa mise à niveau. Le profil doit se trouver dans le répertoire d'une machine locale.
Exemple 5–9 Test d'un profil à l'aide de Solaris Live Upgrade
Dans l'exemple suivant, le nom du profil est Flash_profile . Le test du profil est effectué sur l'environnement d'initialisation inactif nommé second_disk.
# luupgrade -u -n u1b08 -D -s /net/installsvr/export/u1/combined.u1wos \ -j /var/tmp/flash_profile Validating the contents of the media /net/installsvr/export/u1/combined.u1wos. The media is a standard Solaris media. The media contains an operating system upgrade image. The media contains Solaris version 10. Locating upgrade profile template to use. Locating the operating system upgrade program. Checking for existence of previously scheduled Live Upgrade requests. Creating upgrade profile for BE second_disk. Determining packages to install or upgrade for BE second_disk. Simulating the operating system upgrade of the BE second_disk. The operating system upgrade simulation is complete. INFORMATION: var/sadm/system/data/upgrade_cleanup contains a log of the upgrade operation. INFORMATION: var/sadm/system/data/upgrade_cleanup contains a log of cleanup operations required. The Solaris upgrade of the boot environment second_disk is complete. |
Vous pouvez désormais utiliser le profil pour procéder à la mise à jour de votre environnement d'initialisation inactif.
 Mise à niveau à l'aide d'un profil et de Solaris Live Upgrade
Mise à niveau à l'aide d'un profil et de Solaris Live Upgrade
Cette procédure vous guide pas à pas tout au long de la mise à niveau d'un système d'exploitation à l'aide d'un profil.
Si vous voulez installer une archive Solaris Flash à l'aide d'un profil, reportez-vous à la section Installation d'une archive Solaris Flash à l'aide d'un profil.
Si vous avez ajouté des environnements linguistiques au profil, veillez à avoir prévu un espace disque supplémentaire sur l'environnement d'initialisation que vous avez créé.
Lorsque vous installez le système d'exploitation Solaris à l'aide d'une archive Solaris Flash, cette dernière ainsi que le support d'installation doivent contenir la même version de système d'exploitation. Si, par exemple, l'archive est un système d'exploitation Solaris 10 et que vous utilisez un support DVD, vous devez utiliser le support DVD Solaris 10 pour installer l'archive. Si les versions de système d'exploitation ne correspondent pas, l'installation sur le système cible échoue. Des systèmes d'exploitation identiques sont requis lorsque vous utilisez le mot-clé ou la commande ci-après :
-
mot-clé archive_location dans un profil
-
La commande luupgrade et les options -s, - a, -j et -J
-
Installez les packages SUNWlucfg, SUNWlur et SUNWluu Solaris Live Upgrade sur le système. Ces packages doivent provenir de la version vers laquelle vous effectuez la mise à niveau. Pour les procédures étape par étape, reportez-vous à la section Pour installer Solaris Live Upgrade avec la commande pkgadd .
-
Connectez-vous en tant que superutilisateur ou prenez un rôle équivalent.
Les rôles contiennent des autorisations et des commandes privilégiées. Pour de plus amples informations sur les rôles, reportez-vous à la section Configuring RBAC (Task Map) du System Administration Guide: Security Services.
-
Créez un profil.
Pour obtenir la liste des mots-clés utilisables dans un profil Solaris Live Upgrade, reportez-vous à la section Création d'un profil en vue de son utilisation à l'aide de Solaris Live Upgrade.
-
Type :
# luupgrade -u -n BE_name -s os_image_path -j profile_path
- -u
-
Met à niveau une image de système d'exploitation sur un environnement d'initialisation.
- -n nom_BE
-
Indique le nom de l'environnement d'initialisation que vous souhaitez mettre à niveau.
- -s chemin_image_os
-
Indique le chemin d'accès au répertoire comportant une image du système d'exploitation. Ce répertoire peut se trouver sur un média d'installation, tel qu'un DVD-ROM ou un CD-ROM, ou il peut s'agir d'un répertoire NFS ou UFS.
- -j chemin_profil
-
Chemin menant vers un profil. Le profil doit se trouver dans le répertoire d'une machine locale. Pour plus d'informations sur la création d'un profil, reportez-vous à la section Création d'un profil en vue de son utilisation à l'aide de Solaris Live Upgrade.
Exemple 5–10 Mise à niveau d'un environnement d'initialisation à l'aide d'un profil JumpStart personnalisé
Dans cet exemple, l'environnement d'initialisation second_disk est mis à niveau à l'aide d'un profil. L'option -j s'utilise pour accéder au profil. L'environnement d'initialisation est alors prêt à être activé. Pour créer un profil, reportez-vous à la section Création d'un profil en vue de son utilisation à l'aide de Solaris Live Upgrade. La commande pkgadd ajoute les packages Solaris Live Upgrade de la version vers laquelle vous effectuez la mise à niveau.
# pkgadd -d /server/packages SUNWlucfg SUNWlur SUNWluu # luupgrade -u -n second_disk \ -s /net/installmachine/export/solarisX/OS_image \ -j /var/tmp/profile |
L'environnement d'initialisation est prêt à être activé. Reportez-vous à la section Activation d'un environnement d'initialisation.
Installation d'archives Solaris Flash sur un environnement d'initialisation
Cette section décrit la procédure d'installation des archives Solaris Flash à l'aide de Solaris Live Upgrade. L'installation d'une archive Solaris Flash écrase tous les fichiers du nouvel environnement d'initialisation, à l'exception des fichiers partagés. Les archives sont stockées dans les supports suivants :
-
Serveur HTTP
-
un serveur FTP (utilisez ce chemin uniquement à partir de la ligne de commande) ;
-
Serveur NFS
-
Fichier local
-
Bande locale
-
Périphérique local (y compris un DVD ou un CD)
Notez les problèmes suivants qui surviennent lors de l'installation et la création d'une archive Solaris Flash.
|
Description |
Pour plus d'informations |
|---|---|
|
Pour consulter des exemples de syntaxe correcte pour les chemins associés à l'archivage. |
Reportez-vous à la section Mot-clé archive_location du Guide d’installation de Solaris 10 5/09 : installations JumpStart personnalisées et avancées. |
|
Pour utiliser la fonction d'installation Solaris Flash, vous devez avoir installé le système maître et avoir créé l'archive Solaris Flash. |
Pour plus d'informations sur la création d'une archive, reportez-vous au Chapitre 3, Création d’archives Solaris Flash – Tâches du Guide d’installation de Solaris 5 10/09 : Archives Solaris Flash - Création et installation. |
 Installation d'une archive Solaris Flash sur un environnement d'initialisation
Installation d'une archive Solaris Flash sur un environnement d'initialisation
-
Installez les packages SUNWlucfg, SUNWlur et SUNWluu Solaris Live Upgrade sur le système. Ces packages doivent provenir de la version vers laquelle vous effectuez la mise à niveau. Pour les procédures étape par étape, reportez-vous à la section Pour installer Solaris Live Upgrade avec la commande pkgadd .
-
Connectez-vous en tant que superutilisateur ou prenez un rôle équivalent.
Les rôles contiennent des autorisations et des commandes privilégiées. Pour de plus amples informations sur les rôles, reportez-vous à la section Configuring RBAC (Task Map) du System Administration Guide: Security Services.
-
Type :
# luupgrade -f -n BE_name -s os_image_path -a archive
- -f
-
Indique que vous devez installer votre système d'exploitation à partir d'une archive Solaris Flash.
- -n nom_BE
-
Indique le nom de l'environnement d'initialisation à installer à l'aide d'une archive.
- -s chemin_image_os
-
Indique le chemin d'accès au répertoire comportant une image du système d'exploitation. Ce répertoire peut se trouver sur un média d'installation, tel qu'un DVD-ROM ou un CD-ROM, ou il peut s'agir d'un répertoire NFS ou UFS. Cette image du système d'exploitation fournit une miniracine qui lance un système de fichiers racine (/) minimal et initialisable pour faciliter l'installation de l'archive Solaris Flash. La miniracine n'est pas l'image installée. L'option -a fournit l'image du système d'exploitation.
- -a archive
-
Désigne le chemin d'accès à l'archive Solaris Flash, si celle-ci figure dans le système de fichiers local. Les versions de l'image du système d'exploitation spécifiées à l'aide de l'option -s et -a doivent être identiques.
Exemple 5–11 Installation d'archives Solaris Flash sur un environnement d'initialisation
Dans cet exemple, une archive est installée sur l'environnement d'initialisation second_disk. et réside dans le système local. L'option -s fournit une miniracine qui lance un système de fichiers racine (/) minimal et initialisable pour faciliter l'installation de l'archive Solaris Flash. La miniracine n'est pas l'image installée. L'option -a fournit l'image du système d'exploitation. Les versions des systèmes d'exploitation pour les options -s et -a sont toutes les deux des versions de Solaris 10 5/09. Tous les fichiers de second_disk sont écrasés, à l'exception des fichiers partageables. La commande pkgadd ajoute les packages Solaris Live Upgrade de la version vers laquelle vous effectuez la mise à niveau.
# pkgadd -d /server/packages SUNWlucfg SUNWlur SUNWluu # luupgrade -f -n second_disk \ -s /net/installmachine/export/Solaris_10/OS_image \ -a /net/server/archive/10 |
L'environnement d'initialisation est prêt à être activé. Reportez-vous à la section Activation d'un environnement d'initialisation.
 Installation d'une archive Solaris Flash à l'aide d'un profil
Installation d'une archive Solaris Flash à l'aide d'un profil
Cette procédure indique les étapes à suivre pour installer une archive Solaris Flash ou une archive différentielle à l'aide d'un profil.
Si vous avez ajouté des environnements linguistiques au profil, veillez à avoir prévu un espace disque supplémentaire sur l'environnement d'initialisation que vous avez créé.
-
Installez les packages SUNWlucfg, SUNWlur et SUNWluu Solaris Live Upgrade sur le système. Ces packages doivent provenir de la version vers laquelle vous effectuez la mise à niveau. Pour les procédures étape par étape, reportez-vous à la section Pour installer Solaris Live Upgrade avec la commande pkgadd .
-
Connectez-vous en tant que superutilisateur ou prenez un rôle équivalent.
Les rôles contiennent des autorisations et des commandes privilégiées. Pour de plus amples informations sur les rôles, reportez-vous à la section Configuring RBAC (Task Map) du System Administration Guide: Security Services.
-
Créez un profil.
Reportez-vous à la section Création d'un profil en vue de son utilisation à l'aide de Solaris Live Upgrade pour obtenir la liste des mots-clés utilisables dans un profil Solaris Live Upgrade.
-
Type :
# luupgrade -f -n BE_name -s os_image_path -j profile_path
- -f
-
Indique que vous devez installer votre système d'exploitation à partir d'une archive Solaris Flash.
- -n nom_BE
-
Indique le nom de l'environnement d'initialisation que vous souhaitez mettre à niveau.
- -s chemin_image_os
-
Indique le chemin d'accès au répertoire comportant une image du système d'exploitation. Ce répertoire peut se trouver sur un média d'installation, tel qu'un DVD-ROM ou un CD-ROM, ou il peut s'agir d'un répertoire NFS ou UFS. Cette image du système d'exploitation fournit une miniracine qui lance un système de fichiers racine (/) minimal et initialisable pour faciliter l'installation de l'archive Solaris Flash. La miniracine n'est pas l'image installée. L'option -j fournit le chemin d'accès au profil contenant l'image du système d'exploitation de l'archive Solaris Flash.
- -j chemin_profil
-
Désigne le chemin d'accès à un profil JumpStart configuré pour une installation flash. Le profil doit se trouver dans le répertoire d'une machine locale. La version du système d'exploitation de l'option - s et la version du système d'exploitation de l'archive Solaris Flash doivent être les mêmes.
L'environnement d'initialisation est prêt à être activé. Reportez-vous à la section Activation d'un environnement d'initialisation.
Exemple 5–12 Installation d'une archive Solaris Flash sur un environnement d'initialisation à l'aide d'un profil
Dans cet exemple, le profil indique l'emplacement de l'archive à installer.
# profile keywords profile values # ---------------- ------------------- install_type flash_install archive_location nfs installserver:/export/solaris/flasharchive/solarisarchive
Après la création du profil, vous pouvez exécuter la commande luupgrade et installer l'archive. L'option -s fournit une miniracine qui lance un système de fichiers racine (/) minimal et initialisable pour faciliter l'installation de l'archive Solaris Flash. La miniracine n'est pas l'image installée. L'option -j fournit le chemin d'accès au profil qui contient le chemin vers l'image du système d'exploitation de l'archive Solaris Flash. L'option -j s'utilise pour accéder au profil. La commande pkgadd ajoute les packages Solaris Live Upgrade de la version vers laquelle vous effectuez la mise à niveau.
# pkgadd -d /server/packages SUNWlucfg SUNWlur SUNWluu # luupgrade -f -n second_disk \ -s /net/installmachine/export/solarisX/OS_image \ -j /var/tmp/profile |
L'environnement d'initialisation est alors prêt à être activé. Reportez-vous à la section Activation d'un environnement d'initialisation.
Pour créer un profil, reportez-vous à la section Création d'un profil en vue de son utilisation à l'aide de Solaris Live Upgrade.
 Installation d'une archive Solaris Flash à l'aide d'un mot-clé de profil
Installation d'une archive Solaris Flash à l'aide d'un mot-clé de profil
Cette procédure permet d'installer une archive Solaris Flash et d'utiliser le mot-clé archive_location sur la ligne de commande au lieu du fichier de profil. Vous pouvez rapidement extraire une archive sans avoir besoin d'utiliser un fichier de profil.
-
Installez les packages SUNWlucfg, SUNWlur et SUNWluu Solaris Live Upgrade sur le système. Ces packages doivent provenir de la version vers laquelle vous effectuez la mise à niveau. Pour les procédures étape par étape, reportez-vous à la section Pour installer Solaris Live Upgrade avec la commande pkgadd .
-
Connectez-vous en tant que superutilisateur ou prenez un rôle équivalent.
Les rôles contiennent des autorisations et des commandes privilégiées. Pour de plus amples informations sur les rôles, reportez-vous à la section Configuring RBAC (Task Map) du System Administration Guide: Security Services.
-
Type :
# luupgrade -f -n BE_name -s os_image_path -J 'archive_location path-to-profile'
- -f
-
Spécifie que vous devez mettre à niveau un système d'exploitation à partir d'une archive Solaris Flash.
- -n nom_BE
-
Indique le nom de l'environnement d'initialisation que vous souhaitez mettre à niveau.
- -s chemin_image_os
-
Indique le chemin d'accès au répertoire comportant une image du système d'exploitation. Ce répertoire peut se trouver sur un média d'installation, tel qu'un DVD-ROM ou un CD-ROM, ou il peut s'agir d'un répertoire NFS ou UFS. Cette image du système d'exploitation fournit une miniracine qui lance un système de fichiers racine (/) minimal et initialisable pour faciliter l'installation de l'archive Solaris Flash. La miniracine n'est pas l'image installée. L'option -j fournit le chemin d'accès au profil contenant l'image du système d'exploitation de l'archive Solaris Flash.
- -J 'emplacement_archive chemin_du_profil'
-
Indique le mot-clé du profil emplacement_archive ainsi que le chemin d'accès au profil JumpStart. La version du système d'exploitation de l'option -s et la version du système d'exploitation de l'archive Solaris Flash doivent être les mêmes. Pour consulter les valeurs de mot-clé, reportez-vous à la section Mot-clé archive_location du Guide d’installation de Solaris 10 5/09 : installations JumpStart personnalisées et avancées.
L'environnement d'initialisation est prêt à être activé. Reportez-vous à la section Activation d'un environnement d'initialisation.
Exemple 5–13 Installation d'une archive Solaris Flash à l'aide d'un mot-clé de profil
Dans cet exemple, une archive est installée sur l'environnement d'initialisation second_disk. L'option -s fournit une miniracine qui lance un système de fichiers racine (/) minimal et initialisable pour faciliter l'installation de l'archive Solaris Flash. La miniracine n'est pas l'image installée. L'option -j fournit le chemin d'accès à l'image du système d'exploitation de l'archive Solaris Flash. L'archive est extraite à l'aide de l'option -J combinée au mot-clé archive_location. Tous les fichiers de second_disk sont écrasés, à l'exception des fichiers partageables. La commande pkgadd ajoute les packages Solaris Live Upgrade de la version vers laquelle vous effectuez la mise à niveau.
# pkgadd -d /server/packages SUNWlucfg SUNWlur SUNWluu # luupgrade -f -n second_disk \ -s /net/installmachine/export/solarisX/OS_image \ -J 'archive_location http://example.com/myflash.flar' |
Activation d'un environnement d'initialisation
L'activation d'un environnement d'initialisation permet de le rendre initialisable au prochain démarrage du système. Vous pouvez aussi rapidement revenir à l'environnement d'initialisation original si une panne survient au démarrage du nouvel environnement actif. Reportez-vous au Chapitre6Reprise sur échec : restauration de l'environnement d'initialisation d'origine (Tâches).
|
Description |
Pour plus d'informations |
|---|---|
|
Appliquez cette procédure pour activer un environnement d'initialisation avec la commande luactivate. Remarque – Lorsque vous activez l'environnement d'initialisation pour la première fois, vous devez utiliser la commande luactivate . | |
|
Appliquez cette procédure pour activer un environnement d'initialisation et forcer une synchronisation des fichiers. Remarque – Les fichiers sont synchronisés lors de la première activation. Si vous basculez d'un environnement d'initialisation à un autre après la première activation, les fichiers ne sont pas synchronisés. |
Activation d'un environnement d'initialisation et synchronisation des fichiers |
|
x86 : appliquez cette procédure pour activer un environnement d'initialisation avec le menu GRUB. Remarque – Grâce au menu GRUB, basculer d'un environnement d'initialisation à un autre peut s'avérer plus facile. Un environnement d'initialisation apparaît dans le menu GRUB après la première activation. |
x86 : Pour activer un environnement d'initialisation avec le menu GRUB |
Configuration requise et restrictions relatives à l'activation d'un environnement d'initialisation
Pour que vous puissiez activer un environnement d'initialisation, ce dernier doit satisfaire les critères indiqués ci-dessous.
|
Description |
Pour plus d'informations |
|---|---|
|
L'état de l'environnement d'initialisation doit être "complete (achevé)". |
Pour vérifier l'état, reportez-vous à la section Affichage de l'état de tous les environnements d'initialisation. |
|
Si l'environnement d'initialisation n'est pas l'environnement d'initialisation actuel, vous ne pouvez pas monter les partitions de cet environnement à l'aide des commandes luumount ou mount. |
Pour afficher les pages de manuel correspondantes, reportez-vous aux pages lumount(1M) ou mount(1M). |
|
L'environnement d'initialisation que vous souhaitez activer ne doit pas être impliqué dans une opération de comparaison. |
Pour consulter les procédures, reportez-vous à la section Comparaison d'environnements d'initialisation. |
|
si vous souhaitez reconfigurer le swap, faites-le avant d'initialiser votre environnement d'initialisation inactif. Par défaut, tous les environnements d'initialisation se partagent les mêmes périphériques de swap. |
Pour reconfigurer le swap, reportez-vous à la section Création d'un environnement d'initialisation et reconfiguration de son swap . |
x86 uniquement –
Sur un système x86, vous pouvez également procéder à l'activation avec le menu GRUB. Veuillez prendre note des exceptions suivantes :
-
Si un environnement d'initialisation a été créé avec les versions Solaris 8, 9 ou 10 3/05, cet environnement doit toujours être activé avec la commande luactivate. Ces anciens environnements d'initialisation ne s'affichent pas dans le menu GRUB.
-
La première fois que vous activez un environnement d'initialisation, vous devez utiliser la commande luactivate. Lors de la prochaine initialisation, le nom de cet environnement d'initialisation s'affiche dans le menu principal GRUB. Vous pouvez alors passer à cet environnement d'initialisation en sélectionnant l'entrée appropriée dans le menu GRUB.
Reportez-vous à la section x86 : activation d'un environnement d'initialisation avec le menu GRUB).
 Activation d'un environnement d'initialisation
Activation d'un environnement d'initialisation
La procédure suivante bascule vers un nouvel environnement d'initialisation qu'elle définit comme l'environnement d'initialisation en cours d'exécution.
x86 uniquement –
Sur un système x86, vous pouvez également procéder à l'activation avec le menu GRUB. Veuillez prendre note des exceptions suivantes :
-
Si un environnement d'initialisation a été créé avec les versions Solaris 8, 9 ou 10 3/05, cet environnement doit toujours être activé avec la commande luactivate. Ces anciens environnements d'initialisation ne s'affichent pas dans le menu GRUB.
-
La première fois que vous activez un environnement d'initialisation, vous devez utiliser la commande luactivate. Lors de la prochaine initialisation, le nom de cet environnement d'initialisation s'affiche dans le menu principal GRUB. Vous pouvez alors passer à cet environnement d'initialisation en sélectionnant l'entrée appropriée dans le menu GRUB.
Reportez-vous à la section x86 : activation d'un environnement d'initialisation avec le menu GRUB).
-
Connectez-vous en tant que superutilisateur ou prenez un rôle équivalent.
Les rôles contiennent des autorisations et des commandes privilégiées. Pour de plus amples informations sur les rôles, reportez-vous à la section Configuring RBAC (Task Map) du System Administration Guide: Security Services.
-
Pour activer l'environnement d'initialisation, entrez :
# /sbin/luactivate BE_name
- nom_BE
-
Indique le nom de l'environnement d'initialisation qui sera activé.
-
Réinitialisez le système
# init 6
 Attention –
Attention – N'utilisez que les commandes init ou shutdown pour la réinitialisation. Si vous utilisez les commandes reboot, halt ou uadmin, le système ne changera pas d'environnement d'initialisation. Le dernier environnement d'initialisation actif est réinitialisé.
Exemple 5–14 Activation d'un environnement d'initialisation
Dans cet exemple, c'est l'environnement d'initialisation second_disk qui est activé à la prochaine réinitialisation.
# /sbin/luactivate second_disk # init 6 |
 Activation d'un environnement d'initialisation et synchronisation des fichiers
Activation d'un environnement d'initialisation et synchronisation des fichiers
La première fois que vous initialisez votre système à partir d'un nouvel environnement d'initialisation, le logiciel Solaris Live Upgrade synchronise cet environnement d'initialisation avec celui qui était actif jusqu'à présent. "Synchroniser" signifie que certains systèmes de fichiers et répertoires critiques peuvent être copiés depuis le dernier environnement actif vers l'environnement en cours d'initialisation. Solaris Live Upgrade n'effectue plus cette synchronisation après le démarrage initial, à moins que vous ne demandiez une synchronisation à l'aide de la commande luactivate et de l'option -s.
x86 uniquement –
Lorsque vous commutez entre plusieurs environnements d'initialisation à l'aide du menu GRUB, les fichiers ne sont pas synchronisés. Vous devez appliquer la procédure suivante pour synchroniser les fichiers.
Pour de plus amples informations sur la synchronisation, reportez-vous à la section Synchronisation de fichiers entre les environnements d'initialisation.
-
Connectez-vous en tant que superutilisateur ou prenez un rôle équivalent.
Les rôles contiennent des autorisations et des commandes privilégiées. Pour de plus amples informations sur les rôles, reportez-vous à la section Configuring RBAC (Task Map) du System Administration Guide: Security Services.
-
Pour activer l'environnement d'initialisation, entrez :
# /sbin/luactivate -s BE_name
- -s
-
Provoque la synchronisation des fichiers entre le dernier environnement d'initialisation actif et le nouveau. La première fois qu'un environnement d'initialisation est activé, les fichiers entre les environnements sont synchronisés. Lors des activations ultérieures, les fichiers ne sont pas synchronisés à moins que vous n'utilisiez l'option -s.
 Attention –
Attention – Utilisez cette option avec prudence, car vous ne maîtrisez peut-être pas tous les changements survenus dans le dernier environnement d'initialisation actif. Par exemple, si vous utilisez Solaris 10 5/09 dans votre environnement d'initialisation actuel et que vous avez réinitialisé Solaris 9 avec une synchronisation forcée, il se peut que les fichiers soient modifiés sur la version 9. Les fichiers dépendent de la version du système d'exploitation ; dès lors l'initialisation de Solaris 9 risque d'échouer en raison d'un problème de compatibilité entre les fichiers Solaris 10 5/09 et les fichiers Solaris 9.
- nom_BE
-
Indique le nom de l'environnement d'initialisation qui sera activé.
-
Réinitialisez le système
# init 6
Exemple 5–15 Activation d'un environnement d'initialisation
Dans cet exemple, l'environnement d'initialisation second_disk est activé à la prochaine réinitialisation et les fichiers sont synchronisés.
# /sbin/luactivate -s second_disk # init 6 |
x86 : activation d'un environnement d'initialisation avec le menu GRUB
Vous trouverez dans le menu GRUB une méthode optionnelle de basculement entre les environnements d'initialisation. Le menu GRUB est une alternative à la commande luactivate pour activer (initialiser). Le tableau ci-après répertorie les précautions et les restrictions relatives à l'utilisation du menu GRUB.
Tableau 5–3 x86 : Activation à l'aide du résumé du menu GRUB|
Tâche |
Description |
Pour plus d'informations |
|---|---|---|
|
Attention |
Après avoir activé un environnement d'initialisation, ne modifiez pas l'ordre des disques dans le BIOS. La modification de cet ordre peut rendre le menu GRUB non valide. Si ce problème se produit, le rétablissement de l'ordre initial des disques répare le menu GRUB. | |
|
Première activation d'un environnement d'initialisation |
La première fois que vous activez un environnement d'initialisation, vous devez utiliser la commande luactivate. Lors de la prochaine initialisation, le nom de cet environnement d'initialisation s'affiche dans le menu principal GRUB. Vous pouvez alors passer à cet environnement d'initialisation en sélectionnant l'entrée appropriée dans le menu GRUB. | |
|
Synchronisation des fichiers |
Lors de la première activation d'un environnement d'initialisation, les fichiers sont synchronisés entre l'environnement d'initialisation actuel et le nouvel environnement d'initialisation. Les fichiers ne sont pas synchronisés lors des activations suivantes. Lorsque vous commutez entre plusieurs environnements d'initialisation à l'aide du menu GRUB, les fichiers ne sont pas synchronisés. Vous pouvez forcer une synchronisation à l'aide de la commande luactivate dotée de l'option -s. |
Activation d'un environnement d'initialisation et synchronisation des fichiers |
|
Environnements d'initialisation créés avant Solaris 10 1/06 |
Si un environnement d'initialisation a été créé avec les versions Solaris 8, 9 ou 10 3/05, cet environnement doit toujours être activé avec la commande luactivate. Ces anciens environnements d'initialisation ne s'affichent pas dans le menu GRUB. | |
|
Modification ou personnalisation des entrées de menu GRUB |
Le fichier menu.lst contient les informations affichées dans le menu GRUB. Vous pouvez modifier ce fichier pour les raisons suivantes :
Remarque – Si vous souhaitez modifier le menu GRUB, vous devez rechercher le fichier menu.lst. Pour des instructions détaillées, reportez-vous au Chapitre 14, Managing the Solaris Boot Archives (Tasks) du System Administration Guide: Basic Administration. N'utilisez pas le fichier menu.lst pour modifier les entrées Solaris Live Upgrade. Les modifications peuvent entraîner l'échec de Solaris Live Upgrade. Même si vous pouvez utiliser le fichier menu.lst pour personnaliser le comportement d'initialisation, la méthode privilégiée pour la personnalisation est la commande eeprom. Si vous utilisez le fichier menu.lst pour la personnalisation, il se peut que les entrées SE Solaris soient modifiées lors de la mise à niveau d'un logiciel. Les modifications effectuées dans le fichier risquent de ne pas être enregistrées. |
 x86 : Pour activer un environnement d'initialisation avec le menu GRUB
x86 : Pour activer un environnement d'initialisation avec le menu GRUB
Le menu GRUB vous permet de basculer entre deux environnements d'initialisation. Notez les restrictions suivantes :
-
La première activation d'un environnement d'initialisation doit être réalisée avec la commande luactivate. Après l'activation initiale, l'environnement d'initialisation s'affiche dans le menu GRUB. L'environnement d'initialisation peut alors être initialisé à partir du menu GRUB.
-
Attention - Passer à un autre environnement d'initialisation à l'aide du menu GRUB évite la synchronisation. Pour plus d'informations sur la synchronisation des fichiers, cliquez sur le lien Lancement d'une synchronisation entre deux environnements d'initialisation.
-
Si un environnement d'initialisation a été créé avec les versions Solaris 8, 9 ou 10 3/05, cet environnement doit toujours être activé avec la commande luactivate. Ces anciens environnements d'initialisation ne sont pas affichés dans le menu GRUB.
-
Connectez-vous en tant que superutilisateur ou prenez un rôle équivalent.
Les rôles contiennent des autorisations et des commandes privilégiées. Pour de plus amples informations sur les rôles, reportez-vous à la section Configuring RBAC (Task Map) du System Administration Guide: Security Services.
-
Redémarrez le système.
# init 6
Le menu principal GRUB s'affiche. Les deux systèmes d'exploitation sont affichés, Solaris et second_disk, qui est un environnement d'initialisation Solaris Live Upgrade. Les entrées failsafe sont pour la récupération si le système d'exploitation principal n'est pas initialisé pour une raison quelconque.
GNU GRUB version 0.95 (616K lower / 4127168K upper memory) +-------------------------------------------------------------------+ |Solaris | |Solaris failsafe | |second_disk | |second_disk failsafe | +-------------------------------------------------------------------+ Use the ^ and v keys to select which entry is highlighted. Press enter to boot the selected OS, 'e' to edit the commands before booting, or 'c' for a command-line.
-
Pour activer un environnement d'initialisation, utilisez les touches de direction afin de sélectionner l'environnement souhaité, puis appuyez sur la touche Retour.
L'environnement d'initialisation sélectionné est initialisé et devient l'environnement d'initialisation actif.
Chapitre 6 Reprise sur échec : restauration de l'environnement d'initialisation d'origine (Tâches)
Ce chapitre explique comment restaurer votre système en cas d'échec de l'activation.
Remarque –
Ce chapitre décrit Solaris Live Upgrade pour des systèmes de fichiers UFS. Pour un environnement racine ZFS, l'utilisation de la commande luactivate est identique. Pour connaître les procédures de migration d'un système de fichiers UFS vers un pool racine ZFS ou de création et d'installation d'un pool racine ZFS, reportez-vous au Chapitre13Création d'un environnement d'initialisation pour des pools racine ZFS.
Si un problème est détecté après une mise à niveau ou si l'application n'est pas compatible avec un des composants mis à niveau, revenez à l'environnement d'initialisation original en utilisant une des procédures ci-après, en fonction de votre plate-forme.
-
Pour les systèmes SPARC :
-
Pour les systèmes x86 :
SPARC : Restauration de l'environnement d'initialisation d'origine
Vous pouvez revenir à l'environnement d'initialisation d'origine en utilisant trois méthodes :
 SPARC : restauration de l'environnement d'initialisation d'origine malgré l'activation d'un nouvel environnement d'initialisation
SPARC : restauration de l'environnement d'initialisation d'origine malgré l'activation d'un nouvel environnement d'initialisation
Utilisez cette procédure lorsque vous avez activé avec succès votre nouvel environnement d'initialisation, mais que les résultats ne vous satisfont pas.
-
Connectez-vous en tant que superutilisateur ou prenez un rôle équivalent.
Les rôles contiennent des autorisations et des commandes privilégiées. Pour de plus amples informations sur les rôles, reportez-vous à la section Configuring RBAC (Task Map) du System Administration Guide: Security Services.
-
Type :
# /sbin/luactivate BE_name
- nom_BE
-
Indique le nom de l'environnement d'initialisation qui sera activé.
-
Réinitialisez le système
# init 6
L'environnement d'initialisation activé précédemment redevient l'environnement d'initialisation actif.
 SPARC : restauration à partir de l'échec de l'activation de l'environnement d'initialisation
SPARC : restauration à partir de l'échec de l'activation de l'environnement d'initialisation
-
Si l'activation du nouvel environnement d'initialisation échoue et que vous pouvez activer l'environnement d'initialisation d'origine en mode superutilisateur, utilisez cette procédure pour restaurer l'environnement d'initialisation d'origine.
-
Si vous devez procéder à l'initialisation à partir d'un média ou d'une image d'installation réseau, reportez-vous à la section SPARC : restauration de l'environnement d'initialisation d'origine à partir d'un DVD, d'un CD ou d'une image de l'installation réseau.
-
Lorsque l'invite affiche OK, redémarrez la machine à partir du DVD du système d'exploitation Solaris, du CD-ROM 1 du logiciel Solaris, du réseau ou d'un disque local et de sorte qu'une seule personne puisse l'utiliser.
OK boot device_name -s
- nom_périphérique
-
Indique le nom des périphériques à partir desquels le système peut être amorcé, par exemple /dev/dsk/c0t0d0s0
-
Type :
# /sbin/luactivate BE_name
- nom_BE
-
Indique le nom de l'environnement d'initialisation qui sera activé.
-
Si cette commande n'affiche pas d'invite, passez à la section SPARC : restauration de l'environnement d'initialisation d'origine à partir d'un DVD, d'un CD ou d'une image de l'installation réseau.
-
Si l'invite s'affiche, continuez.
-
À l'invite, entrez :
Do you want to fallback to activate boot environment <disk name> (yes or no)? yes
Un message vous signale que la procédure de restauration a été activée avec succès.
-
Réinitialisez le système
# init 6
L'environnement d'initialisation activé précédemment redevient l'environnement d'initialisation actif.
 SPARC : restauration de l'environnement d'initialisation d'origine à partir d'un DVD, d'un CD ou d'une image de l'installation réseau
SPARC : restauration de l'environnement d'initialisation d'origine à partir d'un DVD, d'un CD ou d'une image de l'installation réseau
Procédez comme suit pour initialiser à partir d'un DVD, d'un CD, d'une image d'installation de réseau ou d'un autre disque pouvant être initialisé. Vous devez monter la tranche root (/) à partir du dernier environnement d'initialisation actif. Exécutez ensuite la commande luactivate, rendant la restauration effective. À la réinitialisation, le dernier environnement d'initialisation actif fonctionne de nouveau.
-
Lorsque l'invite affiche OK, redémarrez la machine à partir du DVD du système d'exploitation Solaris, du CD-ROM 1 du logiciel Solaris, du réseau ou d'un disque local et de sorte qu'une seule personne puisse l'utiliser :
OK boot cdrom -s
ou
OK boot net -s
ou
OK boot device_name -s
- nom_périphérique
-
Indique le nom du disque et de la tranche où réside une copie du système d'exploitation, par exemple /dev/dsk/c0t0d0s0.
-
Si nécessaire, contrôlez l'intégrité du système de fichiers racine (/ ) pour la restauration de l'environnement d'initialisation.
# fsck device_name
- nom_périphérique
-
Indique l'emplacement du système de fichiers racine (/) sur le lecteur de disque de l'environnement d'initialisation que vous souhaitez restaurer. Le nom du périphérique a le format /dev/dsk/c wtx dysz.
-
Montez la tranche racine (/) de l'environnement d'initialisation actif dans le répertoire de votre choix (par exemple /mnt) :
# mount device_name /mnt
- nom_périphérique
-
Indique l'emplacement du système de fichiers racine (/) sur le lecteur de disque de l'environnement d'initialisation que vous souhaitez restaurer. Le nom du périphérique a le format /dev/dsk/c wtx dysz.
-
À partir de la tranche racine de l'environnement d'initialisation actif (/), entrez :
# /mnt/sbin/luactivate
luactivate active l'environnement d'initialisation activé précédemment et indique les résultats.
-
Démontez /mnt
# umount /mnt
-
Réinitialisez le système
# init 6
L'environnement d'initialisation activé précédemment redevient l'environnement d'initialisation actif.
x86 : Restauration de l'environnement d'initialisation d'origine
Pour restaurer l'environnement d'initialisation d'origine, choisissez la procédure qui vous convient le mieux.
 x86 : restauration malgré l'activation d'un nouvel environnement d'initialisation à l'aide du menu GRUB
x86 : restauration malgré l'activation d'un nouvel environnement d'initialisation à l'aide du menu GRUB
Utilisez cette procédure lorsque vous avez activé avec succès votre nouvel environnement d'initialisation, mais que les résultats ne vous satisfont pas. Vous pouvez rapidement passer à l'environnement d'initialisation d'origine à l'aide du menu GRUB.
Remarque –
Les environnements d'initialisation à commuter doivent être des environnements d'initialisation GRUB créés à l'aide du logiciel GRUB. Si un environnement d'initialisation a été créé avec Solaris 8, 9 ou 10 3/05, il ne s'agit pas d'un environnement d'initialisation GRUB.
-
Connectez-vous en tant que superutilisateur ou prenez un rôle équivalent.
Les rôles contiennent des autorisations et des commandes privilégiées. Pour de plus amples informations sur les rôles, reportez-vous à la section Configuring RBAC (Task Map) du System Administration Guide: Security Services.
-
Redémarrez le système.
# init 6
Le menu GRUB s'affiche. Le système d'exploitation Solaris est l'environnement d'initialisation d'origine. L'environnement d'initialisation second_disk a été correctement activé et s'affiche dans le menu GRUB. Les entrées failsafe sont pour la récupération si l'entrée principale n'est pas initialisée pour une raison quelconque.
GNU GRUB version 0.95 (616K lower / 4127168K upper memory) +-------------------------------------------------------------------+ |Solaris | |Solaris failsafe | |second_disk | |second_disk failsafe | +-------------------------------------------------------------------+ Use the ^ and v keys to select which entry is highlighted. Press enter to boot the selected OS, 'e' to edit the commands before booting, or 'c' for a command-line.
-
Pour initialiser dans l'environnement d'initialisation d'origine, utilisez les touches de direction afin de sélectionner l'environnement d'initialisation d'origine, puis appuyez sur la touche Retour.
Exemple 6–1 restauration de l'environnement d'initialisation d'origine malgré l'activation d'un nouvel environnement d'initialisation
# su # init 6 |
GNU GRUB version 0.95 (616K lower / 4127168K upper memory) +-------------------------------------------------------------------+ |Solaris | |Solaris failsafe | |second_disk | |second_disk failsafe | +-------------------------------------------------------------------+ Use the ^ and v keys to select which entry is highlighted. Press enter to boot the selected OS, 'e' to edit the commands before booting, or 'c' for a command-line. |
Sélectionnez l'environnement d'initialisation original, Solaris.
 x86 : restauration du système après l'échec de l'activation d'un environnement d'initialisation à l'aide du menu GRUB
x86 : restauration du système après l'échec de l'activation d'un environnement d'initialisation à l'aide du menu GRUB
En cas d'échec lors de l'initialisation, utilisez cette procédure pour restaurer l'environnement d'initialisation d'origine. Dans cet exemple, le menu GRUB s'affiche correctement mais le nouvel environnement d'initialisation ne peut pas être initialisé. Le périphérique est /dev/dsk/c0t4d0s0. L'environnement d'initialisation original, c0t4d0s0, devient l'environnement d'initialisation actif.
Si vous utilisez Solaris 10 version 3/05, lorsque l'environnement d'initialisation précédent et le nouvel environnement d'initialisation étaient sur des disques différents, il était recommandé de procéder à une restauration et de modifier l'ordre d'initialisation des disques durs dans le BIOS. Depuis Solaris 10 1/06, la modification de l'ordre des disques dans le BIOS n'est plus requise et est fortement déconseillée. Cette modification pourrait rendre le menu GRUB non valide et entraîner l'échec de l'initialisation de l'environnement d'initialisation. Si cet ordre est changé, la restauration des paramètres d'origine rétablit le fonctionnement du système.
-
Connectez-vous en tant que superutilisateur ou prenez un rôle équivalent.
Les rôles contiennent des autorisations et des commandes privilégiées. Pour de plus amples informations sur les rôles, reportez-vous à la section Configuring RBAC (Task Map) du System Administration Guide: Security Services.
-
Réinitialisez le système pour afficher le menu GRUB.
# init 6
Le menu GRUB s'affiche.
GNU GRUB version 0.95 (616K lower / 4127168K upper memory) +-------------------------------------------------------------------+ |Solaris | |Solaris failsafe | |second_disk | |second_disk failsafe | +-------------------------------------------------------------------+ Use the ^ and v keys to select which entry is highlighted. Press enter to boot the selected OS, 'e' to edit the commands before booting, or 'c' for a command-line.
-
Dans le menu GRUB, sélectionnez l'environnement d'initialisation d'origine. L'environnement d'initialisation doit avoir été créé à l'aide du logiciel GRUB. Un environnement d'initialisation créé avant Solaris 10 1/06 n'est pas un environnement d'initialisation GRUB. Si vous ne possédez pas un environnement d'initialisation GRUB initialisable, passez à la procédure x86 : restauration du système après l'échec de l'activation d'un environnement d'initialisation à l'aide du menu GRUB et du DVD ou du CD.
-
Passez au mode monoutilisateur en modifiant le menu GRUB.
-
Pour modifier le menu principal GRUB, tapez e.
Le menu d'édition GRUB s'affiche.
root (hd0,2,a) kernel /platform/i86pc/multiboot module /platform/i86pc/boot_archive
-
Sélectionnez l'entrée kernel de l'environnement d'initialisation d'origine à l'aide des touches de direction.
-
Pour modifier l'entrée d'initialisation, tapez e.
L'entrée kernel est affichée dans le menu Edition de GRUB.
grub edit>kernel /boot/multiboot
-
Tapez -s et appuyez sur Entrée.
L'exemple suivant affiche la position de l'option -s.
grub edit>kernel /boot/multiboot -s
-
Pour démarrer le processus d'initialisation en mode monoutilisateur, tapez b.
-
-
Si nécessaire, contrôlez l'intégrité du système de fichiers racine (/ ) pour la restauration de l'environnement d'initialisation.
# fsck mount_ point
- point_montage
-
Un système de fichiers racine (/) connu et fiable.
-
Montez la tranche racine de l'environnement d'initialisation original sur un répertoire de votre choix (de type /mnt) :
# mount device_name /mnt
- nom_périphérique
-
Indique l'emplacement du système de fichiers racine (/) sur le lecteur de disque de l'environnement d'initialisation que vous souhaitez restaurer. Le nom du périphérique a le format /dev/dsk/c wtx dysz.
-
À partir de la tranche racine de l'environnement d'initialisation actif, entrez :
# /mnt/sbin/luactivate
luactivate active l'environnement d'initialisation activé précédemment et indique les résultats.
-
Démontez /mnt.
# umount /mnt
-
Réinitialisez le système
# init 6
L'environnement d'initialisation activé précédemment redevient l'environnement d'initialisation actif.
 x86 : restauration du système après l'échec de l'activation d'un environnement d'initialisation à l'aide du menu GRUB et du DVD ou du CD
x86 : restauration du système après l'échec de l'activation d'un environnement d'initialisation à l'aide du menu GRUB et du DVD ou du CD
En cas d'échec lors de l'initialisation, utilisez cette procédure pour restaurer l'environnement d'initialisation d'origine. Dans cet exemple, le nouvel environnement n'était pas initialisable. De plus, le menu GRUB ne s'affiche pas. Le périphérique est /dev/dsk/c0t4d0s0. L'environnement d'initialisation original, c0t4d0s0, devient l'environnement d'initialisation actif.
Si vous utilisez Solaris 10 version 3/05, lorsque l'environnement d'initialisation précédent et le nouvel environnement d'initialisation étaient sur des disques différents, il était recommandé de procéder à une restauration et de modifier l'ordre d'initialisation des disques durs dans le BIOS. Depuis Solaris 10 1/06, la modification de l'ordre des disques dans le BIOS n'est plus requise et est fortement déconseillée. Cette modification pourrait rendre le menu GRUB non valide et entraîner l'échec de l'initialisation de l'environnement d'initialisation. Si cet ordre est changé, la restauration des paramètres d'origine rétablit le fonctionnement du système.
-
Connectez-vous en tant que superutilisateur ou prenez un rôle équivalent.
Les rôles contiennent des autorisations et des commandes privilégiées. Pour de plus amples informations sur les rôles, reportez-vous à la section Configuring RBAC (Task Map) du System Administration Guide: Security Services.
-
Insérez le DVD du système d'exploitation Solaris pour plates-formes x86 ou Logiciel Solaris pour les plates-formes x86 - 1 CD.
-
Initialisez à partir du DVD ou du CD.
# init 6
Le menu GRUB s'affiche.
GNU GRUB version 0.95 (616K lower / 4127168K upper memory) +-------------------------------------------------------------------+ |Solaris 10 5/09 | |Solaris 10 5/09 Serial Console ttya | |Solaris 10 5/09 Serial Console ttyb (for lx50, v60x and v65x | +-------------------------------------------------------------------+ Use the ^ and v keys to select which entry is highlighted. Press enter to boot the selected OS, 'e' to edit the commands before booting, or 'c' for a command-line.
-
Patientez jusqu'à l'initialisation de l'option par défaut ou sélectionnez une des options affichées.
L'écran d'installation s'affiche.
+-------------------------------------------------------------------+ |Select the type of installation you want to perform: | | | | 1 Solaris Interactive | | 2 Custom JumpStart | | 3 Solaris Interactive Text (Desktop session) | | 4 Solaris Interactive Text (Console session) | | 5 Apply driver updates | | 6 Single user shell | | | | Enter the number of your choice followed by the <ENTER> key.| | Alternatively, enter custom boot arguments directly. | | | If you wait 30 seconds without typing anything, | | an interactive installation will be started. | +----------------------------------------------------------------- --+
-
Sélectionnez l'option Single user shell.
Le message suivant s'affiche :
Do you wish to automatically update the boot archive? y /n
-
Type : n
Starting shell... #
Le mode monoutilisateur est activé.
-
Si nécessaire, contrôlez l'intégrité du système de fichiers racine (/ ) pour la restauration de l'environnement d'initialisation.
# fsck mount_ point
- point_montage
-
Un système de fichiers racine (/) connu et fiable.
-
Montez la tranche racine de l'environnement d'initialisation original sur un répertoire de votre choix (de type /mnt) :
# mount device_name /mnt
- nom_périphérique
-
Indique l'emplacement du système de fichiers racine (/) sur le lecteur de disque de l'environnement d'initialisation que vous souhaitez restaurer. Le nom du périphérique a le format /dev/dsk/c wtx dysz.
-
À partir de la tranche racine de l'environnement d'initialisation actif, entrez :
# /mnt/sbin/luactivate Do you want to fallback to activate boot environment c0t4d0s0 (yes or no)? yes
luactivate active l'environnement d'initialisation activé précédemment et indique les résultats.
-
Démontez /mnt.
# umount device_name
- nom_périphérique
-
Indique l'emplacement du système de fichiers racine (/) sur le lecteur de disque de l'environnement d'initialisation que vous souhaitez restaurer. Le nom du périphérique a le format /dev/dsk/c wtx dysz.
-
Réinitialisez le système
# init 6
L'environnement d'initialisation activé précédemment redevient l'environnement d'initialisation actif.
Chapitre 7 Maintenance des environnements d'initialisation de Solaris Live Upgrade – Tâches
Ce chapitre vous explique comment tenir à jour le système de fichiers d'un environnement d'initialisation, comment supprimer un environnement d'initialisation et d'autres tâches de maintenance similaires. Ce chapitre se compose des sections suivantes :
Remarque –
Ce chapitre décrit Solaris Live Upgrade pour des systèmes de fichiers UFS. Pour un environnement racine ZFS, l'opération de maintenance est identique. Pour connaître les procédures de migration d'un système de fichiers UFS vers un pool racine ZFS ou de création et d'installation d'un pool racine ZFS, reportez-vous au Chapitre13Création d'un environnement d'initialisation pour des pools racine ZFS.
-
Affichage de l'état de tous les environnements d'initialisation
-
Mise à jour d'un environnement d'initialisation préconfiguré
-
Annulation d'une création, mise à niveau ou copie programmée
-
Ajout ou modification d'une description associée au nom de l'environnement d'initialisation
-
Affichage de la configuration d'un environnement d'initialisation
Opérations de maintenance de Solaris Live Upgrade
Tableau 7–1 Opérations de maintenance de Solaris Live Upgrade|
Tâche |
Description |
Voir |
|---|---|---|
|
(Facultatif) Afficher l'état |
| |
| ||
| ||
| ||
|
(Facultatif) Mettre à jour un environnement d'initialisation inactif |
Copier des systèmes de fichiers à partir de l'environnement d'initialisation sans modifier la configuration des systèmes de fichiers |
Mise à jour d'un environnement d'initialisation préconfiguré |
|
(Facultatif) Autres tâches |
| |
| ||
| ||
|
Affichage de l'état de tous les environnements d'initialisation
Utilisez la commande lustatus pour afficher les informations relatives à l'environnement d'initialisation. Si vous ne précisez aucun environnement en particulier, vous obtenez les informations d'état de l'ensemble des environnements d'initialisation du système.
Vous trouverez ci-dessous la liste des informations affichées pour chaque environnement d'initialisation.
-
Name : nom de chaque environnement d'initialisation.
-
Complete : indique qu'aucune opération de copie ou de création n'est en cours et que l'environnement d'initialisation peut être lancé. Un environnement d'initialisation n'est pas complet tant qu'il reste une activité en cours ou en cas d'échec d'une opération de création ou de mise à niveau. Un environnement d'initialisation est considéré comme incomplet si, par exemple, une copie de cet environnement est en cours ou programmée.
-
Active : indique si l'environnement d'initialisation sélectionné est actif ou non.
-
ActiveOnReboot : indique si l'environnement d'initialisation sélectionné doit être activé ou non au prochain redémarrage du système.
-
CopyStatus : indique si la création ou la copie d'un environnement d'initialisation est programmée, active ou en cours de mise à niveau. L'état SCHEDULED vous empêche d'effectuer des opérations de mise à niveau, de renommage ou de copie en direct.
 Affichage de l'état de tous les environnements d'initialisation
Affichage de l'état de tous les environnements d'initialisation
-
Connectez-vous en tant que superutilisateur ou prenez un rôle équivalent.
Les rôles contiennent des autorisations et des commandes privilégiées. Pour de plus amples informations sur les rôles, reportez-vous à la section Configuring RBAC (Task Map) du System Administration Guide: Security Services.
-
Type :
# lustatus BE_name
- nom_BE
-
Nom de l'environnement d'initialisation inactif dont vous souhaitez connaître l'état. Si vous n'indiquez aucun nom_BE, lustatus affiche l'état de tous les environnements d'initialisation du système.
Cet exemple illustre l'affichage d'état de tous les environnements d'initialisation.
# lustatus boot environment Is Active Active Can Copy Name Complete Now OnReboot Delete Status ------------------------------------------------------------------------ disk_a_S9 yes yes yes no - disk_b_S10database yes no no yes COPYING disk_b_S9a no no no yes -
Remarque –Vous ne pouviez pas effectuer les opérations suivantes : copie, attribution d'un nouveau nom ou mise à niveau sur disk_b_S9a, car il est incomplet, ni sur disk_b_S10database, car une opération de mise à niveau dynamique est en cours.
Mise à jour d'un environnement d'initialisation préconfiguré
Vous pouvez mettre à jour le contenu d'un environnement d'initialisation préconfiguré à l'aide du menu Copy ou de la commande lumake. Les systèmes de fichiers de l'environnement d'initialisation (source) sont copiés vers l'environnement d'initialisation cible. et remplacent les données de l'environnement cible. Pour que vous puissiez copier des fichiers à partir d'un environnement d'initialisation, ce dernier doit être dans l'état "complete". Reportez-vous à la section Affichage de l'état de tous les environnements d'initialisation pour savoir comment déterminer l'état d'un environnement d'initialisation.
Vous pouvez programmer une copie pour différer son exécution. Vous ne pouvez programmer qu'une seule tâche à la fois. Pour annuler une copie programmée, reportez-vous à la section Annulation d'une création, mise à niveau ou copie programmée.
 Mise à jour d'un environnement d'initialisation préconfiguré
Mise à jour d'un environnement d'initialisation préconfiguré
Cette procédure copie les fichiers sources sur un environnement d'initialisation créé au préalable, à la place des fichiers obsolètes de ce dernier.
-
Connectez-vous en tant que superutilisateur ou prenez un rôle équivalent.
Les rôles contiennent des autorisations et des commandes privilégiées. Pour de plus amples informations sur les rôles, reportez-vous à la section Configuring RBAC (Task Map) du System Administration Guide: Security Services.
-
Type :
# lumake -n BE_name [-s source_BE] [-t time] [-m email_address]
- -n nom_BE
-
Indique le nom de l'environnement d'initialisation dont les systèmes de fichiers vont être remplacés.
- -s BE_source
-
(Facultatif) Indique le nom de l'environnement d'initialisation source dont les systèmes de fichiers doivent être copiés sur l'environnement d'initialisation cible. Si vous oubliez de renseigner cette option, lumake utilise comme environnement source l'environnement d'initialisation actuel.
- -t temps
-
(Facultatif) Programme une tâche pour copier des systèmes de fichiers sur un environnement d'initialisation sélectionné, à une heure précise. L'heure est donnée au format indiqué par la page de manuel at(1).
- -m adresse_email
-
(Facultatif) Les résultats de la commande lumake sont envoyés à l'adresse indiquée, une fois l'opération achevée. L'option adresse_email n'est pas cochée. Vous ne pouvez l'utiliser que conjointement avec -t.
Exemple 7–1 Mise à jour d'un environnement d'initialisation préconfiguré
Dans cet exemple, les systèmes de fichiers de first_disk sont copiés sur second_disk. Une fois l'opération terminée, un e-mail est envoyé à Joe à l'adresse anywhere.com. .
# lumake -n second_disk -s first_disk -m joe@anywhere.com |
Les fichiers first_disk sont copiés sur second_disk et un message électronique est envoyé pour notification. Pour annuler une copie programmée, reportez-vous à la section Annulation d'une création, mise à niveau ou copie programmée.
Annulation d'une création, mise à niveau ou copie programmée
Vous pouvez annuler une tâche telle que la création, la mise à niveau ou la copie d'un environnement d'initialisation, juste avant l'heure programmée de son exécution. Vous pouvez programmer le travail à l'aide de la commande lumake. À tout moment, un seul travail peut être programmé sur le système.
 Annulation d'une création, d'une mise à niveau ou d'une copie programmée
Annulation d'une création, d'une mise à niveau ou d'une copie programmée
-
Connectez-vous en tant que superutilisateur ou prenez un rôle équivalent.
Les rôles contiennent des autorisations et des commandes privilégiées. Pour de plus amples informations sur les rôles, reportez-vous à la section Configuring RBAC (Task Map) du System Administration Guide: Security Services.
-
Type :
# lucancel
La tâche ne s'exécutera pas à l'heure initialement programmée.
Comparaison d'environnements d'initialisation
Utilisez la commande lucompare pour connaître les différences entre l'environnement d'initialisation actif et les autres environnements d'initialisation. Pour que vous puissiez effectuer une comparaison, il faut que l'environnement d'initialisation inactif soit à l'état Complete et qu'il ne fasse l'objet d'aucune copie programmée. Reportez-vous à la section Affichage de l'état de tous les environnements d'initialisation.
La commande lucompare génère une comparaison des environnements d'initialisation incluant le contenu de toutes les zones non globales.
L'environnement d'initialisation désigné ne doit comporter aucune partition montée avec lumount ou mount.
 Comparaison d'environnements d'initialisation
Comparaison d'environnements d'initialisation
-
Connectez-vous en tant que superutilisateur ou prenez un rôle équivalent.
Les rôles contiennent des autorisations et des commandes privilégiées. Pour de plus amples informations sur les rôles, reportez-vous à la section Configuring RBAC (Task Map) du System Administration Guide: Security Services.
-
Type :
# /usr/sbin/lucompare -i infile (or) -t -o outfile BE_name
- -i fichier_entrée
-
Compare les fichiers répertoriés dans fichier_entrée. Le nom des fichiers à comparer doit être absolu. Si l'entrée du fichier est un répertoire, la comparaison porte sur le répertoire. Utilisez cette option ou -t, mais pas les deux.
- -t
-
Compare uniquement des fichiers non binaires. La commande file (1) est utilisée sur chaque fichier afin de déterminer si le fichier est un fichier texte. Utilisez cette option ou -i, mais pas les deux.
- -o fichier_sortie
-
Redirige la liste des différences détectées vers fichier_sortie.
- nom_BE
-
Indique le nom de l'environnement d'initialisation comparé à l'environnement d'initialisation actif.
Exemple 7–2 Comparaison d'environnements d'initialisation
Dans cet exemple, l'environnement d'initialisation de first_disk (source) est comparé à celui de second_disk. Les résultats sont regroupés dans un fichier.
# /usr/sbin/lucompare -i /etc/lu/compare/ \ -o /var/tmp/compare.out second_disk |
Suppression d'un environnement d'initialisation inactif
Utilisez la commande ludelete pour supprimer un environnement d'initialisation. Notez les restrictions suivantes.
-
Vous ne pouvez pas supprimer l'environnement d'initialisation actif ou celui devant être activé au cours de la prochaine réinitialisation.
-
L'environnement d'initialisation que vous souhaitez supprimer doit être complet. Un environnement d'initialisation complet ne participe à aucune opération qui aura une incidence sur son état. Consultez la section Affichage de l'état de tous les environnements d'initialisation pour déterminer l'état d'un environnement d'initialisation.
-
Vous ne pouvez pas supprimer un environnement d'initialisation dont certains systèmes de fichiers sont montés avec lumount.
-
x86 seulement : depuis Solaris 10 1/06, il n'est plus possible de supprimer l'environnement d'initialisation comportant le menu GRUB actif. Utilisez la commande lumake ou la commande luupgrade pour utiliser l'environnement d'initialisation à nouveau. Pour déterminer l'environnement d'initialisation contenant le menu GRUB actif, reportez-vous au Chapitre 14, Managing the Solaris Boot Archives (Tasks) du System Administration Guide: Basic Administration.
 Suppression d'un environnement d'initialisation inactif
Suppression d'un environnement d'initialisation inactif
-
Connectez-vous en tant que superutilisateur ou prenez un rôle équivalent.
Les rôles contiennent des autorisations et des commandes privilégiées. Pour de plus amples informations sur les rôles, reportez-vous à la section Configuring RBAC (Task Map) du System Administration Guide: Security Services.
-
Type :
# ludelete BE_name
- nom_BE
-
Indique le nom de l'environnement d'initialisation inactif à supprimer
Exemple 7–3 Suppression d'un environnement d'initialisation inactif
Dans cet exemple, c'est l'environnement d'initialisation second_disk qui est supprimé.
# ludelete second_disk |
Affichage du nom de l'environnement d'initialisation actif
Utilisez la commande lucurr pour afficher le nom de l'environnement d'initialisation en cours d'exécution. Si aucun environnement d'initialisation n'est configuré sur le système, un message indiquant qu'aucun environnement d'initialisation n'est défini s'affiche. Il faut savoir que lucurr donne uniquement le nom de l'environnement d'initialisation actif et non celui qui sera activé au prochain redémarrage. Reportez-vous à la section Affichage de l'état de tous les environnements d'initialisation pour savoir comment déterminer l'état d'un environnement d'initialisation.
 Affichage du nom de l'environnement d'initialisation actif
Affichage du nom de l'environnement d'initialisation actif
-
Connectez-vous en tant que superutilisateur ou prenez un rôle équivalent.
Les rôles contiennent des autorisations et des commandes privilégiées. Pour de plus amples informations sur les rôles, reportez-vous à la section Configuring RBAC (Task Map) du System Administration Guide: Security Services.
-
Type :
# /usr/sbin/lucurr
Exemple 7–4 Affichage du nom de l'environnement d'initialisation actif
Cet exemple donne le nom de l'environnement d'initialisation actif.
# /usr/sbin/lucurr solaris10 |
Changement de nom d'un environnement d'initialisation
L'attribution d'un nouveau nom à un environnement d'initialisation est souvent utile lorsque vous mettez à niveau l'environnement d'initialisation d'une version de Solaris à une autre. Par exemple, si vous mettez à niveau un système d'exploitation, vous pouvez renommer l'environnement d'initialisation solaris8 en solaris10.
Utilisez la commande lurename pour changer le nom de l'environnement d'initialisation inactif.
x86 uniquement –
Depuis Solaris 10 1/06, le menu GRUB est automatiquement mis à jour lorsque vous utilisez le menu Rename ou la commande lurename . Le menu GRUB mis à jour affiche le nom de l'environnement d'initialisation dans la liste des entrées d'initialisation. Pour de plus amples informations sur le menu GRUB, reportez-vous à la section Initialisation de plusieurs environnements d'initialisation.
Pour déterminer l'emplacement du fichier menu.lst dans le menu GRUB, reportez-vous au Chapitre 14, Managing the Solaris Boot Archives (Tasks) du System Administration Guide: Basic Administration.
Tableau 7–2 Restrictions concernant l'attribution d'un nom à un environnement d'initialisation
|
Limite |
Voir |
|---|---|
|
Le nom ne doit pas dépasser 30 caractères. | |
|
Le nom ne peut comporter que des caractères alphanumériques et les caractères ASCII qui ne sont pas propres à la shell UNIX. |
Reportez-vous à la section “Quoting” de sh(1) . |
|
Le nom ne doit comporter que des caractères 8 bits codés sur un octet. | |
|
Le nom doit être unique sur le système. | |
|
Pour que vous puissiez le renommer, l'environnement d'initialisation doit être à l'état "Complete". |
Reportez-vous à la section Affichage de l'état de tous les environnements d'initialisation pour savoir comment déterminer l'état d'un environnement d'initialisation. |
|
Vous ne pouvez pas renommer un environnement d'initialisation dont certains systèmes de fichiers sont montés avec lumount ou mount. |
 Renommage d'un environnement d'initialisation inactif
Renommage d'un environnement d'initialisation inactif
-
Connectez-vous en tant que superutilisateur ou prenez un rôle équivalent.
Les rôles contiennent des autorisations et des commandes privilégiées. Pour de plus amples informations sur les rôles, reportez-vous à la section Configuring RBAC (Task Map) du System Administration Guide: Security Services.
-
Type :
# lurename -e BE_name -n new_name
- -e nom_BE
-
Indique le nom de l'environnement d'initialisation inactif à renommer.
- -n nouveau_nom
-
Indique le nouveau nom de l'environnement d'initialisation inactif.
Dans cet exemple, second_disk est renommé en third_disk .
# lurename -e second_disk -n third_disk
Ajout ou modification d'une description associée au nom de l'environnement d'initialisation
Vous pouvez associer une description à un nom d'environnement d'association. La description ne remplace jamais le nom. Même si les noms d'environnements d'initialisation sont limités en longueur et en caractères, la description peut être de longueur et de contenu quelconques. Ce peut être un simple texte, ou une entité plus complexe, par exemple un fichier gif. Vous pouvez recréer cette description aux moments suivants :
-
lors de la création d'un environnement d'initialisation avec la commande lucreate et l'option -A ;
-
après création de l'environnement d'initialisation à l'aide de la commande ludesc.
|
Pour de plus amples informations sur l'utilisation de l'option -A avec la commande lucreate | |
|
Pour de plus amples informations sur la création d'une description après avoir créé l'environnement d'initialisation |
 Ajout ou modification d'une description pour un nom d'environnement d'initialisation avec un texte
Ajout ou modification d'une description pour un nom d'environnement d'initialisation avec un texte
-
Connectez-vous en tant que superutilisateur ou prenez un rôle équivalent.
Les rôles contiennent des autorisations et des commandes privilégiées. Pour de plus amples informations sur les rôles, reportez-vous à la section Configuring RBAC (Task Map) du System Administration Guide: Security Services.
-
Type :
# /usr/sbin/ludesc -n BE_name 'BE_description'
- -n nom_BE ' description_BE'
-
Spécifie le nom de l'environnement d'initialisation et la nouvelle description à associer à ce nom
Exemple 7–5 Ajout d'une description au nom de l'environnement d'initialisation avec un texte
Dans cet exemple, la description est ajoutée à l'environnement d'initialisation dont le nom est second_disk. La description est un texte entre guillemets simples.
# /usr/sbin/ludesc -n second_disk 'Solaris 10 5/09 test build' |
 Ajout ou modification d'une description pour un nom d'environnement d'initialisation avec un fichier
Ajout ou modification d'une description pour un nom d'environnement d'initialisation avec un fichier
-
Connectez-vous en tant que superutilisateur ou prenez un rôle équivalent.
Les rôles contiennent des autorisations et des commandes privilégiées. Pour de plus amples informations sur les rôles, reportez-vous à la section Configuring RBAC (Task Map) du System Administration Guide: Security Services.
-
Type :
# /usr/sbin/ludesc -n BE_name -f file_name
- -n nom_BE
-
Spécifie le nom de l'environnement d'initialisation
- nom_fichier
-
Indique le fichier à associer au nom de l'environnement d'initialisation
Exemple 7–6 Ajout d'une description à un nom d'environnement d'initialisation au moyen d'un fichier
Dans cet exemple, la description est ajoutée à l'environnement d'initialisation dont le nom est second_disk. La description est contenue dans un fichier gif.
# /usr/sbin/ludesc -n second_disk -f rose.gif |
 Définition du nom de l'environnement d'initialisation à partir d'une description sous forme de texte
Définition du nom de l'environnement d'initialisation à partir d'une description sous forme de texte
La commande suivante renvoie le nom de l'environnement d'initialisation associé à la description spécifiée.
-
Connectez-vous en tant que superutilisateur ou prenez un rôle équivalent.
Les rôles contiennent des autorisations et des commandes privilégiées. Pour de plus amples informations sur les rôles, reportez-vous à la section Configuring RBAC (Task Map) du System Administration Guide: Security Services.
-
Type :
# /usr/sbin/ludesc -A 'BE_description'
- -A 'description_BE'
-
Indique la description à associer au nom de l'environnement d'initialisation.
Exemple 7–7 Définition du nom de l'environnement d'initialisation à partir d'une description
Dans cet exemple, le nom de l'environnement d'initialisation, second_disk, est défini au moyen de l'option -A avec la description.
# /usr/sbin/ludesc -A 'Solaris 10 5/09 test build' second_disk |
 Définition du nom de l'environnement d'initialisation à partir d'une description sous forme de fichier
Définition du nom de l'environnement d'initialisation à partir d'une description sous forme de fichier
La commande suivante affiche le nom de l'environnement d'initialisation associé à un fichier. Le fichier contient la description de l'environnement d'initialisation.
-
Connectez-vous en tant que superutilisateur ou prenez un rôle équivalent.
Les rôles contiennent des autorisations et des commandes privilégiées. Pour de plus amples informations sur les rôles, reportez-vous à la section Configuring RBAC (Task Map) du System Administration Guide: Security Services.
-
Type :
# /usr/sbin/ludesc -f file_name
- -f nom_fichier
-
Indique le nom du fichier contenant la description de l'environnement d'initialisation.
Exemple 7–8 Définition du nom de l'environnement d'initialisation à partir d'une description sous forme de fichier
Dans cet exemple, le nom de l'environnement d'initialisation, second_disk, est défini par l'option -f et le nom du fichier contenant la description.
# /usr/sbin/ludesc -f rose.gif second_disk |
 Définition du nom de l'environnement d'initialisation à partir d'un nom
Définition du nom de l'environnement d'initialisation à partir d'un nom
Cette procédure affiche la description de l'environnement d'initialisation utilisé dans la commande.
-
Connectez-vous en tant que superutilisateur ou prenez un rôle équivalent.
Les rôles contiennent des autorisations et des commandes privilégiées. Pour de plus amples informations sur les rôles, reportez-vous à la section Configuring RBAC (Task Map) du System Administration Guide: Security Services.
-
Type :
# /usr/sbin/ludesc -n BE_name
- -n nom_BE
-
Spécifie le nom de l'environnement d'initialisation.
Exemple 7–9 Définition de la description de l'environnement d'initialisation à partir d'un nom
Dans cet exemple, la description est définie au moyen de l'option -n avec le nom de l'environnement d'initialisation.
# /usr/sbin/ludesc -n second_disk Solaris 10 5/09 test build |
Affichage de la configuration d'un environnement d'initialisation
Utilisez la commande lufslist pour afficher la liste des éléments de configuration d'un environnement d'initialisation. La tranche de disque (système de fichiers), le type et la taille du système de fichiers de chaque point de montage des environnements d'initialisation sont indiqués.
 Affichage de la configuration d'un environnement d'initialisation
Affichage de la configuration d'un environnement d'initialisation
-
Connectez-vous en tant que superutilisateur ou prenez un rôle équivalent.
Les rôles contiennent des autorisations et des commandes privilégiées. Pour de plus amples informations sur les rôles, reportez-vous à la section Configuring RBAC (Task Map) du System Administration Guide: Security Services.
-
Type :
# lufslist -n BE_name
- nom_BE
-
Indique le nom de l'environnement d'initialisation dont vous souhaitez connaître les caractéristiques
Vous obtenez une liste similaire à celle de l'exemple ci-dessous.
Filesystem fstype size(Mb) Mounted on ------------------------------------------------------------------ /dev/dsk/c0t0d0s1 swap 512.11 - /dev/dsk/c0t4d0s3 ufs 3738.29 / /dev/dsk/c0t4d0s4 ufs 510.24 /opt
Remarque –Pour obtenir un exemple d'une liste contenant des zones non globales, reportez-vous à la section Affichage de la configuration du système de fichiers comportant des zones non globales d'un environnement d'initialisation.
Chapitre 8 Mise à niveau du système d'exploitation Solaris sur un système comportant des zones non globales
Ce chapitre décrit la mise à niveau d'un système comportant des zones non globales à l'aide de Solaris Live Upgrade.
Remarque –
Ce chapitre décrit Solaris Live Upgrade pour des systèmes de fichiers UFS. Pour consulter les procédures de migration d'un système de fichiers UFS comportant des zones non globales vers un pool racine ZFS, reportez-vous au Chapitre14Solaris Live Upgrade pour ZFS comportant des zones non globales.
Ce chapitre se compose des sections suivantes :
-
Pour obtenir un récapitulatif des modifications effectuées lorsque vous mettez à niveau un système contenant des zones non globales à l'aide de Solaris Live Upgrade, reportez-vous à la section Mise à niveau avec Solaris Live Upgrade et zones non globales installées (présentation).
-
Pour obtenir la procédure détaillée relative à la création d'un environnement d'initialisation et à la mise à niveau d'un système à l'aide de Solaris Live Upgrade, reportez-vous à la section Création et mise à niveau d'un environnement d'initialisation comportant des zones non globales (Tâches).
-
Pour obtenir un exemple présentant de brèves directives relatives à la création d'un environnement d'initialisation et à la mise à niveau d'un système à l'aide de Solaris Live Upgrade, reportez-vous à la section Mise à niveau d'un système comportant des zones non globales (Exemple).
-
Pour obtenir des informations générales sur la création de zones non globales, reportez-vous au Guide d’administration système : Gestion des ressources conteneurs Solaris et des zones Solaris.
Mise à niveau avec Solaris Live Upgrade et zones non globales installées (présentation)
Depuis la commercialisation de la version Solaris 10 8/07, vous pouvez mettre à niveau ou corriger un système comportant des zones non globales à l'aide de Solaris Live Upgrade. Si votre système comporte des zones non globales, il est conseillé d'utiliser le programme Solaris Live Upgrade pour la mise à niveau et l'ajout de patchs. La durée de mise à niveau risque d'être beaucoup plus longue avec d'autres programmes de mise à niveau, car celle-ci augmente de façon linéaire en fonction du nombre de zones non globales installées. Si vous appliquez un patch au système à l'aide de Solaris Live Upgrade, il est inutile de mettre le système en mode mono-utilisateur. Solaris Live Upgrade permet également d'optimiser la disponibilité du système pendant l'opération. La liste suivante récapitule les changements requis à la mise à niveau de systèmes comportant des zones non globales.
-
Vous devez installer le nouveau package SUNWlucfg avec les autres packages Solaris Live Upgrade, SUNWlur et SUNWluu. Ce package est obligatoire pour les systèmes comportant des zones non globales, mais également pour tous les types de système.
-
La création d'un environnement d'initialisation à partir de l'environnement en cours d'exécution est essentiellement la même que dans les versions précédentes à une exception près. Vous pouvez spécifier une tranche de destination pour un système de fichiers partagé au sein d'une zone non globale. Pour de plus amples informations, reportez-vous à la section Création et mise à niveau d'un environnement d'initialisation comportant des zones non globales (Tâches).
-
La commande lumount permet aux zones non globales d'accéder aux systèmes de fichiers correspondants présents sur les environnements d'initialisation inactifs. Lorsque l'administrateur de la zone globale monte un environnement d'initialisation inactif à l'aide de la commande lumount, cet environnement s'applique également aux zones non globales. Reportez-vous à la section Utilisation de la commande lumount sur un système comportant des zones non globales.
-
La comparaison des environnements d'initialisation a été améliorée. La commande lucompare permet désormais de comparer les environnements d'initialisation en tenant compte du contenu des zones non globales. Reportez-vous à la section Comparaison des environnements d'initialisation d'un système comportant des zones non globales.
-
La commande lufslist a été améliorée et permet désormais de dresser la liste des systèmes pour la zone globale et les zones non globales. Reportez-vous à la section Affichage de la configuration du système de fichiers comportant des zones non globales d'un environnement d'initialisation.
Présentation de Solaris Zones et de Solaris Live Upgrade
La technologie de partitionnement Solaris Zones permet de virtualiser des services de système d'exploitation et de fournir un environnement isolé et sécurisé aux applications d'exécution. Une zone non globale est un environnement de système d'exploitation virtualisé et créé au sein d'une instance unique du système d'exploitation Solaris, la zone globale. Lorsque vous créez une zone non globale, vous générez un environnement d'exécution d'application dans lequel les processus sont isolés du reste du système.
Solaris Live Upgrade est un mécanisme de copie du système en cours d'exécution sur de nouvelles tranches. Lors de leur installation, les zones non globales peuvent être copiées sur l'environnement d'initialisation inactif en même temps que les systèmes de fichiers de la zone globale.
La Figure 8–1 illustre une zone non globale copiée dans l'environnement d'initialisation inactif en même temps que le système de fichiers de la zone globale.
Figure 8–1 Création d'un environnement d'initialisation – Copie des zones non globales
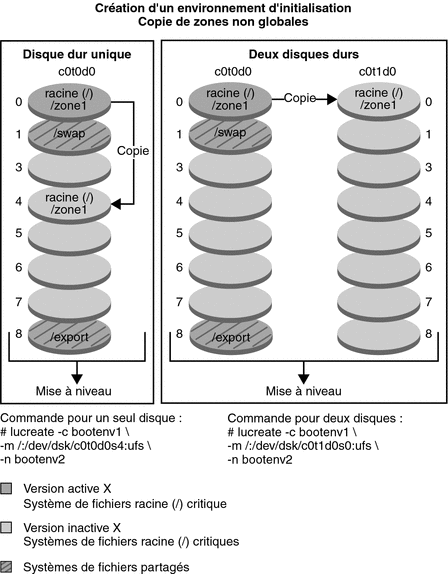
-
Dans cet exemple de système à disque unique, le système de fichiers racine ( /) est copié vers c0t0d0s4. Toutes les zones non globales associées au système de fichiers sont également copiées vers s4. L'environnement d'initialisation actuel, bootenv1, et l'environnement d'initialisation inactif, bootenv2, se partagent le système de fichiers /export et le volume /swap. La commande lucreate est la suivante :
# lucreate -c bootenv1 -m /:/dev/dsk/c0t0d0s4:ufs -n bootenv2
-
Dans cet exemple de système à deux disques, le système de fichiers racine (/ ) est copié vers c0t1d0s0. Toutes les zones non globales associées au système de fichiers sont également copiées vers s0. L'environnement d'initialisation actuel, bootenv1, et l'environnement d'initialisation inactif, bootenv2, se partagent le système de fichiers /export et le volume /swap. La commande lucreate est la suivante :
# lucreate -c bootenv1 -m /:/dev/dsk/c0t1d0s0:ufs -n bootenv2
La Figure 8–2 illustre la copie de la zone non globale vers l'environnement d'initialisation inactif.
Figure 8–2 Création d'un environnement d'initialisation – Copie d'un système de fichiers partagé à partir d'une zone non globale
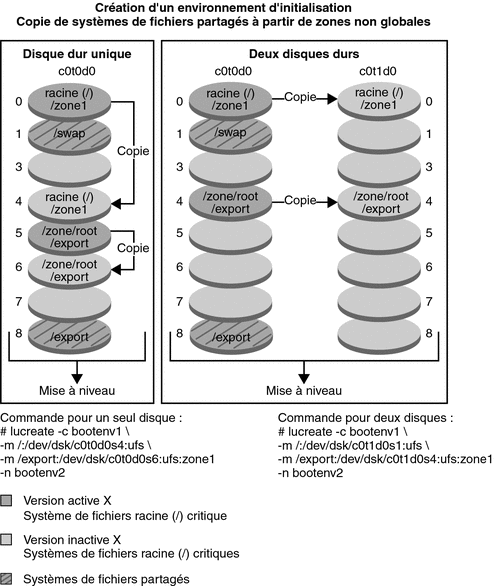
-
Dans cet exemple de système à disque unique, le système de fichiers racine ( /) est copié vers c0t0d0s4. Toutes les zones non globales associées au système de fichiers sont également copiées vers s4. La zone non globale zone1 présente un système de fichiers distinct créé à l'aide de la commande zonecfg add fs. Le chemin de la zone est /zone1/root/export. Pour éviter qu'il ne soit partagé par l'environnement d'initialisation inactif, le système de fichiers est placé sur la tranche distincte c0t0d0s6. L'environnement d'initialisation actuel, bootenv1, et l'environnement d'initialisation inactif, bootenv2, se partagent le système de fichiers /export et le volume /swap. La commande lucreate est la suivante :
# lucreate -c bootenv1 -m /:/dev/dsk/c0t0d0s4:ufs \ -m /export:/dev/dsk/c0t0d0s6:ufs:zone1 -n bootenv2
-
Dans cet exemple de système à deux disques, le système de fichiers racine (/ ) est copié vers c0t1d0s0. Toutes les zones non globales associées au système de fichiers sont également copiées vers s0. La zone non globale zone1 présente un système de fichiers distinct créé à l'aide de la commande zonecfg add fs. Le chemin de la zone est /zone1/root/export. Pour éviter qu'il ne soit partagé par l'environnement d'initialisation inactif, le système de fichiers est placé sur la tranche distincte c0t1d0s4. L'environnement d'initialisation actuel, bootenv1, et l'environnement d'initialisation inactif, bootenv2, se partagent le système de fichiers /export et le volume /swap. La commande lucreate est la suivante :
# lucreate -c bootenv1 -m /:/dev/dsk/c0t1d0s0:ufs \ -m /export:/dev/desk/c0t1d0s4:ufs:zone1 -n bootenv2
Directives d'utilisation de Solaris Live Upgrade avec les zones non globales (planification)
La planification d'utilisation de zones non globales inclut les restrictions présentées ci-dessous.
Tableau 8–1 Restrictions lors de la mise à niveau avec des zones non globales
Création d'un environnement d'initialisation comportant une zone non globale dans un système de fichiers distinct
À une exception près, la procédure de création d'un environnement d'initialisation à partir de l'environnement d'initialisation en cours d'exécution n'a pas changé par rapport aux versions précédentes. Vous pouvez spécifier une tranche de destination pour un système de fichiers partagé au sein d'une zone non globale. Cette exception se produit dans les conditions suivantes :
-
Un système de fichiers distinct a été créé pour une zone non globale sur l'environnement d'initialisation actuel à l'aide de la commande zonecfg add fs.
-
si ce système de fichiers distinct réside sur un système de fichiers partagé, tel que /zone/root/export.
Pour éviter que le système de fichiers distinct ne soit partagé dans le nouvel environnement d'initialisation, spécifiez une tranche de destination à l'aide de la commande lucreate. L'argument de l'option -m dispose d'un nouveau champ facultatif, nom de zone. Ce nouveau champ place le système de fichiers distinct de la zone non globale sur une tranche à part dans le nouvel environnement d'initialisation. Pour plus d'informations sur la configuration d'une zone non globale comportant un système de fichiers distinct, voir zonecfg(1M).
Remarque –
Par défaut, tout système de fichiers autre que les systèmes de fichiers critiques (root (/), /usr et /opt) est partagé entre l'environnement d'initialisation actuel et le nouvel environnement d'initialisation. Lorsque vous mettez à jour des fichiers partagés dans l'environnement d'initialisation actif, vous mettez automatiquement à jour les données de l'environnement d'initialisation inactif. Par exemple, le système de fichiers /export est partagé. Les options -m et zonename permettent de copier le système de fichiers de la zone non globale sur une tranche distincte et d'éviter le partage des données. Cette option empêche le partage des systèmes de fichiers de la zone non globale (créés à l'aide de la commande zonecfg add fs) entre les environnements d'initialisation.
Création et mise à niveau d'un environnement d'initialisation comportant des zones non globales (Tâches)
Les sections ci-après fournissent les procédures détaillées de mise à niveau lorsque des zones non globales sont installées.
-
Pour consulter un exemple présentant les étapes abrégées de la procédure, reportez-vous à la section Mise à niveau d'un système comportant des zones non globales (Exemple).
 Mise à niveau d'un système comportant des zones non globales à l'aide de Solaris Live Upgrade (Tâches)
Mise à niveau d'un système comportant des zones non globales à l'aide de Solaris Live Upgrade (Tâches)
La procédure suivante présente les instructions détaillées de mise à niveau d'un système comportant des zones non globales à l'aide de Solaris Live Upgrade.
-
Avant d'exécuter Solaris Live Upgrade pour la première fois, vous devez installer les derniers packages de Solaris Live Upgrade à partir du support d'installation, ainsi que les patchs répertoriés dans l'info doc SunSolve 206844. Recherchez l'info doc 206844 (ex 72099) sur le site Web SunSolve.
Ces patchs et packages garantissent que vous disposez des tous derniers correctifs de bogues et des nouvelles fonctions de la version. Veillez à installer tous les patchs destinés à votre système avant de créer un nouvel environnement d'initialisation.
Les sous-étapes suivantes décrivent la procédure de l'info doc SunSolve 206844.
-
Connectez-vous en tant que superutilisateur ou prenez un rôle équivalent.
-
Sur le site web de SunSolve, suivez les instructions contenues dans l'info doc 206844 pour supprimer et ajouter les packages Solaris Live Upgrade.
Les instructions ci-dessous résument les étapes de l'info doc pour la suppression et l'ajout de packages.
-
Supprimez les packages Solaris Live Upgrade existants.
Les trois packages Solaris Live Upgrade, SUNWluu, SUNWlur et SUNWlucfg, contiennent le logiciel nécessaire à la mise à niveau ou à l'application de patch à l'aide de Solaris Live Upgrade. Outre les fonctionnalités existantes, ils intègrent de nouvelles fonctions ainsi que des correctifs de bogues. La mise à niveau de la version cible ou l'application de patch échoue si vous ne supprimez pas les packages existants et si vous n'installez pas les nouveaux packages sur le système préalablement à l'utilisation de Solaris Live Upgrade. Le package SUMWlucfg est un nouvel élément de la version Solaris 10 8/07. Si vous utilisez des packages Solaris Live Upgrade d'une version antérieure à Solaris 10 8/07, vous n'avez pas besoin de supprimer ce package.
# pkgrm SUNWlucfg SUNWluu SUNWlur
-
Installez les nouveaux packages Solaris Live Upgrade.
Vous pouvez installer les packages à l'aide de la commande liveupgrade20 du CD ou DVD d'installation. La commande liveupgrade20 requiert le logiciel Java. Si votre système n'est pas équipé du logiciel Java, vous devez utiliser la commande pkgadd pour installer les packages. Reportez-vous à l'info doc SunSolve pour de plus amples informations.
-
Si vous utilisez le DVD du système d'exploitation Solaris, modifiez les répertoires et exécutez le programme d'installation :
-
Changez de répertoire.
# cd /cdrom/cdrom0/Solaris_10/Tools/Installers
Remarque –Pour les systèmes SPARC, le chemin d'accès au programme d'installation est différent pour les versions antérieures à la version Solaris 10 10/08 :
# cd /cdrom/cdrom0/s0/Solaris_10/Tools/Installers
-
Exécutez le programme d'installation.
# ./liveupgrade20
L'interface graphique du programme d'installation Solaris apparaît. Si vous utilisez un script, vous pouvez empêcher l'interface graphique de s'afficher à l'aide des options -noconsole et -nodisplay.
-
-
Si vous utilisez le logiciel Solaris - 2 CD, vous pouvez exécuter le programme d'installation sans modifier le chemin.
% ./installer
-
Vérifiez que les packages ont été installés.
# pkgchk -v SUNWlucfg SUNWlur SUNWluu
-
-
-
Si vous stockez les patchs sur un disque local, créez un répertoire tel que /var/tmp/lupatches.
-
Obtenez la liste des patchs à partir du site Web SunSolve.
-
Accédez au répertoire des patchs comme dans l'exemple ci-dessous.
# cd /var/tmp/lupatches
-
Installez les patchs.
# patchadd -M path-to-patchespatch-id patch-id
path-to-patches correspond au chemin d'accès vers le répertoire des patchs, par exemple /var/tmp/lupatches. patch-id correspond au(x) numéro(s) de patch(s). Séparez les noms de patch par un espace.
Remarque –Les patchs doivent être appliqués dans l'ordre indiqué dans l'info doc 206844.
-
Réinitialisez le système si nécessaire. Certains patchs doivent être réinitialisés pour être effectifs.
x86 uniquement : la réinitialisation du système est requise, sinon Solaris Live Upgrade échoue.
# init 6
Vous disposez maintenant des packages et des patchs nécessaires à la création d'un nouvel environnement d'initialisation.
-
-
Créez le nouvel environnement d'initialisation.
# lucreate [-A 'BE_description'] [-c BE_name] \ -m mountpoint:device[,metadevice]:fs_options[:zonename] [-m ...] -n BE_name
- -n nom_BE
-
Nom de l'environnement d'initialisation à créer. nom_BE doit être unique sur le système.
- -A 'description_BE'
-
(Facultatif) Permet la création d'une description d'environnement d'initialisation associée au nom de celui-ci (nom_BE). La longueur de la description est indifférente, de même que le nombre de caractères.
- -c nom_BE
-
Attribue le nom nom_BE à votre environnement d'initialisation actuel. Cette option n'est pas obligatoire et n'est utilisée que pour créer un premier environnement d'initialisation. Si vous exécutez la commande lucreate pour la première fois et omettez l'option -c le logiciel crée pour vous un nom par défaut.
- -m point_montage:périphérique[,métapériphérique]:options_fs [:nom de zone] [-m ...]
-
Spécifie la configuration des systèmes de fichiers du nouvel environnement d'initialisation dans vfstab. Les systèmes de fichiers spécifiés comme arguments de -m peuvent aussi bien figurer sur un même disque ou sur plusieurs disques. Utilisez cette option autant de fois que nécessaire pour créer le nombre de systèmes de fichiers dont vous avez besoin.
-
point_montage peut désigner n'importe quel point de montage valide ou – (trait d'union), qui désigne une partition de swap.
-
Le champ périphérique peut comporter l'une des valeurs suivantes :
-
le nom d'un périphérique de disque, sous la forme /dev/dsk/c wtxdys z ;
-
le nom d'un volume Solaris Volume Manager sous la forme /dev/md/dsk/dnum ;
-
le nom d'un volume Veritas Volume Manager sous la forme /dev/md/vxfs/dsk/dnum ;
-
le mot-clé merged, imposant la fusion du système de fichiers correspondant au point de montage indiqué avec son parent.
-
-
Le champ de l'options_fs peut correspondre à l'un des éléments suivants :
-
ufs, désignant un système de fichiers UFS.
-
vxfs, désignant un système de fichiers Veritas.
-
swap, indiquant un volume swap. Le point de montage du swap doit être un – (trait d'union).
-
Pour les systèmes de fichiers qui sont des périphériques logiques (miroirs), plusieurs mots-clés permettent de spécifier les actions à réaliser sur les systèmes de fichiers. Ces mots-clés permettent de créer un périphérique logique, d'en modifier la configuration ou de le supprimer. Pour obtenir une description de ces mots-clés, reportez-vous à la section Création d'un environnement d'initialisation avec des volumes RAID-1 (miroirs).
-
-
nom_zone indique que le système de fichiers d'une zone non globale doit être placé sur une tranche distincte. Cette option est utilisée lorsque le système de fichiers distinct de la zone réside dans un système de fichiers partagé tel que /zone1/root/export. Elle permet de copier le système de fichiers de la zone dans une nouvelle tranche et évite qu'il ne soit partagé. Le système de fichiers partagé a été créé à l'aide de la commande zonecfg add fs.
-
Dans l'exemple suivant, un nouvel environnement d'initialisation intitulé newbe est créé. Le système de fichiers (/) est placé sur c0t1d0s4 . Toutes les zones non globales de l'environnement d'initialisation actuel sont copiées dans le nouvel environnement d'initialisation. La zone non globale zone1 reçoit le point de montage distinct c0t1d0s1.
Remarque –Par défaut, tout système de fichiers autre que les systèmes de fichiers critiques (root (/), /usr et /opt) est partagé entre l'environnement d'initialisation actuel et le nouvel environnement d'initialisation. Le système de fichiers /export est partagé. L'option -m permet de placer le système de fichiers de la zone non globale sur une tranche distincte et d'éviter que les données ne soient partagées. Ainsi, les systèmes de fichiers de zones non globales créés à l'aide de la commande zonecfg add fs ne seront pas partagés entre les environnements d'initialisation. Pour plus d'informations, voir zonecfg(1M).
# lucreate -n newbe -m /:/dev/dsk/c0t1d0s4:ufs -m /export:/dev/dsk/c0t1d0s1:ufs:zone1
-
Mettez à niveau l'environnement d'initialisation.
L'image du système d'exploitation à utiliser pour la mise à niveau provient du réseau.
# luupgrade -u -n BE_name -s os_image_path
- -u
-
Met à niveau une image de système d'exploitation sur un environnement d'initialisation.
- -n nom_BE
-
Indique le nom de l'environnement d'initialisation que vous souhaitez mettre à niveau.
- -s chemin_image_os
-
Indique le chemin d'accès au répertoire comportant une image du système d'exploitation.
Dans cet exemple, la mise à niveau du nouvel environnement d'initialisation newbe s'effectue à partir d'une image d'installation réseau.
# luupgrade -n newbe -u -s /net/server/export/Solaris_10/combined.solaris_wos
-
Si vous le souhaitez, vérifiez que l'environnement d'initialisation peut être activé.
La commande lustatus génère un rapport relatif à l'état de la création et de l'activation de l'environnement d'initialisation.
# lustatus boot environment Is Active Active Can Copy Name Complete Now OnReboot Delete Status ------------------------------------------------------------------------ c0t1d0s0 yes yes yes no - newbe yes no no yes -
-
Activez le nouvel environnement d'initialisation.
# luactivate BE_name
nom_BE indique le nom de l'environnement d'initialisation à activer.
Remarque –Dans un système x86, l'activation initiale de l'environnement d'initialisation doit s'effectuer à l'aide de la commande luactivate. Pour les activations suivantes, il suffit de sélectionner l'environnement d'initialisation dans le menu GRUB. Pour obtenir des instructions détaillées, reportez-vous à la section x86 : activation d'un environnement d'initialisation avec le menu GRUB.
L'activation d'un environnement d'initialisation requiert plusieurs conditions. Pour plus d'informations, reportez-vous à la section Activation d'un environnement d'initialisation.
-
Réinitialisez le système
# init 6
 Attention –
Attention – N'utilisez que les commandes init ou shutdown pour la réinitialisation. Si vous utilisez les commandes reboot, halt ou uadmin, le système ne changera pas d'environnement d'initialisation. Le dernier environnement d'initialisation à avoir été activé est réinitialisé.
Les environnements d'initialisation ont permuté : le nouvel environnement d'initialisation est désormais l'environnement d'initialisation actuel.
-
Si vous le souhaitez, retournez à un autre environnement d'initialisation.
Si le nouvel environnement d'initialisation n'est pas viable ou si vous souhaitez changer d'environnement d'initialisation, reportez-vous au Chapitre6Reprise sur échec : restauration de l'environnement d'initialisation d'origine (Tâches).
Mise à niveau d'un système comportant des zones non globales (Exemple)
La procédure suivante présente les directives abrégées relatives à la mise à niveau à l'aide de Solaris Live Upgrade.
Pour obtenir des explications détaillées, reportez-vous à la section Mise à niveau d'un système comportant des zones non globales à l'aide de Solaris Live Upgrade (Tâches).
Mise à niveau d'un système comportant des zones non globales à l'aide de Solaris Live Upgrade (Tâches)
L'exemple suivant décrit les étapes abrégées de la mise à niveau d'un système comportant des zones non globales. Dans cet exemple, un nouvel environnement d'initialisation est créé à l'aide de la commande lucreate sur un système exécutant Solaris 10. Le système comporte des zones non globales dont une présente un système de fichiers distinct sur un système de fichiers partagé, zone1/root/export. Le nouvel environnement d'initialisation est mis à niveau vers Solaris 10 5/09 avec la commande luupgrade. L'environnement d'initialisation mis à niveau est activé au moyen de la commande luactivate.
Remarque –
Cette procédure suppose que votre système exploite le gestionnaire de volumes Volume Manager. Pour plus d'informations sur la gestion des médias amovibles à l'aide de Volume Manager, reportez-vous au System Administration Guide: Devices and File Systems.
-
Installez les patchs requis.
Assurez-vous de disposer de la liste des derniers patchs mis à jour en consultant le site http://sunsolve.sun.com. Recherchez l'info doc 206844 (auparavant nommé 72099 sur le site Web SunSolve. Dans cet exemple, le chemin d'accès aux patchs est le suivant :/ net/server/export/patches.
# patchadd /net/server/export/patches # init 6
-
Supprimez les packages Solaris Live Upgrade de l'environnement d'initialisation.
# pkgrm SUNWlucfg SUNWluu SUNWlur
-
Insérez le DVD ou CD Solaris dans le lecteur. Installez ensuite les packages de remplacement Solaris Live Upgrade à partir de la version cible.
# pkgadd -d /cdrom/cdrom0/Solaris_10/Product SUNWlucfg SUNWlur SUNWluu
-
Créez un environnement d'initialisation.
Dans l'exemple suivant, un nouvel environnement d'initialisation intitulé newbe est créé. Le système de fichiers racine (/) est placé sur c0t1d0s4. Toutes les zones non globales de l'environnement d'initialisation actuel sont copiées dans le nouvel environnement d'initialisation. Un système de fichiers distinct a été créé à l'aide de la commande zonecfg add fs pour la zone1. Ce système de fichiers distinct (/zone/root/export) est placé sur le système de fichiers partagé c0t1d0s1. Par conséquent, l'environnement d'initialisation actuel et le nouvel environnement d'initialisation ne peuvent pas se le partager.
# lucreate -n newbe -m /:/dev/dsk/c0t1d0s4:ufs -m /export:/dev/dsk/c0t1d0s1:ufs:zone1
-
Mettez à niveau le nouvel environnement d'initialisation.
Dans cet exemple, /net/server/export/Solaris_10/combined.solaris_wos est le chemin d'accès à l'image d'installation réseau.
# luupgrade -n newbe -u -s /net/server/export/Solaris_10/combined.solaris_wos
-
Si vous le souhaitez, vérifiez que l'environnement d'initialisation peut être activé.
La commande lustatus indique si la création de l'environnement d'initialisation est achevée
# lustatus boot environment Is Active Active Can Copy Name Complete Now OnReboot Delete Status ------------------------------------------------------------------------ c0t1d0s0 yes yes yes no - newbe yes no no yes -
-
Activez le nouvel environnement d'initialisation.
# luactivate newbe # init 6
L'environnement d'initialisation newbe est désormais actif.
-
(Facultatif) Restauration vers un autre environnement d'initialisation. Si le nouvel environnement d'initialisation n'est pas viable ou si vous souhaitez changer d'environnement d'initialisation, reportez-vous au Chapitre6Reprise sur échec : restauration de l'environnement d'initialisation d'origine (Tâches).
Gestion d'environnements d'initialisation comportant des zones non globales
Les sections suivantes contiennent des informations relatives à la gestion des environnements d'initialisation comportant des zones non globales.
 Affichage de la configuration du système de fichiers comportant des zones non globales d'un environnement d'initialisation
Affichage de la configuration du système de fichiers comportant des zones non globales d'un environnement d'initialisation
Cette procédure permet d'afficher la liste des systèmes de fichiers de la zone globale et des zones non globales.
-
Connectez-vous en tant que superutilisateur ou prenez un rôle équivalent.
Les rôles contiennent des autorisations et des commandes privilégiées. Pour de plus amples informations sur les rôles, reportez-vous à la section Configuring RBAC (Task Map) du System Administration Guide: Security Services.
-
Affichez la liste des systèmes de fichiers.
# lufslist -n BE_name
- nom_BE
-
Indique le nom de l'environnement d'initialisation dont vous souhaitez connaître les caractéristiques
Exemple 8–1 Liste des systèmes de fichiers comportant des zones non globales
L'exemple suivant affiche la liste des systèmes de fichiers comportant des zones non globales.
# lufslist -n s3 boot environment name: s3 This boot environent is currently active. This boot environment will be active on next system boot. |
Filesystem fstype device size Mounted on Mount Options
------------------------------------------------------------------
/dev/dsk/c0t0d0s1 swap 2151776256 - -
/dev/dsk/c0t0d0s3 ufs 10738040832 / -
/dev/dsk/c0t0d0s7 ufs 10487955456 /export -
zone <zone1> within boot environment <s3>
/dev/dsk/c0t0d0s5 ufs 5116329984 /export -
|
 Comparaison des environnements d'initialisation d'un système comportant des zones non globales
Comparaison des environnements d'initialisation d'un système comportant des zones non globales
La commande lucompare génère désormais une comparaison des environnements d'initialisation incluant le contenu de zones non globales.
-
Connectez-vous en tant que superutilisateur ou prenez un rôle équivalent.
Les rôles contiennent des autorisations et des commandes privilégiées. Pour de plus amples informations sur les rôles, reportez-vous à la section Configuring RBAC (Task Map) du System Administration Guide: Security Services.
-
Comparez le nouvel environnement d'initialisation et l'environnement d'initialisation actuel.
# /usr/sbin/lucompare -i infile (or) -t -o outfile BE_name
- -i fichier_entrée
-
Compare les fichiers répertoriés dans fichier_entrée. Le nom des fichiers à comparer doit être absolu. Si l'entrée dans le fichier est un répertoire, la comparaison est récursive pour le répertoire en question. Utilisez cette option ou -t, mais pas les deux.
- -t
-
Compare uniquement des fichiers non binaires. La commande file (1) est utilisée sur chaque fichier afin de déterminer si le fichier est un fichier texte. Utilisez cette option ou -i, mais pas les deux.
- -o fichier_sortie
-
Redirige la liste des différences détectées vers fichier_sortie.
- nom_BE
-
Indique le nom de l'environnement d'initialisation comparé à l'environnement d'initialisation actif.
Exemple 8–2 Comparaison d'environnements d'initialisation
Dans cet exemple, l'environnement d'initialisation actuel (source) est comparé à l'environnement d'initialisation second_disk et le résultat est inclus dans un fichier.
# /usr/sbin/lucompare -i /etc/lu/compare/ -o /var/tmp/compare.out second_disk |
Utilisation de la commande lumount sur un système comportant des zones non globales
La commande lumount fournit aux zones non globales l'accès à leurs systèmes de fichiers qui résident sur des environnements d'initialisation inactifs. Lorsque l'administrateur de la zone globale se sert de la commande lumount pour monter un environnement d'initialisation inactif, celui-ci s'applique également aux zones non globales.
Dans l'exemple suivant, les systèmes de fichiers adéquats sont montés pour l'environnement d'initialisation newbe sur /mnt dans la zone globale. Les systèmes de fichiers sur newbe des zones non globales en cours d'exécution, montées ou prêtes sont également disponibles sur /mnt au sein de chaque zone.
# lumount -n newbe /mnt |
Pour plus d'informations sur le montage, reportez-vous à la page de manuel lumount(1M).
Chapitre 9 Solaris Live Upgrade – Exemples
Ce chapitre propose des exemples de création, de mise à jour et d'activation d'un environnement d'initialisation en vue d'en faire le système d'exécution.
Remarque –
Ce chapitre décrit Solaris Live Upgrade pour des systèmes de fichiers UFS. Pour connaître les procédures de migration d'un système de fichiers UFS vers un pool racine ZFS ou de création et d'installation d'un pool racine ZFS, reportez-vous au Chapitre13Création d'un environnement d'initialisation pour des pools racine ZFS.
Ce chapitre se compose des sections suivantes :
-
Exemple de séparation et de mise à niveau d'une face d'un volume RAID-1 (miroir)
-
Exemple de migration d'un volume existant vers un volume Solaris Volume Manager RAID-1
Exemple de mise à niveau à l'aide de Solaris Live Upgrade
Dans cet exemple, un environnement d'initialisation est créé à l'aide de la commande lucreate sur un système exécutant Solaris 9. Le nouvel environnement d'initialisation est mis à niveau vers Solaris 10 5/09 avec la commande luupgrade. L'environnement d'initialisation mis à niveau est activé au moyen de la commande luactivate. Vous trouverez également un exemple de restauration de l'environnement d'initialisation d'origine.
Préparation à l'utilisation de Solaris Live Upgrade
Avant d'exécuter Solaris Live Upgrade pour la première fois, vous devez installer les derniers packages de Solaris Live Upgrade à partir du support d'installation, ainsi que les patchs répertoriés dans l'info doc SunSolve 206844. Recherchez l'info doc 206844 (ex 72099) sur le site Web SunSolve.
Ces patchs et packages garantissent que vous disposez des tous derniers correctifs de bogues et des nouvelles fonctions de la version. Veillez à installer tous les patchs destinés à votre système avant de créer un nouvel environnement d'initialisation.
Les étapes suivantes décrivent les procédures de l'info doc SunSolve 206844.
Remarque –
Cette procédure suppose que votre système exploite le gestionnaire de volumes Volume Manager. Pour plus d'informations sur la gestion des médias amovibles à l'aide de Volume Manager, reportez-vous au System Administration Guide: Devices and File Systems.
-
Connectez-vous en tant que superutilisateur ou prenez un rôle équivalent.
-
Sur le site web de SunSolve, suivez les instructions contenues dans l'info doc 206844 pour supprimer et ajouter les packages Solaris Live Upgrade.
-
Supprimez les packages Solaris Live Upgrade existants.
Les trois packages Solaris Live Upgrade, SUNWluu, SUNWlur et SUNWlucfg, contiennent le logiciel nécessaire à la mise à niveau ou à l'application de patch à l'aide de Solaris Live Upgrade. Outre les fonctionnalités existantes, ils intègrent de nouvelles fonctions ainsi que des correctifs de bogues. La mise à niveau de la version cible ou l'application de patch échoue si vous ne supprimez pas les packages existants et si vous n'installez pas les nouveaux packages sur le système préalablement à l'utilisation de Solaris Live Upgrade. Le package SUMWlucfg est un nouvel élément de la version Solaris 10 8/07. Si vous utilisez des packages Solaris Live Upgrade d'une version antérieure à Solaris 10 8/07, vous n'avez pas besoin de supprimer ce package.
# pkgrm SUNWlucfg SUNWluu SUNWlur
-
Installez les nouveaux packages Solaris Live Upgrade.
Vous pouvez installer les packages à l'aide de la commande liveupgrade20 du CD ou DVD d'installation ou à l'aide de la commande pkgadd . La commande liveupgrade20 requiert le logiciel Java. Si votre système n'est pas équipé du logiciel Java, vous devez utiliser la commande pkgadd pour installer les packages. Reportez-vous à l'info doc SunSolve pour de plus amples informations.
-
Si vous utilisez le DVD du système d'exploitation Solaris, modifiez les répertoires et exécutez le programme d'installation :
-
Changez de répertoire.
# cd /cdrom/cdrom0/Solaris_10/Tools/Installers
Remarque –Pour les systèmes SPARC, le chemin d'accès au programme d'installation est différent pour les versions antérieures à la version Solaris 10 10/08 :
# cd /cdrom/cdrom0/s0/Solaris_10/Tools/Installers
-
Exécutez le programme d'installation.
# ./liveupgrade20 -noconsole - nodisplay
Les options -noconsole et -nodisplay empêchent l'interface utilisateur en mode caractère (CUI, Character User Interface) de s'afficher.
Remarque –La CUI Solaris Live Upgrade n'est plus prise en charge.
-
-
Si vous utilisez le logiciel Solaris - 2 CD, vous pouvez exécuter le programme d'installation sans modifier le chemin.
% ./installer
-
Vérifiez que les packages ont été installés.
# pkgchk -v SUNWlucfg SUNWlur SUNWluu
-
-
-
Installez les patchs répertoriés dans l'info doc 206844.
-
Si vous stockez les patchs sur un disque local, créez un répertoire tel que /var/tmp/lupatches.
-
Obtenez la liste des patchs à partir du site Web SunSolve.
-
Accédez au répertoire des patchs comme dans l'exemple ci-dessous.
# cd /var/tmp/lupatches
-
Installez les patchs.
# patchadd -M path-to-patchespatch-id patch-id
path-to-patches correspond au chemin vers le répertoire des patchs, par exemple /var/tmp/lupatches. patch-id correspond au(x) numéro(s) de patch(s). Séparez les noms de patch par un espace.
Remarque –Les patchs doivent être appliqués dans l'ordre indiqué dans l'info doc 206844.
-
Réinitialisez le système si nécessaire. Certains patchs doivent être réinitialisés pour être effectifs.
x86 uniquement : la réinitialisation du système est requise, sinon Solaris Live Upgrade échoue.
# init 6
Vous disposez maintenant des packages et des patchs nécessaires à la création d'un nouvel environnement d'initialisation.
-
Création d'un environnement d'initialisation
L'environnement d'initialisation source reçoit le nom c0t4d0s0 à l'aide de l'option -c. L'attribution d'un nom à l'environnement d'initialisation source n'est requise qu'après création du premier environnement d'initialisation. Pour plus d'informations sur l'attribution de noms à l'aide de l'option -c, reportez-vous à la description de la section “Création d'un environnement d'initialisation pour la première fois” Étape 2.
Le nouvel environnement d'initialisation porte le nom c0t15d0s0. L'option -A crée une description associée au nom de l'environnement d'initialisation.
Le système de fichiers racine (/) est copié dans le nouvel environnement d'initialisation et au lieu de partager la tranche de swap de l'environnement d'initialisation source, une nouvelle tranche de swap est créée.
# lucreate -A 'BE_description' -c /dev/dsk/c0t4d0s0 -m /:/dev/dsk/c0t15d0s0:ufs\ -m -:/dev/dsk/c0t15d0s1:swap -n /dev/dsk/c0t15d0s0 |
Mise à niveau de l'environnement d'initialisation inactif
L'environnement d'initialisation inactif reçoit le nom c0t15d0s0. L'image du système d'exploitation à utiliser pour la mise à niveau provient du réseau.
# luupgrade -n c0t15d0s0 -u -s /net/ins-svr/export/Solaris_10 \ combined.solaris_wos |
Pour vérifier le caractère initialisable de l'environnement d'initialisation
La commande lustatus indique si la création de l'environnement d'initialisation est achevée et si l'environnement peut être initialisé.
# lustatus boot environment Is Active Active Can Copy Name Complete Now OnReboot Delete Status ------------------------------------------------------------------------ c0t4d0s0 yes yes yes no - c0t15d0s0 yes no no yes - |
Pour activer l'environnement d'initialisation inactif
L'environnement d'initialisation c0t15d0s0 est rendu initialisable par la commande luactivate. Le système est ensuite réinitialisé et c0t15d0s0 devient l'environnement d'initialisation actif. L'environnement d'initialisation c0t4d0s0 est désormais inactif.
# luactivate c0t15d0s0 # init 6 |
(Facultatif) Pour revenir à l'environnement d'initialisation source
En fonction de l'état de l'activation de votre nouvel environnement d'initialisation, il existe les procédures de restauration suivantes :
-
Pour les systèmes SPARC :
-
L'activation est réussie, mais vous voulez revenir à l'environnement d'initialisation original. Voir Exemple 9–1.
-
L'activation a échoué et vous pouvez revenir à l'environnement d'initialisation original. Voir Exemple 9–2.
-
L'activation a échoué et vous devez revenir à l'environnement d'initialisation original au moyen d'un support ou d'une image d'installation réseau. Voir Exemple 9–3.
-
-
Pour les systèmes x86, à partir de Solaris 10 1/06 et si vous utilisez le menu GRUB :
-
L'activation échoue, le menu GRUB s'affiche correctement, mais le nouvel environnement d'initialisation ne peut être initialisé. Voir Exemple 9–4.
-
L'activation échoue et le menu GRUB ne s'affiche pas. Voir Exemple 9–5.
-
Exemple 9–1 SPARC : restauration malgré la réussite de la création de l'environnement d'initialisation
Dans cet exemple, l'environnement d'initialisation original (c0t4d0s0) est réinstitué comme environnement d'initialisation actif, malgré la réussite de son activation. Le nom du périphérique est first_disk.
# /sbin/luactivate first_disk # init 6 |
Exemple 9–2 SPARC : restauration à partir de l'échec de l'activation de l'environnement d'initialisation
Dans cet exemple, le nouvel environnement n'était pas initialisable. Vous devez revenir à l'invite OK avant d'initialiser le système à partir de l'environnement d'initialisation original, c0t4d0s0, en mode monoutilisateur.
OK boot net -s # /sbin/luactivate first_disk Do you want to fallback to activate boot environment c0t4d0s0 (yes or no)? yes # init 6 |
L'environnement d'initialisation original, c0t4d0s0, devient environnement d'initialisation actif.
Exemple 9–3 SPARC : restauration de l'environnement d'initialisation d'origine à partir d'un DVD, d'un CD ou d'une image de l'installation réseau
Dans cet exemple, le nouvel environnement n'était pas initialisable. Vous ne pouvez pas initialiser à partir de l'environnement d'initialisation original, et vous devez utiliser un support ou une image d'installation réseau. Le périphérique est /dev/dsk/c0t4d0s0. L'environnement d'initialisation original, c0t4d0s0, devient environnement d'initialisation actif.
OK boot net -s # fsck /dev/dsk/c0t4d0s0 # mount /dev/dsk/c0t4d0s0 /mnt # /mnt/sbin/luactivate Do you want to fallback to activate boot environment c0t4d0s0 (yes or no)? yes # umount /mnt # init 6 |
Exemple 9–4 x86 : restauration de l'environnement d'initialisation d'origine à l'aide du menu GRUB
Depuis Solaris 10 1/06, l'exemple suivant décrit comment revenir à l'environnement d'initialisation d'origine à l'aide du menu GRUB.
Dans cet exemple, le menu GRUB s'affiche correctement mais le nouvel environnement d'initialisation ne peut pas être initialisé. Pour permettre une nouvelle tentative, l'environnement d'initialisation est initialisé en mode monoutilisateur.
-
Connectez-vous en tant que superutilisateur ou prenez un rôle équivalent.
-
Réinitialisez le système pour afficher le menu GRUB.
# init 6
Le menu GRUB s'affiche.
GNU GRUB version 0.95 (616K lower / 4127168K upper memory) +-------------------------------------------------------------------+ |Solaris | |Solaris failsafe | |second_disk | |second_disk failsafe | +-------------------------------------------------------------------+ Use the ^ and v keys to select which entry is highlighted. Press enter to boot the selected OS, 'e' to edit the commands before booting, or 'c' for a command-line.
-
Dans le menu GRUB, sélectionnez l'environnement d'initialisation d'origine. L'environnement d'initialisation doit avoir été créé à l'aide du logiciel GRUB. Un environnement d'initialisation créé avant Solaris 10 1/06 n'est pas un environnement d'initialisation GRUB. Si vous ne possédez pas d'environnement d'initialisation GRUB initialisable, passez à l'Exemple 9–5.
-
Modifiez le menu GRUB en tapant : e.
-
Sélectionnez kernel /boot/multiboot à l'aide des touches de direction et tapez e. Le menu Edition de GRUB s'affiche.
grub edit>kernel /boot/multiboot
-
Initialisez en mode monoutilisateur en tapant -s.
grub edit>kernel /boot/multiboot -s
-
Initialisez et montez l'environnement d'initialisation. Ensuite, activez-le.
# b # fsck /dev/dsk/c0t4d0s0 # mount /dev/dsk/c0t4d0s0 /mnt # /mnt/sbin/luactivate Do you want to fallback to activate boot environment c0t4d0s0 (yes or no)? yes # umount /mnt # init 6 |
Exemple 9–5 x86 : restauration de l'environnement d'initialisation d'origine avec le menu GRUB à l'aide du DVD ou du CD
Depuis Solaris 10 1/06, l'exemple suivant décrit comment revenir à l'environnement d'initialisation d'origine à l'aide du DVD ou du CD.
Dans cet exemple, le nouvel environnement n'était pas initialisable. De plus, le menu GRUB ne s'affiche pas. Pour permettre une nouvelle tentative, l'environnement d'initialisation est initialisé en mode monoutilisateur.
-
Insérez le DVD du système d'exploitation Solaris pour plates-formes x86 ou Logiciel Solaris pour les plates-formes x86 - 1 CD.
-
Connectez-vous en tant que superutilisateur ou prenez un rôle équivalent.
-
Initialisez à partir du DVD ou du CD.
# init 6
Le menu GRUB s'affiche.
GNU GRUB version 0.95 (616K lower / 4127168K upper memory) +-------------------------------------------------------------------+ |Solaris 10 5/09 | |Solaris 10 5/09 Serial Console ttya | |Solaris 10 5/09 Serial Console ttyb (for lx50, v60x and v65x | +-------------------------------------------------------------------+ Use the ^ and v keys to select which entry is highlighted. Press enter to boot the selected OS, 'e' to edit the commands before booting, or 'c' for a command-line.
-
Patientez jusqu'à l'initialisation de l'option par défaut ou sélectionnez une des options affichées.
L'écran d'installation s'affiche.
+-------------------------------------------------------------------+ |Select the type of installation you want to perform: | | | | 1 Solaris Interactive | | 2 Custom JumpStart | | 3 Solaris Interactive Text (Desktop session) | | 4 Solaris Interactive Text (Console session) | | 5 Apply driver updates | | 6 Single user shell | | | | Enter the number of your choice followed by the <ENTER> key.| | Alternatively, enter custom boot arguments directly. | | | If you wait 30 seconds without typing anything, | | an interactive installation will be started. | +----------------------------------------------------------------- --+
-
Sélectionnez l'option Single user shell.
Le message suivant s'affiche :
Do you wish to automatically update the boot archive? y /n
-
Type : n
Starting shell... #
Le mode monoutilisateur est activé.
-
Montez l'environnement d'initialisation. Ensuite, activez-le et effectuez une réinitialisation.
# fsck /dev/dsk/c0t4d0s0 # mount /dev/dsk/c0t4d0s0 /mnt # /mnt/sbin/luactivate Do you want to fallback to activate boot environment c0t4d0s0 (yes or no)? yes # umount /mnt # init 6
Exemple de séparation et de mise à niveau d'une face d'un volume RAID-1 (miroir)
Cet exemple illustre comment exécuter les tâches suivantes :
-
créer un volume RAID-1 (miroir) sur un nouvel environnement d'initialisation ;
-
diviser le miroir et mettre à niveau une moitié de ce miroir ;
-
rattacher l'autre moitié du miroir (concaténation) au nouveau miroir.
La Figure 9–1 représente l'environnement d'initialisation actuel constitué de trois disques physiques.
Figure 9–1 Séparation et mise à niveau d'un volume RAID-1 (Miroir)
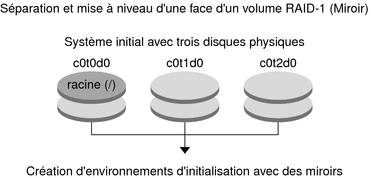
-
Créez un nouvel environnement d'initialisation second_disk, qui contient un miroir.
La commande ci-dessous permet de réaliser ces tâches.
-
lucreate configure un système de fichiers UFS pour le point de montage racine (/). Un miroir, d10, est créé. Ce miroir contient le système de fichiers ( /) de la racine de l'environnement d'initialisation actuelle, qui est copié dans le miroir d10. Toutes les données du miroir d10 sont écrasées.
-
Deux tranches, c0t1d0s0 et c0t2d0s0 , sont définies comme sous-miroirs. ces derniers étant rattachés au miroir d10.
# lucreate -c first_disk -n second_disk \ -m /:/dev/md/dsk/d10:ufs,mirror \ -m /:/dev/dsk/c0t1d0s0:attach \ -m /:/dev/dsk/c0t2d0s0:attach
-
-
Activez l'environnement d'initialisation second_disk.
# /sbin/luactivate second_disk # init 6
-
Créez un autre environnement d'initialisation, third_disk.
La commande ci-dessous permet de réaliser ces tâches.
-
lucreate configure un système de fichiers UFS pour le point de montage racine (/). Un miroir, d20, est créé.
-
La tranche c0t1d0s0est supprimée du miroir actuel et ajoutée au miroir d20. Les contenus du sous-miroir et le système de fichiers racine (/) sont préservés et aucune copie n'est effectuée.
# lucreate -n third_disk \ -m /:/dev/md/dsk/d20:ufs,mirror \ -m /:/dev/dsk/c0t1d0s0:detach,attach,preserve
-
-
Mettez à niveau le nouvel environnement de démarrage, third_disk
# luupgrade -u -n third_disk \ -s /net/installmachine/export/Solaris_10/OS_image
-
Ajoutez un patch à l'environnement de démarrage mis à niveau.
# luupgrade -t n third_disk -s /net/patches 222222-01
-
Activez l'environnement d'initialisation third_disk pour en faire le système en cours de fonctionnement.
# /sbin/luactivate third_disk # init 6
-
Supprimez l'environnement d'initialisation second_disk.
# ludelete second_disk
-
Les commandes ci-dessous permettent de réaliser ces tâches :
-
supprimer le miroir d10 ;
-
vérifier le numéro de concaténation de c0t2d0s0 ;
-
rattacher la concaténation trouvée par la commande metastat au miroir d20. La commande metattach synchronise la concaténation qui vient d'être rattachée avec celle du miroir d20. Toutes les données de la concaténation sont écrasées.
# metaclear d10 # metastat -p | grep c0t2d0s0 dnum 1 1 c0t2d0s0 # metattach d20 dnum
- num
-
est le numéro trouvé par la commande metastat pour la concaténation
-
Le nouvel environnement d'initialisation, third_disk, a été mis à niveau et est maintenant le système en cours de fonctionnement. third_disk contient le système de fichiers racine (/) qui est mis en miroir.
La Figure 9–2 illustre le processus de séparation d'un miroir et la mise à niveau de ce miroir à l'aide des commandes utilisées dans l'exemple précédent.
Figure 9–2 Séparation et mise à niveau d'un volume RAID-1 (Miroir) (suite)
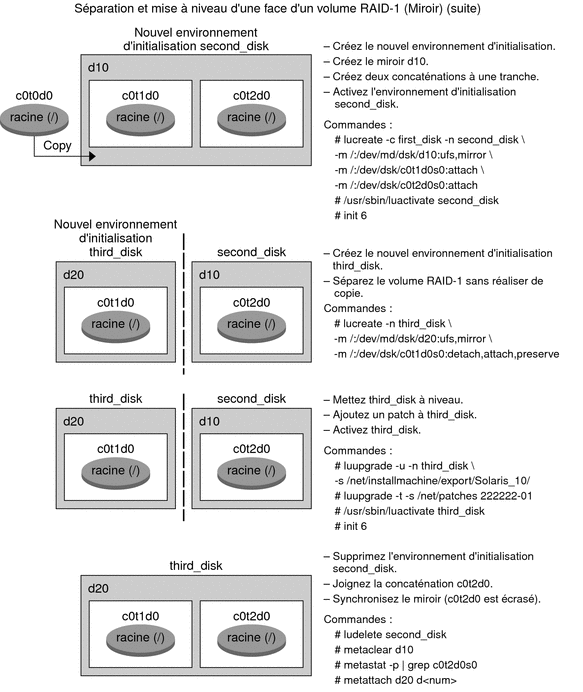
Exemple de migration d'un volume existant vers un volume Solaris Volume Manager RAID-1
Solaris Live Upgrade permet de créer un nouvel environnement d'initialisation sur des volumes RAID–1 (miroir). Les systèmes de fichiers de l'environnement d'initialisation actif peuvent être :
-
un périphérique de stockage physique ;
-
un volume RAID-1 contrôlé par Solaris Volume Manager ;
-
un volume contrôlé par Veritas VXFS.
Par contre, la cible du nouvel environnement d'initialisation doit obligatoirement être un volume RAID-1 de Solaris Volume Manager. Par exemple, la tranche désignée pour contenir une copie du système de fichiers racine ( /) doit être /dev/vx/dsk/rootvol. rootvol est le volume contenant le système de fichiers racine (/).
Dans cet exemple, l'environnement d'initialisation actuel contient le système de fichiers racine ( /) sur un volume qui n'est pas un volume de Solaris Volume Manager. Le nouvel environnement d'initialisation est créé avec le système de fichiers racine (/) sur le volume RAID-1c0t2d0s0 de Solaris Volume Manager. La commande lucreate permet de migrer le volume actuel vers un volume Solaris Volume Manager. Le nom du nouvel environnement d'initialisation est svm_be. La commande lustatus indique si le nouvel environnement d'initialisation est prêt à être activé et réinitialisé. Celui-ci est activé pour devenir le nouvel environnement d'initialisation.
# lucreate -n svm_be -m /:/dev/md/dsk/d1:mirror,ufs \ -m /:/dev/dsk/c0t2d0s0:attach # lustatus # luactivate svm_be # lustatus # init 6 |
Exemple de création d'un environnement d'initialisation vide et d'installation d'une archive Solaris Flash
Les procédures suivantes couvrent le processus en trois étapes :
-
création de l'environnement d'initialisation vide ;
-
installation de l'archive ;
-
activation de l'environnement d'initialisation devenant ensuite l'environnement actif du système.
La commande lucreate crée un environnement d'initialisation basé sur les systèmes de fichiers dans l'environnement d'initialisation actif. La commande lucreate associée à l'option -s, lucreate permet de rapidement créer un environnement d'initialisation vide. Les tranches sont réservées aux systèmes de fichiers spécifiés, mais aucun de ces derniers n'est copié. Un nom est attribué à l'environnement d'initialisation, mais celui-ci ne sera véritablement créé qu'après l'installation d'une archive Solaris Flash. Une fois l'archive installée, les systèmes de fichiers sont installés sur les tranches réservées. L'environnement d'initialisation est ensuite activé.
Création d'un environnement d'initialisation vide
Au cours de cette première étape, un environnement d'initialisation vide est créé. Les tranches sont réservées aux systèmes de fichiers spécifiés, mais ces derniers ne sont pas copiés depuis l'environnement d'initialisation actif. Le nouvel environnement d'initialisation s'appelle second_disk.
# lucreate -s - -m /:/dev/dsk/c0t1d0s0:ufs \ -n second_disk |
L'environnement d'initialisation est prêt à être rempli avec une archive Solaris Flash.
La Figure 9–3 représente la création d'un environnement d'initialisation vide.
Figure 9–3 Création d'un environnement d'initialisation vide
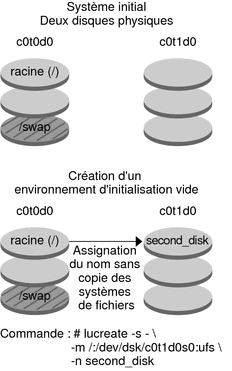
Installation d'une archive Solaris Flash dans le nouvel environnement d'initialisation
Au cours de cette deuxième étape, une archive est installée sur l'environnement d'initialisation second_disk créé dans l'exemple précédent. et réside dans le système local. Les versions des systèmes d'exploitation pour les options -s et -a sont toutes les deux des versions de Solaris 10 5/09. L'archive est nommée Solaris_10.flar.
# luupgrade -f -n second_disk \ -s /net/installmachine/export/Solaris_10/OS_image \ -a /net/server/archive/10.flar |
L'environnement d'initialisation est prêt à être activé.
Activation du nouvel environnement d'initialisation
Au cours de cette dernière étape, l'environnement d'initialisation second_disk est rendu initialisable à l'aide de la commande luactivate. Le système est ensuite réinitialisé et second_disk devient l'environnement d'initialisation actif.
# luactivate second_disk # init 6 |
-
Pour obtenir des informations détaillées sur la création d'un environnement d'initialisation vide, reportez-vous à la section Création d'un environnement d'initialisation vide depuis une archive Solaris Flash .
-
La procédure de création d'une archive Solaris Flash est présentée de manière détaillée au Chapitre 3, Création d’archives Solaris Flash – Tâches du Guide d’installation de Solaris 5 10/09 : Archives Solaris Flash - Création et installation.
-
Les procédures d'activation d'un environnement d'initialisation et de restauration de l'environnement d'initialisation d'origine sont présentées en détails au Chapitre6Reprise sur échec : restauration de l'environnement d'initialisation d'origine (Tâches).
Chapitre 10 Solaris Live Upgrade – Références de commandes
La liste ci-dessous répertorie les commandes que vous pouvez taper sur la ligne de commande. Solaris Live Upgrade comporte des pages de manuel pour tous les utilitaires de ligne de commande répertoriés.
Options de ligne de commande pour Solaris Live Upgrade
|
Tâche |
Commande |
|---|---|
|
Activer un environnement d'initialisation inactif | |
|
Annuler une copie programmée ou créer une tâche. | |
|
Comparer un environnement d'initialisation actif avec un environnement d'initialisation inactif. | |
|
Recopier des systèmes de fichiers pour mettre à jour un environnement d'initialisation inactif. | |
|
Créer un environnement d'initialisation. | |
|
Nommer un environnement d'initialisation actif. | |
|
Supprimer un environnement d'initialisation | |
|
Ajouter une description à un nom d'environnement d'initialisation. | |
|
Dresser la liste de tous les systèmes de fichiers critiques de chaque environnement d'initialisation. | |
|
Activer le montage de tous les systèmes de fichiers d'un environnement d'initialisation. Cette commande vous permet de modifier les fichiers d'un environnement d'initialisation inactif. | |
|
Renommer un environnement d'initialisation. | |
|
Dresser la liste des états de chaque environnement d'initialisation. | |
|
Activer le démontage de tous les systèmes de fichiers d'un environnement d'initialisation. Cette commande vous permet de modifier les fichiers d'un environnement d'initialisation inactif. | |
|
Mettre à jour le système d'exploitation ou installer une archive flash sur un environnement d'initialisation inactif. |
- © 2010, Oracle Corporation and/or its affiliates
