パート I Solaris のインストールおよびアップグレードの計画の概要
このパートでは、任意のインストールプログラムによる Solaris オペレーティングシステムのインストールまたはアップグレードの計画について説明します。
第 1 章 Solaris インストールの計画についての参照先
このマニュアルは、2 つのパートに分けられます。 1 つはインストールやアップグレードに関する計画の概要、もう 1 つはインストールに関係するいくつかの技術の概要です。この章では、このマニュアル全体のロードマップについて解説します。
計画とシステム要件についての参照先
『Solaris 10 10/09 インストールガイド (インストールとアップグレードの計画)』には、システム要件と、ファイルシステムを計画するうえでのガイドラインやアップグレードの計画などの計画の概要が記載されています。次の一覧に、この計画マニュアルの章構成を示します。
|
章の説明 |
参照 |
|---|---|
|
この章では、Solaris インストールプログラムの新機能について説明します。 | |
|
この章では、Solaris OS のインストールやアップグレードを実施する前に決定するべき内容について説明します。たとえば、ネットワークインストールイメージや DVD メディアをどのようなときに使用するかを判断するために必要な情報や、すべての Solaris インストールプログラムについての説明を記載しています。 | |
|
この章では、Solaris OS のインストールやアップグレードに伴うシステム要件について説明します。また、ディスク容量の計画に関しての一般的な指針や、スワップ空間のデフォルトの割り当てについても説明します。アップグレードの制限についても説明します。 | |
|
この章には、システムのインストールやアップグレードに必要な情報の収集に役立つチェックリストが含まれています。ここで提供される情報は、対話式インストールの実行時などに役立ちます。このチェックリストでは、対話式インストールを行うために必要なすべての情報が得られます。 | |
|
これらの章は、Solaris OS のインストールまたはアップグレードに関連するいくつかの技術の概要を説明します。これらの技術に関連するガイドラインと要件も含まれています。これらの章には、ZFS インストール、GRUB ベースのブート、Solaris ゾーン区分技術、およびインストール時に作成できる RAID-1 ボリュームについての情報が含まれています。 |
第 2 章 Solaris インストールの新機能
この章では、Solaris インストールプログラムの新機能について説明します。Solaris OS のすべての機能の詳細は、『Solaris 10 10/09 の新機能』を参照してください。この章の内容は次のとおりです。
Solaris 10 10/09 リリースにおけるインストールの新機能
ZFS インストールおよびフラッシュインストールのサポート
Solaris 10 10/09 リリース以降では、JumpStart プロファイルを設定して、ZFS ルートプールのフラッシュアーカイブを特定できます。
フラッシュアーカイブは、UFS ルートファイルシステムまたは ZFS ルートファイルシステムを実行しているシステムで作成できます。ZFS ルートプールのフラッシュアーカイブには、スワップボリュームとダンプボリュームおよび任意の除外されたデータセットを除く、プール階層全体が含まれます。スワップボリュームとダンプボリュームは、フラッシュアーカイブのインストール時に作成されます。
フラッシュアーカイブによるインストール方法は次のとおりです。
-
ZFS ルートファイルシステムによるシステムのインストールとブートに使用できるフラッシュアーカイブを生成します。
-
ZFS フラッシュアーカイブを使用して、システムの JumpStart インストールを実行します。
注 –ZFS フラッシュアーカイブを作成すると、個別のブート環境ではなく、ルートプール全体がバックアップされます。flarcreate コマンドと flar コマンドの - D オプションを使用すると、プール内の個別のデータセットを除外できます。
詳細と制限事項については、『Solaris ZFS 管理ガイド』の「ZFS ルートファイルシステムをインストールする (フラッシュアーカイブインストール)」を参照してください。
Solaris OS のインストールおよびブート時における 2T バイトディスクのサポート
Solaris のこれまでのリリースでは、1T バイトより大きいサイズのディスクに Solaris OS をインストールしてブートすることはできませんでした。Solaris 10 10/09 リリース以降では、最大 2T バイトのサイズのディスクに Solaris OS をインストールしてブートできます。
Solaris 10 10/09 リリース以降では、どのようなサイズのディスクでも VTOC ラベルを使用できますが、VTOC によるアドレス割り当てが可能な空間は 2T バイトに制限されています。この機能により、2T バイトより大きなディスクをブートドライブとして使用できますが、ラベルから使用できる空間は 2T バイトに制限されます。
注 –
この機能は、64 ビットカーネルを実行しているシステムでのみ使用できます。x86 ベースのシステムには、最低 1G バイトのメモリーが必要です。
詳細については、『System Administration Guide: Devices and File Systems』の「Two-Terabyte Disk Support for Installing and Booting the Solaris OS」を参照してください。
より高速なインストール
Solaris 10 10/09 リリース以降では、SVR4 パッケージのコマンドがより高速に実行されます。この拡張によって、初期インストール、アップグレード、Live Upgrade、ゾーンインストールなどの、Solaris のインストールテクノロジの実行速度が大幅に向上します。
ゾーンパラレルパッチングによるパッチ適用時間の削減
Solaris 10 10/09 リリース以降では、ゾーンパラレルパッチングによって、標準のSolaris 10 パッチユーティリティーが拡張されています。この機能は、非大域ゾーンにも並行してパッチを適用することで、ゾーンパッチングのパフォーマンスを向上します。
Solaris 10 10/09 リリースより前のリリースでは、この機能は次のパッチユーティリティーへのパッチとして提供されています。
-
SPARC: パッチ 119254-66 以降のリビジョン
-
x86: パッチ 119255-66 以降のリビジョン
注 –
これまでと同様に、大域ゾーンには非大域ゾーンよりも先にパッチが適用されます。
詳細については、次のドキュメントを参照してください。
-
『Solaris のシステム管理 (Solaris コンテナ : 資源管理と Solaris ゾーン)』の「Solaris 10 10/09: パッチ適用時間を短縮するためのゾーンの並列パッチ」
-
『Solaris のシステム管理 (Solaris コンテナ : 資源管理と Solaris ゾーン)』の「Solaris 10 10/09: 非大域ゾーンに並列でパッチを適用する方法」
Solaris 10 10/08 リリースにおけるインストールの新機能
ZFS ルートファイルシステムのインストール
Solaris 10 10/08 以降のリリースでは、ZFS ルートファイルシステムをインストールおよびブートできるようになりました。
ZFS ルートプールの初期インストールを実行するインストールプログラムは、次のとおりです。
-
Solaris テキストインストーラは、ZFS ルートプールの初期インストールを実行します。そのインストール中に、UFS ファイルシステム、ZFS ルートプールのいずれをインストールするかを選択できます。インストール中に 2 つのディスクを選択することで、ミラー化 ZFS ルートプールを設定できます。あるいは、インストール後に別のディスクを接続または追加することによってミラー化 ZFS ルートプールを作成することもできます。ZFS ボリューム上のスワップおよびダンプデバイスは、ZFS ルートプール内に自動的に作成されます。
詳細な操作手順については、『Solaris 10 10/09 インストールガイド(基本編)』の第 3 章「Solaris 対話式テキストインストーラによる ZFS ルートプールのインストール (計画と作業)」を参照してください。
-
カスタム JumpStart を使用して、ZFS ストレージプールの作成とブート可能な ZFS ファイルシステムの指定を行うプロファイルを作成できます。新しい ZFS プロファイルキーワードを使用すると、初期インストールで ZFS ルートプールがインストールされます。ZFS プロファイルには、特定のキーワードのセットが含まれます。
JumpStart と ZFS の詳細については、『Solaris 10 10/09 インストールガイド (カスタムJumpStart/ 上級編)』の第 9 章「JumpStart による ZFS ルートプールのインストール」を参照してください。
Solaris Live Upgrade を使用して、次の作業を実行できます。
-
UFS ルート (/) ファイルシステムを ZFS ルートプールに移行する
lucreate コマンドを使って ZFS ブート環境を作成したあと、そのブート環境で、luupgrade、luactivate コマンドなどほかの Solaris Live Upgrade コマンドを使用できます。ZFS で Solaris Live Upgrade を使用する方法の詳細については、『Solaris 10 10/09 インストールガイド (Solaris Live Upgrade とアップグレードの計画)』の第 11 章「Solaris Live Upgrade と ZFS (概要)」を参照してください。
インストールメディアの構造変更
Solaris 10 10/08 以降のリリースでは、SPARC プラットフォーム向けの Solaris Operating System DVD と Solaris SOFTWARE - 1 CD の構造が変更され、スライス 0 はディレクトリ構造の最上位ではなくなりました。この結果、x86 と SPARC で DVD および Solaris SOFTWARE - 1 CD の構造が同じになりました。この構造変更により、SPARC インストールサーバーと x86 メディアなど、プラットフォームが混在している場合のインストールサーバーの設定が容易になります。インストールサーバーの設定手順については、次の箇所を参照してください。
-
『Solaris 10 10/09 インストールガイド (ネットワークインストール)』の第 5 章「DVD メディアを使用したネットワークインストール (作業)」
-
『Solaris 10 10/09 インストールガイド (ネットワークインストール)』の第 6 章「CD メディアを使用したネットワークインストール (作業)」
Solaris 10 8/07 リリースにおけるインストールの新機能
非大域ゾーンがインストールされている Solaris OS のアップグレード
Solaris 10 8/07 以降のリリースでは、以前のリリースにあった、非大域ゾーンがインストールされているシステムでの Solaris OS のアップグレードの制限事項が、ほとんど解消されています。
注 –
アップグレードに対する唯一の制限は、Solaris フラッシュアーカイブに関するものです。Solaris フラッシュアーカイブを使ってインストールを行う場合は、非大域ゾーンが含まれているアーカイブがシステムに正しくインストールされません。
非大域ゾーンがインストールされているシステムに対応するための変更を次にまとめます。
-
Solaris 対話式インストールプログラムでは、非大域ゾーンがインストールされている場合に、DVD だけでなく CD を使ったシステムのアップグレードまたはパッチ適用が可能になりました。DVD、CD いずれかのネットワークインストールイメージを使用することもできます。以前は、DVD によるアップグレードに限定されていました。インストールされている非大域ゾーンの数に応じて、アップグレードやパッチに要する時間が大幅に長くなることがあります。
-
自動化された JumpStart インストールでは、アップグレードまたはパッチに適用されるキーワードを使ってアップグレードまたはパッチを行うことができます。以前のリリースでは、使用できるキーワードが限定されていました。インストールされている非大域ゾーンの数に応じて、アップグレードやパッチに要する時間が大幅に長くなることがあります。
-
Solaris Live Upgrade では、非大域ゾーンが含まれているシステムのアップグレードまたはパッチが可能です。システムに非大域ゾーンが含まれている場合は、アップグレードプログラムまたはパッチを追加するプログラムとして、Solaris Live Upgrade を推奨します。ほかのアップグレードプログラムでは、膨大なアップグレード時間が必要となる場合があります。これは、アップグレードの実行に要する時間が、インストールされている非大域ゾーンの数に比例して増加するからです。Solaris Live Upgrade を使ってシステムにパッチを適用する場合は、システムをシングルユーザーモードにする必要がないため、システムの稼働時間を最大限に活用できます。
Solaris Live Upgrade は、非アクティブブート環境に OS のコピーを作成します。非アクティブブート環境は、非大域ゾーンがインストールされている場合にアップグレードまたはパッチの適用が可能です。その後、非アクティブブート環境をブートすれば、新しいブート環境にできます。非大域ゾーンがインストールされているシステムに対応するための変更は次のとおりです。
-
新しいパッケージ SUNWlucfg をほかの Solaris Live Upgrade パッケージ SUNWlur および SUNWluu とともにインストールする必要があります。このパッケージは、非大域ゾーンがインストールされているシステムだけでなく、どのシステムにも必要です。
これらの 3 つのパッケージは、Solaris Live Upgrade を使ってアップグレードを行うのに必要なソフトウェアを構成します。これらのパッケージには、既存のソフトウェア、新しい機能、およびバグ修正が含まれています。Solaris Live Upgrade を使用する前にこれらのパッケージをシステムにインストールしないと、ターゲットリリースへのアップグレードは失敗します。
-
現在稼働しているブート環境から新しいブート環境を作成する方法は以前のリリースの場合と同じですが、例外が 1 つあります。非大域ゾーン内の共有ファイルシステムに対して宛先ディスクスライスを指定できます。
-m オプションの引数には、新しい省略可能フィールド zonename が追加されました。この新しいフィールドを使用すると、新しいブート環境を作成し、個別のファイルシステムを含むゾーンを指定できます。この引数は、ゾーンのファイルシステムを新しいブート環境の個々のスライス上に配置します。
-
lumount コマンドは、非大域ゾーンが、非アクティブブート環境に存在する、それらに対応するファイルシステムにアクセスできるようにします。大域ゾーン管理者が lumount コマンドを使って非アクティブブート環境をマウントすると、同様にブート環境が非大域ゾーン用にマウントされます。
-
ブート環境の比較機能が向上しました。lucompare コマンドは、非大域ゾーンの内容が含まれているブート環境の比較を行うようになりました。
-
lufslist コマンドによるファイルシステムの表示機能が向上し、大域ゾーンと非大域ゾーンの両方のファイルシステムの一覧が表示されるようになりました。
-
非大域ゾーンがインストールされているシステムをアップグレードする手順または Solaris ゾーン区分技術に関する情報については、次の参照先を参照してください。
|
説明 |
詳細 |
|---|---|
|
非大域ゾーンが含まれるシステムにおける Solaris Live Upgrade によるアップグレード | |
|
非大域ゾーンの作成と使用 | |
|
JumpStart によるアップグレード | |
|
Solaris 対話式インストール GUI によるアップグレード |
新しい sysidkdb ツールによってキーボードの設定が不要になる
この機能は、次のリリースで新たに加わりました。
-
Solaris 10 10/06 以降のリリース (SPARC の場合)
-
Solaris 10 8/07 以降のリリース (x86 の場合)
sysidkdb ツールは、USB 言語とそれに対応するキー配列を設定します。
次の手順で行われます。
-
キーボードが自己識別型である場合は、インストール時にキーボードの言語および配列が自動的に設定されます。
-
キーボードが自己識別型でない場合は、インストール時にユーザーがキーボード設定の配列を選択できるように、 サポートされているキー配列の一覧が sysidkdb ツールによって提供されます。
SPARC: 以前は、USB キーボードのインストール時の自己識別値を 1 としていました。そのため、自己識別型でないキーボードはすべて、インストール時に必ず米国英語 (U.S. English) キー配列に設定されていました。
注 –
PS/2 キーボードは自己識別型ではありません。インストール時にキー配列を選択するように求められます。
JumpStart プログラムの使用時にプロンプトが表示されないようにする
キーボードが自己識別型でない場合に、JumpStart インストール時にプロンプトが表示されないようにするには、sysidcfg ファイルでキーボードの言語を選択します。JumpStart インストールの場合、デフォルトは米国英語 (U.S. English) 用です。別の言語とそれに対応するキー配列を選択するには、sysidcfg ファイルでキーボードのキーワードを設定します。
詳細は、次のいずれかを参照してください。
-
『Solaris 10 10/09 インストールガイド (ネットワークインストール)』の「sysidcfg ファイルによる事前設定」
-
sysidtool(1M) のマニュアルページ
-
sysidcfg(4) のマニュアルページ
インストール時に設定可能な NFSv4 ドメイン名
Solaris 10 8/07 以降のリリースでは、Solaris OS のインストール時に NFS バージョン 4 のドメインを定義できるようになりました。以前は、インストール後に初めてシステムを再起動した際に NFS ドメイン名を定義していました。
この新しい機能は、インストールに次のような影響を及ぼします。
-
sysidtool コマンドに、拡張された sysidnfs4 プログラムが含まれています。sysidnfs4 プログラムはインストールプロセス中に起動し、NFSv4 ドメインがネットワークに構成されているかを判定するようになりました。
詳細は、sysidtool(1M) および sysidnfs4(1M) のマニュアルページを参照してください。
対話式インストールの過程で、OS から自動的に得られたデフォルトの NFSv4 ドメイン名がユーザーに提示されます。ユーザーはこのデフォルトをそのまま使用できます。または、ユーザーは別の NFSv4 ドメインを指定してもかまいません。
-
Solaris JumpStart インストールの一環として、新しいキーワードを sysidcfg ファイルで使用できます。ユーザーは、新しいキーワード nfs4_domain を使用して、NFSv4 ドメインの値を割り当てることができるようになりました。
-
この新しいキーワードの詳細は、sysidnfs4(1M) のマニュアルページを参照してください。このマニュアルページには、この新しいキーワードの使用例も記載されています。
-
NFSv4 ドメイン名の設定の詳細は、『Solaris のシステム管理 (ネットワークサービス)』を参照してください。
-
Solaris 10 11/06 リリースにおけるインストールの新機能
制限されたネットワークプロファイルを使用したセキュリティー拡張
Solaris 10 11/06 以降のリリースでは、インストール時に、ネットワークサービスのデフォルト動作を設定できるようになりました。これにより、ネットワークサービスのデフォルト動作が大幅にセキュリティー強化されます。対話式インストール (ハンズオン) の実行時、インストール構成の選択画面にこの新しいセキュリティーオプションが表示されます。自動化された JumpStart インストール (ハンズオフ) の場合、sysidcfg ファイル内で新しい service_profile キーワードを使用することで、制限されたネットワークプロファイルを選択できます。このセキュリティーオプションを使用できるのは、初期インストールを実行するときだけです。アップグレードでは、以前に設定したサービスが保持されます。ただし netservices コマンドを使用すれば、必要に応じてアップグレード後にネットワークサービスを制限することができます。
ネットワークのセキュリティーを制限する場合、多数のサービスが完全に無効になります。その他のサービスは引き続き有効ですが、ローカル接続のみに制限されます。Secure Shell は、引き続きシステムへのリモート管理アクセスに使用できます。
この制限されたネットワークプロファイルを使用すると、インターネットや LAN 上で公開されるリスクを減らすことができます。グラフィカルデスクトップの使用とアウトバウンドのネットワークアクセスは維持されます。たとえば、グラフィカルインタフェースへのアクセス、ブラウザや電子メールクライアントの使用、NFSv4 ファイル共有のマウントなどは引き続き可能です。
ネットワークサービスは、netservices open コマンドを使用するか、SMF コマンドを使用して個別にサービスを有効にする方法で、インストール後に有効にすることができます。「インストール後のセキュリティー設定の修正」を参照してください。
このセキュリティーオプションの追加情報については、次の資料を参照してください。
表 2–1 制限されたネットワークプロファイルの追加情報|
説明 |
詳細 |
|---|---|
|
ネットワークサービスのセキュリティーを管理する | |
|
インストール後にネットワークサービスを使用可能に戻す | |
|
インストール構成を計画する | |
|
対話式インストールで制限付きネットワークセキュリティーを選択する |
『Solaris 10 10/09 インストールガイド(基本編)』の第 2 章「Solaris インストールプログラムによる UFS ファイルシステムのインストール (作業)」 |
|
JumpStart インストールで制限されたネットワークセキュリティーを設定する |
『Solaris 10 10/09 インストールガイド (ネットワークインストール)』の「service_profile キーワード」 |
Solaris Trusted Extensions のインストール
Solaris 10 11/06 以降のリリースでは、Solaris Trusted Extensions は Solaris OS 用の複数レベルのセキュリティーを提供します。この機能を使用すると、柔軟でありながら安全性の高い方法で情報を制御できます。データへのアクセスを、データの所有権だけではなくデータの機密性に基づいて厳密に制御できるようになりました。
Solaris Trusted Extensions のインストールは、標準のインストールとは異なります。これらのインストールの相違点のリストおよび Solaris Trusted Extensions の詳細は、『Solaris Trusted Extensions インストールと構成 (Solaris 10 11/06 および Solaris 10 8/07 リリース版)』の「Trusted Extensions 用 Solaris OS のインストールまたはアップグレード」を参照してください。
Solaris フラッシュを使用した大規模なファイルを含むアーカイブの作成
flarcreate コマンドから、個別のファイルに対するサイズ制限がなくなりました。各ファイルのサイズが 4G バイトを超えていても Solaris フラッシュ アーカイブを作成できます。次の 2 つのアーカイブユーティリティーを使用できます。
-
cpio アーカイブユーティリティーはデフォルトのユーティリティーです。個別のファイルが 2G バイト または 4G バイトを越えることはできません。使用する cpio のバージョンにより、適用されるサイズ制限が異なります。
-
-L pax オプションを指定すると、ポータブルアーカイブ交換ユーティリティー pax が呼び出されます。-L pax オプションを指定すると、個別ファイルのサイズ制限なしでアーカイブを作成できます。
詳細については、『Solaris 10 10/09 インストールガイド (Solaris フラッシュアーカイブの作成とインストール)』の「大規模なファイルを含むアーカイブの作成」を参照してください。
Solaris 10 1/06 リリースにおける Solaris インストールの新機能
この節では、Solaris 10 1/06 リリースの次のような新しいインストール機能について説明します。
非大域ゾーンがインストールされている Solaris OS のアップグレード
Solaris ゾーン区分技術には、1 つの Solaris インスタンス、つまり大域ゾーンに、複数の非大域ゾーンを設定する機能があります。非大域ゾーンは、アプリケーションプロセスがほかのゾーンから隔離して実行される環境です。Solaris 10 1/06 以降のリリースでは、非大域ゾーンがインストールされたシステムが稼働している場合は、標準の Solaris アップグレードプログラムを使用してアップグレードできます。Solaris の対話式インストールプログラムまたはカスタム JumpStart を使用して、アップグレードすることができます。非大域ゾーンがインストールされている場合のアップグレードには、若干の制限があります。
-
サポートされるカスタム JumpStart キーワードの数には制限があります。サポートされるカスタム JumpStart キーワードの一覧は、『Solaris 10 10/09 インストールガイド (カスタムJumpStart/ 上級編)』を参照してください。
-
Solaris Operating System DVD または DVD から作成されたネットワークインストールイメージを使用する必要があります。Solaris SOFTWARE CD を使用してシステムをアップグレードすることはできません。このプログラムを使用したインストールの詳細は、『Solaris 10 10/09 インストールガイド(基本編)』の第 2 章「Solaris インストールプログラムによる UFS ファイルシステムのインストール (作業)」を参照してください。
-
非大域ゾーンのインストールされたシステムでは、Solaris Live Upgrade を使用してシステムをアップグレードすることはできません。lucreate コマンドを使用してブート環境を作成することはできますが、非大域ゾーンがインストールされたブート環境を luupgrade コマンドを使用してアップグレードすることはできません。この場合、アップグレードは失敗し、エラーメッセージが表示されます。
Solaris 対話式インストールプログラムの使用方法の詳細は、『Solaris 10 10/09 インストールガイド(基本編)』を参照してください。
x86: GRUB ベースのブート
Solaris 10 1/06 以降のリリースでは、オープンソースの GNU GRand Unified Boot Loader (GRUB) が x86 ベースのシステムの Solaris OS に採用されています。GRUB は、ブートアーカイブをシステムのメモリーに読み込むソフトウェアです。ブートアーカイブは、システムの起動中にルート (/) ファイルシステムがマウントされる前に必要な、重要なファイルの集まりです。ブートアーカイブは、Solaris OS のブートに使用されます。
もっとも注目すべき変更点は、Solaris Device Configuration Assistant (デバイス構成用補助) が GRUB メニューに置き換えられたことです。GRUB メニューにより、システムにインストールされているさまざまなオペレーティングシステムのブートが容易になります。GRUB メニューは、x86 システムをブートするときに表示されます。GRUB メニューから、矢印キーを使用してブートする OS インスタンスを選択できます。選択しない場合は、デフォルトの OS インスタンスがブートされます。
GRUB ベースのブート機能では、次の点が改善されています。
-
ブート時間の高速化
-
USB CD または DVD ドライブからのインストール
-
USB ストレージデバイスからのブート
-
PXE ブート用の簡易 DHCP 設定 (ベンダー固有のオプションは設定できない)
-
すべてのリアルモードドライバを除去
-
Solaris Live Upgrade と GRUB メニューを使用して、ブート環境をすばやくアクティブにし、フォールバックする機能
GRUB の詳細については、以降の節を参照してください。
|
作業 |
GRUB の作業 |
参照先 |
|---|---|---|
|
インストール |
GRUB ベースのブートの概要 | |
|
GRUB ベースのブートのインストール計画 | ||
|
GRUB メニューを使用してネットワーク経由でブートおよびインストールを行う方法 |
『Solaris 10 10/09 インストールガイド (ネットワークインストール)』の「DVD イメージを使用したネットワークからのシステムのインストール」 |
|
|
GRUB メニューとカスタム JumpStart インストール方式を使用してブートおよびインストールを行う方法 |
『Solaris 10 10/09 インストールガイド (カスタムJumpStart/ 上級編)』の「カスタム JumpStart インストールの実行」 |
|
|
GRUB メニューと Solaris Live Upgrade を使用してブート環境のアクティブにし、フォールバックする方法 | ||
|
GRUB メニューの menu.lst ファイルの検出 | ||
|
システム管理 |
GRUB メニューを使用してシステム管理作業を行う方法 |
注 –
GNU は、「GNU's Not UNIX」の再帰的頭字語です。詳細については、http://www.gnu.org を参照してください。
Solaris リリースのアップグレードサポートの変更
Solaris 10 1/06 以降のリリースは、Solaris 8、9、または 10 リリースからアップグレード可能です。Solaris 7 リリースからのアップグレードはサポートされません。
Solaris 10 3/05 リリースにおける Solaris インストールの新機能
この節では、Solaris 10 3/05 リリースの次のような新しいインストール機能について説明します。
インストール手順の統一を含めた Solaris インストールの変更
Solaris 10 3/05 以降のリリースでは、Solaris OS のインストールにいくつかの変更が加えられ、より簡単で統一された方法でインストールできます。
変更内容は次のとおりです。
-
今回のリリースには、1 枚のインストール DVD と数枚のインストール CD が付いています。Solaris Operating System DVD には、すべてのインストール CD の内容が含まれています。
-
Solaris Software 1 – ブート可能な CD は、この CD だけです。この CD から、Solaris インストール用グラフィカルユーザーインタフェース (GUI) またはコンソールベースのインストールを利用できます。また、どちらのインストールを利用する場合でも、選択したソフトウェア製品だけをインストールすることもできます。
-
その他の Solaris Operating System CD – これらの CD には次のものが含まれます。
-
Solaris パッケージ (必要に応じてインストールします)
-
サポートまたは非サポートのソフトウェアが入っている ExtraValue ソフトウェア
-
インストーラ
-
ローカライズされたインタフェースソフトウェアおよびマニュアル
-
-
-
Solaris Installation CD はなくなりました。
-
CD または DVD のどちらでインストールする場合も、GUI インストールがデフォルトです (十分なメモリーがある場合)。ただし、text ブートオプションを使用してコンソールベースのインストールを指定することもできます。
-
インストール手順が単純化され、ブート時に言語サポートを選択し、ロケールを後で選択できます。
注 –
GUI またはコンソールを使用しない Solaris カスタム JumpStart インストール方式には変更はありません。
OS をインストールするには、Solaris Software - 1 CD または Solaris Operating System DVD を挿入してから、次のいずれかのコマンドを入力します。
-
デフォルトの GUI インストールの場合 (システムメモリーが十分にある場合) は、boot cdrom と入力します。
-
コンソールベースのインストールの場合は、boot cdrom - text と入力します。
|
新しい text ブートオプションのある CD または DVD メディアを使用して Solaris OS をインストールする方法について | |
|
CD メディアによるインストールサーバーの設定方法の変更について |
GUI インストールまたはコンソールベースのインストールを利用する
Solaris 10 3/05 以降のリリースでは、ソフトウェアのインストールに GUI を使用するか、ウィンドウ表示環境を使用するか、またはウィンドウ表示環境を使用しないかを選択できます。十分なメモリーがある場合は、デフォルトで GUI が表示されます。メモリー不足により GUI を表示できない場合はデフォルトで別の環境が表示されます。ブートオプション nowin または text を使用すると、デフォルト動作を変更できます。ただし、システムのメモリー量による制限や、リモートでインストールする場合の制限があります。また、Solaris インストールプログラムがビデオアダプタを検出できなかった場合、プログラムは自動的にコンソールベースの環境で表示されます。
具体的なメモリー要件については、「システム要件と推奨事項」を参照してください。
カスタム JumpStart インストールのパッケージとパッチの機能拡張
Solaris 10 3/05 以降のリリースでは、カスタム JumpStart インストール方式を使用して Solaris OS をインストールおよびアップグレードした場合、新しくカスタマイズすることで次のことが可能になります。
-
Solaris フラッシュインストールと追加パッケージ
カスタム JumpStart プロファイルの package キーワードが拡張され、Solaris フラッシュアーカイブを追加パッケージとともにインストールできるようになりました。たとえば、2 台のマシンに同じ基本アーカイブをインストールし、それぞれのマシンに別のパッケージを追加することができます。これらのパッケージは、Solaris OS ディストリビューションに含まれている必要はありません。
-
Solaris ディストリビューションに含まれない追加パッケージのインストール
package キーワードが拡張され、Solaris ディストリビューションに含まれないパッケージもインストールできるようになりました。追加パッケージをインストールするために、インストール後スクリプトを作成する必要がなくなりました。
-
Solaris OS パッチをインストールする機能
カスタム JumpStart プロファイルの新しい patch キーワードを使用して、Solaris OS のパッチをインストールできます。この機能を利用して、パッチファイルに指定されているパッチをインストールできます。
詳細は、『Solaris 10 10/09 インストールガイド (カスタムJumpStart/ 上級編)』を参照してください。
インストール時に複数のネットワークインタフェースを構成する
Solaris 10 3/05 以降のリリースでは、Solaris インストールプログラムを使用してインストール時に複数のインタフェースを構成できます。これらのインタフェースは、システムの sysidcfg ファイルに事前に構成できます。また、インストール時に構成することもできます。詳細については、次のドキュメントを参照してください。
SPARC: 64 ビットパッケージの変更
以前の Solaris リリースでは、Solaris ソフトウェアの 32 ビットコンポーネントと 64 ビットコンポーネントが、個別のパッケージとして配布されていました。Solaris 10 3/05 以降のリリースでは、パッケージが簡略化され、32 ビットコンポーネントと 64 ビットコンポーネントのほとんどが 1 つのパッケージで配布されています。この統合されたパッケージには元の 32 ビットパッケージの名前が使用され、64 ビットパッケージは配布されなくなりました。
64 ビットパッケージがなくなったことで、インストールが簡素化され、パフォーマンスも向上します。
-
パッケージ数が減ったことで、パッケージのリストが含まれるカスタム JumpStart スクリプトが簡素化されます
-
ソフトウェア機能を 1 つのパッケージにまとめるだけなので、パッケージシステムも簡素化されます
-
インストールするパッケージ数が少ないため、インストール時間が短縮されます
64 ビットパッケージの名前は、次の規則に基づいて変更されます。
-
64 ビットパッケージに対応する 32 ビットパッケージがある場合には、64 ビットパッケージには 32 ビットパッケージの名前が付きます。たとえば、/usr/lib/sparcv9/libc.so.1 などの 64 ビットライブラリは、以前は SUNWcslx パッケージで配布されていましたが、今後は SUNWcsl パッケージとして配布されます。64 ビットの SUNWcslx パッケージは配布されなくなります。
-
対応する 32 ビットパッケージがない場合は、名前から接尾辞「x」が削除されます。たとえば、SUNW1394x は SUNW1394 になります。
この変更により、64 ビットパッケージへの参照を削除するために、カスタム JumpStart スクリプトなどのパッケージインストールスクリプトの修正が必要になる場合があります。
カスタム JumpStart インストール方式による新しいブート環境の作成
Solaris 10 3/05 以降のリリースでは、Solaris オペレーティングシステムをインストールする場合に、JumpStart インストール方式を使用して空のブート環境を作成できます。空のブート環境には、必要なときに備えて Solaris フラッシュアーカイブを格納しておくことができます。
詳細は、『Solaris 10 10/09 インストールガイド (カスタムJumpStart/ 上級編)』の第 8 章「カスタム JumpStart (リファレンス)」を参照してください。
限定ネットワークソフトウェアグループ
Solaris 10 3/05 以降のリリースでは、インストール時に限定ネットワークソフトウェアグループ (SUNWCrnet) を選択または指定することにより、有効なネットワークサービスが少なくても、よりセキュリティー保護されたシステムを構築できます。限定ネットワークソフトウェアグループでは、システム管理ユーティリティーとマルチユーザーのテキストベースコンソールが利用できます。SUNWCrnet は、ネットワークインタフェースを有効にします。インストール時に、ソフトウェアパッケージを追加したり、必要に応じてネットワークサービスを使用可能にすることによって、システムの構成をカスタマイズすることができます。
詳細は、『Solaris 10 10/09 インストールガイド (カスタムJumpStart/ 上級編)』を参照してください。
Virtual Table of Contents を使用してディスクパーティションテーブルを変更する
Solaris 10 3/05 以降のリリースでは、Solaris インストールプログラムにより、Virtual Table of Contents (VTOC) から既存のスライスをロードできます。インストーラのデフォルトのディスクレイアウトを使用するのではなく、インストール時にシステムの既存のディスクスライステーブルをそのまま使用できるようになりました。
x86: デフォルトブートディスクパーティションレイアウトの変更
Solaris 10 3/05 以降のリリースでは、Solaris インストールプログラムの新機能として、ブートディスクパーティションレイアウトが採用されています。ブートディスクパーティションのデフォルトのレイアウトは、Sun x86 ベースのシステムのサービスパーティションと調和します。このインストールプログラムを使用すれば、既存のサービスパーティションをそのまま使用できます。
デフォルトのブートディスクレイアウトには、次のパーティションが含まれます。
-
1 番目のパーティション – サービスパーティション (システムの既存サイズ)
-
2 番目のパーティション – x86 ブートパーティション (約 11M バイト)
-
3 番目のパーティション – Solaris オペレーティングシステムパーティション (ブートディスクの残りの領域)
このデフォルトのレイアウトを使用する場合は、Solaris インストールプログラムからブートディスクレイアウトの選択を要求されたときに、「デフォルト」を選択します。
注 –
サービスパーティションが現在作成されていないシステムに Solaris OS x86 ベースのシステムをインストールすると、Solaris インストールプログラムは新しいサービスパーティションを作成しません。このシステムにサービスパーティションを作成するには、最初にシステムの診断 CD を使用してサービスパーティションを作成してください。サービスパーティションを作成してから、Solaris オペレーティングシステムをインストールします。
サービスパーティションの作成方法については、お手元のハードウェアのマニュアルを参照してください。
詳細は、『Solaris 10 10/09 インストールガイド (カスタムJumpStart/ 上級編)』を参照してください。
第 3 章 Solaris のインストールおよびアップグレード (ロードマップ)
この章では、Solaris オペレーティングシステム (OS) のインストールやアップグレードを実施する前に行うべき決定に関して説明します。この章の内容は次のとおりです。
注 –
このマニュアルでは「スライス」という用語を使用しますが、一部の Solaris のマニュアルとプログラムでは、スライスのことを「パーティション」と呼んでいる場合があります。
x86: 混同を避けるため、このマニュアルでは、x86 fdisk パーティションと Solaris fdisk パーティション内の分割とを区別しています。x86 fdisk の分割を「パーティション」と呼びます。Solaris fdisk パーティション内の分割を「スライス」と呼びます。
作業マップ: Solaris ソフトウェアのインストールまたはアップグレード
次の作業マップは、どのインストールプログラムを使用して Solaris OS のインストールやアップグレードを行う場合にも必要となる作業の概要を示したものです。インストールしようとする環境にとってもっとも効率的なインストールを行うためにどういった選択をすべきかを、この作業マップを参考にして判断してください。
表 3–1 作業マップ: Solaris ソフトウェアのインストールまたはアップグレード|
作業 |
説明 |
参照先 |
|---|---|---|
|
初期インストールかアップグレードかを選択します。 |
初期インストールまたはアップグレードのいずれかを選択します。 | |
|
UFS ファイルシステムと ZFS ルートプールのどちらをインストールするかを決定します。 |
UFS ルート (/) ファイルシステム、ZFS ルートプールのいずれかをインストールできます。 |
このマニュアルの大部分は、UFS ファイルシステムのインストールに関連しています。ZFS ルートプールをインストールする場合は、第 6 章ZFS ルートファイルシステムのインストール (計画)を参照してください。 |
|
インストールプログラムを選択します。 |
Solaris OS には、インストールまたはアップグレード用のプログラムがいくつか用意されています。インストール環境に最も適した方法を選択してください。 | |
|
(Solaris 対話式インストールプログラム) デフォルトインストールかカスタムインストールを選択します。 |
環境に適したインストールの種類を決定します。 |
Solaris インストールプログラムの選択肢については、第 5 章インストールやアップグレードの前に収集すべき情報 (計画)を参照してください。 |
|
初期インストールの場合のみ、オープンネットワークセキュリティーを使用するか、制限されたネットワークセキュリティーを使用するかを選択します。 |
初期インストールでは、インストール時にネットワークサービスを無効にするか、ローカル要求にのみ応答するようにするかを決定します。デフォルトでは、インストール時にオープンネットワークセキュリティーが選択されます。 | |
|
システム要件を検討します。また、ディスク容量およびスワップ領域を計画を立てて割り当てます。 |
インストールまたはアップグレードの最小要件をシステムが満たしているかどうかを判断します。インストールする Solaris OS のコンポーネントに必要なディスク容量をシステムに割り当てます。システムに適したスワップ領域レイアウトを決定します。 | |
|
システムをローカルメディアからインストールするかネットワークからインストールするかを選択します。 |
環境にもっとも適したインストールメディアを選択します。 | |
|
システム情報を収集します。 |
|
|
|
(省略可能) システムパラメータを設定します。 |
インストールやアップグレードの際に情報を入力する手間を省くために、システム構成情報を事前に設定しておくことができます。 |
『Solaris 10 10/09 インストールガイド (ネットワークインストール)』の第 2 章「システム構成情報の事前設定 (作業)」 |
|
(省略可能) Solaris ソフトウェアをネットワークからインストールする準備を行います。 |
ネットワークから Solaris ソフトウェアをインストールする方法を選択する場合は、次の作業をすべて実行してください。
|
ローカルエリアネットワークを介してインストールする場合は、『Solaris 10 10/09 インストールガイド (ネットワークインストール)』の第 6 章「CD メディアを使用したネットワークインストール (作業)」を参照してください。 広域ネットワークを介してインストールする場合は、『Solaris 10 10/09 インストールガイド (ネットワークインストール)』の第 12 章「WAN ブート によるインストール (作業)」を参照してください。 |
|
(アップグレードのみ) アップグレード前に必要な作業を行います。 |
システムのバックアップをとり、アップグレード時にディスク容量の再配置が行われるかを確認します。 | |
|
インストールまたはアップグレードを行います。 |
選択した Solaris インストール方法を使って Solaris ソフトウェアのインストールまたはアップグレードを行います。 |
インストールプログラムの詳細な手順を説明している章。 |
|
インストールのトラブルシューティングを行います。 |
インストールのトラブルシューティングについては、問題発生時の解決方法を参照してください。 |
『Solaris 10 10/09 インストールガイド (カスタムJumpStart/ 上級編)』の付録 A「問題発生時の解決方法 (作業)」 |
ネットワークからインストールするか DVD または CD を使ってインストールするか
DVD-ROM または CD-ROM ドライブにアクセスできるシステムへのインストールまたはアップグレードができるように、Solaris ソフトウェアは DVD または CD メディアで配布されます。
リモートの DVD イメージまたは CD イメージを使ってネットワークからインストールするようにシステムを設定できます。次のような場合に、この方法でシステムを設定するとよいでしょう。
-
システムにローカルの DVD-ROM ドライブまたは CD-ROM ドライブがない場合
-
Solaris ソフトウェアを複数のシステムにインストールする際に、それぞれのシステムに対してローカルドライブにディスクを挿入したくない場合
ネットワークからインストールする場合は、どの Solaris インストール方法でも使用できます。しかし、Solaris フラッシュインストール機能やカスタム JumpStart インストールを使ってネットワークからインストールを行うと、大規模の企業におけるインストールプロセスの一元化と自動化が可能になります。さまざまなインストール方法の詳細については、「Solaris インストール方法の選択」を参照してください。
ネットワークから Solaris ソフトウェアをインストールする場合は、初期設定が必要です。ネットワークからインストールする場合の準備については、次のいずれかを参照してください。
|
ローカルエリアネットワークからインストールする場合の準備について |
『Solaris 10 10/09 インストールガイド (ネットワークインストール)』の第 6 章「CD メディアを使用したネットワークインストール (作業)」 |
|
広域ネットワークからインストールする場合の準備について |
『Solaris 10 10/09 インストールガイド (ネットワークインストール)』の第 12 章「WAN ブート によるインストール (作業)」 |
|
PXE を使用してネットワーク経由で x86 ベースのクライアントをインストールする方法について |
『Solaris 10 10/09 インストールガイド (ネットワークインストール)』の「PXE を使用したネットワーク経由のブートとインストールの概要」 |
初期インストールかアップグレードか
初期インストールを行うか、アップグレードを行う (Solaris OS がシステム上ですでに動作している場合) かを選択できます。
初期インストール
初期インストールでは、システムのディスクが Solaris OS の新しいバージョンで上書きされます。システム上で Solaris OS が稼動していない場合は、初期インストールを行う必要があります。
システム上で Solaris OS がすでに動作している場合でも、初期インストールを行うことができます。ローカルに行なった変更を維持する場合は、インストールを行う前にローカル変更のバックアップをとる必要があります。インストールの完了後に、このローカル変更を復元できます。
初期インストールは、Solaris のどのインストール方法を使っても実行できます。Solaris のインストール方法については、「Solaris インストール方法の選択」を参照してください。
アップグレード
Solaris OS をアップグレードするには、2 つの方法があります。 標準アップグレードと Solaris Live Upgrade です。標準アップグレードでは、現在の Solaris OS の既存の構成パラメータが最大限保存されます。Solaris Live Upgrade では、現在のシステムのコピーが作成されます。標準アップグレードを使用してこのコピーをアップグレードできます。リブートするだけで、アップグレード済みの Solaris OS に切り替えることができます。エラーが発生した場合、リブートして、元の Solaris OS に戻すことができます。Solaris Live Upgrade では、アップグレードの間システムを停止する必要がなく、新旧の Solaris OS 間で切り替えることができます。
アップグレードの詳細と、さまざまなアップグレード方法の一覧については、「アップグレード計画」を参照してください。
Solaris インストール方法の選択
Solaris OS には、インストールまたはアップグレード用のプログラムがいくつか用意されています。それぞれのインストール方法には、特定のインストール要件やインストール環境を意図したさまざまな機能があります。使用するインストール方法を選択するには、次の表を利用してください。
表 3–2 インストール方法の選択|
作業 |
インストール方法 |
各プログラムの特長 |
説明 |
|---|---|---|---|
|
対話式プログラムを使用して、CD-ROM または DVD-ROM から 1 つのシステムをインストールします。 |
Solaris インストールプログラム |
| |
|
ローカルエリアネットワークを介して 1 つのシステムをインストールします。 |
ネットワーク経由の Solaris インストールプログラム |
このプログラムを使用すると、インストールするソフトウェアのイメージをサーバーに設定し、このイメージをリモートシステムにインストールできます。複数のシステムをインストールする必要がある場合は、カスタム JumpStart および Solaris フラッシュインストール方式でネットワークインストールイメージを使用すると、ネットワーク上でシステムを効率的にインストールおよびアップグレードできます。 |
『Solaris 10 10/09 インストールガイド (ネットワークインストール)』のパート II「ローカルエリアネットワーク経由のインストール」 |
|
複数のシステムのインストールやアップグレードを、作成したプロファイルに基づいて自動化します。 |
カスタム JumpStart |
このプログラムを使用すると、複数のシステムを効率的にインストールできます。ただし、システムの数が少ない場合は、カスタム JumpStart 環境の作成は時間の浪費になる可能性があります。システムの数が少ない場合は、Solaris 対話式インストールプログラムを使用してください。 |
『Solaris 10 10/09 インストールガイド (カスタムJumpStart/ 上級編)』の第 3 章「カスタム JumpStart インストールの準備 (作業)」 |
|
同じソフトウェアおよび構成を複数のシステムに複製します。 |
|
『Solaris 10 10/09 インストールガイド (Solaris フラッシュアーカイブの作成とインストール)』の第 1 章「Solaris フラッシュ (概要)」 |
|
|
広域ネットワーク (WAN) またはインターネットを介してシステムをインストールします。 |
WAN ブート |
ネットワーク経由で Solaris フラッシュアーカイブをインストールする場合は、このプログラムを使用するとセキュリティー保護されたインストールが可能です。 |
『Solaris 10 10/09 インストールガイド (ネットワークインストール)』の第 10 章「WAN ブート (概要)」 |
|
システムを稼働させたままアップグレードを行います。 |
Solaris Live Upgrade |
|
『Solaris 10 10/09 インストールガイド (Solaris Live Upgrade とアップグレードの計画)』の第 2 章「Solaris Live Upgrade (概要)」 |
|
Solaris OS のインストール後に、隔離されたアプリケーション環境を作成します。 |
Solaris ゾーン区分技術 |
このプログラムを使用すると、隔離された非大域ゾーンが作成され、セキュリティー保護されたアプリケーション環境が提供されます。このように隔離されているので、あるゾーンで実行中のプロセスが、ほかのゾーンで実行中のプロセスから監視または操作されることがありません。 |
『Solaris のシステム管理 (Solaris コンテナ : 資源管理と Solaris ゾーン)』の第 16 章「Solaris ゾーンの紹介」 |
第 4 章 システム要件、ガイドライン、およびアップグレード (計画)
この章では、Solaris OS のインストールやアップグレードに伴うシステム要件について説明します。また、ディスク容量の計画に関しての一般的な指針や、スワップ空間のデフォルトの割り当てについても説明します。この章の内容は次のとおりです。
システム要件と推奨事項
表 4–1 メモリー、スワップ、およびプロセッサの推奨事項|
要件の種類 |
サイズ |
|---|---|
|
|
|
スワップ領域 |
注 – スワップ領域のカスタマイズが必要になる場合もあります。スワップ領域は、システムのハードディスクのサイズに基づいて決まります。 |
|
プロセッサ要件 |
|
ソフトウェアのインストール時に、GUI の使用の有無とウィンドウ環境の使用の有無を選択できます。十分なメモリーがある場合は、デフォルトで GUI が表示されます。GUI を表示できるだけの十分なメモリーがない場合は、デフォルトでその他の環境が表示されます。ブートオプション nowin または text を使用すると、デフォルト動作を変更できます。ただし、システムのメモリー量や遠隔インストールに関して制限されます。また、ビデオアダプタが検出されない場合、Solaris インストールプログラムは自動的にコンソールベースの環境で表示されます。表 4–2 に、これらの環境と、その表示に必要な最小メモリー要件を示します。
表 4–2 表示オプションとメモリー要件|
メモリー |
インストールの種類 |
説明 |
|---|---|---|
|
256-767M バイト |
テキストベース |
画像は含まれませんが、ウィンドウとほかのウィンドウを開く機能が提供されます。 text ブートオプションを使用している場合でシステムに十分なメモリーがあるときは、ウィンドウ表示環境でインストールされます。tip ラインを介してリモートでインストールする場合や、nowin ブートオプションを使用してインストールする場合は、コンソールベースのインストールに限定されます。 |
|
768M バイト以上 |
GUI ベース |
ウィンドウ、プルダウンメニュー、ボタン、スクロールバー、およびアイコン画像が提供されます。 |
ディスク容量とスワップ空間の割り当て
Solaris ソフトウェアをインストールする前に、ディスク容量の計画をたてて、システムに十分なディスク容量があるかどうかを調べることができます。
ディスク容量に関する一般的な計画と推奨事項
ディスク容量の計画のたて方は、ユーザーによって異なります。必要に応じて、次の条件に基づいて割り当てる容量を考慮に入れてください。
注 –
ZFS ルートプールのインストールに必要なディスク容量については、「ZFS インストールのディスク容量要件」を参照してください。
表 4–3 ディスク容量とスワップ領域に関する一般的な計画
|
容量割り当ての条件 |
説明 |
|---|---|
|
UFS ファイルシステム |
ファイルシステムを割り当てる場合には、将来の Solaris バージョンにアップグレードするときのために、現在必要な容量よりも 30% 多く割り当ててください。 デフォルトでは、ルート(/) とスワップ領域 (/swap) だけが作成されます。OS サービスのためにディスク容量が割り当てられたときは、/export ディレクトリも作成されます。Solaris のメジャーリリースにアップグレードする場合は、システムのスライスを切り直すか、インストール時に必要な容量の 2 倍を割り当てる必要があります。Solaris Update にアップグレードする場合は、将来のアップグレードに備えて余分のディスク容量を追加しておけば、システムのスライスを切り直す手間を軽減できます。Solaris Update リリースにアップグレードするたびに、直前のリリースに比べておよそ 10% のディスク容量が追加で必要になります。ファイルシステムごとに 30% のディスク容量を追加しておくと、Solaris Update を数回追加できます。 注 – Solaris のこれまでのリリースでは、1T バイトより大きいサイズのディスクに Solaris OS をインストールしてブートすることはできませんでした。Solaris 10 10/09 リリース以降では、最大 2T バイトのサイズのディスクに Solaris OS をインストールしてブートできます。 Solaris 10 10/09 リリース以降では、どのようなサイズのディスクでも VTOC ラベルを使用できますが、VTOC によるアドレス割り当てが可能な空間は 2T バイトに制限されています。この機能により、2T バイトより大きなディスクをブートドライブとして使用できますが、ラベルから使用できる空間は 2T バイトに制限されます。 この機能は、64 ビットカーネルを実行しているシステムでのみ使用できます。x86 ベースのシステムには、最低 1G バイトのメモリーが必要です。 詳細は、『System Administration Guide: Devices and File Systems』の「Two-Terabyte Disk Support for Installing and Booting the Solaris OS」を参照してください。 |
|
UFS ファイルシステムの /var ファイルシステム |
クラッシュダンプ機能 savecore(1M) を使用する場合は、/var ファイルシステムの容量を物理メモリーの倍のサイズに設定します。 |
|
スワップ |
注 – ZFS ルートプールのスワップ割り当てについては、「ZFS インストールのディスク容量要件」を参照してください。 UFS ファイルシステムの場合、次のような条件では、Solaris インストールプログラムはデフォルトのスワップ領域 (512M バイト) を割り当てます。
デフォルトでは、Solaris インストールプログラムは、利用可能な最初のディスクシリンダ (SPARC ベースのシステムでは通常シリンダ 0) でスワップが開始されるようにスワップ領域を割り当てます。この配置によって、デフォルトのディスクレイアウト時にはルート (/) ファイルシステムに最大の空間を割り当てることができ、アップグレード時にはルート (/) ファイルシステムを拡張できます。 将来スワップ領域を拡張することを考えている場合、次のいずれかの手順を実行してスワップスライスを配置することにより、別のディスクシリンダでスワップスライスを開始できます。
スワップ空間の概要については、『Solaris のシステム管理 (デバイスとファイルシステム)』の第 20 章「追加スワップ空間の構成 (手順)」を参照してください。 |
|
ホームディレクトリファイルシステムを提供するサーバー |
ホームディレクトリは、通常デフォルトで /export ファイルシステムにあります。 |
|
インストールする Solaris ソフトウェアグループ |
ソフトウェアグループはソフトウェアパッケージの集まりです。ディスク容量を計画する際には、選択したソフトウェアグループから個々のソフトウェアパッケージを個別に追加したり削除したりできることを覚えておいてください。ソフトウェアグループの詳細は、「ソフトウェアグループごとの推奨ディスク容量」を参照してください。 |
|
アップグレード |
|
|
言語サポート |
中国語、日本語、韓国語などです。単一の言語をインストールする場合は、約 0.7G バイトのディスク容量をその言語用に追加して割り当ててください。すべての言語サポートをインストールする場合は、インストールするソフトウェアグループに応じて、最大で約 2.5G バイトのディスク容量を言語サポート用に追加して割り当てる必要があります。 |
|
印刷やメールのサポート |
容量を追加します。 |
|
追加ソフトウェアや Sun 以外のソフトウェア |
容量を追加します。 |
ソフトウェアグループごとの推奨ディスク容量
Solaris ソフトウェアグループは Solaris パッケージの集まりです。それぞれのソフトウェアグループには、異なる機能やハードウェアドライバのサポートが含まれています。
-
初期インストールの場合は、システムでどの機能を実行するかを考慮して、インストールするソフトウェアグループを選択します。
-
アップグレードの場合は、システムにインストールされているソフトウェアグループでアップグレードする必要があります。たとえば、システムにエンドユーザーシステムサポートソフトウェアグループがインストールされている場合には、開発者システムサポートソフトウェアグループにアップグレードするオプションはありません。ただし、アップグレード中に、インストール済みのソフトウェアグループに属していないソフトウェアをシステムに追加することはできます。
Solaris ソフトウェアのインストール時には、選択した Solaris ソフトウェアグループに対してパッケージを追加したり、削除したりすることができます。パッケージの追加や削除を行う場合には、ソフトウェアの依存関係や Solaris ソフトウェアがどのようにパッケージ化されているかを知っている必要があります。
次の図は、ソフトウェアパッケージのグループを示しています。Reduced Networking サポートには、最小限の数のパッケージが含まれています。全体ディストリビューションと OEM サポートには、すべてのパッケージが含まれています。
図 4–1 Solaris ソフトウェアグループ
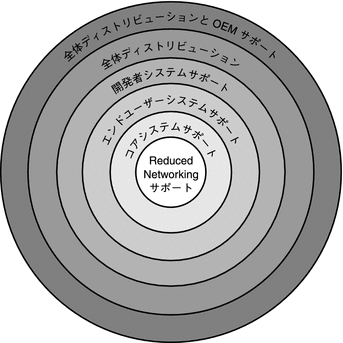
表 4–4 に、Solaris ソフトウェアグループ、およびそれぞれのグループのインストールに推奨されるディスク容量の一覧を示します。
注 –
表 4–4 の推奨ディスク容量には、次の項目の容量も含まれています。
-
スワップ領域
-
パッチ
-
追加のソフトウェアパッケージ
各ソフトウェアグループに必要なディスク容量は、この表に一覧表示されている容量より少ない場合があります。
表 4–4 ソフトウェアグループごとの推奨ディスク容量
|
ソフトウェアグループ |
説明 |
推奨ディスク容量 |
|---|---|---|
|
全体ディストリビューションと OEM サポート |
全体ディストリビューションのパッケージに加え、追加のハードウェアドライバが含まれています。これには、インストール時にシステムに存在していないハードウェアのドライバも含まれます。 |
6.8G バイト |
|
全体ディストリビューション |
開発者システムサポートのパッケージに加え、サーバーに必要な追加のソフトウェアが含まれています。 |
6.7G バイト |
|
開発者システムサポート |
エンドユーザーシステムサポートのパッケージに加え、ソフトウェア開発用の追加のサポートが含まれています。ソフトウェア開発のサポートとして、ライブラリ、インクルードファイル、マニュアルページ、プログラミングツールなどが追加されています。ただし、コンパイラは含まれていません。 |
6.6G バイト |
|
エンドユーザーシステムサポート |
ネットワークに接続された Solaris システムと共通デスクトップ環境 (CDE) の起動と実行に必要な最小限のコードを提供するパッケージが含まれています。 |
5.3G バイト |
|
コアシステムサポート |
ネットワークに接続された Solaris システムの起動と実行に必要な最小限のコードを提供するパッケージが含まれています。 |
2.0G バイト |
|
限定ネットワークシステムサポート |
ネットワークサービスのサポートが限定された Solaris システムを起動および実行するために必要な最小限のコードを提供するパッケージが含まれています。Reduced Networking サポートは、テキストベースのマルチユーザーコンソールと、システム管理ユーティリティーを提供します。このソフトウェアグループを使用すると、システムでネットワークインタフェースを認識できますが、ネットワークサービスがアクティブになることはありません。 |
2.0G バイト |
アップグレード計画
-
UFS ファイルシステムの場合、システムをアップグレードするには、3 つの方法があります。Solaris Live Upgrade、Solaris インストールプログラム、およびカスタム JumpStart です。
-
ZFS ルートプールの場合は、Solaris Live Upgrade を使ってアップグレードします。ZFS のアップグレードについては、『Solaris 10 10/09 インストールガイド (Solaris Live Upgrade とアップグレードの計画)』の第 12 章「ZFS の Solaris Live Upgrade (計画)」を参照してください。
アップグレードおよびパッチ適用に関する制限事項
次の表に、特定の条件下でシステムをアップグレードする際の制限事項を示します。
|
問題 |
説明 |
詳細 |
|---|---|---|
|
ZFS ルートプールの場合の、ほかのアップグレード制限事項 |
ZFS ルートプールのアップグレードは、Solaris Live Upgrade を使ってしか行えません。 |
要件および制限事項については、『Solaris 10 10/09 インストールガイド (Solaris Live Upgrade とアップグレードの計画)』の第 12 章「ZFS の Solaris Live Upgrade (計画)」を参照してください。 |
|
別のソフトウェアグループへのアップグレード |
システムのソフトウェアグループを、アップグレード時に別のソフトウェアグループに変更することはできません。たとえば、システムにエンドユーザーシステムサポートソフトウェアグループがインストールされている場合には、開発者システムサポートソフトウェアグループにアップグレードするオプションはありません。ただし、アップグレード中に、インストール済みのソフトウェアグループに属していないソフトウェアをシステムに追加することはできます。 |
ソフトウェアグループの詳細は、「ソフトウェアグループごとの推奨ディスク容量」を参照してください。 |
|
非大域ゾーンがインストールされている場合のアップグレード |
Solaris インストールプログラムである Solaris Live Upgrade または JumpStart を使用して、非大域ゾーンがインストールされているシステムをアップグレードできます。次の制限が適用されます。
|
要件および制限事項については、「非大域ゾーンを含むアップグレード」を参照してください。 |
|
Solaris 8 または 9 OS からの、Solaris Live Upgrade を使用したパッチ適用 |
アクティブなブート環境で Solaris 8 または 9 OS を実行している場合、Solaris Live Upgrade を使用して Solaris 10 の非アクティブブート環境にパッチを適用することはできません。Solaris Live Upgrade は、アクティブなブートパーティション上でパッチユーティリティーを呼び出して非アクティブブートパーティションにパッチを適用します。Solaris 8 および Solaris 9 のパッチユーティリティーは、Solaris ゾーン、サービス管理機能 (Service Management Facility、SMF)、および Solaris 10 OS のその他の拡張機能を認識しません。そのため、パッチユーティリティーは非アクティブ Solaris 10 ブート環境にパッチを正しく適用できません。この理由により、Solaris Live Upgrade を使用してシステムを Solaris 8 または Solaris 9 OS から Solaris 10 OS にアップグレードする場合は、パッチを適用する前に、Solaris 10 ブート環境をまずアクティブにしてください。Solaris 10 ブート環境をアクティブにしたら、このアクティブなブート環境にパッチを直接適用できます。また、別の非アクティブブート環境を設定し、Solaris Live Upgrade を使用して、そのブート環境にパッチを適用することもできます。 |
Solaris Live Upgrade を使用したパッチ適用の詳細は、『Solaris 10 10/09 インストールガイド (Solaris Live Upgrade とアップグレードの計画)』の「ブート環境のネットワークインストールイメージにパッチを追加する」を参照してください。 |
|
Veritas ファイルシステムでのアップグレード |
Solaris 対話式インストールプログラムとカスタム JumpStart プログラムでは、次のような条件で Veritas VxVM ファイルシステムを使用している場合、システムをアップグレードする機会が与えられません。
|
Veritas VxVM が構成されている場合にアップグレードを行うには、次のいずれかの方法を使用します。
|
アップグレードプログラム
Solaris インストールプログラムによる標準の対話式アップグレードか、カスタム JumpStart インストールによる自動的なアップグレードを実行できます。Solaris Live Upgrade を使用すると、稼働中のシステムをアップグレードできます。
|
アップグレードプログラム |
説明 |
詳細 |
|---|---|---|
|
Solaris Live Upgrade |
現在稼働中のシステムのコピーを作成することができます。このコピーはアップグレード可能で、リブートすると、アップグレードしたコピーが稼働システムになります。Solaris Live Upgrade を使用すると、Solaris OS のアップグレードに必要なシステム停止時間を短縮できます。また、Solaris Live Upgrade では、アップグレードに関連する問題も回避できます。たとえば、アップグレード中に電源障害が発生すると、アップグレードを回復することができなくなります。しかし、Solaris Live Upgrade では、現在実行中のシステムではなく、コピーをアップグレードするので、この問題は起こりません。 |
Solaris Live Upgrade を使用する際のディスク容量割り当てを計画するには、『Solaris 10 10/09 インストールガイド (Solaris Live Upgrade とアップグレードの計画)』の「Solaris Live Upgrade の要件」を参照してください。 |
|
Solaris インストールプログラム |
対話式 GUI のガイドに従ってアップグレードを実行できます。 |
『Solaris 10 10/09 インストールガイド(基本編)』の第 2 章「Solaris インストールプログラムによる UFS ファイルシステムのインストール (作業)」 |
|
カスタム JumpStart プログラム |
自動アップグレードを行うことができます。プロファイルファイルを使用し、必要に応じてプリインストールスクリプトやポストインストールスクリプトも使用して、必要な情報を指定します。アップグレード用にカスタム JumpStart プロファイルを作成するときは、install_type upgrade を指定します。さらに、実際にアップグレードを行う前に、システムの現在のディスク構成およびシステムに現在インストールされているソフトウェアに対して、カスタム JumpStart プロファイルが目的どおりのことを実行しようとしているかを確認する必要があります。アップグレードしようとしているシステム上で、pfinstall - D コマンドを実行して、プロファイルをテストします。ディスク構成ファイルを使用してアップグレード用プロファイルをテストすることはできません。 |
|
アップグレードでなく Solaris フラッシュ アーカイブをインストール
Solaris フラッシュのインストール機能では、マスターシステムからインストール全体のコピーを作成し、これを多数のクローンシステムに複製できます。このコピーは Solaris フラッシュアーカイブと呼ばれます。アーカイブは、どのインストールプログラムを使用してもインストールできます。
非大域ゾーンがインストールされていると、Solaris フラッシュアーカイブは正常に作成されません。Solaris フラッシュ機能には Solaris ゾーン区分技術との互換性はありません。Solaris フラッシュアーカイブを作成する場合、そのアーカイブの配備条件が次のいずれかの場合は、作成されたアーカイブは正しくインストールされません。
-
アーカイブが非大域ゾーンに作成された場合
-
アーカイブが、非大域ゾーンがインストールされている大域ゾーンに作成された場合
大規模なファイルを含むアーカイブの作成
Solaris フラッシュアーカイブを作成する際、デフォルトのコピー方法として cpio ユーティリティーが使用されます。個別のファイルのサイズを、4G バイトより大きくすることはできません。大規模な個別ファイルが存在する場合、flarcreate コマンドに -L pax オプションを指定すると、pax ユーティリティーにより、個別ファイルのサイズ制限なしでアーカイブが作成されます。個別のファイルサイズを 4G バイトより大きくできます。
アーカイブのインストールについては、次の表を参照してください。
|
インストールプログラム |
参照先 |
|---|---|
|
Solaris Live Upgrade |
『Solaris 10 10/09 インストールガイド (Solaris Live Upgrade とアップグレードの計画)』の「ブート環境への Solaris フラッシュアーカイブのインストール」 |
|
カスタム JumpStart | |
|
Solaris 対話式インストール |
『Solaris 10 10/09 インストールガイド (Solaris フラッシュアーカイブの作成とインストール)』の第 4 章「Solaris フラッシュアーカイブのインストールと管理 (作業)」 |
|
WANboot |
『Solaris 10 10/09 インストールガイド (ネットワークインストール)』の第 13 章「WAN ブートによるインストール (作業)」 |
ディスク容量の再配置を伴うアップグレード
Solaris インストールプログラムのアップグレードオプションとカスタム JumpStart プログラムの upgrade キーワードはどちらも、ディスク容量の再配置機能を提供します。この再配置により、ディスクスライスのサイズが自動的に変更されます。アップグレードするのに十分な容量が現在のファイルシステムにない場合、ディスク容量を割り当て直すことができます。たとえば、アップグレードに伴ってファイルシステムの容量を増やす必要があるのは、次のような場合です。
-
新しいリリースで、システムに現在インストールされている Solaris ソフトウェアグループに新たにソフトウェアが追加されている。特定のソフトウェアグループに含められる新しいソフトウェアは、インストールの対象となるようにアップグレード時に自動的に選択されます。
-
新しいリリースに、システム上の既存のソフトウェアよりもサイズが大きいソフトウェアが存在する。
自動配置機能を使用すると、ファイルシステムに必要な容量を確保するようにディスク容量の再配置が行われます。自動配置機能では、デフォルトの制約にもとづいて容量の再配置が試みられます。このため、この機能によって容量の再配置が行われない場合は、ファイルシステムの制約を変更する必要があります。
注 –
自動配置機能には、ファイルシステムの容量を増やす能力はありません。自動配置機能では、次の処理によって容量の再配置が行われます。
-
変更の必要なファイルシステム上の必須ファイルをバックアップする。
-
ファイルシステムの変更にもとづいてディスクパーティションを再分割する。
-
アップグレードの前にバックアップファイルを復元する。
-
Solaris インストールプログラムの自動配置機能が、ディスク容量をどのように再配置するかを決定できない場合は、カスタム JumpStart プログラムを使用してアップグレードを行う必要があります。
-
カスタム JumpStart によるアップグレードでアップグレード用プロファイルを作成する際に、ディスク容量が問題になることがあります。アップグレードするのに十分なディスク容量が現在のファイルシステムにない場合は、backup_media キーワードと layout_constraint キーワードを使用してディスク容量を再配置することができます。プロファイル内での backup_media および layout_constraint キーワードの使用例については、『Solaris 10 10/09 インストールガイド (カスタムJumpStart/ 上級編)』の「プロファイルの例」を参照してください。
アップグレード時のパッチアナライザの使用
最初の Solaris 10 3/05 リリースに続く次のいずれかのリリースにアップグレードする場合に、パッチアナライザはシステムの解析を実行します。
-
Solaris 10 1/06 リリース
-
Solaris 10 6/06 リリース
すでに Solaris OS を実行していて、個別のパッチをインストール済みの場合、以降の Solaris 10 リリースにアップグレードしたときの動作は次のとおりです。
-
上記のリリースの 1 つでその一部として提供されているすべてのパッチが、システムに再び適用されます。これらのパッチはバックアウトできません。
-
システムにすでにインストールされていたパッチのうち、上記のリリースの 1 つに含まれていないものは、すべて削除されます。
パッチアナライザを使用すると、削除されるパッチがどれであるかを判断できます。パッチアナライザの詳しい使用方法については、『Solaris 10 10/09 インストールガイド (Solaris Live Upgrade とアップグレードの計画)』の付録 C「アップグレード時のパッチアナライザの使用 (作業)」を参照してください。
アップグレード用のシステムのバックアップと再起動
Solaris OS のアップグレードを行う前に、既存のファイルシステムのバックアップを行うことを強くお勧めします。ファイルシステムをテープなどのリムーバブルメディアにコピーすれば、データの損失や損傷、破壊などを防止できます。
-
システムのバックアップを作成する方法については、『Solaris のシステム管理 (デバイスとファイルシステム)』の第 23 章「UFS ファイルシステムのバックアップと復元 (概要)」を参照してください。
-
非大域ゾーンがインストールされている場合にシステムのバックアップを作成する方法については、『Solaris のシステム管理 (Solaris コンテナ : 資源管理と Solaris ゾーン)』の第 26 章「Solaris のゾーン管理 (概要)」を参照してください。
以前のリリースでは、再起動メカニズムによって電力損失などの問題が発生したあともアップグレードを続行できました。Solaris 10 10/08 リリース以降、再起動メカニズムは信頼できなくなりました。問題が発生した場合は、アップグレードが再起動されないことがあります。
ネットワークセキュリティーの計画
Solaris 10 11/06 以降のリリースでは、初期インストール時にネットワークセキュリティー設定を変更することができ、Secure Shell を除くすべてのネットワークサービスを無効にしたり、応答する要求をローカル要求だけに制限したりすることができます。このオプションを使用すると、リモートの攻撃者から攻撃や侵入を受ける可能性を最小限に抑えることができます。また、このオプションを利用することで、必要なサービスだけを有効にできます。このセキュリティーオプションを使用できるのは初期インストールのときだけで、アップグレード時には使用できません。アップグレードでは、以前に設定されたすべてのサービスの設定内容が保持されます。ただし netservices コマンドを使用すれば、必要に応じてアップグレード後にネットワークサービスを制限することができます。
使用しているインストールプログラムに応じて、ネットワークサービスを制限するか、サービスをデフォルトで有効にするかを選択できます。
-
Solaris の対話式インストールでは、以前の Solaris リリースと同様に、ネットワークサービスをデフォルトで有効にするオプションを選択できます。また、ネットワークサービスを制限するオプションを選択することもできます。ハンズオンインストールの詳細は、『Solaris 10 10/09 インストールガイド(基本編)』の第 2 章「Solaris インストールプログラムによる UFS ファイルシステムのインストール (作業)」を参照してください。
-
自動化された JumpStart インストールでは、新規キーワード service_profile を sysidcfg ファイル内で使用することで、このセキュリティー制限を設定できます。このキーワードの詳細は、『Solaris 10 10/09 インストールガイド (ネットワークインストール)』の「service_profile キーワード」を参照してください。
制限されたセキュリティーの仕様
ネットワークのセキュリティーを制限する場合、多数のサービスが完全に無効になります。その他のサービスは引き続き有効ですが、ローカル接続のみに制限されます。Secure Shell は、完全に有効なままです。
例として、Solaris 10 11/06 リリースでローカル接続に制限されている ネットワークサービスの一覧を、次の表に示します。
表 4–6 Solaris 10 11/06 SMF で制限されているサービス|
サービス |
FMRI |
プロパティー |
|---|---|---|
|
rpcbind |
svc:/network/rpc/bind |
config/local_only |
|
syslogd |
svc:/system/system-log |
config/log_from_remote |
|
sendmail |
svc:/network/smtp:sendmail |
config/local_only |
|
smcwebserver |
svc:/system/webconsole:console |
options/tcp_listen |
|
WBEM |
svc:/application/management/wbem |
options/tcp_listen |
|
X サーバー |
svc:/application/x11/x11-server |
options/tcp_listen |
|
dtlogin |
svc:/application/graphical-login/cde-login |
dtlogin/args |
|
ToolTalk |
svc:/network/rpccde-ttdbserver:tcp |
proto=ticotsord |
|
dtcm |
svc:/network/rpccde-calendar-manager |
proto=ticits |
|
BSD 印刷 |
svc:/application/print/rfc1179:default |
bind_addr=localhost |
インストール後のセキュリティー設定の修正
制限されたネットワークセキュリティー機能を使用する場合、影響を受けるすべてのサービスが Service Management Framework (SMF) により制御されます。初期インストールの実行後に、svcadm および svccfg コマンドを使って任意のネットワークサービスを個別に有効にできます。
制限されたネットワークアクセスは、/var/svc/profile 内にある SMF アップグレードファイルから netservices コマンドを呼び出すことで実現されます。netservices コマンドを使用して、サービスの起動動作を切り替えることができます。
ネットワークサービスを手動で無効にする場合は、次のコマンドを実行します。
# netservices limited |
このコマンドは、デフォルトでは変更が行われないアップグレードされたシステム上で使用できます。このコマンドは、サービスを個別に有効にした後で制限された状態に戻す場合にも使用できます。
同様に、次のコマンドを実行することで、以前の Solaris リリースと同様にデフォルトのサービスを有効にできます。
# netservices open |
セキュリティー設定の修正の詳細は、『Solaris のシステム管理 (基本編)』の「SMF プロファイルを作成する方法」を参照してください。また、次のマニュアルページも参照してください。
-
netservices(1M)
-
svcadm(1M)
-
svccfg(1M)
ロケールの値
インストールの一部として、システムで使用するロケールの事前構成を行うことができます。「ロケール」によって、オンライン情報を特定の言語と特定の地域で表示する方法が決まります。また、日付と時間の表記、数字や通貨、綴りなどの地域的差異を表すために、1 つの言語に対して複数のロケールが存在することもあります。
システムロケールの事前構成は、カスタム JumpStart プロファイルまたは sysidcfg ファイルで行うことができます。
|
作業 |
参照先 |
|---|---|
|
プロファイルでのロケールの設定 |
『Solaris 10 10/09 インストールガイド (カスタムJumpStart/ 上級編)』の「プロファイルの作成」 |
|
sysidcfg ファイルでのロケールの設定 |
『Solaris 10 10/09 インストールガイド (ネットワークインストール)』の「sysidcfg ファイルによる事前設定」 |
|
ロケール値の一覧 |
プラットフォーム名とプラットフォームグループ
ネットワークインストールでクライアントを追加するときには、システムアーキテクチャー (プラットフォームグループ) を知る必要があります。カスタム JumpStart インストールで rules ファイルを作成するときには、プラットフォーム名を知る必要があります。
プラットフォーム名とプラットフォームグループの例を下記の表に示します。SPARC ベースのシステムの完全な一覧については、『Solaris Sun ハードウェアマニュアル』(http://docs.sun.com/) を参照してください。
表 4–7 プラットフォーム名とプラットフォームグループの例|
システム |
プラットフォーム名 |
プラットフォームグループ |
|---|---|---|
|
Sun Fire |
T2000 |
sun4v |
|
Sun BladeTM |
SUNW,Sun-Blade-100 |
sun4u |
|
x86 ベース |
i86pc |
i86pc |
注 –
システムが動作している場合、システムのプラットフォーム名は uname -i コマンドで、システムのプラットフォームグループは uname -m コマンドで、それぞれ調べることもできます。
x86: パーティション分割に関する推奨事項
x86 ベースのシステムで Solaris OS を使用する場合は、次のガイドラインに従ってシステムのパーティション分割を行なってください。
Solaris インストールプログラム では、デフォルトのブートディスクパーティションレイアウトが使用されます。これらのパーティションは、fdisk パーティションと呼ばれます。fdisk パーティションは、x86 ベースのシステム上にある特定のオペレーティングシステム専用のディスクドライブの論理パーティションです。Solaris ソフトウェアをインストールするには、x86 システム上に 1 つ以上の Solaris fdisk パーティションを設定する必要があります。x86 ベースのシステムでは、1 台のディスクに最大 4 つの fdisk パーティションを作成できます。これらのパーティションは、個別のオペレーティングシステムをインストールして使用できます。各オペレーティングシステムは、独自の fdisk パーティション上に存在しなければなりません。個々のシステムの Solaris fdisk パーティションの数は、1 台のディスクにつき 1 つに限られます。
表 4–8 x86: デフォルトのパーティション|
パーティション |
パーティション名 |
パーティションサイズ |
|---|---|---|
|
第 1 パーティション (一部のシステムのみ) |
診断・サービスパーティション |
システムに既存のサイズ |
|
2 番目のパーティション (一部のシステムのみ) |
x86 ブートパーティション | |
|
第 3 パーティション |
Solaris OS パーティション |
起動ディスクの残りの領域 |
デフォルトのブートディスクパーティションレイアウトで保存されるサービスパーティション
Solaris インストールプログラムは、デフォルトのブートディスクパーティションレイアウトを使って、診断・サービスパーティションに対応します。システムに診断・サービスパーティションが含まれている場合、デフォルトのブートディスクパーティションレイアウトを使用して、このパーティションを保存できます。
注 –
診断・サービスパーティションを含まない x86 ベースのシステムに Solaris OS をインストールする場合、インストールプログラムは、デフォルトでは新たに診断・サービスパーティションを作成しません。システムに診断・サービスパーティションを作成する場合は、ハードウェアのマニュアルを参照してください。
システムで動作している Solaris OS のバージョンを確認する方法
システムで動作している Solaris のバージョンを確認するには、次のどちらかのコマンドを入力します。
$ uname -a |
cat コマンドを使用すると、より詳細な情報が得られます。
$ cat /etc/release |
第 5 章 インストールやアップグレードの前に収集すべき情報 (計画)
この章には、システムのインストールやアップグレードに必要な情報の収集に役立つチェックリストが含まれています。
インストール用のチェックリスト
Solaris OS のインストールに必要な情報を収集する際に、次のチェックリストを使用します。ただし、ワークシートに記載されているすべての情報を収集する必要はありません。使用するシステムに関連する情報だけを収集してください。
表 5–1 インストール用チェックリスト|
インストールに必要な情報 |
説明/例 |
答 — アスタリスク (*) はデフォルトを示します |
||
|---|---|---|---|---|
|
ネットワーク接続 |
このシステムはネットワークに接続されていますか。 |
接続されている/接続されていない* |
||
|
ネットワークセキュリティー |
Solaris 10 11/06 以降のリリースでは、初期インストール時にネットワークセキュリティー設定を変更することができ、Secure Shell を除くすべてのネットワークサービスを無効にしたり、応答する要求をローカル要求だけに制限したりすることができます。このセキュリティーオプションを使用できるのは初期インストールのときだけで、アップグレード時には使用できません。アップグレードでは、以前に設定したサービスが保持されます。ただし netservices コマンドを使用すれば、必要に応じてアップグレード後にネットワークサービスを制限することができます。 インストール時に、制限されたネットワークセキュリティーを選択できます。または、以前の Solaris リリースの場合のように、より多くのサービスのセットを有効にできます。セキュリティーの設定に迷う場合は、制限されたネットワークセキュリティーオプションを選択しておく方が安全です。このオプションを選択しておけば、インストール後にサービスを個別に有効にできるためです。これらのオプションの詳細については、「ネットワークセキュリティーの計画」を参照してください。 ネットワークサービスは、netservices open コマンドを使用するか、SMF コマンドを使用して個別にサービスを有効にする方法で、インストール後に有効にすることができます。「インストール後のセキュリティー設定の修正」を参照してください。 |
制限されたネットワークセキュリティー/オープンネットワークセキュリティー |
||
|
DHCP |
このシステムでは、DHCP (Dynamic Host Configuration Protocol) を使ってネットワークインタフェースを構成しますか。 DHCP はインストールに必要なネットワークパラメータを提供します。 |
はい/いいえ* |
||
|
DHCP を使用しない場合は、ネットワークアドレスをメモします。 |
IP アドレス |
DHCP を使用しない場合は、このシステムの IP アドレスを指定します。 例: 172.31.255.255 稼働中のシステムについてこの情報を調べるには、次のコマンドを入力します。
| ||
|
サブネット |
DHCP を使用しない場合、このシステムはサブネットの一部ですか。 「はい」の場合は、サブネットのネットマスクを指定します。 例: 255.255.255.0 稼働中のシステムについてこの情報を調べるには、次のコマンドを入力します。
| |||
|
IPv6 |
このマシンで IPv6 を使用可能にしますか。 IPv6 は TCP/IP インターネットプロトコルの 1 つで、より強固なセキュリティーを追加し、インターネットアドレスを増やすことで、IP アドレスの指定を容易にします。 |
はい/いいえ* |
||
|
ホスト名 |
このシステムのホスト名。 稼働中のシステムについてこの情報を調べるには、次のコマンドを入力します。
| |||
|
Kerberos |
このマシンに Kerberos セキュリティーを構成しますか。 「はい」の場合は、次の情報を収集します。 |
はい/いいえ* |
||
|
デフォルトのレルム: | ||||
|
管理サーバー: | ||||
|
一次 KDC: | ||||
|
Kerberos サービスは、ネットワーク経由でのセキュリティー保護されたトランザクションを提供するクライアントサーバーアーキテクチャーです。 | ||||
|
システムでネームサービスを使用する場合は、次の情報を指定します。 |
ネームサービス |
このシステムではどのネームサービスを使用しますか。 稼働中のシステムについてこの情報を調べるには、次のコマンドを入力します。
ネームサービスの情報は 1 か所に保管されているので、ユーザー、マシン、およびアプリケーションはネットワーク上で相互に通信できます。たとえば、ホスト名とアドレスまたはユーザー名とパスワードなどの情報が保管されています。 |
NIS+/NIS/DNS/ LDAP/使用しない |
|
|
ドメイン名 |
システムが属するドメインの名前を指定します。 インストール時に、デフォルトの NFSv4 ドメイン名を選択できます。あるいは、カスタムの NFSv4 ドメイン名を指定することもできます。
| |||
|
NIS+ および NIS |
ネームサーバーを指定しますか、それともインストールプログラムにネームサーバーの検索を任せますか。 ネームサーバーを指定する場合は、次の情報を指定します。 |
指定/検索* |
||
|
サーバーのホスト名: | ||||
| ||||
|
サーバーの IP アドレス: | ||||
ネットワーク情報サービス (NIS) は、マシン名やアドレスなどのさまざまなネットワーク情報を 1 つの場所で管理することによって、ネットワーク管理を容易にするためのサービスです。 | ||||
|
DNS |
DNS サーバーの IP アドレスを指定します。DNS サーバーの IP アドレスを少なくとも 1 つ、最大 3 つまで指定します。 | |||
|
サーバーの IP アドレス: | ||||
|
サーバーの IP アドレスを表示するには、次のコマンドを入力します。
| ||||
|
DNS 検索を行うときに検索するドメインのリストを入力できます。 | ||||
|
検索するドメインのリスト: | ||||
|
ドメインネームシステム (DNS) は、インターネットが TCP/IP ネットワーク用に提供するネームサービスです。DNS は、ホスト名から IP アドレスに変換するサービスを提供します。数値表現の IP アドレスの代わりにマシン名を使用するので、通信が簡単になります。また、メール管理用のデータベースとしての働きもします。 | ||||
|
LDAP |
LDAP プロファイルに関する次の情報を指定します。 | |||
|
プロファイル名: | ||||
|
プロファイルサーバーのホスト名: | ||||
|
LDAP プロファイルでプロキシ資格レベルを指定した場合、この情報を収集します。 | ||||
|
プロキシバインドの識別名: | ||||
|
プロキシバインドのパスワード: | ||||
|
LDAP (Lightweight Directory Access Protocol) は、TCP/IP を使って動作するディレクトリを更新したり検索したりするときに使用される、比較的単純なプロトコルです。 | ||||
|
デフォルトルート |
デフォルトルート IP アドレスを指定しますか、それとも Solaris インストールプログラム に IP アドレスの検索を任せますか。 デフォルトルートは、2 つの物理ネットワーク間のトラフィック転送用のブリッジを提供します。IP アドレスは、ネットワーク上の各ホストを識別する一意の番号です。 次のうちから選択できます。
|
検出*/指定/なし |
||
|
時間帯 |
デフォルトの時間帯をどのように指定しますか。 |
地域* GMT との時差 時間帯ファイル |
||
|
root パスワード |
システムのルートパスワードを指定します。 | |||
|
キーボード |
この機能は、次のリリースで新たに加わりました。
キーボードが自己識別型である場合は、インストール時にキーボードの言語および配列が自動的に設定されます。キーボードが自己識別型でない場合は、インストール時にユーザーがキーボード設定の配列を選択できるように、 サポートされているキー配列の一覧が sysidkdb ツールによって提供されます。 SPARC: 以前は、USB キーボードのインストール時の自己識別値を 1 としていました。そのため、自己識別型でないキーボードはすべて、インストール時に必ず米国英語 (U.S. English) キー配列に設定されていました。 詳細は、『Solaris 10 10/09 インストールガイド (ネットワークインストール)』の「sysidcfg ファイルによる事前設定」を参照してください。 | |||
|
ロケール |
どの地域のサポートをインストールしますか。 注 – ロケールは、NIS または NIS+ によって事前に設定できます。詳細は、『Solaris 10 10/09 インストールガイド (ネットワークインストール)』の「sysidcfg ファイルキーワード」を参照してください。 | |||
|
SPARC: 電源管理 (電源管理システムをサポートする SPARC システムの場合のみ) |
電源管理システムを使用しますか。 注 – システムに Energy Star バージョン 3 以降がある場合、この情報の入力は求められません。 |
はい*/いいえ |
||
|
自動的なリブートまたは CD/DVD 取り出し |
ソフトウェアをインストールした後に自動的にリブートしますか。 ソフトウェアをインストールした後に CD/DVD を自動的に取り出しますか。 |
はい*/いいえ はい*/いいえ |
||
|
デフォルトインストールまたはカスタムインストール |
デフォルトのインストールを実行しますか、それともインストールをカスタマイズしますか。
注 – テキストインストーラでは、「デフォルトインストール」か「カスタムインストール」かの選択は表示されません。デフォルトインストールを実行するには、テキストインストーラに表示されるデフォルト値をそのまま使用します。カスタムインストールを実行するには、テキストインストーラの画面で値を編集します。 |
デフォルトインストール*/カスタムインストール |
||
|
ソフトウェアグループ |
どの Solaris ソフトウェアグループをインストールしますか。 |
全体ディストリビューションと OEM サポート 全体ディストリビューション* 開発者システムサポート エンドユーザーシステムサポート Core Reduced Networking サポート |
||
|
カスタムパッケージ選択 |
インストールする Solaris ソフトウェアグループに対してソフトウェアパッケージの追加や削除を行いますか。 注 – パッケージの追加や削除を行う場合には、ソフトウェアの依存関係や Solaris ソフトウェアがどのようにパッケージ化されているかを知っている必要があります。 | |||
|
ディスクの選択 |
Solaris ソフトウェアをどのディスクにインストールしますか。 例: c0t0d0 | |||
|
x86: fdisk によるパーティション分割 |
Solaris fdisk パーティションの作成、削除、または変更を行いますか。 ファイルシステムを配置するディスクには、Solaris fdisk パーティションが必要です。 システムに現在サービスパーティションがある場合、Solaris インストールプログラムはデフォルトでサービスパーティションを保存します。サービスパーティションを保存しない場合、fdisk パーティションをカスタマイズする必要があります。サービスパーティションの保存については、「デフォルトのブートディスクパーティションレイアウトで保存されるサービスパーティション」を参照してください。 | |||
|
fdisk パーティションのカスタマイズのためにディスクを選択しますか。 |
はい/いいえ* |
|||
|
fdisk パーティションをカスタマイズしますか。 |
はい/いいえ* |
|||
|
データの保存 |
Solaris ソフトウェアをインストールするために選択したディスク上の既存のデータを保存しますか。 |
はい/いいえ* |
||
|
ファイルシステムの自動配置 |
インストールプログラムに、ディスク上のファイルシステムを自動的に配置させますか。 「はい」の場合は、どのファイルシステムを自動配置しますか。 例: /、/opt、/var 「いいえ」の場合は、手作業でファイルシステムを配置する必要があります。 注 – Solaris インストール GUI は、デフォルトでファイルシステムを自動配置します。 |
はい*/いいえ |
||
|
リモートファイルシステムのマウント |
このシステムからほかのファイルシステムにあるソフトウェアにアクセスする必要がありますか。 必要な場合、リモートファイルシステムに関する次の情報を用意します。 |
はい/いいえ* |
||
|
サーバー: | ||||
|
IP アドレス: | ||||
|
リモートファイルシステム: | ||||
|
ローカルマウントポイント: | ||||
|
tip ラインを介してインストールを行う場合の指示 |
ウィンドウ表示が横 80 桁、縦 24 行以上あるか確認します。詳細は、tip(1) のマニュアルページを参照してください。 tip ウィンドウの現在の大きさを調べるには、stty コマンドを使用します。詳細は、stty(1)のマニュアルページを参照してください。 | |||
|
Ethernet 接続の確認 |
システムがネットワークに接続されている場合は、Ethernet コネクタまたはそれに類似したネットワークアダプタがシステムに装着されていることを確認します。 | |||
|
計画の章とほかの関連マニュアルの確認 |
| |||
アップグレード用のチェックリスト
Solaris OS のアップグレードに必要な情報を収集する際に、次のチェックリストを使用します。ただし、チェックリストに記載されているすべての情報を収集する必要はありません。使用するシステムに関連する情報だけを収集してください。アップグレードをネットワークを使用して行う場合は、インストールプログラムが現在のシステム構成から情報を取得します。
ホスト名や IP アドレスのような、システムの基本的な識別情報は変更できません。インストールプログラムによってシステムの基本的な識別情報を入力するように求められる場合がありますが、元の値を入力する必要があります。Solaris インストールプログラム を使用してアップグレードを行う場合は、値を変更するとアップグレードが失敗します。
表 5–2 アップグレード用のチェックリスト|
アップグレード用の情報 |
説明/例 |
答 – アスタリスク (*) はデフォルトを示します |
||
|---|---|---|---|---|
|
ネットワーク接続 |
このシステムはネットワークに接続されていますか。 |
接続されている/接続されていない* |
||
|
DHCP |
このシステムでは、DHCP (Dynamic Host Configuration Protocol) を使ってネットワークインタフェースを構成しますか。 DHCP はインストールに必要なネットワークパラメータを提供します。 |
はい/いいえ* |
||
|
DHCP を使用しない場合は、ネットワークアドレスをメモします。 |
IP アドレス |
DHCP を使用しない場合は、このシステムの IP アドレスを指定します。 例: 172.31.255.255 稼働中のシステムについてこの情報を調べるには、次のコマンドを入力します。
| ||
|
サブネット |
DHCP を使用しない場合、このシステムはサブネットの一部ですか。 「はい」の場合は、サブネットのネットマスクを指定します。 例: 255.255.255.0 稼働中のシステムについてこの情報を調べるには、次のコマンドを入力します。
| |||
|
IPv6 |
このマシンで IPv6 を使用可能にしますか。 IPv6 は TCP/IP インターネットプロトコルの 1 つで、より強固なセキュリティーを追加し、インターネットアドレスを増やすことで、IP アドレスの指定を容易にします。 |
はい/いいえ* |
||
|
ホスト名 |
このシステムのホスト名。 稼働中のシステムについてこの情報を調べるには、次のコマンドを入力します。
| |||
|
Kerberos |
このマシンに Kerberos セキュリティーを構成しますか。 「はい」の場合は、次の情報を収集します。 |
はい/いいえ* |
||
|
デフォルトのレルム: | ||||
|
管理サーバー: | ||||
|
一次 KDC: | ||||
|
Kerberos サービスは、ネットワーク経由でのセキュリティー保護されたトランザクションを提供するクライアントサーバーアーキテクチャーです。 | ||||
|
システムでネームサービスを使用する場合は、次の情報を指定します。 |
ネームサービス |
このシステムではどのネームサービスを使用しますか。 稼働中のシステムについてこの情報を調べるには、次のコマンドを入力します。
ネームサービスの情報は 1 か所に保管されているので、ユーザー、マシン、およびアプリケーションはネットワーク上で相互に通信できます。たとえば、ホスト名とアドレスまたはユーザー名とパスワードなどの情報が保管されています。 |
NIS+/NIS/DNS/ LDAP/使用しない |
|
|
ドメイン名 |
システムが属するドメインの名前を指定します。 インストール時に、デフォルトの NFSv4 ドメイン名を選択できます。あるいは、カスタムの NFSv4 ドメイン名を指定することもできます。
| |||
|
NIS+ および NIS |
ネームサーバーを指定しますか、それともインストールプログラムにネームサーバーの検索を任せますか。 ネームサーバーを指定する場合は、次の情報を指定します。 |
指定/検索* |
||
|
サーバーのホスト名: | ||||
| ||||
|
サーバーの IP アドレス: | ||||
ネットワーク情報サービス (NIS) は、マシン名やアドレスなどのさまざまなネットワーク情報を 1 つの場所で管理することによって、ネットワーク管理を容易にするためのサービスです。 | ||||
|
DNS |
DNS サーバーの IP アドレスを指定します。DNS サーバーの IP アドレスを少なくとも 1 つ、最大 3 つまで指定します。 | |||
|
サーバーの IP アドレス: | ||||
|
サーバーの IP アドレスを表示するには、次のコマンドを入力します。
| ||||
|
DNS 検索を行うときに検索するドメインのリストを入力できます。 | ||||
|
検索するドメインのリスト: | ||||
|
ドメインネームシステム (DNS) は、インターネットが TCP/IP ネットワーク用に提供するネームサービスです。DNS は、ホスト名から IP アドレスに変換するサービスを提供します。数値表現の IP アドレスの代わりにマシン名を使用するので、通信が簡単になります。また、メール管理用のデータベースとしての働きもします。 | ||||
|
LDAP |
LDAP プロファイルに関する次の情報を指定します。 | |||
|
プロファイル名: | ||||
|
プロファイルサーバーのホスト名: | ||||
|
LDAP プロファイルでプロキシ資格レベルを指定した場合、この情報を収集します。 | ||||
|
プロキシバインドの識別名: | ||||
|
プロキシバインドのパスワード: | ||||
|
LDAP (Lightweight Directory Access Protocol) は、TCP/IP を使って動作するディレクトリを更新したり検索したりするときに使用される、比較的単純なプロトコルです。 | ||||
|
デフォルトルート |
デフォルトルート IP アドレスを指定しますか、それとも Solaris インストールプログラム に IP アドレスの検索を任せますか。 デフォルトルートは、2 つの物理ネットワーク間のトラフィック転送用のブリッジを提供します。IP アドレスは、ネットワーク上の各ホストを識別する一意の番号です。 次のうちから選択できます。
|
検出*/指定/なし |
||
|
時間帯 |
デフォルトの時間帯をどのように指定しますか。 |
地域* GMT との時差 時間帯ファイル |
||
|
root パスワード |
システムのルートパスワードを指定します。 | |||
|
デフォルトインストールまたはカスタムインストール |
デフォルトのインストールを実行しますか、それともインストールをカスタマイズしますか。
注 – テキストインストーラでは、「デフォルトインストール」か「カスタムインストール」かの選択は表示されません。デフォルトインストールを実行するには、テキストインストーラに表示されるデフォルト値をそのまま使用します。カスタムインストールを実行するには、テキストインストーラの画面で値を編集します。 |
デフォルトインストール*/カスタムインストール |
||
|
キーボード |
この機能は、次のリリースで新たに加わりました。
キーボードが自己識別型である場合は、インストール時にキーボードの言語および配列が自動的に設定されます。キーボードが自己識別型でない場合は、インストール時にユーザーがキーボード設定の配列を選択できるように、 サポートされているキー配列の一覧が sysidkdb ツールによって提供されます。 SPARC: 以前は、USB キーボードのインストール時の自己識別値を 1 としていました。そのため、自己識別型でないキーボードはすべて、インストール時に必ず米国英語 (U.S. English) キー配列に設定されていました。 詳細は、『Solaris 10 10/09 インストールガイド (ネットワークインストール)』の「sysidcfg ファイルによる事前設定」を参照してください。 | |||
|
ロケール |
どの地域のサポートをインストールしますか。 注 – ロケールは、NIS または NIS+ によって事前に設定できます。詳細は、『Solaris 10 10/09 インストールガイド (ネットワークインストール)』の「sysidcfg ファイルキーワード」を参照してください。 | |||
|
SPARC: 電源管理 (電源管理システムをサポートする SPARC システムの場合のみ) |
電源管理システムを使用しますか。 注 – システムに Energy Star バージョン 3 以降がある場合、この情報の入力は求められません。 |
はい/いいえ |
||
|
自動的なリブートまたは CD/DVD 取り出し |
ソフトウェアをインストールした後に自動的にリブートしますか。 ソフトウェアをインストールした後に CD/DVD を自動的に取り出しますか。 |
はい*/いいえ はい*/いいえ |
||
|
ディスク容量の再割り当て |
インストールプログラムに、ディスク上のシステムを自動的に再配置させますか。 「はい」の場合は、どのファイルシステムを自動配置しますか。 例: /、/opt、/var 「いいえ」の場合は、システム構成用の情報を指定する必要があります。 |
はい/いいえ* |
||
|
tip ラインを介してインストールを行う場合の指示 |
ウィンドウ表示が横 80 桁、縦 24 行以上あるか確認します。詳細は、tip(1) のマニュアルページを参照してください。 tip ウィンドウの現在の大きさを調べるには、stty コマンドを使用します。詳細は、stty(1)のマニュアルページを参照してください。 | |||
|
Ethernet 接続の確認 |
システムがネットワークに接続されている場合は、Ethernet コネクタまたはそれに類似したネットワークアダプタがシステムに装着されていることを確認します。 | |||
|
Solaris Live Upgrade の使用 |
| |||
|
Prestoserve ソフトウェアがシステムに存在するかの確認 |
Prestoserve ソフトウェアを使用している場合、init 0 コマンドを使ってシステムをシャットダウンしてからアップグレードプロセスを開始すると、データが失われることがあります。シャットダウンについての説明は、Prestoserve の資料を参照してください。 | |||
|
必要なパッチの確認 |
最新のパッチリストは http://sunsolve.sun.com から入手できます。 | |||
|
計画の章とほかの関連マニュアルの確認 |
| |||
- © 2010, Oracle Corporation and/or its affiliates
